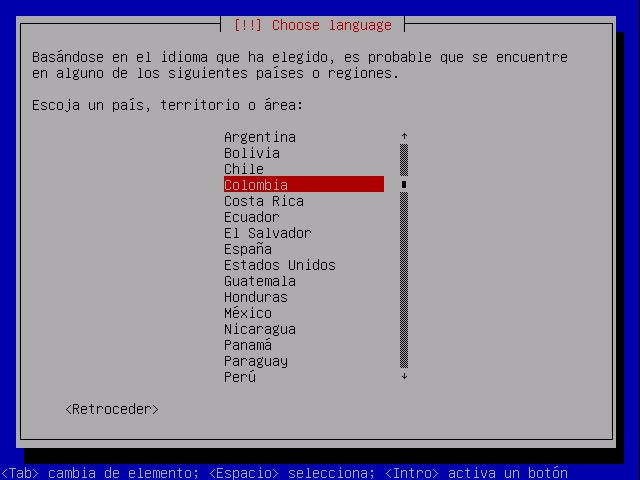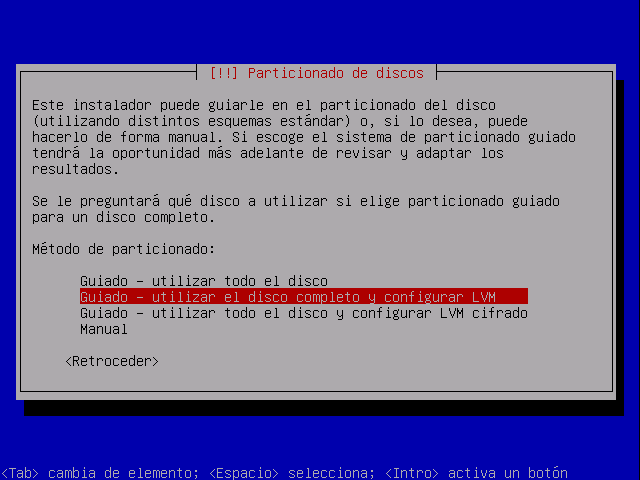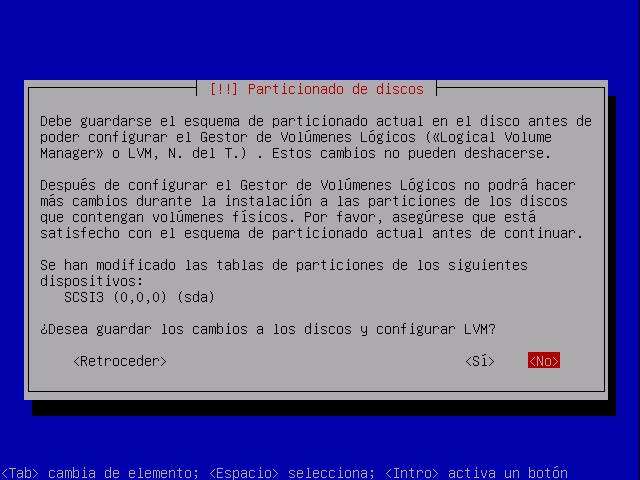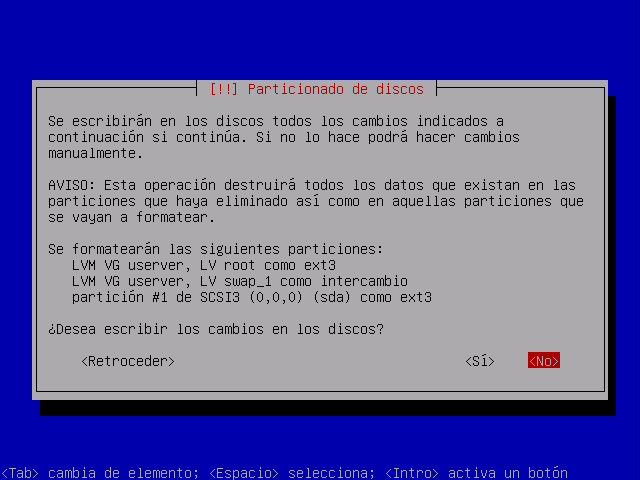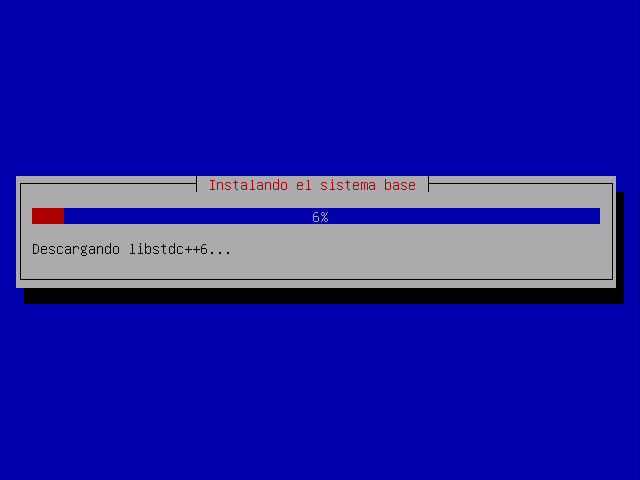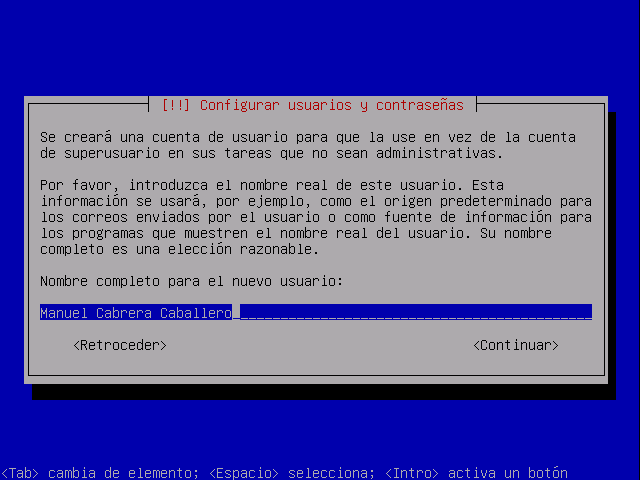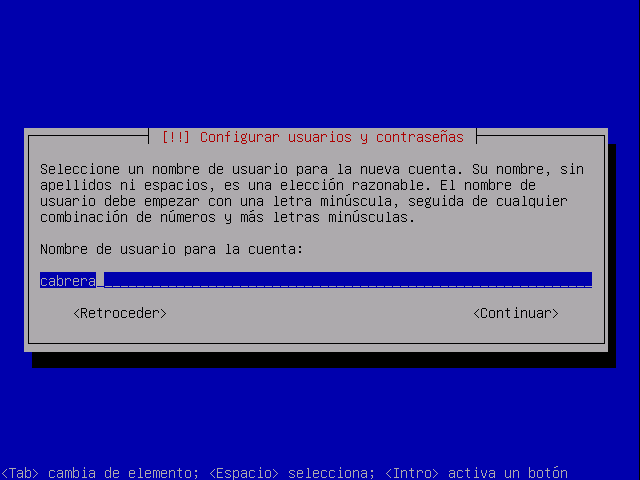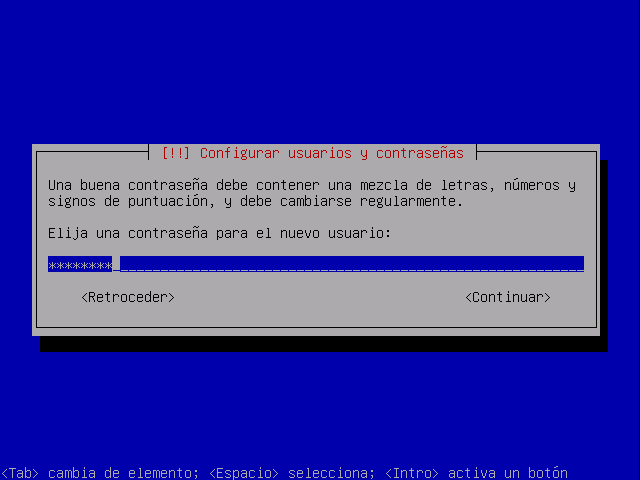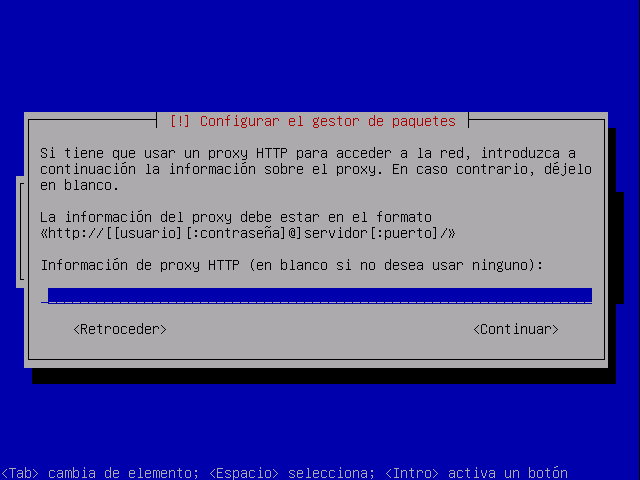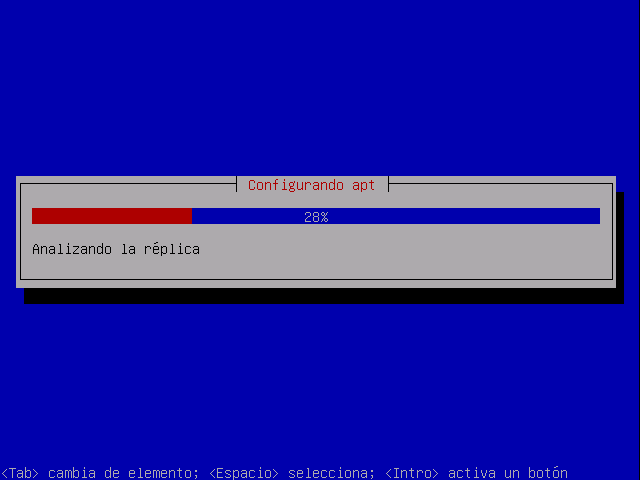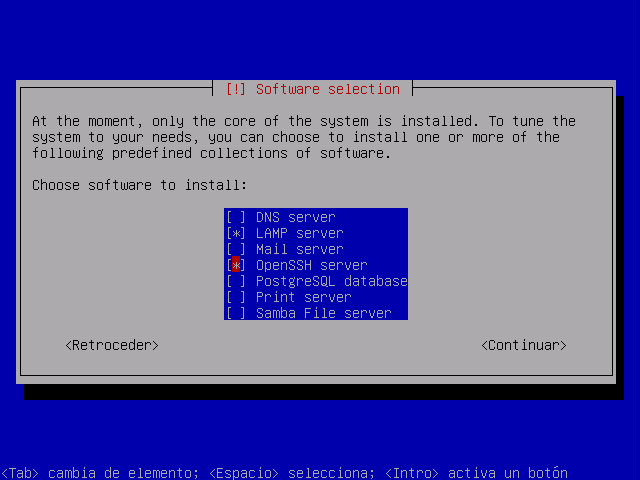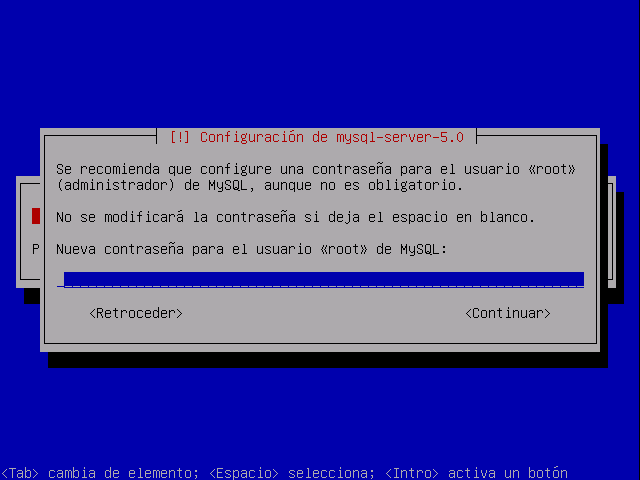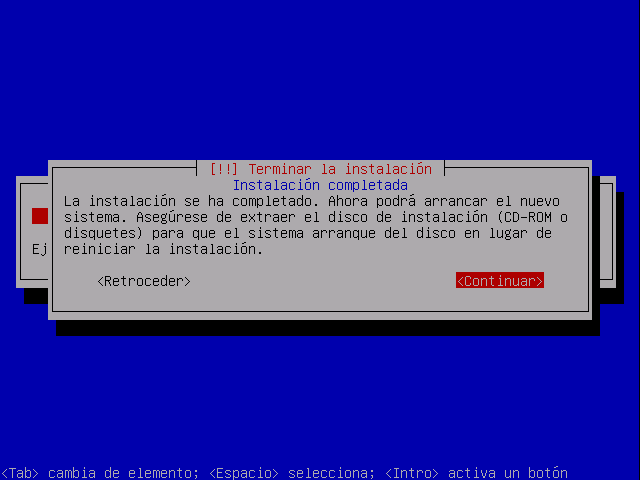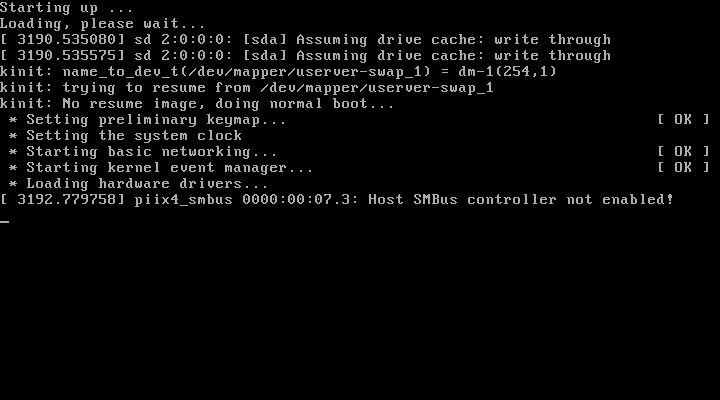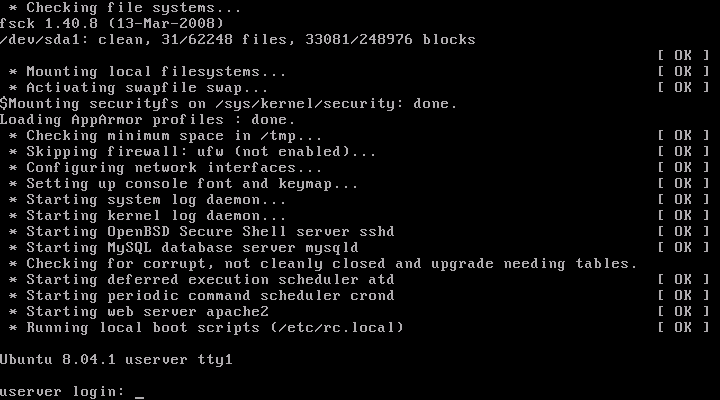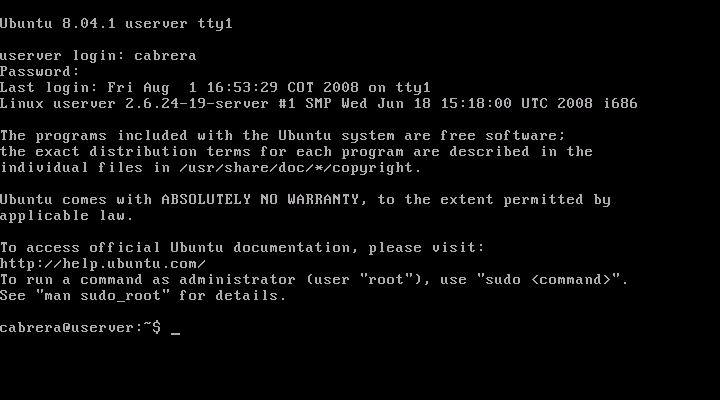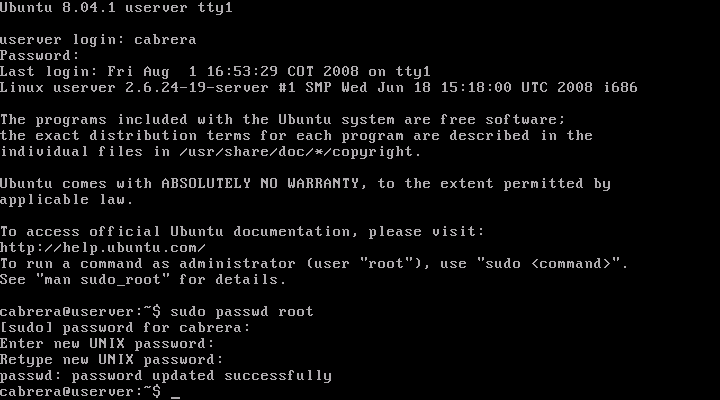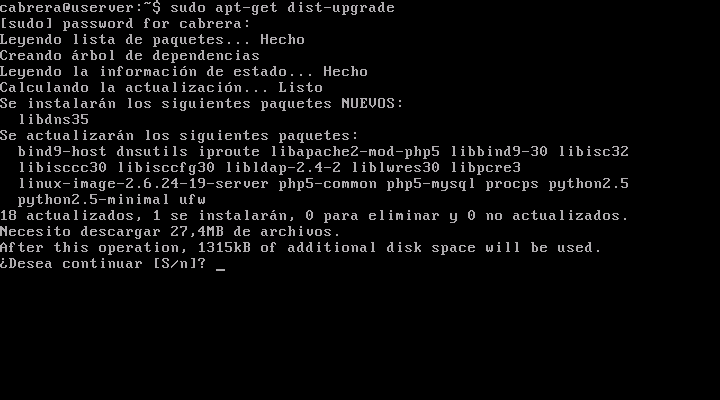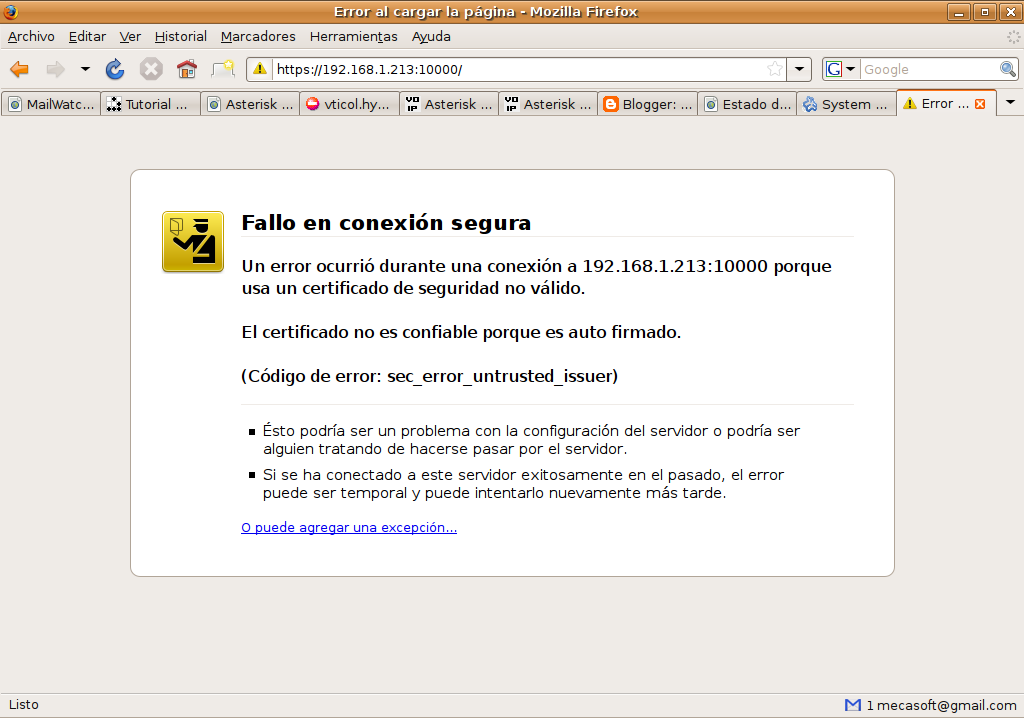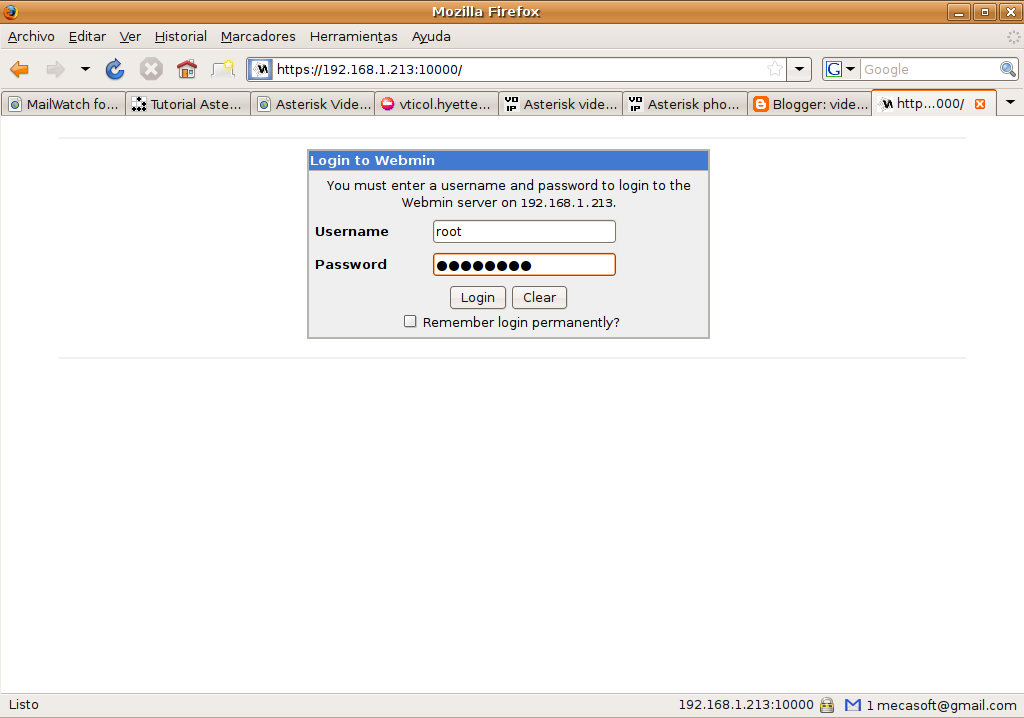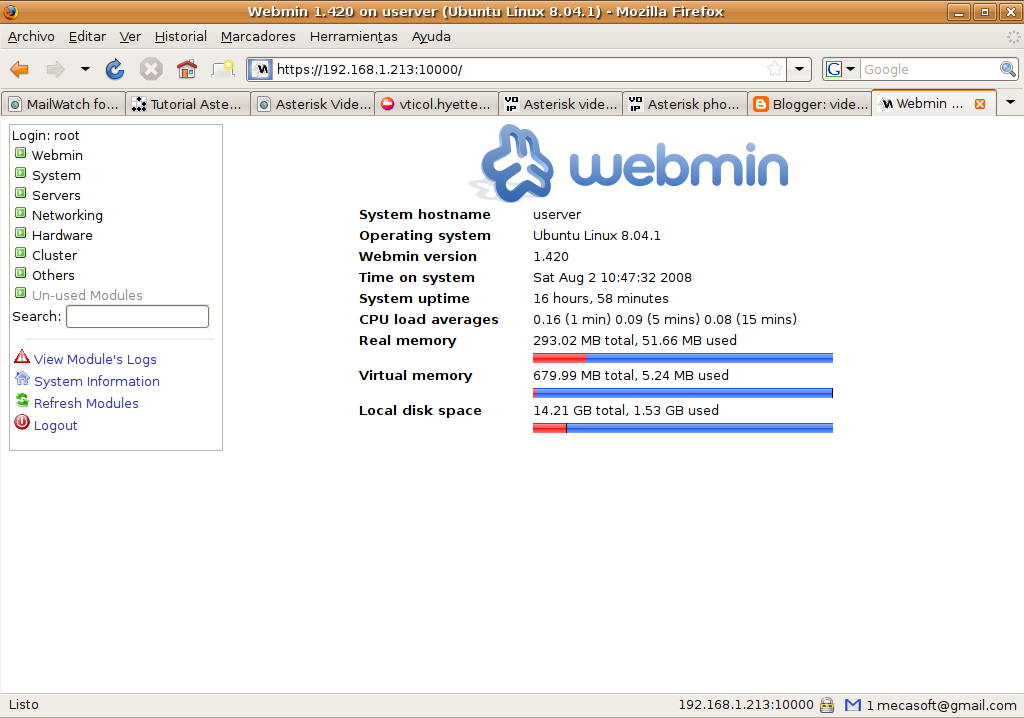-Instalamos Centos 5.2 en forma minima
-Lo actualizamos
yum update
-Opcional, descargamos webmin desde www.webmin.com y lo instalamos
rpm -vi webmin-1.420-1.noarch.rpm
-Configuracion de java
-Descargamos el ultimo JRE y JDK disponibles, en este momento es 1.6.07.
mkdir /usr/java
cd /usr/java
sh /root/jre-6u7-linux-i586-rpm.bin
sh /root/jdk-6u7-linux-i586-rpm.bin
cd /root
-Descargamos Tomcat y ANT y los instalamos y configuramos
wget -c http://www.gossipcheck.com/mirrors/apache/ant/binaries/apache-ant-1.7.1-bin.tar.gz
wget -c http://apache.mirrors.hoobly.com/tomcat/tomcat-5/v5.5.26/bin/apache-tomcat-5.5.26.tar.gz
cd /usr/share
tar -xzvf /root/apache-tomcat-5.5.26.tar.gz
tar -xzvf /root/apache-ant-1.7.1-bin.tar.gz
ln -s /usr/share/apache-ant-1.7.1/bin/ant /usr/bin/
cd /usr/share/apache-tomcat-5.5.26/bin
vi catalina.sh
agregamos:
JAVA_HOME=/usr/java/jdk1.6.0_07
salvamos y salimos
./startup.sh
verificamos que no hayan errores
less /usr/share/apache-tomcat-5.5.26/logs/catalina.out
ln -s /usr/share/apache-tomcat-5.5.26/bin/startup.sh /usr/bin/tomcat
tar -xzf jsvc.tar.gz
-Instalamos el compilador gcc y make
yum install gcc make -y
cd jsvc-src/
-Verificamos opciones de instalacion
less INSTALL.txt
chmod +x configure
./configure --with-java=/usr/java/jdk1.6.0_07/
make
alternatives --install /etc/alternatives/java java /usr/java/jdk1.6.0_07/bin/java 90
cd /usr/share/apache-tomcat-5.5.26/bin/jsvc-src/native
useradd -d /usr/share/apache-tomcat-5.5.26/ tomcat
vi Tomcat5.sh
-Modificamos para que nos quede asi (las zonas con ... es que no colocamos varias lineas que ahi van por motivos de acortar este documento):
JAVA_HOME=/usr/java/jdk1.6.0_07
CATALINA_HOME=/usr/share/apache-tomcat-5.5.26
DAEMON_HOME=/usr/share/apache-tomcat-5.5.26/bin
TOMCAT_USER=tomcat
TOMCAT5_SECURITY=no
CATALINA_BASE=/usr/share/apache-tomcat-5.5.26
case "$1" in
start)
#
# Start Tomcat
#
$DAEMON_HOME/jsvc-src/jsvc \
..
..
..
stop)
#
# Stop Tomcat
#
$DAEMON_HOME/jsvc-src/jsvc \
..
..
Salvamos y salimos
chmod +x Tomcat5.sh
cp Tomcat5.sh /etc/init.d/Tomcat5
chmod +x /etc/init.d/Tomcat5
vi /etc/init.d/Tomcat5
Agregamos esto a partir de la segunda linea:
# chkconfig: 234 20 80
# description:Small shell script to start/stop Tomcat using jsvc.
Salvamos y salimos
chkconfig --add Tomcat5
chkconfig --list Tomcat5
cd /etc/xinetd.d
vi http
Agregamos:
service http
{
disable = no
flags = REUSE
socket_type = stream
wait = no
user = root
redirect = 127.0.0.1 8080
log_on_failure += USERID
}
Salvamos y salimos
vi https
Agregamos:
service https
{
disable = no
flags = REUSE
socket_type = stream
wait = no
user = root
redirect = 127.0.0.1 8443
log_on_failure += USERID
}
Salvamos y salimos
service httpd stop
chkconfig httpd off
service xinetd restart
chown -R tomcat.tomcat /usr/share/apache-tomcat-5.5.26
-Descargamos e instalamos postgresql 8.2.9 del site www.postgresql.org
Centos 5.2 por alguna razon viene por default con postgresql 8.11 asi que eliminamos la libreria para que nos deje instalar el 8.2.9
rpm -e --nodeps postgresql-libs
rpm -vi *.rpm
warning: compat-postgresql-libs-4-1PGDG.rhel5.i686.rpm: Header V3 DSA signature: NOKEY, key ID 442df0f8
Preparing packages for installation...
postgresql-libs-8.2.9-1PGDG.rhel5
postgresql-8.2.9-1PGDG.rhel5
postgresql-server-8.2.9-1PGDG.rhel5
compat-postgresql-libs-4-1PGDG.rhel5
compat-postgresql-libs-debuginfo-4-1PGDG.rhel5
postgresql-contrib-8.2.9-1PGDG.rhel5
postgresql-debuginfo-8.2.9-1PGDG.rhel5
postgresql-devel-8.2.9-1PGDG.rhel5
postgresql-docs-8.2.9-1PGDG.rhel5
postgresql-odbc-08.03.0100-1PGDG.rhel5
postgresql-odbc-debuginfo-08.03.0100-1PGDG.rhel5
postgresql-plperl-8.2.9-1PGDG.rhel5
postgresql-plpython-8.2.9-1PGDG.rhel5
postgresql-pltcl-8.2.9-1PGDG.rhel5
postgresql-tcl-1.6.2-1PGDG.rhel5
postgresql-tcl-debuginfo-1.6.2-1PGDG.rhel5
postgresql-test-8.2.9-1PGDG.rhel5
chkconfig postgresql on
service postgresql initdb
service postgresql start
-Configuramos la contraseña del usuario postgres
sed -i 's/ident sameuser$/trust/' /var/lib/pgsql/data/pg_hba.conf
psql -U postgres
alter role postgres with password '%new_PostgreSQL_admin_passowrd%';
\q
sed -i 's/trust$/md5/' /var/lib/pgsql/data/pg_hba.conf
service postgresql restart
-Descargamos openbravo 2.40, la ultima version en este momento y la instalamos.
cd /root
wget -c http://downloads.sourceforge.net/openbravo/OpenbravoERP_2.40beta-linux-installer.bin
chmod +x OpenbravoERP_2.40beta-linux-installer.bin
-A continuacion la secuencia de preguntas del instalador con mis respuestas.
./OpenbravoERP_2.40beta-linux-installer.bin
Installation directory
Please specify the directory where Openbravo ERP will be installed
[/opt/OpenbravoERP]:
----------------------------------------------------------------------------
Attachments directory
Please specify a directory for the Openbravo ERP attachments
[/opt/OpenbravoERP/AppsOpenbravo/attachments]:
----------------------------------------------------------------------------
Installation mode
Please select the installation mode you wish to perform
[1] Complete
The database and the application server in the same computer
[2] Distributed
The database and the application server in different computers
Please choose an option [1] :
----------------------------------------------------------------------------
Complete installation
Please select the installation type you wish to perform
[1] Standard
Installs the database and sets up the application server.
Recommended.
[2] Development
Installs the database and and sets up the application server
through a compilation process.
Recommended for developers.
Please choose an option [1] :
----------------------------------------------------------------------------
Stack: Java home directory
Please specify the directory where the JDK is located
[/usr]: /usr/java/latest
----------------------------------------------------------------------------
Stack: Ant executable
Please specify the location where the Ant executable is located
[/usr/bin/ant]:
----------------------------------------------------------------------------
Stack: Tomcat directory
Please specify the directory where Tomcat is located.
In case of having Tomcat split into 2 directories, select the one containing the webapps directory
[]: /usr/share/apache-tomcat-5.5.26
----------------------------------------------------------------------------
Database
Please select a database
[1] PostgreSQL
[2] Oracle
Please choose an option [1] : 1
----------------------------------------------------------------------------
Database: PostgreSQL directory
Please specify the directory where the binaries of the PostgreSQL installation are located (psql, pg_restore, vacuumdb)
[/usr/bin]:
----------------------------------------------------------------------------
Database: server parameters
Please enter the IP address of the PostgreSQL database
Database host [localhost]:
Please enter the port of the PostgreSQL database
Database port [5432]:
----------------------------------------------------------------------------
Database: admin password
Enter the password for your "postgres" administrator user
Password :
Retype password :
----------------------------------------------------------------------------
Openbravo Database: parameters
Please enter the name of the PostgreSQL database
Database name [openbravo]:
Please enter a username for the Openbravo ERP PostgreSQL database
Username [tad]:
Please enter a password for the new database user
Password :
Retype password :
----------------------------------------------------------------------------
Openbravo ERP: context name
Enter a context name.
This is used in the URL to access Openbravo ERP:
http://
Context name [openbravo]:
----------------------------------------------------------------------------
Openbravo ERP: date/time options
Please select the preferred date and time formats
Date format
Date format
[1] DD MM YYYY
[2] MM DD YYYY
[3] YYYY MM DD
Please choose an option [1] : 3
Date separator
Date separator
[1] -
[2] /
[3] .
[4] :
Please choose an option [1] : 2
Time format
Time format
[1] 12h
[2] 24h
Please choose an option [2] : 2
Time separator
Time separator
[1] :
[2] .
Please choose an option [1] : 1
----------------------------------------------------------------------------
Openbravo ERP: demo data
Should the installer populate the database with demo data?
[Y/n]: y
----------------------------------------------------------------------------
Setup is now ready to begin installing Openbravo ERP on your computer.
Do you want to continue? [Y/n]: y
----------------------------------------------------------------------------
Please wait while Setup installs Openbravo ERP on your computer.
Installing
0% ______________ 50% ______________ 100%
#########################################
Y ya tenemos listo el Openbravo 2.40, para accederlo vamos a la ip del server por el puerto 8080, ejemplo(mi server esta en la 192.168.1.188):
http://192.168.1.188:8080/openbravo/security/Menu.html