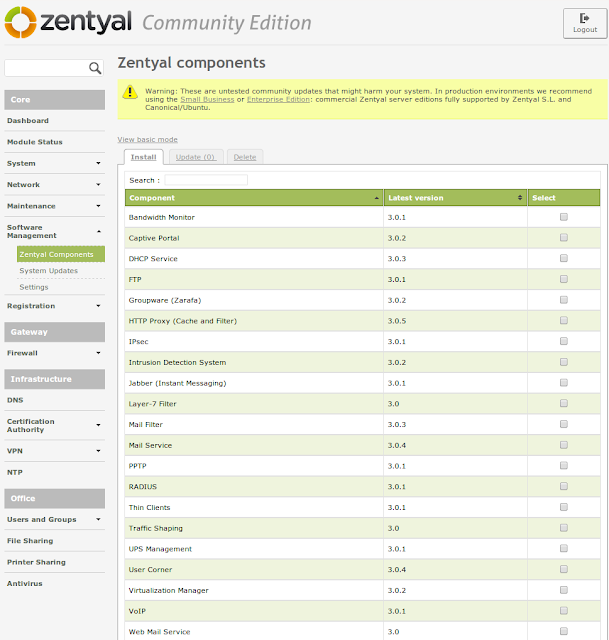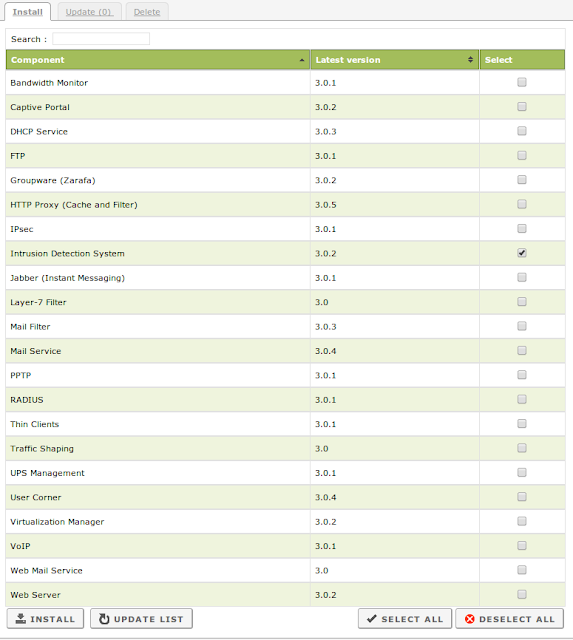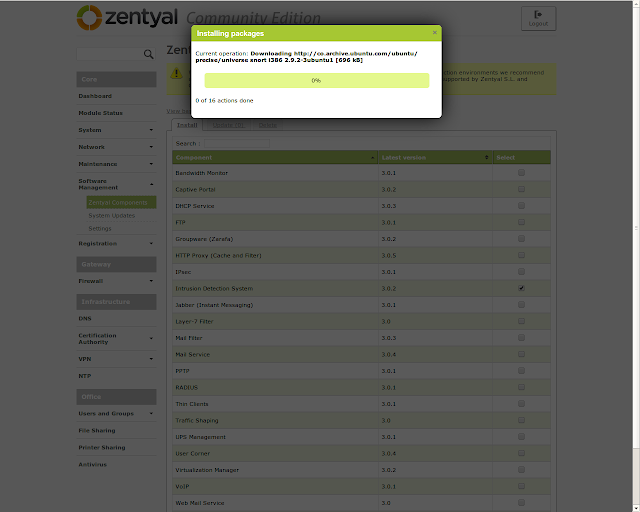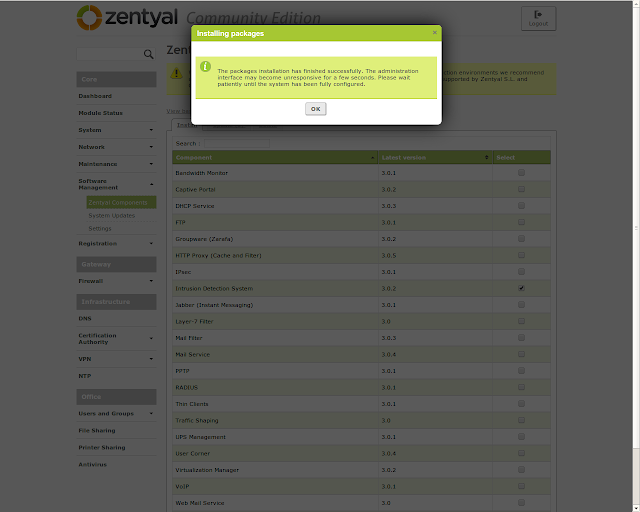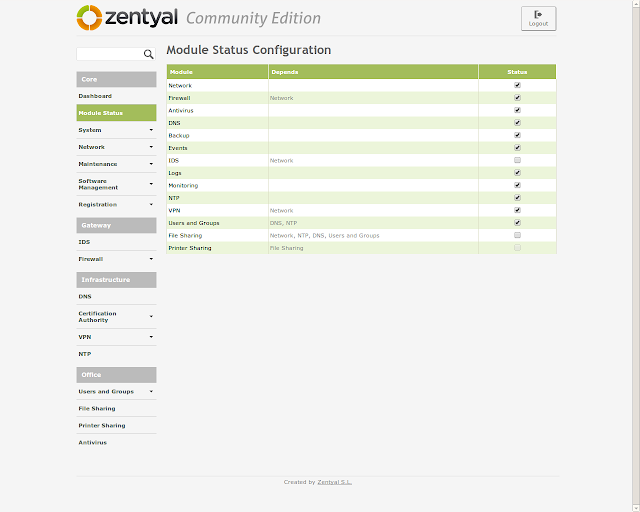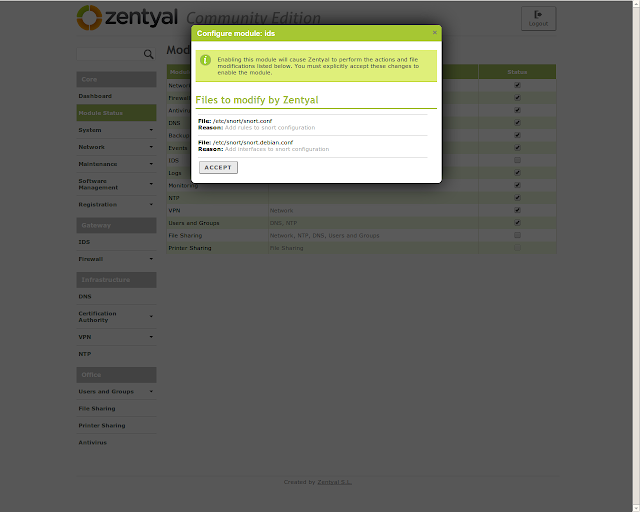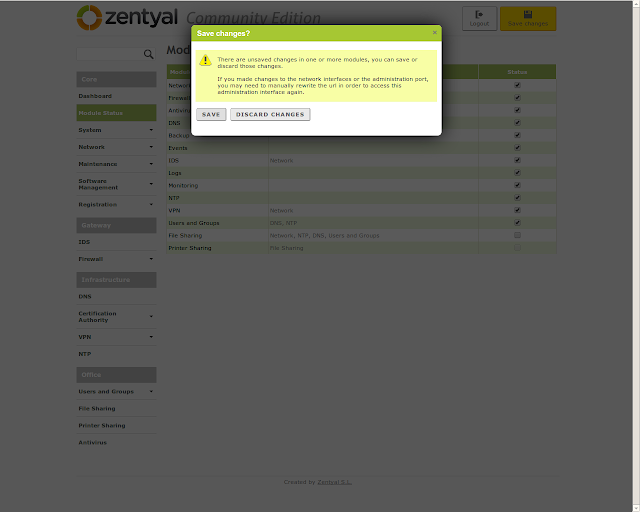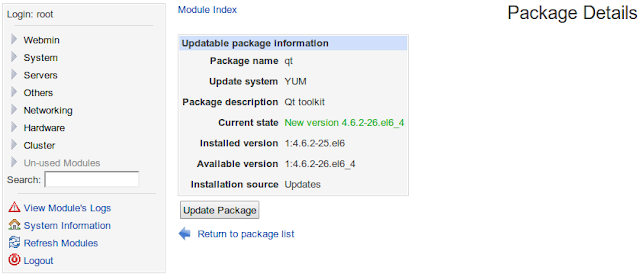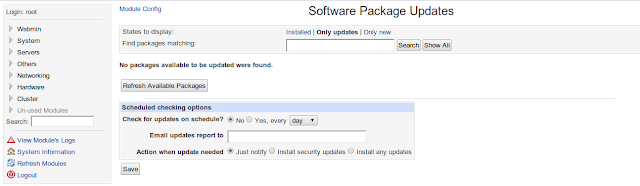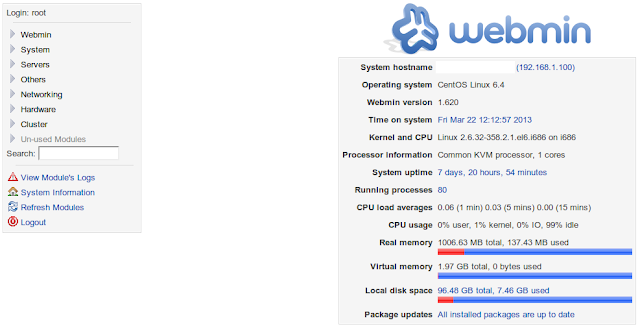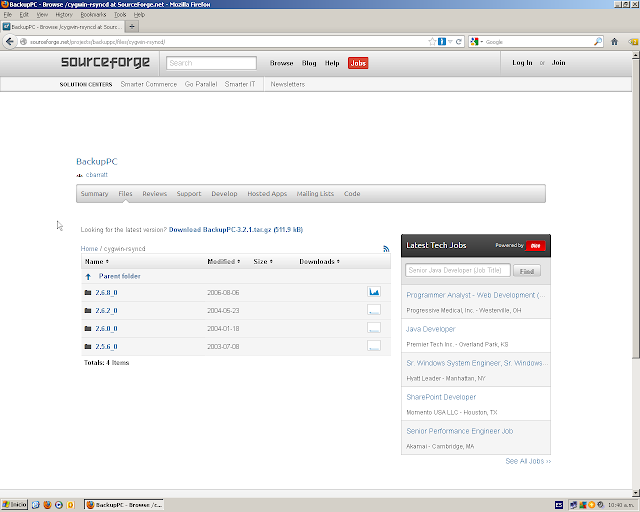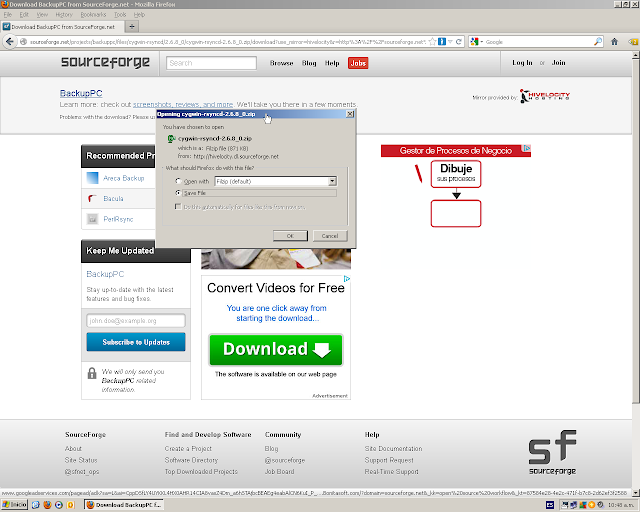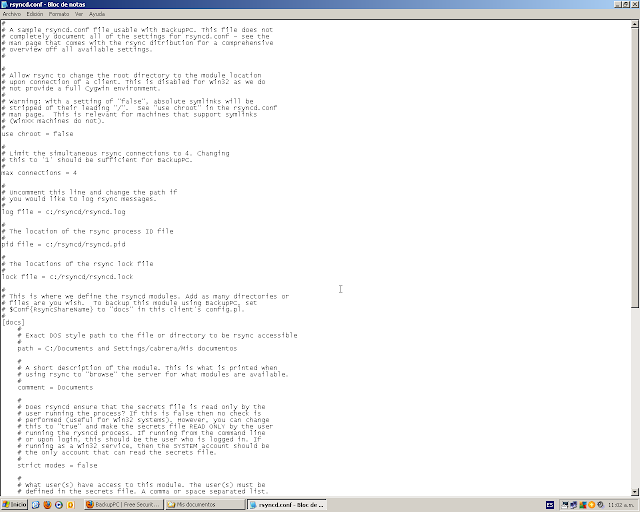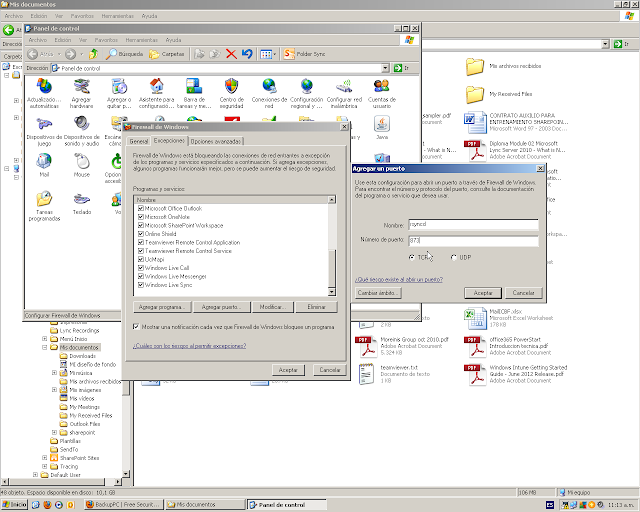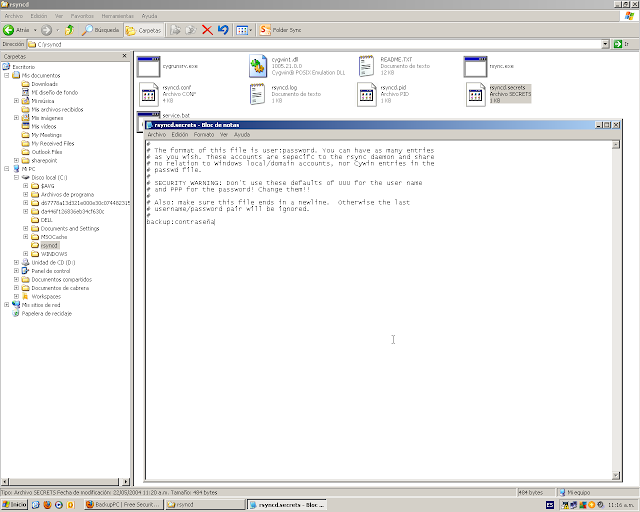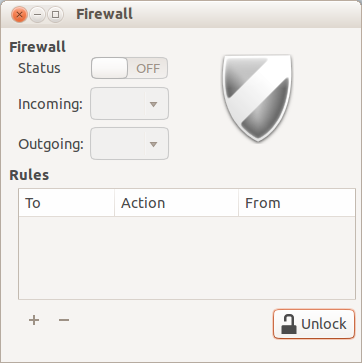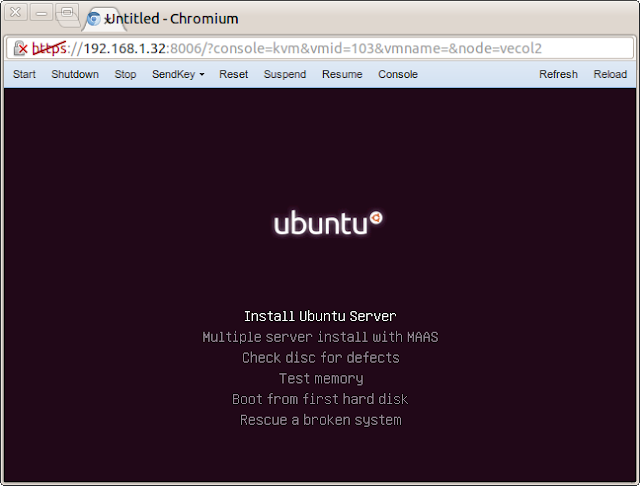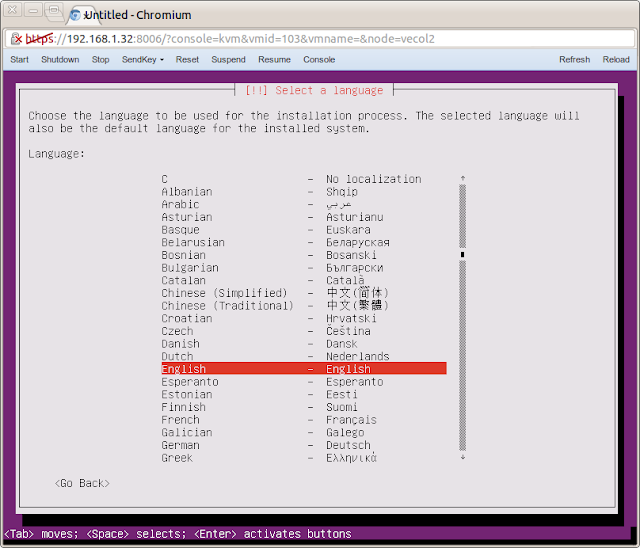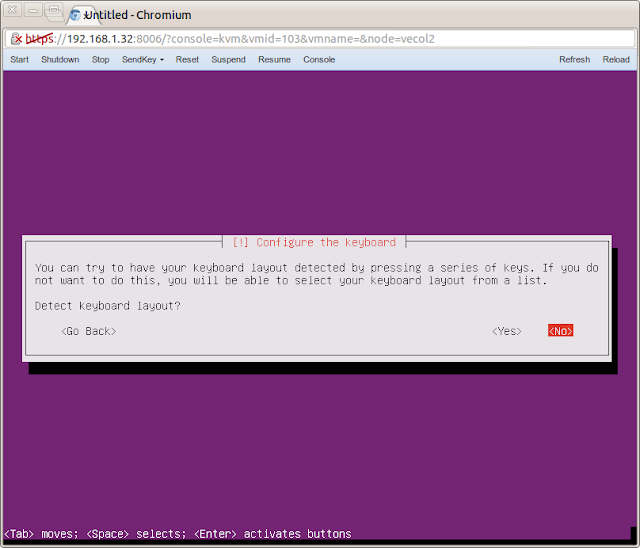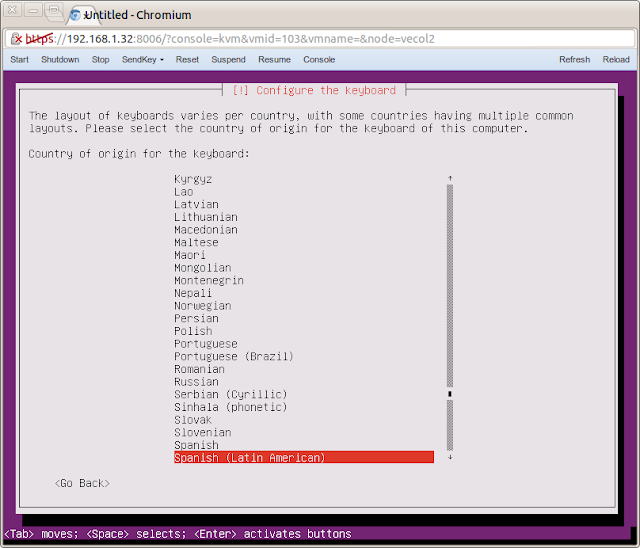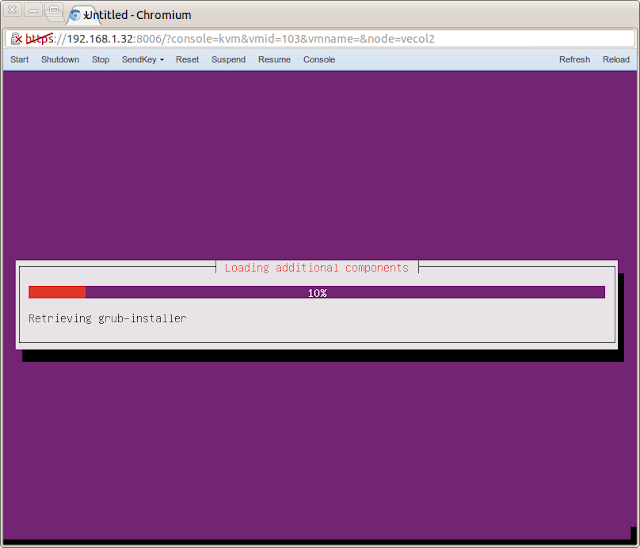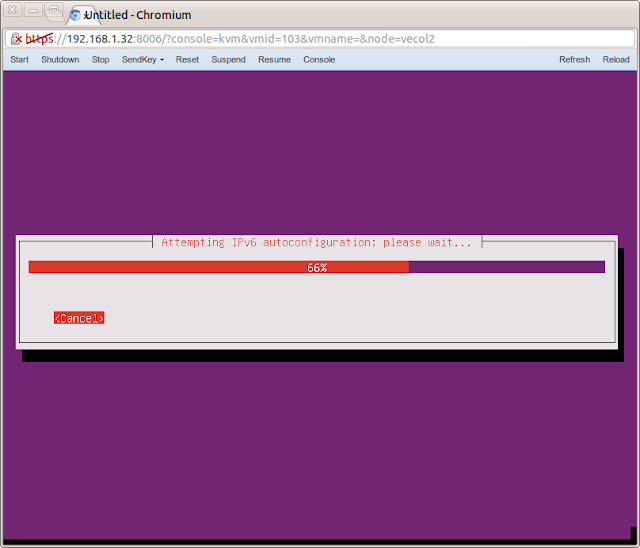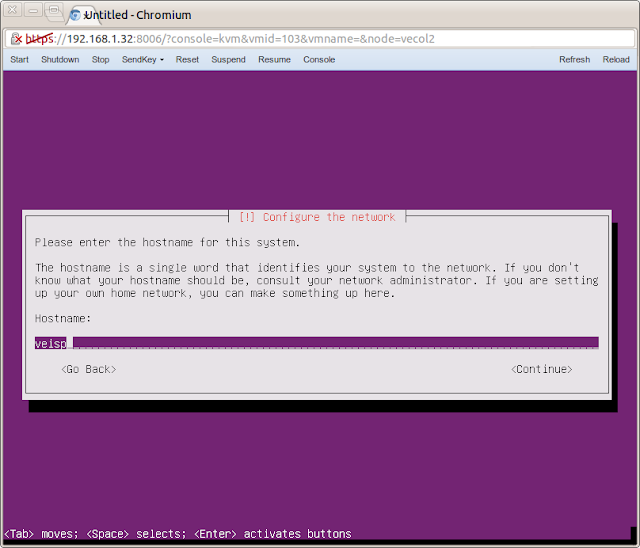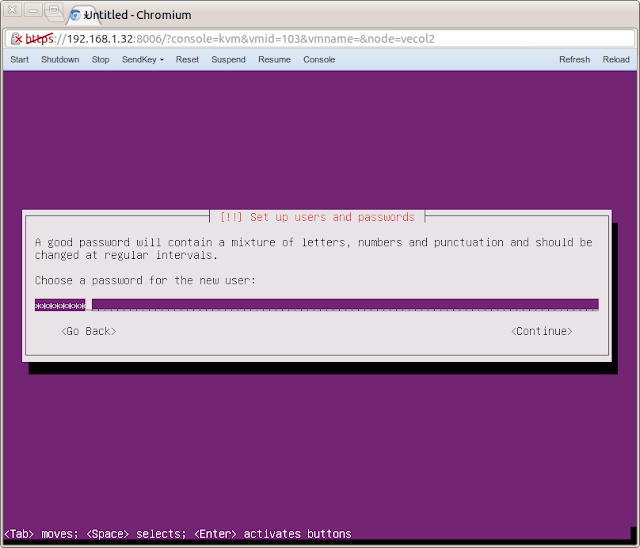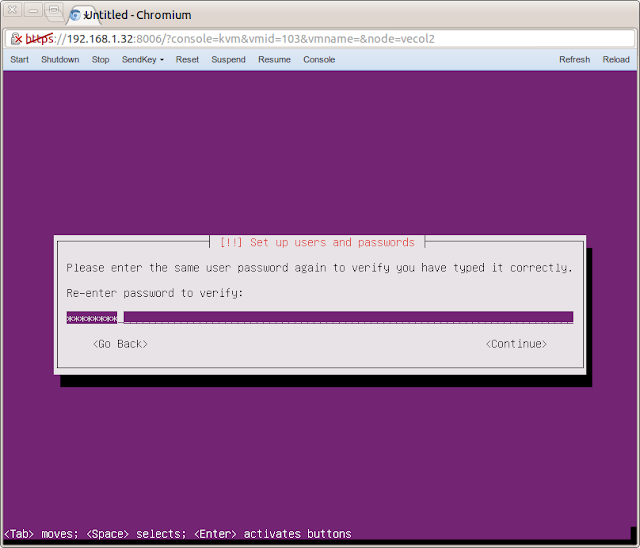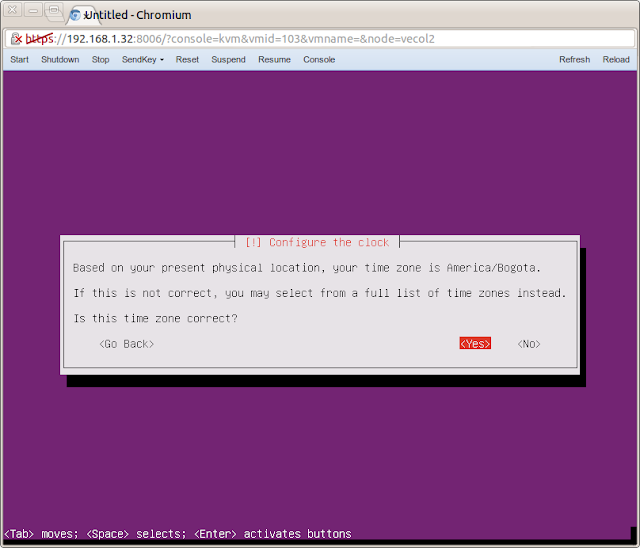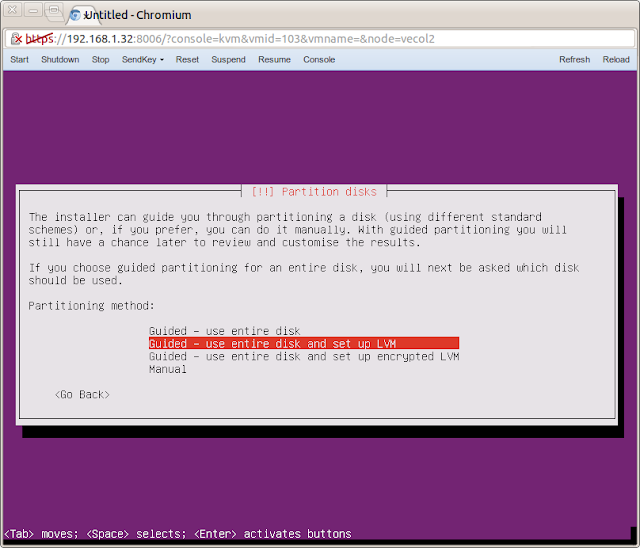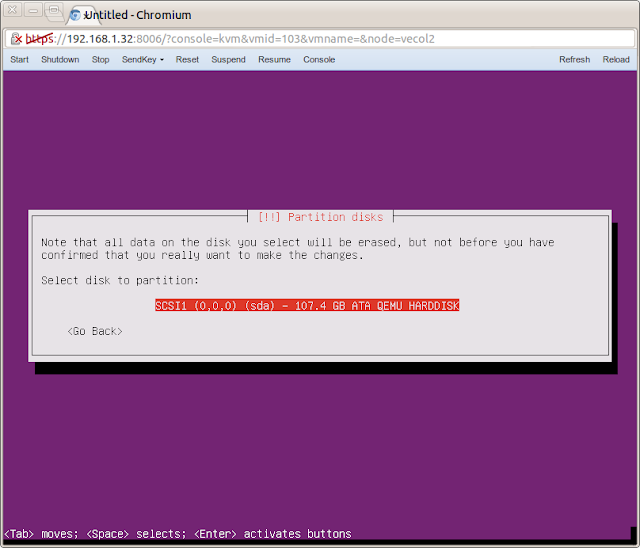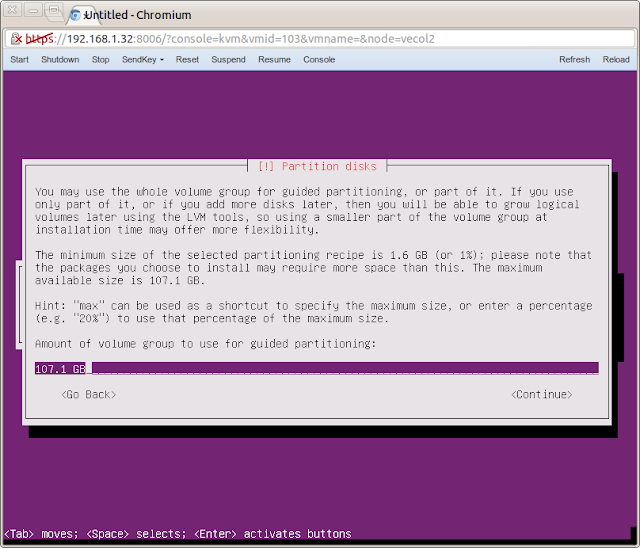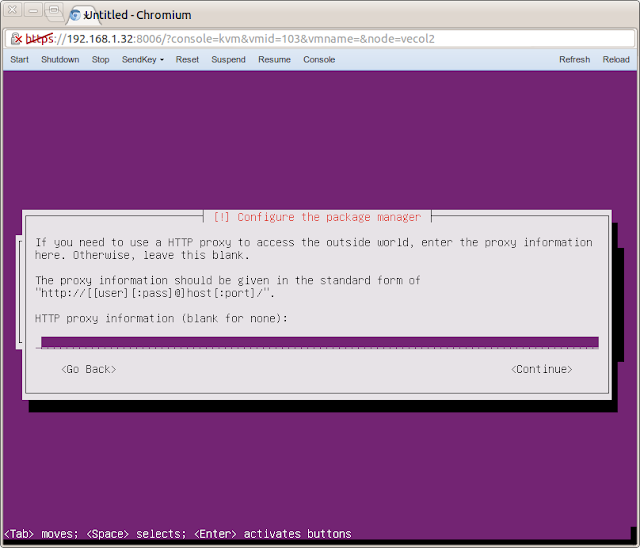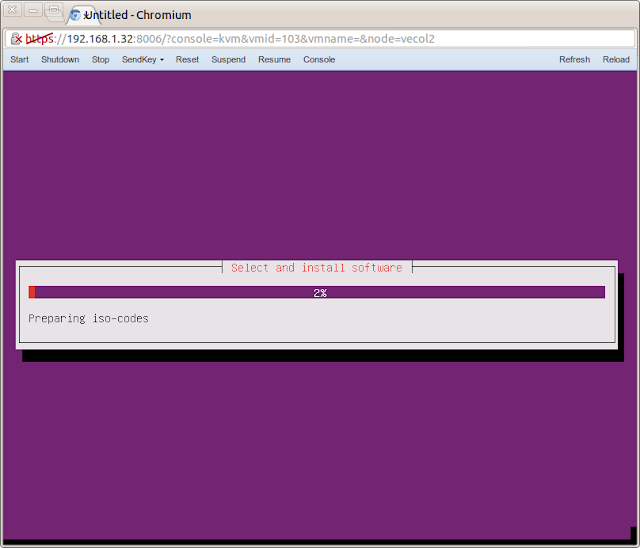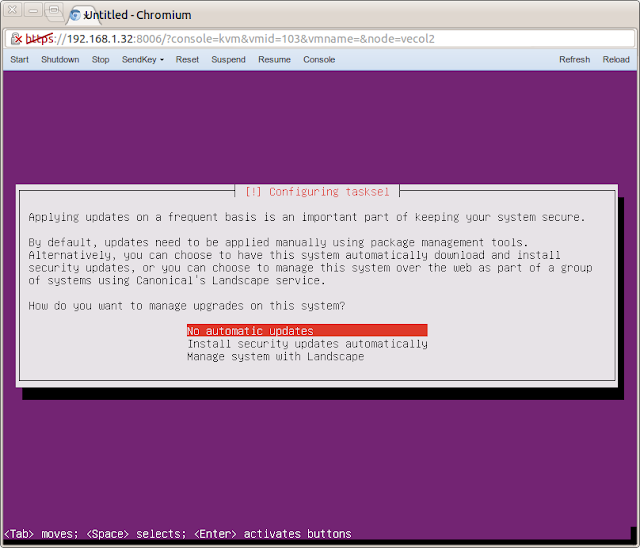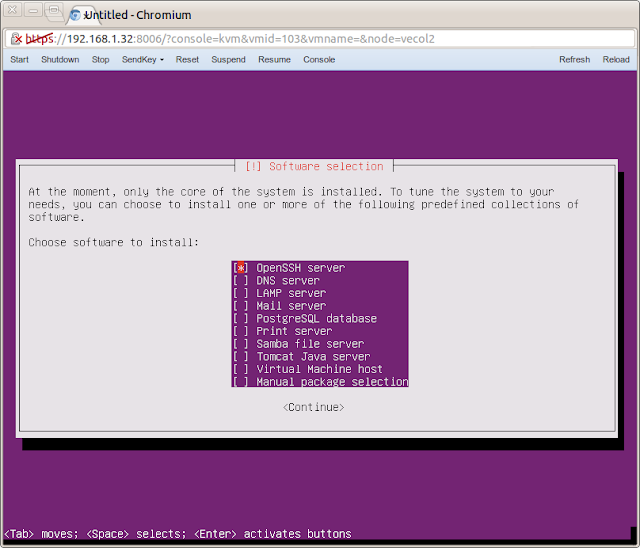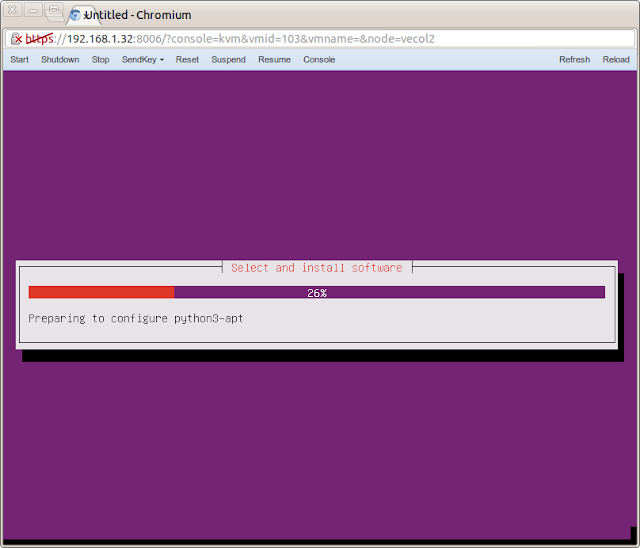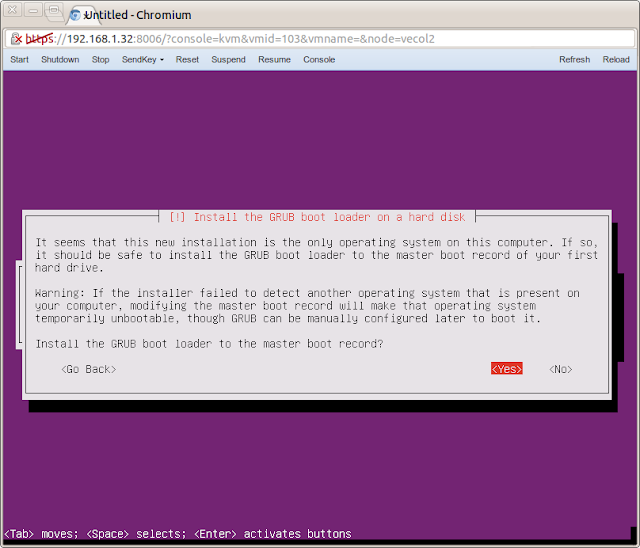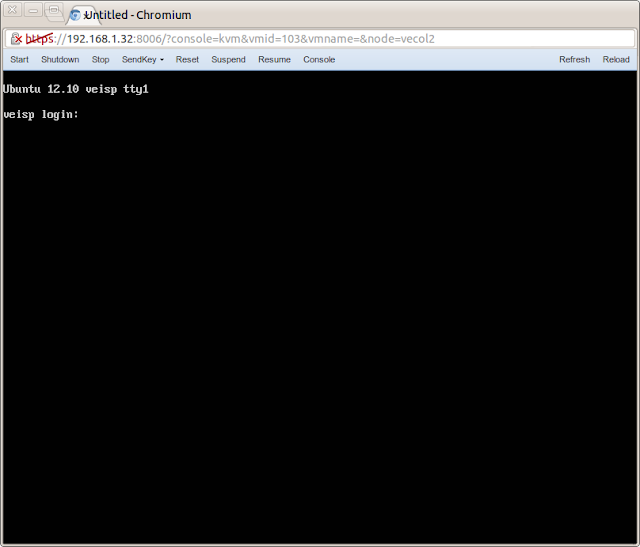Varias personas me han preguntado, Como manejo o instalo servicios en Zentyal 3?, ok, hoy les mostrare como hacerlo y así darle mayor uso a nuestro servidor de una forma sencilla y casi que a prueba de tontos sin necesidad de tener que ser especialista en sistemas.
Para el caso de este articulo me basare en el anterior que imagino ya leíste "Como instalar Zentyal 3.0 paso a paso", y hago la aclaración de que Zentyal llama a los servicios componentes, no se confundan, viene siendo lo mismo. Ahora si, comencemos.
Les mostrare como instalar un nuevo servicio y después verificar cuales se están ejecutando. Para este ejemplo instalare el servicio de IDS (Control de intrusos).
-Nos conectamos a nuestra consola web y damos click en el menú Software Management y dentro de este Zentyal Components. Marcaremos el componente Intrusion Detection System en su casilla a la derecha.
-Ya marcado le damos click al botón INSTALL.
-Zentyal nos pedirá confirmar que queremos instalarlo.
-Al confirmar, se descargaran paquetes deb asociados con el componente (servicio). Hora de ir por un café ;-)
-Bien, ya tenemos nuestro componente instalado.
-Verificamos servicios ejecutándose en el menú Module Status, allí vemos que IDS no se esta ejecutando, lo marcamos para habilitarlo.
-Se nos alerta de que se modificaran los siguientes archivos del sistema. Aceptamos.
-Al hacer este cambio, se nos habilita el botón de Save changes en la esquina superior derecha, le damos click.
-Damos click en el botón Save para confirmar que guardaremos los cambios.
-Ya con nuestro nuevo servicio ejecutando, volvemos al Dashboard y en el Widget Module Status ya podemos ver nuestro servicio IDS ejecutándose.
Sencillo cierto?
Si te resulto útil este articulo, se social, compártelo con otros por medio de los botones.Disfrútenlo