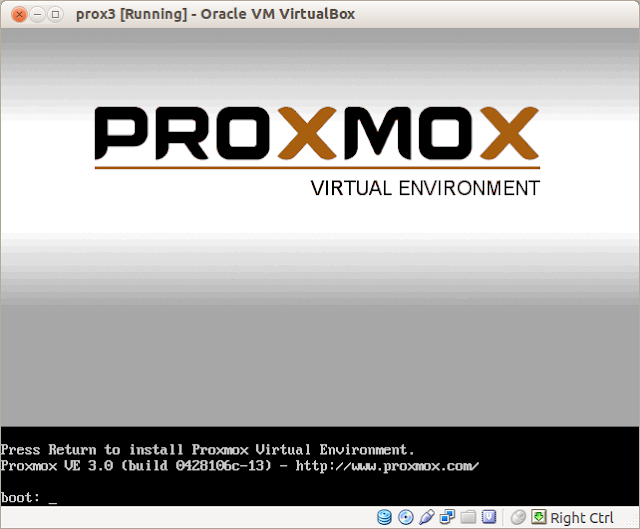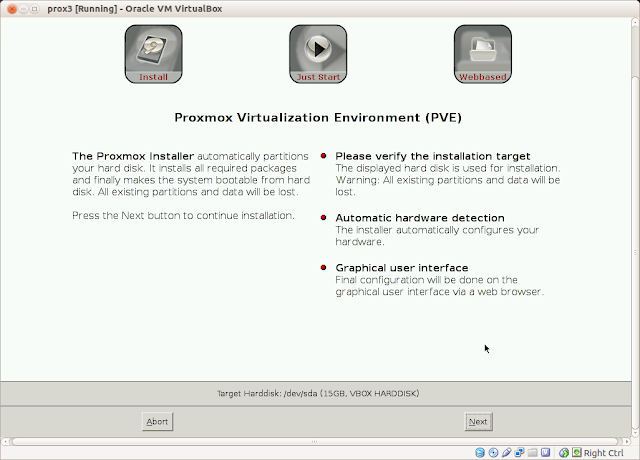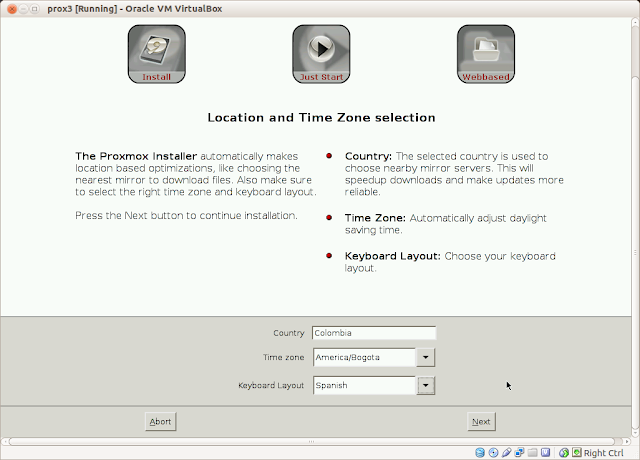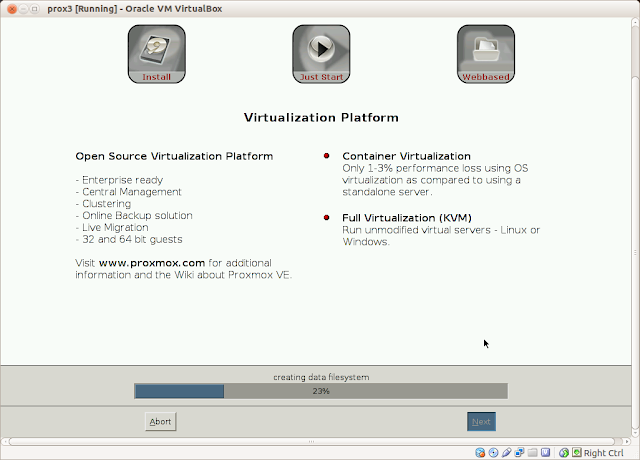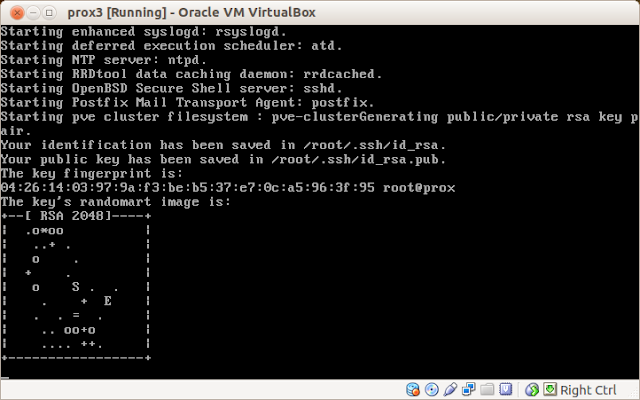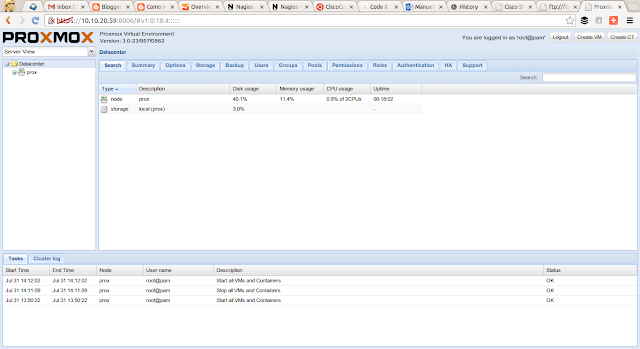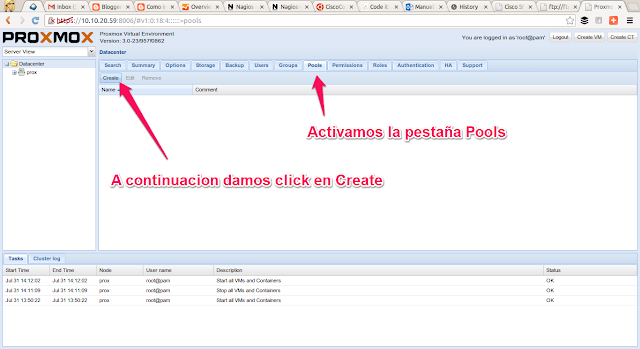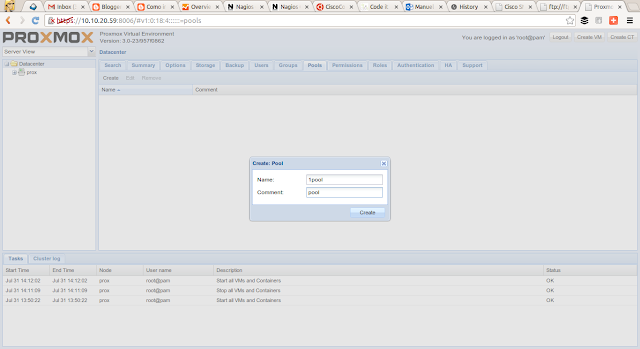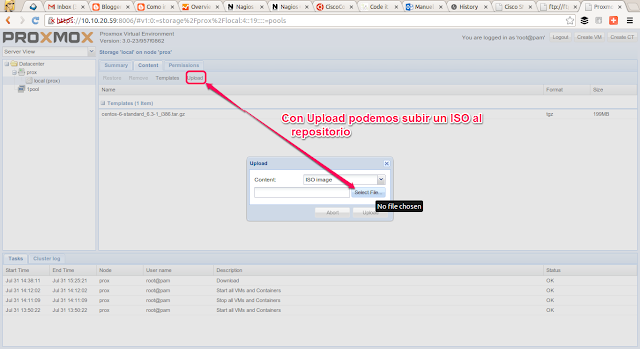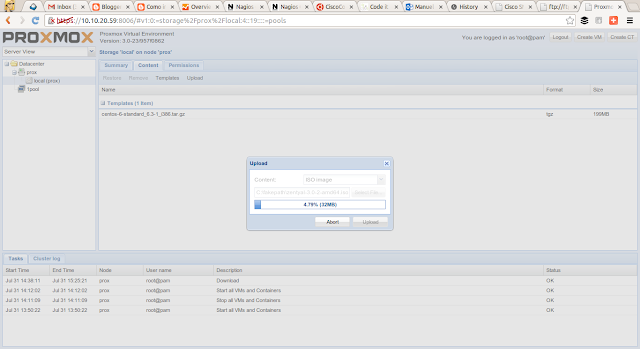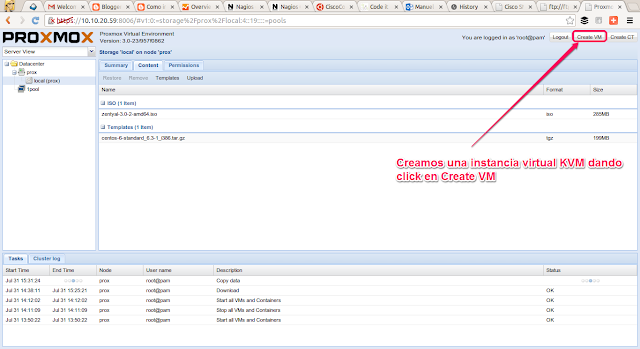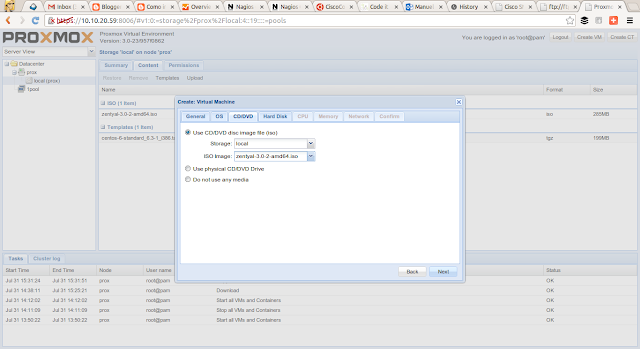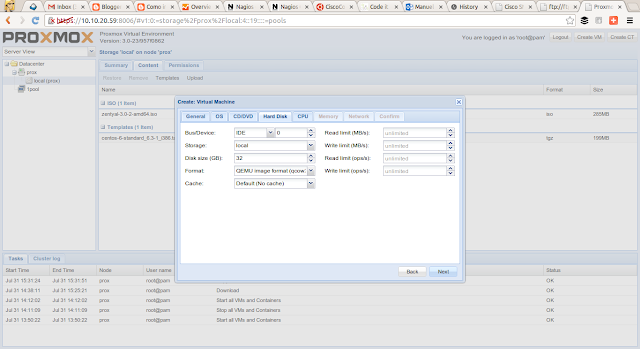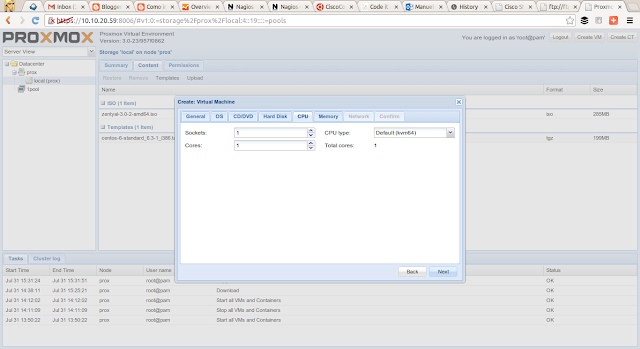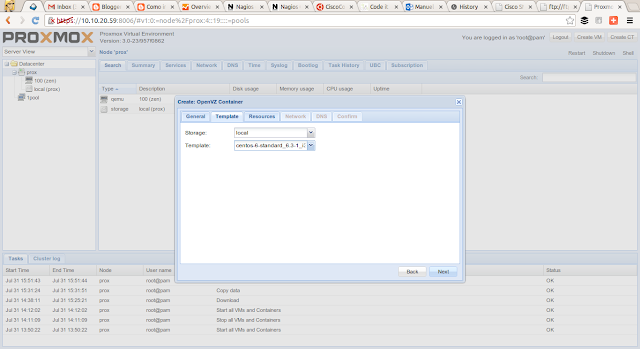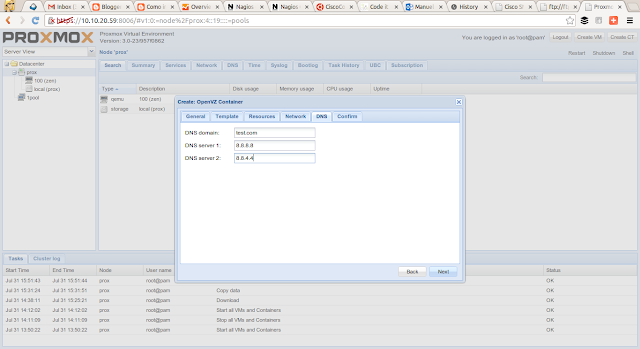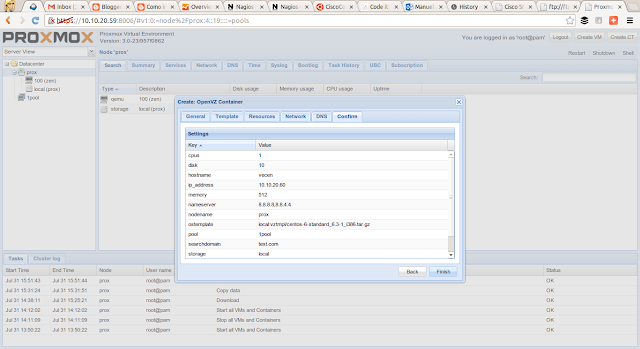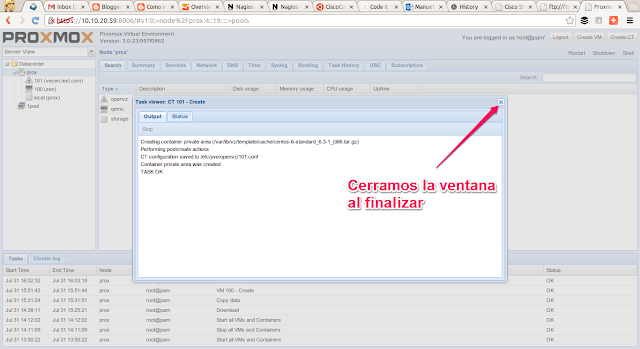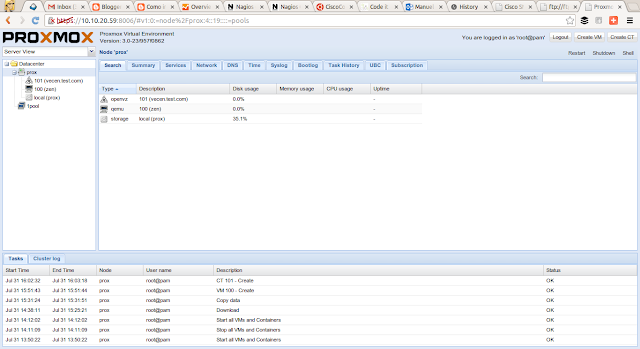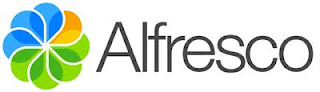La virtualizacion hace mucho que llego para quedarse ya que es la forma de poder exprimir de forma optima los recursos de nuestros servidores o pc's con procesadores de varios núcleos. Uno de estos sistemas que personalmente recomiendo es Proxmox el cual hoy veremos como instalarlo paso a paso.
Proxmox ya llego a su versión 3 puliendo aun mas su ya excelentes características como son interfaz web de administración, manejo de usuarios con perfiles, cluster, uso de KVM y openvz entre otras funciones.
Datos:
ip: 10.10.20.59RAM: mínimo 2GB
-Descargamos el ISO desde este URL y generamos un cd o instalamos en una USB para después hacer boot con el medio que elijamos.
-Aceptamos la licencia.
-Damos click al botón Next.
-Encojemos país, zona horaria y distribución de teclado. Damos click al botón Next.
-Siguiente paso, le colocamos una contraseña a la cuenta root y escribimos un email del administrador. Damos click al botón Next.
-Escribimos los datos para la red, hostname, ip, mascara, puerta de salida, y un DNS server. Damos click al botón Next.
-Comienza la instalación, hora de ir por un café ;-)
-Terminada la instalación damos click al botón Reboot y quitamos el CD o USB con el que instalamos.
-Reinicia nuestro nuevo servidor Proxmox.
-La pantalla de login nos recordara la ip y el puerto para entrar vía https desde un browser.
-Nos logeamos como root y actualizamos
apt-get update
apt-get dist-upgrade
-Actualizamos el repositorio de templates
pveam update
-Abrimos un browser y vamos a https://10.10.20.59:8006 y nos logeamos como root.
-Nuestro Proxmox recién instalado, pasaremos a configurarlo.
-Creamos un Pool dando click a la pestaña Pools y después al botón Create.
-Ya tenemos nuestro Pool.
-Descargamos templates (plantillas de servidores). Abrimos nuestro servidor y damos click en local, a continuación damos click al botón Templates.
-Hay muchos templates, para este ejemplo descargare el de Centos 6. Damos click en el template y después al botón Download.
-Comienza la descarga, repetimos el café?
-Al finalizar cerramos la ventana.
-Lo anterior es para descargar templates openvz pero si queremos instalar desde un ISO debemos subirlo a nuestro servidor dando click al botón Upload y después a Select file.
-Esperamos que termine.
-Ya tenemos un template de Centos y un ISO de Zentyal. Ahora si queremos crear una instancia virtual desde el ISO damos click al botón Create VM.
-El proceso es muy sencillo, casi de dar Next, Next hasta el final. Escribimos un nombre a nuestro servidor virtual y damos click al botón Next.
-Elegimos Linux 3.x y damos click al botón Next.
-Escogemos el ISO que subimos en un paso anterior y damos click al botón Next.
-Decidimos el tamaño de disco de la instancia virtual y damos click al botón Next.
-Podemos incrementar la cantidad de procesadores y núcleos. Por lo general es suficiente con 1. Damos click al botón Next.
-Cuanta memoria RAM usaremos? Damos click al botón Next.
-Tipo de red. Si queremos que sea una instancia independiente debemos elegir modo Bridge. Damos click al botón Next.
-Verificamos todo este bien y damos click al botón Finish.
-Ya tenemos una instancia KVM creada a partir de un ISO, pero si lo que queremos es generar una instancia openvz damos click al botón Create CT.
-Aun mas sencillo es el proceso. Elegimos el template y damos click al botón Next.
-Cantidad de memoria RAM, Swap y disco ademas de cantidad de núcleos de CPU. Damos click al botón Next.
-IP a usarse por esta instancia. Damos click al botón Next.
-Dominio a usarse y 2 DNS server's. Damos click al botón Next.
-Verificamos todo este bien y damos click al botón Finish.
-Al finalizar de crear la instancia cerramos la ventana.
-Ya tenemos 2 instancias virtuales, una KVM y una openvz, las posibilidades son muchas.
Si te resulto útil este articulo, se social, haz un tweet, compártelo con otros por medio de los botones o sígueme en twitter , google+, facebook o email y podrás estar enterado de todas mis publicaciones.
Disfrútenlo.