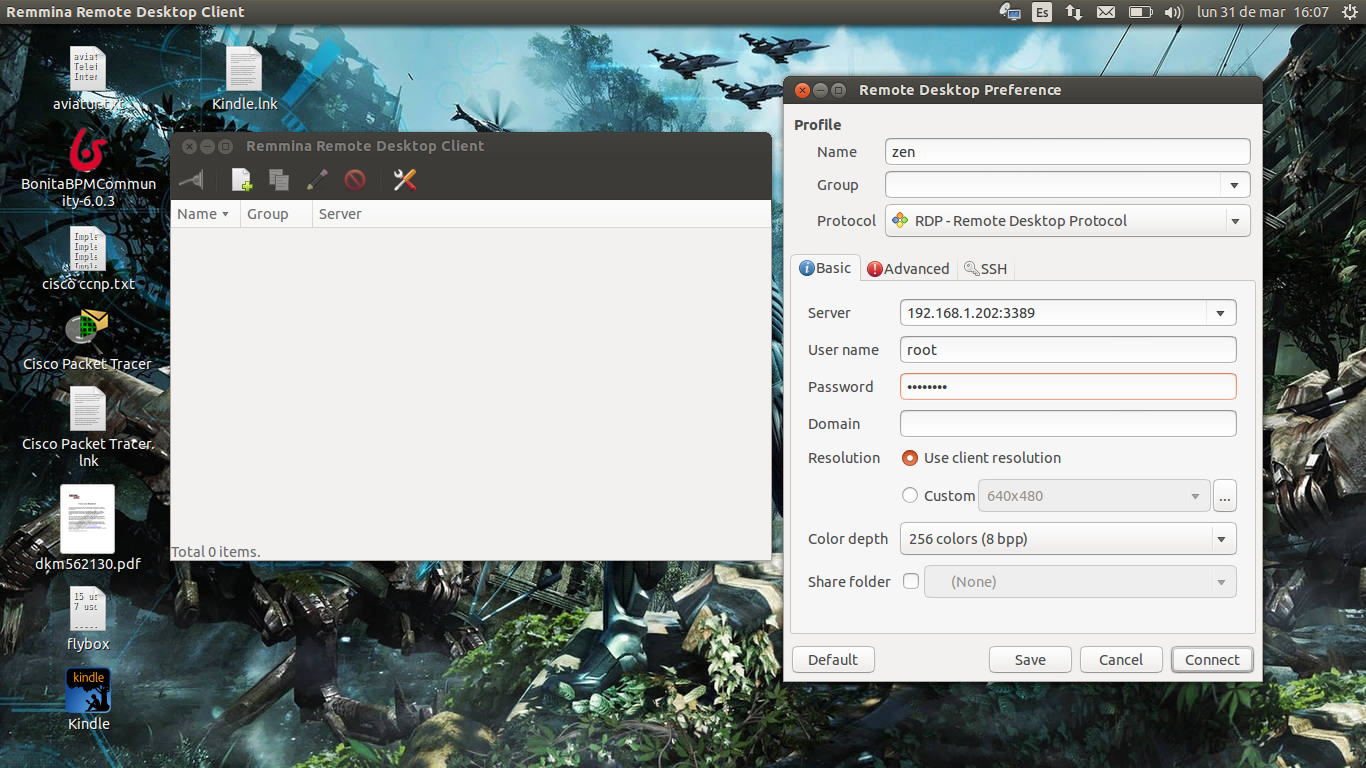La virtualizacion es una gran herramienta hoy en día que nos sirve para ahorrar recursos y exprimirle al máximo el hardware a los servidores.
Oracle VirtualBox pertenece a un selecto grupo de herramientas que nos permite virtualizar, ya sea desde el desktop de nuestro pc o como hoy les mostrare, en la consola de un servidor Centos 6.5.
Al hacerlo de la forma servidor o headless podemos contar con todos los recursos del servidor para solo virtualizar ya que no gastaremos memoria para desktop grafico, disco para nuestro directorio home, etc. Eso si, para los usuarios de VirtualBox desde su ambiente grafico hay que tener en cuenta que todo se hace vía comandos en una consola y no como muchos lo manejan con un mouse.
Requerimientos
- Linux Centos 6.5
- IP: 192.168.1.202
-Instalamos el repositorio rpmforge para nuestras dependencias
rpm --import http://apt.sw.be/RPM-GPG-KEY.dag.txt
wget -c http://pkgs.repoforge.org/rpmforge-release/rpmforge-release-0.5.3-1.el6.rf.x86_64.rpm
rpm -vi rpmforge-release-0.5.3-1.el6.rf.x86_64.rpm
-Instalamos herramientas de desarrollo, fuentes del kernel y el modulo dkms
yum groupinstall 'Development Tools'
yum install SDL kernel-devel kernel-headers dkms
-Verificamos que kernel y arquitectura estamos ejecutando
uname -r
2.6.32-431.11.2.el6.x86_64
-Instalamos el certificado de oracle para firmar sus paquetes
wget -q http://download.virtualbox.org/virtualbox/debian/oracle_vbox.asc
rpm --import oracle_vbox.asc
-Instalamos el respositorio de virtualbox
cd /etc/yum.repos.d/
wget http://download.virtualbox.org/virtualbox/rpm/rhel/virtualbox.repo
-Instalamos VirtualBox. Debemos tener paciencia porque el repositorio es algo lento y tiende a fallar, si este es el caso, insistimos hasta lograrlo
yum -y install VirtualBox-4.3
-Agregamos el usuario root al grupo vboxusers
/usr/sbin/usermod -G vboxusers root
-El manejo de maquinas virtuales desde linea de comandos lo haremos con el comando VBoxManage el cual pueden consultar mas a detalle en el siguiente URL
VBoxManage --help
-Creamos un directorio para nuestros ISO's a instalar
mkdir /root/ISO
-Desde otro equipo (para este ejemplo, desde mi equipo de trabajo copio el ISO de zentyal 3.4) copiamos los ISO. También si es el caso podríamos descargarlos directo en el servidor por medio de wget
(equipo remoto)scp zentyal-3.4-amd64.iso root@192.168.1.202:/root/ISO
-Descargamos e instalamos el extension pack
wget -c http://download.virtualbox.org/virtualbox/4.3.10/Oracle_VM_VirtualBox_Extension_Pack-4.3.10-93012.vbox-extpack
VBoxManage extpack install Oracle_VM_VirtualBox_Extension_Pack-4.3.10-93012.vbox-extpack
-Verificamos su instalación
VBoxManage list extpacks
Extension Packs: 1
Pack no. 0: Oracle VM VirtualBox Extension Pack
Version: 4.3.10
Revision: 93012
Edition:
Description: USB 2.0 Host Controller, Host Webcam, VirtualBox RDP, PXE ROM with E1000 support.
VRDE Module: VBoxVRDP
Usable: true
Why unusable:
-Bien, ya estamos listos para nuestra primera maquina virtual. La creamos con 1024MB RAM y 10GB de espacio en disco
VBoxManage createvm --name "Zentyal 3.4" --register
VBoxManage modifyvm "Zentyal 3.4" --memory 1024 --acpi on --boot1 dvd --nic1 bridged --bridgeadapter1 eth0
VBoxManage createhd --filename Zentyal_3_4.vdi --size 10000
VBoxManage storagectl "Zentyal 3.4" --name "IDE Controller" --add ide
VBoxManage storageattach "Zentyal 3.4" --storagectl "IDE Controller" --port 0 --device 0 --type hdd --medium Zentyal_3_4.vdi
VBoxManage storageattach "Zentyal 3.4" --storagectl "IDE Controller" --port 1 --device 0 --type dvddrive --medium /root/ISO/zentyal-3.4-amd64.iso
VBoxManage modifyvm "Zentyal 3.4" --vrde on
-Iniciamos la maquina virtual Zentyal 3.4
VBoxHeadless --startvm "Zentyal 3.4" &
-Desde un equipo cliente, en este caso mi Ubuntu 13.10, ejecutamos Remmina Remote Desktop Client vía Unity
-Ya en Remote Desktop Client creamos rápidamente un perfil con la ip:puerto del servidor virtualbox, en este caso 192.168.1.202:3389 y el usuario root. Ya estamos listos para darle click al botón Connect
-Muy bien, ya estamos conectados remotamente por rdp a nuestra instalacion de Zentyal 3.4 en VirtualBox Headless
Comandos a tener en cuenta para la operación correcta del servidor VirtualBox Headless
-Detenemos la ejecución de la maquina
VBoxManage controlvm "Zentyal 3.4" poweroff
-Si queremos darle reset
VBoxManage controlvm "Zentyal 3.4" reset
Queda mas campo para la investigación, pero con estos comandos ya puedes lanzarte a virtualizar sin ningún problema.
Eres usuario de la virtualizacion, con que herramienta? Ya usas VirtualBox, que tal te parece?
Si te resulto útil este articulo, se social, haz un tweet, compártelo con otros por medio de los botones o sígueme en twitter , google+ o email y podrás estar enterado de todas mis publicaciones.
Disfrútenlo.