Un buen administrador de sistemas (sysadmin) debe contar con herramientas o sino no le alcanzaran las 24 horas del dia para tener todo realizado y una de las tareas es saber donde se encuentra el equipamiento, nivel de ocupación de racks, etc. Esto y mas lo puedes controlar con el tema de nuestro articulo de hoy, como instalar y configurar Racktables en Linux Centos 7.
Racktables es un desarrollo opensource que nos permitirá documentar nuestro datacenter facilitándonos su administración. Comencemos
Racktables es un desarrollo opensource que nos permitirá documentar nuestro datacenter facilitándonos su administración. Comencemos
Requerimientos para instalar Racktables en Linux Centos 7
-Abrimos una consola en el servidor Linux Centos e instalamos dependencias
yum install wget php-ldap php-snmp php-mbstring php-bcmath
-Cambiamos al directorio raiz de apache y descargamos la ultima version disponible de Racktables
cd /var/www/html
wget -c https://downloads.sourceforge.net/project/racktables/RackTables-0.20.14.tar.gz
-Descomprimimos el archivo
tar xzvf RackTables-0.20.14.tar.gz
-Cambiamos el nombre a solo racktables
mv RackTables-0.20.14 racktables
-Creamos un archivo secret.php
touch /var/www/html/racktables/wwwroot/inc/secret.php
-Cambiamos permisos de dueño y grupo (owner/group) de forma recursiva a todos los archivos de racktables
chown -R apache:apache racktables/
-Modificamos la configuracion de MariaDB para manejar utf8. Salimos guardando
vi /etc/my.cnf
[mysqld]
datadir=/var/lib/mysql
socket=/var/lib/mysql/mysql.sock
symbolic-links=0
character-set-server=utf8
[mysqld_safe]
log-error=/var/log/mariadb/mariadb.log
pid-file=/var/run/mariadb/mariadb.pid
!includedir /etc/my.cnf.d
-Reiniciamos el servicio de MariaDB
systemctl restart mariadb
-Seguidamente creamos un fichero de configuracion en apache para Racktables. Salimos guardando
vi /etc/httpd/conf.d/racktables.conf
AddType application/x-httpd-php .php
AddType application/x-httpd-php-source .phps
<Directory /usr/local/www/racktables/wwwroot>
DirectoryIndex index.php
Require all granted
</Directory>
Alias /racktables /var/www/html/racktables/wwwroot
-Reiniciamos el servicio de apache
systemctl restart httpd
Configuramos Racktables en Linux Centos
-Abrimos un browser y navegamos al URL http://IP-servidor/racktables. Nos aparece la siguiente pantalla donde se nos advierte que no hay configuracion de racktables y que podemos generar uno dando click al link here, le damos click
-Comienza el proceso de 7 pasos de creación de la configuracion de Racktables. Damos click al botón proceed
-En el paso 2 se hará un chequeo de requerimientos php. Si nos falta algún modulo php se mostrara en rojo como en la imagen y deberemos instalarlo ademas de reiniciar httpd para que tome el cambio antes de dar click al botón retry
-En Linux Centos 7 php-pcntl es php-cli por lo cual no te preocupes por el mensaje de que no lo tenemos instalado (los desarrolladores de Racktables imagino que ya deben haber tomado nota). El que no tengamos https es una advertencia de que nuestras contraseñas irán por la red sin cifrar lo cual es valido pero no afecta la instalación. Damos click al botón proceed
Articulo recomendado: Como conseguir e instalar un certificado SSL GRATIS en Linux
Articulo recomendado: Como conseguir e instalar un certificado SSL GRATIS en Linux
-En el paso 3 se nos pide crear una db en MariaDB, crear un user, asignarlo a esta db y colocarle contraseña. Regresamos a la consola de texto
-En la consola entramos al cli de MariaDB y ejecutamos los siguientes comandos. OJO, reemplaza contraseña-usuario por tu propia contraseña. Apenas salgas del cli nos devolvemos al browser y escribimos la contraseña en la caja de texto password. Damos click al botón retry
mysql -u root -p
Enter password:
Welcome to the MariaDB monitor. Commands end with ; or \g.
Your MariaDB connection id is 2
Server version: 5.5.52-MariaDB MariaDB Server
Copyright (c) 2000, 2016, Oracle, MariaDB Corporation Ab and others.
Type 'help;' or '\h' for help. Type '\c' to clear the current input statement.
MariaDB [(none)]> CREATE DATABASE racktables_db CHARACTER SET utf8 COLLATE utf8_general_ci;
Query OK, 1 row affected (0.00 sec)
MariaDB [(none)]> CREATE USER racktables_user@localhost IDENTIFIED BY 'contraseña-usuario';
Query OK, 0 rows affected (0.00 sec)
MariaDB [(none)]> GRANT ALL PRIVILEGES ON racktables_db.* TO racktables_user@localhost;
Query OK, 0 rows affected (0.00 sec)
MariaDB [(none)]> flush privileges;
Query OK, 0 rows affected (0.00 sec)
MariaDB [(none)]> exit;
Bye
-Si lo hicimos bien nos debe decir que ya se creo el fichero de configuracion correctamente. Damos click al botón proceed
-En el paso 4 se nos alerta de que cambiemos los permisos del archivo secret.php. Cambiamos los permisos desde consola ejecutando los siguientes comandos (incluido el ls para verificar) y damos click al botón retry
chmod 440 racktables/wwwroot/inc/secret.php
ls -la racktables/wwwroot/inc/secret.php
-r--r----- 1 apache apache 2187 ago 14 17:34 racktables/wwwroot/inc/secret.php
-Terminamos correctamente el paso 4. Damos click al botón proceed
-En el paso 5 se verifica e inicializa la db. Damos click al botón proceed
-En el 6to paso creamos una contraseña para el usuario admin, con el que administraremos racktables via web. Damos click al botón retry
-Muy bien, ya nuestro admin tiene contraseña, damos click al botón proceed
-Llega el paso 7 donde se nos invita a visitar el wiki y lista de email de Racktables si queremos mas info de su uso. Damos click al botón proceed
Ingresamos a Racktables en Linux Centos
-Ingresamos con el usuario admin y la contraseña que escribimos en el paso anterior. Presionamos Enter
-Nos recibe la pantalla de inicio de Racktables. Damos click al link superior derecho Racktables Administrator
-Damos click a continuación en Quick links y activamos la opción Configuration. Damos click al botón de guardar inferior (con forma de disco)
-Nos aparece una nueva opción en el menú superior Configuration, le damos click
-Damos click a User interface
-Bajamos en la pagina y buscamos la opción enterprise, escribimos el nombre de nuestra compañia
-Guardamos cambios dando click al botón guardar
-Regresamos a la pagina principal de Racktables y ya nos aparece con nuestro nombre empresarial (esquina superior izquierda)
Ya contamos con una magnifica herramienta para administrar nuestro datacenter. Ya conocías Racktables, lo haz usado, que tal te ha parecido?
Artículos recomendados: Como instalar Nagios en Centos paso a paso
Como instalar MRTG en Linux
Como cambiar la contraseña de root en MySQL
Como instalar phpMyAdmin paso a paso
Quieres apoyarme? El conocimiento es gratis pero...igual tengo gastos. Puedes donarme dinero por medio de PayPal para equipar mi laboratorio, equipos para pruebas, infraestructura de redes, etc que utilizo haciendo estos artículos y vídeos.
Donar 25 USD
Aun tienes dudas y quieres preguntarme algo que por email no crees posible? ahora puedes agendar una cita virtual conmigo (por medio de hangout de google), haz click aquí para agendar cita conmigo. Bien, hazme un favor, compártelo en tus redes sociales (compartir es sexy). Escríbeme en los comentarios aquí debajo y pasa la voz compartiendo el tweet.
Sígueme en twitter , google+, facebook o email y podrás estar enterado de todas mis publicaciones.Como instalar y configurar #Racktables en #Linux #Centos https://t.co/Gz89XQIAJc pic.twitter.com/3vZZbFwq5z
— Manuel Cabrera C (@drivemeca) August 14, 2017
Disfrútenlo.

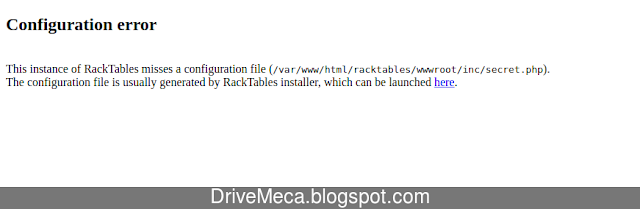
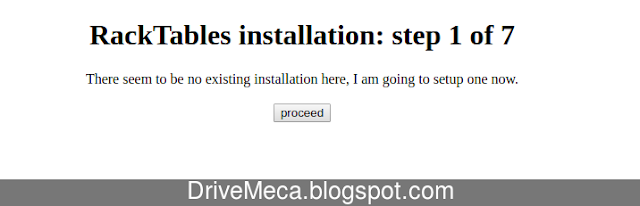
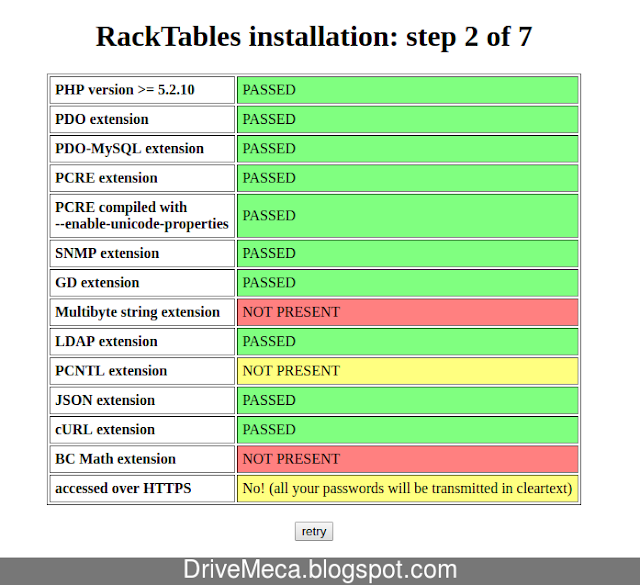
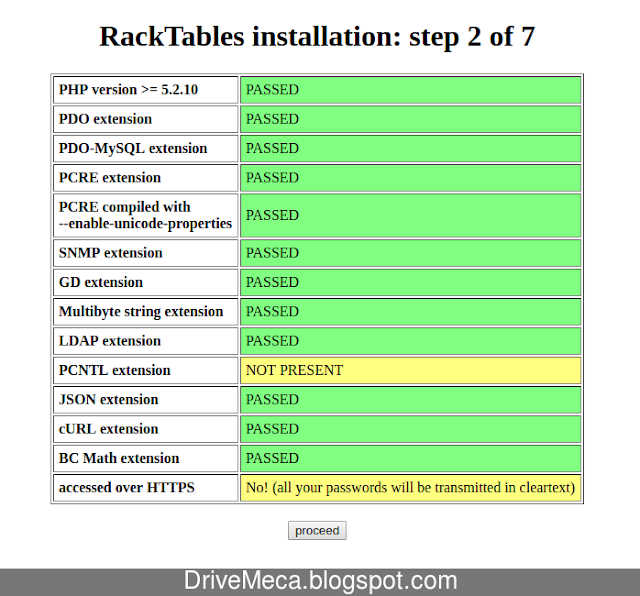
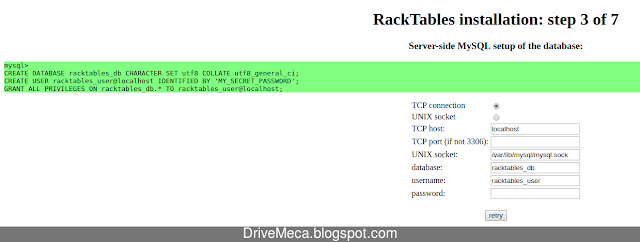
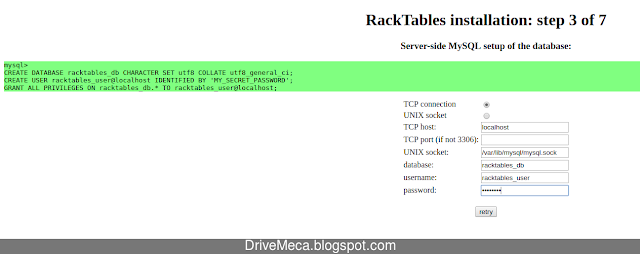
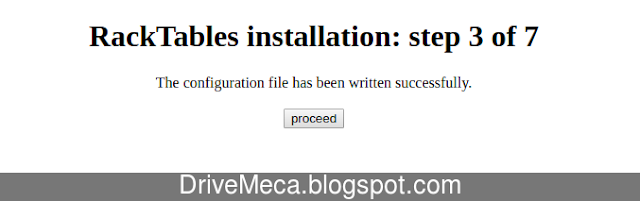
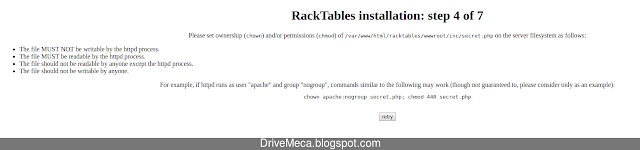
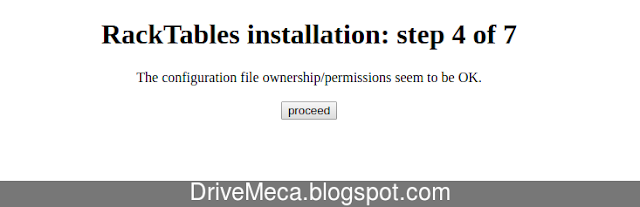
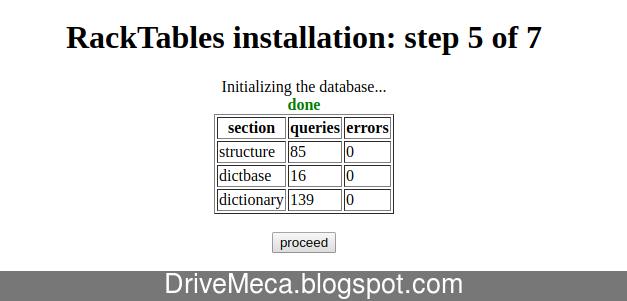
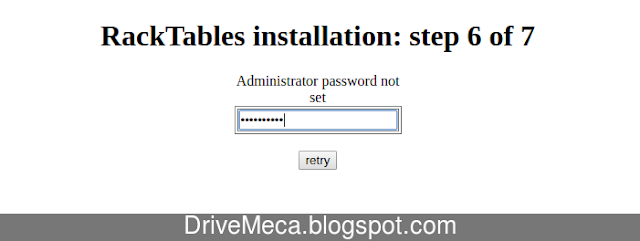
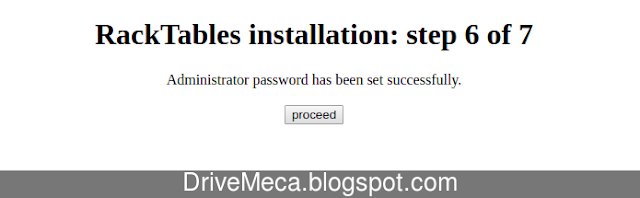
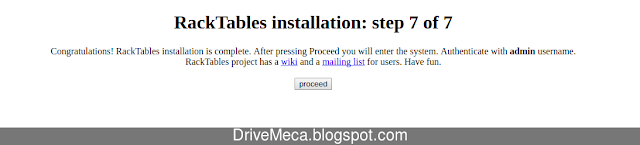

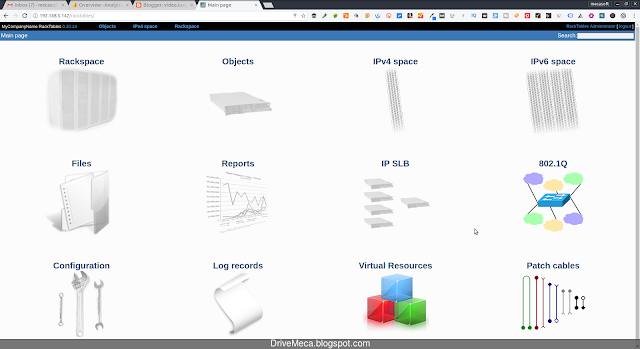
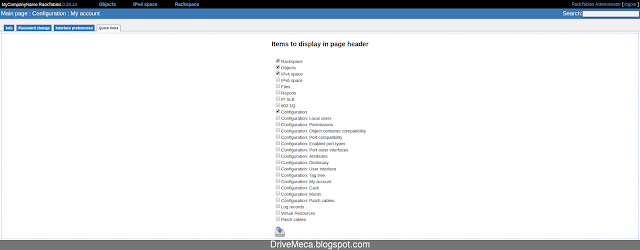
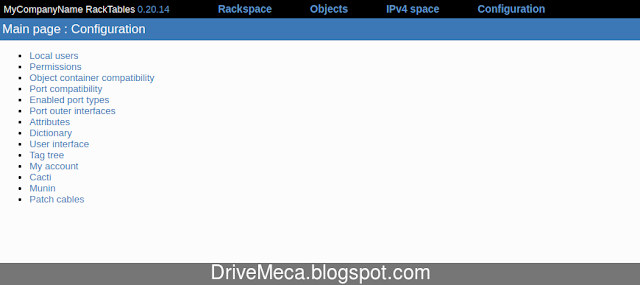
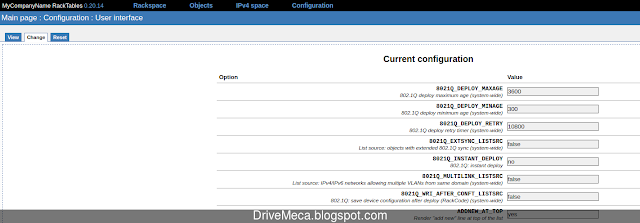
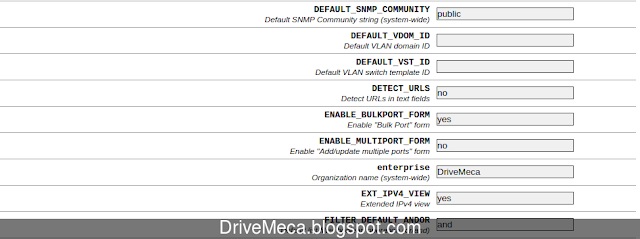

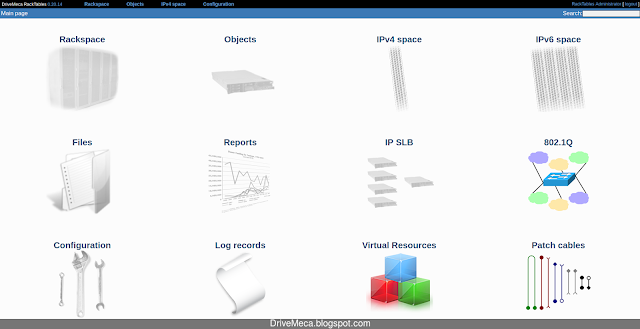
Hola, me resultó todo, pero sólo puedo acceder desde equipo localhost, no puedo acceder de equipos remotos dentro de la misma red.
ResponderEliminarMuy bueno el tutorial.