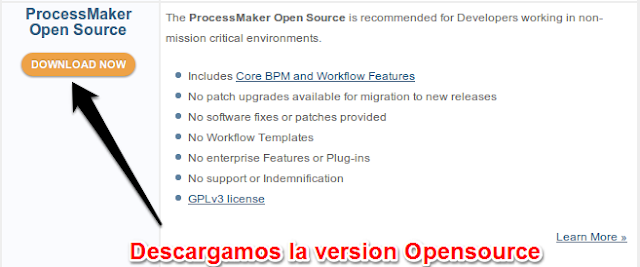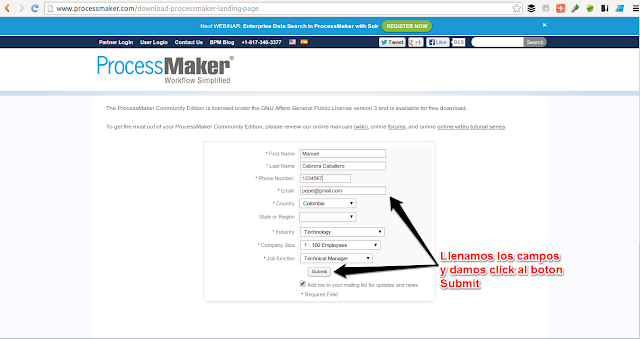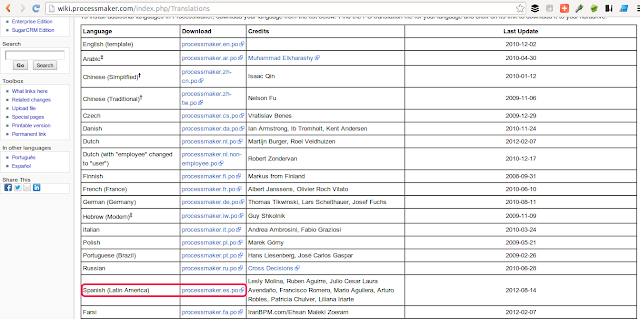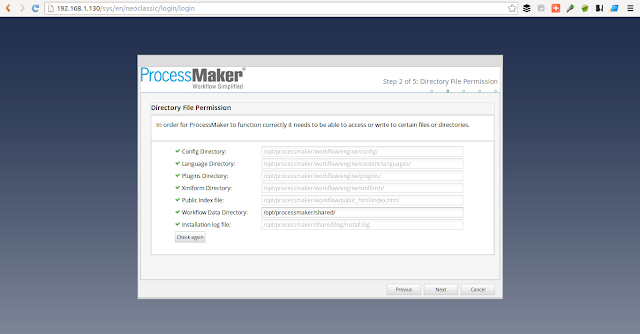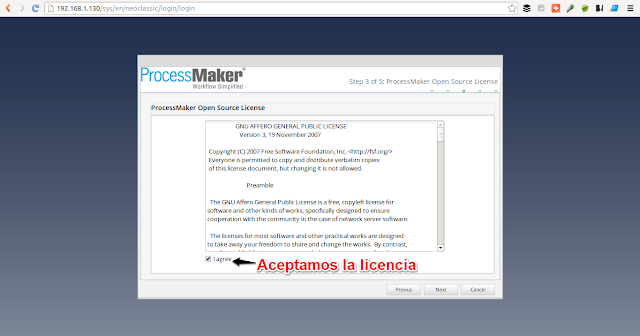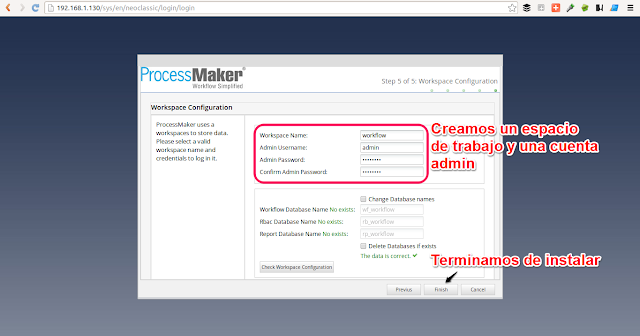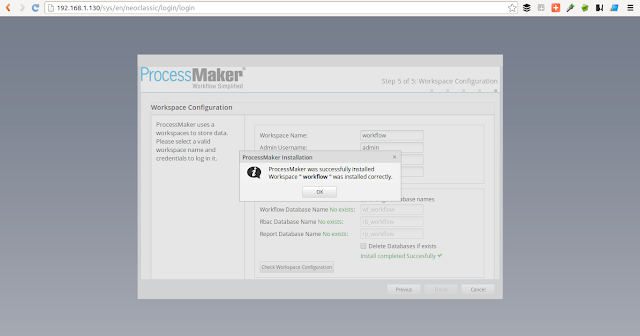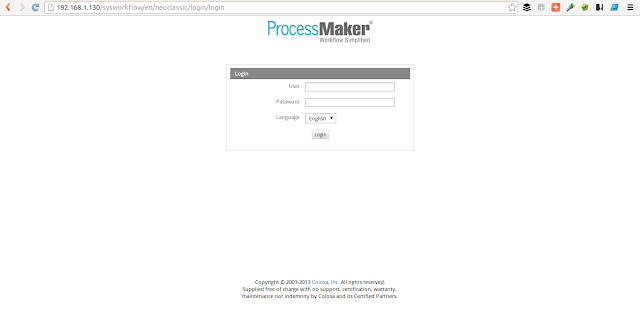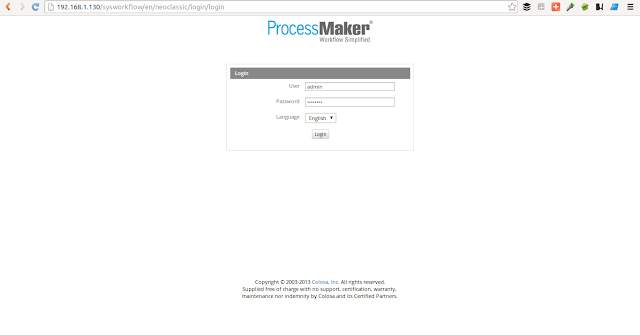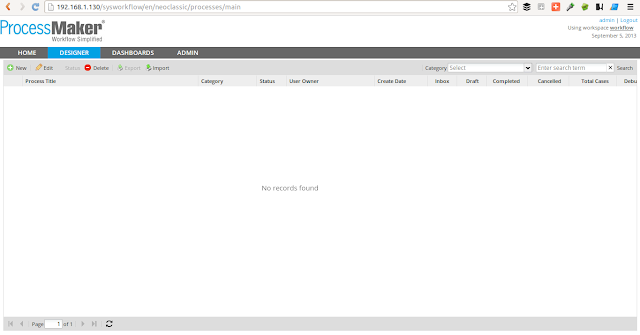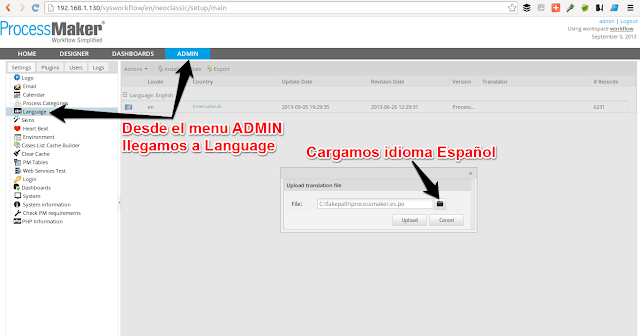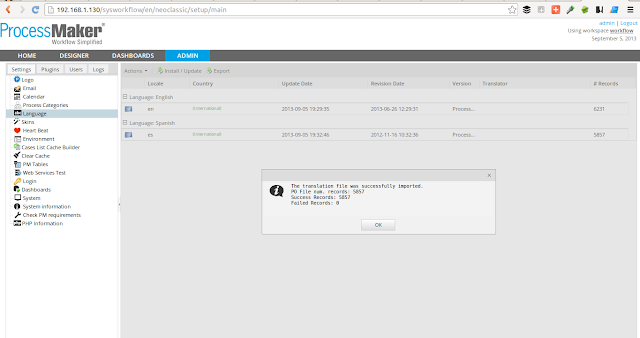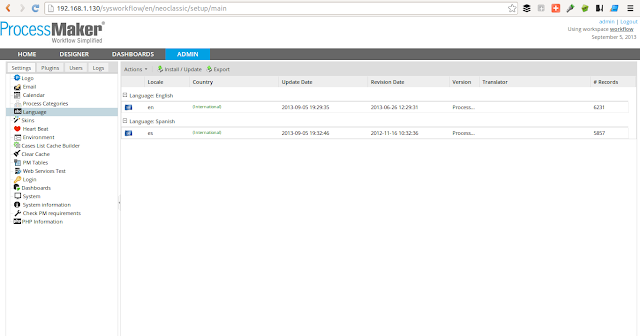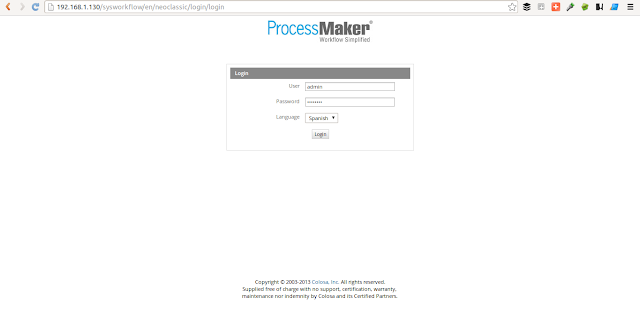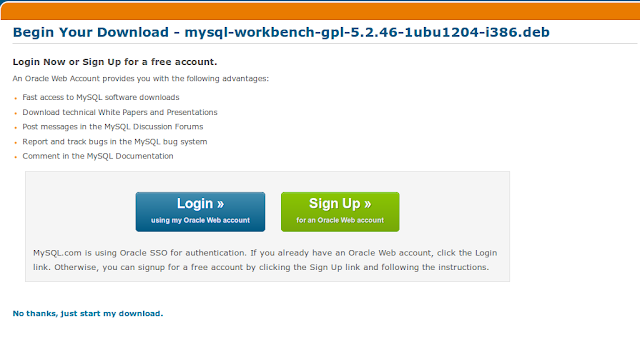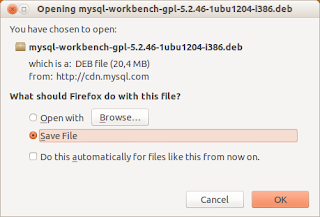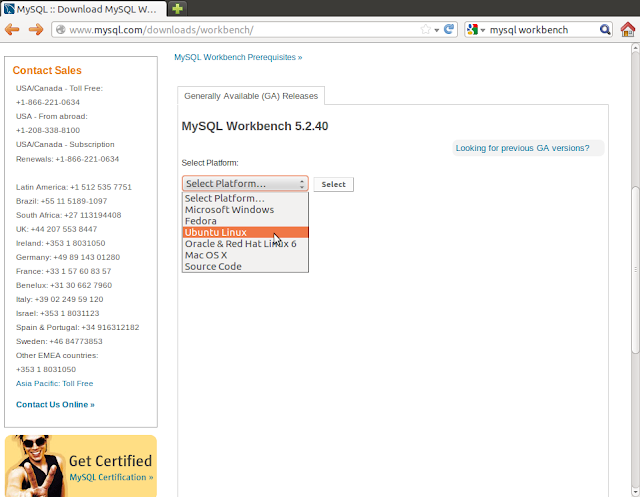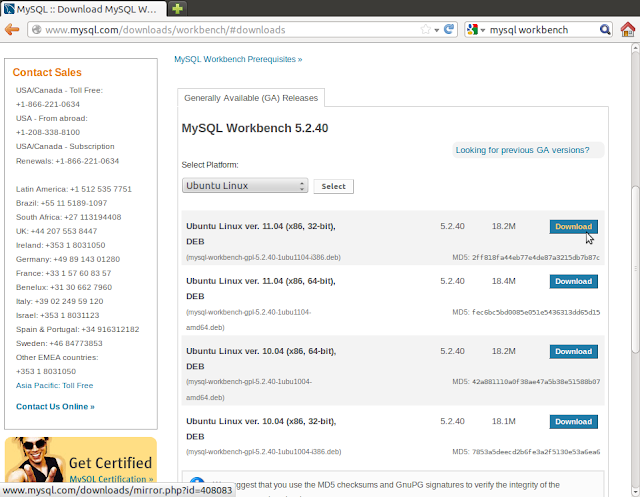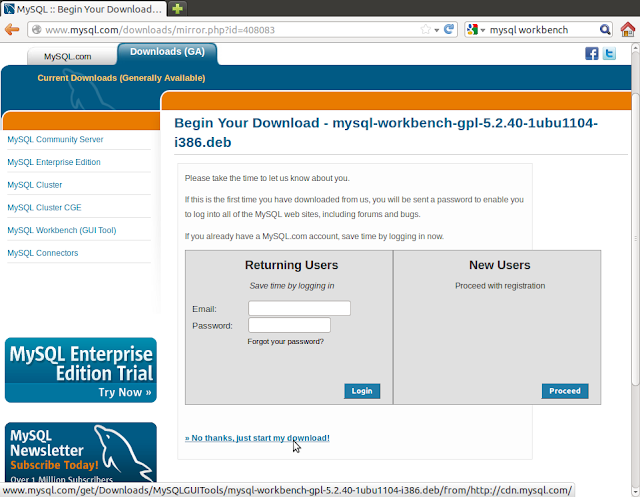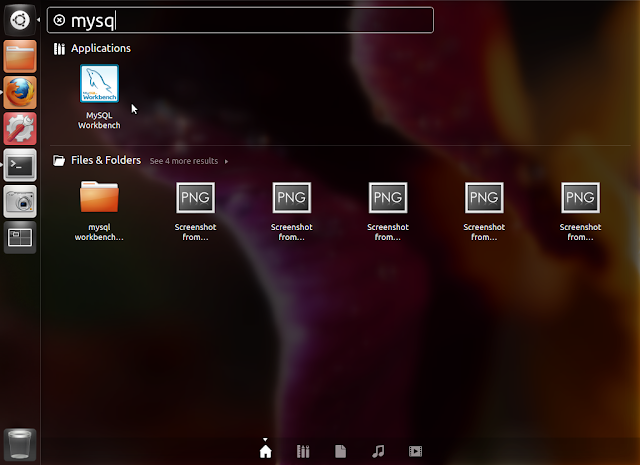Les ha pasado que han perdido la contraseña de root de MySQL/MariaDB o alguien la cambio y no recuerda. Bueno, esto no es algo que no se pueda corregir y hoy les mostrare como cambiar la contraseña de root de MySQL/Mariadb. Si es un servidor en producción debes alertar a tus usuarios de que de estarán sin servicio por unos minutos y planificar el cambio en un horario que no impacte mucho. Para este articulo mostrare los ejemplos para Linux Centos y Ubuntu Server. Es importante contar con un backup de tu servidor por si algo sale mal puedas recuperar todo sin problemas. Comencemos abriendo una consola en el servidor Linux donde queremos cambiar la contraseña mysql/mariadb root
Artículos recomendados: Instalando BackupPC en Linux Ubuntu server paso a paso
Como configurar un cliente BackupPC en Linux Centos
Artículos recomendados: Instalando BackupPC en Linux Ubuntu server paso a paso
Como configurar un cliente BackupPC en Linux Centos
Paramos ejecución de MySQL
Centos 6.x
service mysql stopCentos 7.x
systemctl stop mysqlUbuntu 14.04
sudo service mysql stopUbuntu 16.04
sudo systemctl stop mysqlParamos ejecución de MariaDB
Centos 6.x
service mariadb stopCentos 7.x
systemctl stop mariadbUbuntu 14.04
sudo service mariadb stopUbuntu 16.04
sudo systemctl stop mariadbIniciamos MySQL / MariaDB en modo safe
mysqld_safe --skip-grant-tables &
-Nos conectamos al cli
mysql -u root
-Cargamos la db para hacer el cambio de contraseña
mysql> use mysql;
-Cambiamos la contraseña. En el campo nueva-contraseña escriban la que quieren colocar.
mysql> update user set password=PASSWORD("nueva-contraseña") where User='root';
-Activamos el cambio
mysql> flush privileges;
-Salimos del cli
mysql> quit
Reiniciamos servicio de MySQL
Centos 6.x
service mysql restartCentos 7.x
systemctl restart mysqlUbuntu 14.04
sudo service mysql restartUbuntu 16.04
sudo systemctl restart mysqlReiniciamos servicio de MariaDB
Centos 6.x
service mariadb restartCentos 7.x
systemctl restart mariadbUbuntu 14.04
sudo service mariadb restartUbuntu 16.04
sudo systemctl restart mariadbVerificamos nuestro cambio de contraseña de MySQL / MariaDB
mysql -u root -p
Enter password:
Enter password:
Con esto ya podemos tener acceso nuevamente a la cuenta root de mysql/mariadb. Te ha pasado?, haz tenido que cambiar la contraseña de mysql o mariadb y no recordabas?, ya conocías esta forma, usas otra forma, cual?, escríbeme en los comentarios aquí debajo y pasa la voz compartiendo el tweet.
Sígueme en twitter , google+, facebook o email y podrás estar enterado de todas mis publicaciones.Como cambiar la contraseña de root en #MySQL / #MariaDB ~ videoJuegos y Open Source https://t.co/kkEmtjX36a pic.twitter.com/PTTLNqsWKL— Manuel Cabrera C (@drivemeca) May 25, 2016
Disfrútenlo.