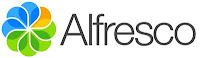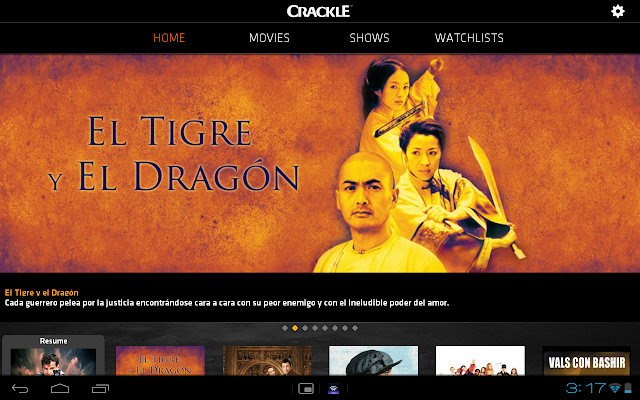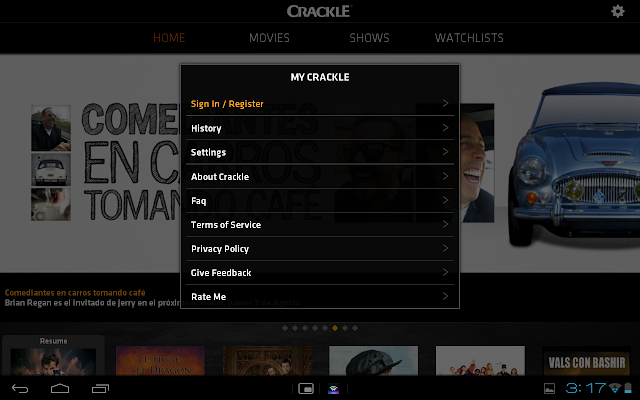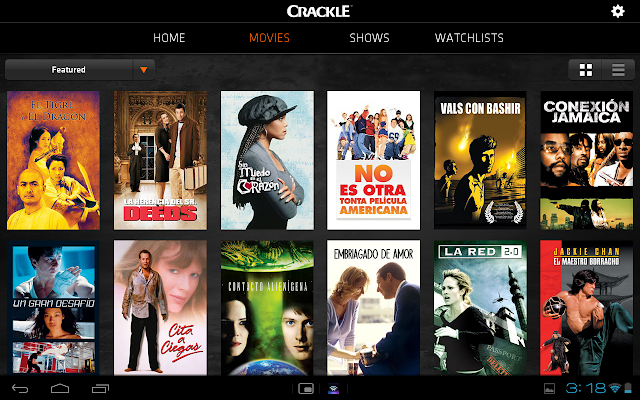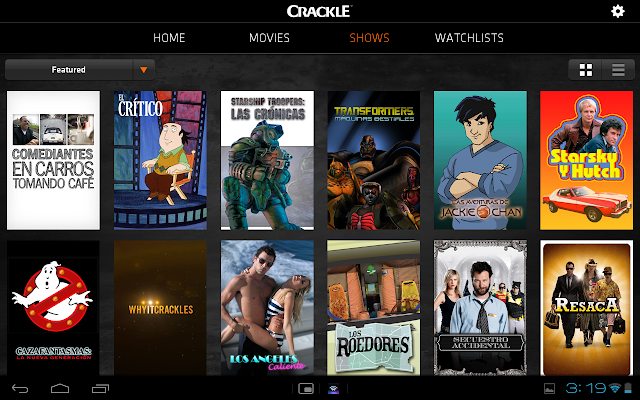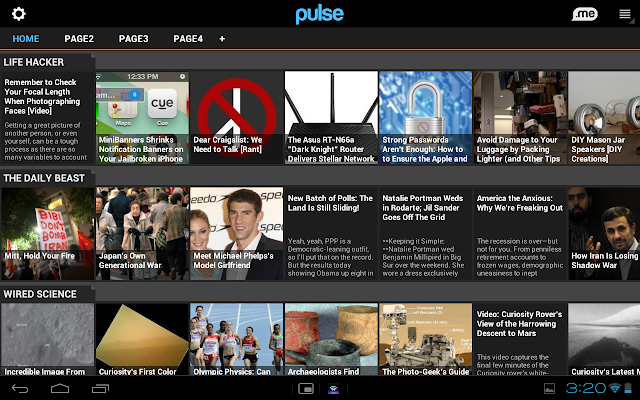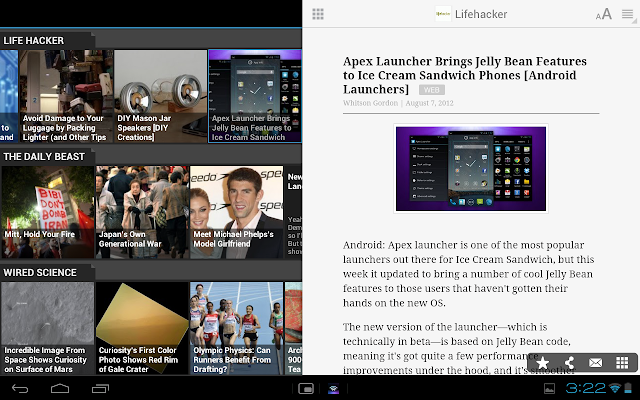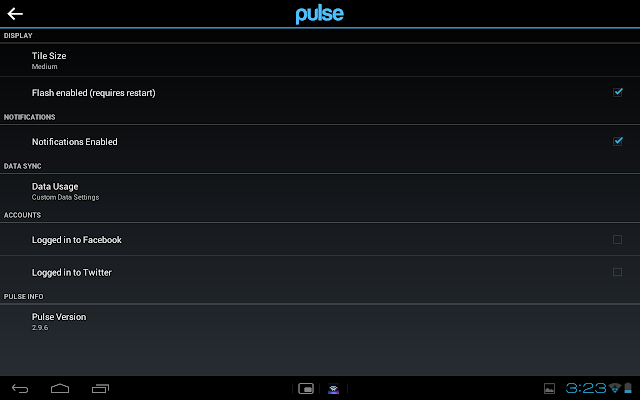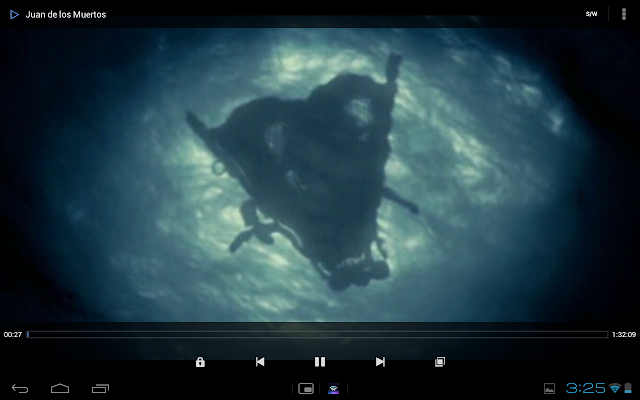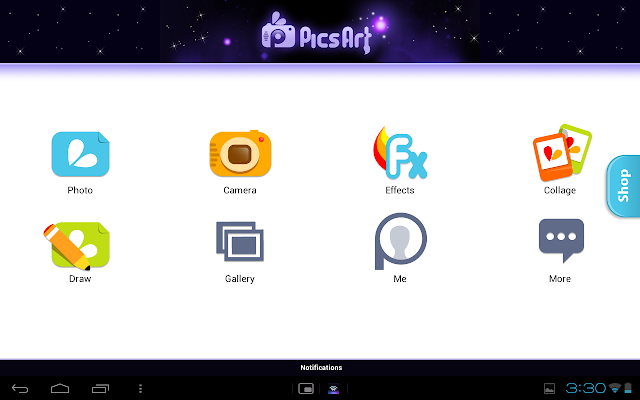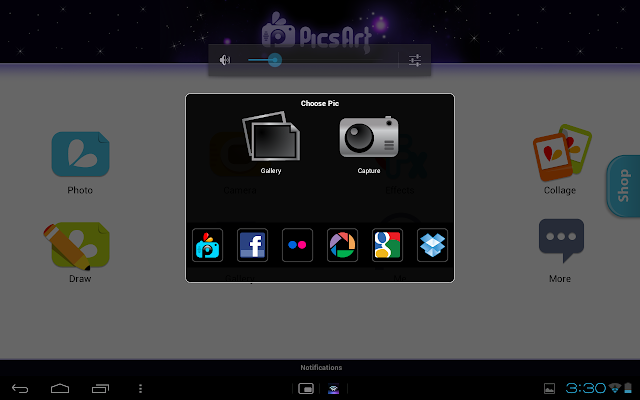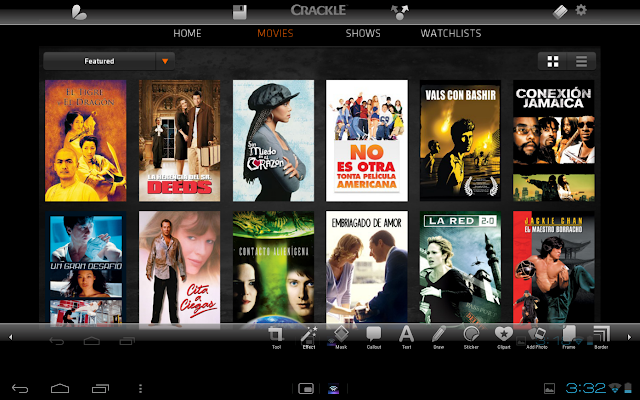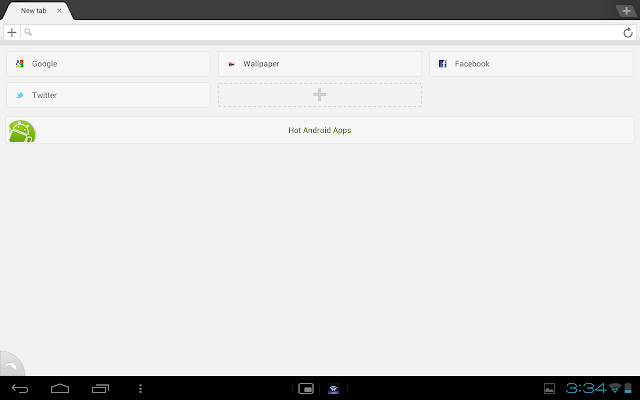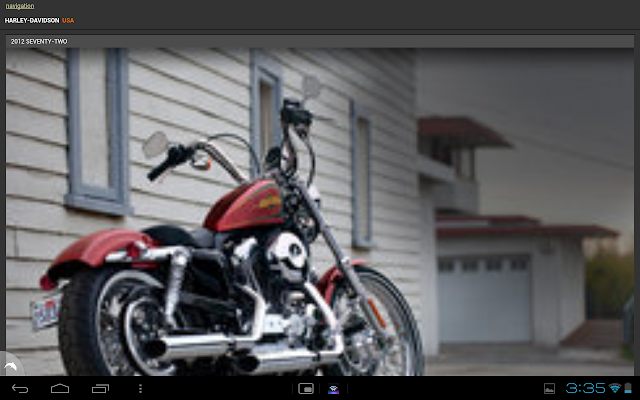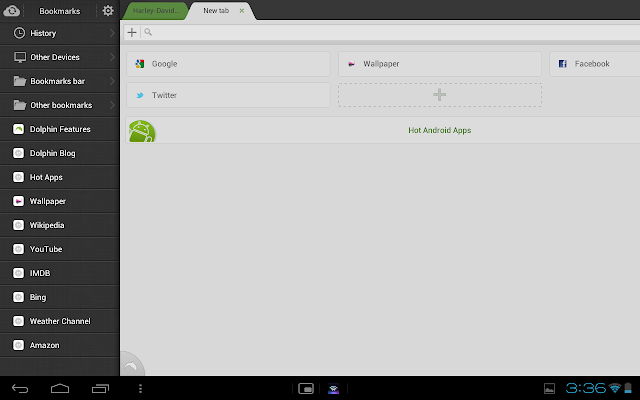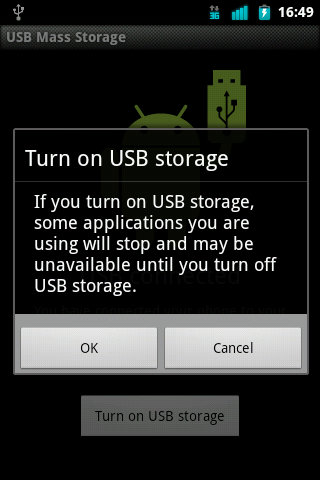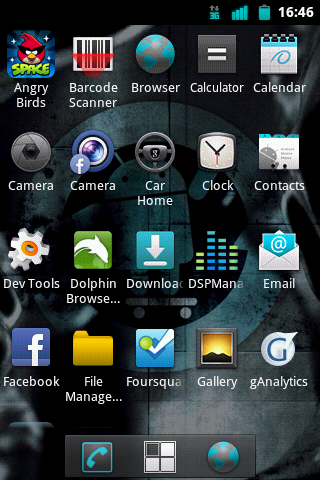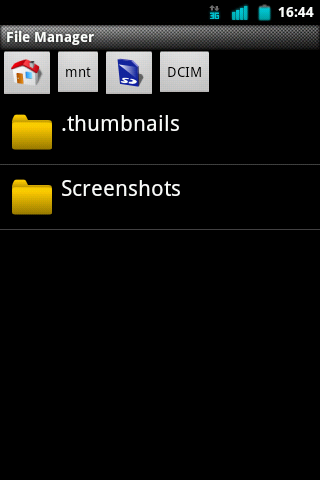Hay muchos clientes BitTorrent, unos de consola, otros gráficos y como dice el dicho, para gusto se han hecho los colores por lo cual hoy les mostrare como instalar Frostwire, un cliente BitTorrent gráfico que nos permitirá buscar en Youtube, SoundCloud, enviar archivos ademas de tener un cliente Android entre otras características valiosas. Ya mencione que es opensource, es decir, totalmente gratis?
La instalación la haremos en un Linux Ubuntu Desktop aunque si lo prefieres también se puede en Microsoft Windows, MacOS, Debian o simplemente bajar el código fuente y compilarlo.
Requerimientos para instalar FrostWire
- Una distribución Linux
- Conectividad a internet
Vídeo tutorial como instalar frostwire en Linux Deepin
-Descargamos e instalamos desde una consola (para frostwire en Ubuntu Linux)
cd /tmp
cd /tmp
wget -c https://dl.frostwire.com/frostwire/6.6.0/frostwire-6.6.0.all.deb
sudo dpkg -i frostwire-6.6.0.all.deb
sudo apt install -f
-Ya instalado, lo ejecutamos desde Unity.
Configurar FrostWire en Linux
-La primera vez que se ejecute nos saldrá un asistente. En la primera ventana podemos cambiar el idioma. Damos click en el botón Siguiente.
-A continuación se nos preguntara si queremos contribuir a la comunidad permitiendo que se descargue también desde nuestro equipo. El no hacerlo puede que algunos lo bloqueen. Sugerimos la primera opción y damos click en el botón Siguiente.
-Escribimos un seudónimo por el que nos identificaremos en la comunidad. Damos click al botón Siguiente.
-Ultimo paso, marcamos la opción de No utilizare comprometiéndonos de esta forma en solo bajar contenido legal. Damos click al botón Terminar.
-Y aquí les muestro la interfaz, en ella podemos hacer búsquedas, descargar contenido, reproducirlo, etc.
-Si no ven importancia en un cliente Android, aquí les muestro un vídeo de los desarrolladores usándolo.
Artículos recomendados: Disfrutando de anime en Linux
Como instalar qbittorrent en ubuntu
Como instalar Ubuntu Linux Zesty Zapus | Como DETALLADO
Playlist en YouTube sobre aplicaciones para Linux
Pretendo vivir de mi blog, de enseñar opensource, pero esto no sera posible sin tu apoyoSatisfech@ con el articulo? Bien, hazme un favor, compártelo en tus redes sociales (compartir es sexy). Escríbeme en los comentarios aquí debajo y pasa la voz compartiendo el tweet.
— Manuel Cabrera C (@drivemeca) April 25, 2017
Sígueme en twitter , google+, facebook o email y podrás estar enterado de todas mis publicaciones.
Disfrútenlo.

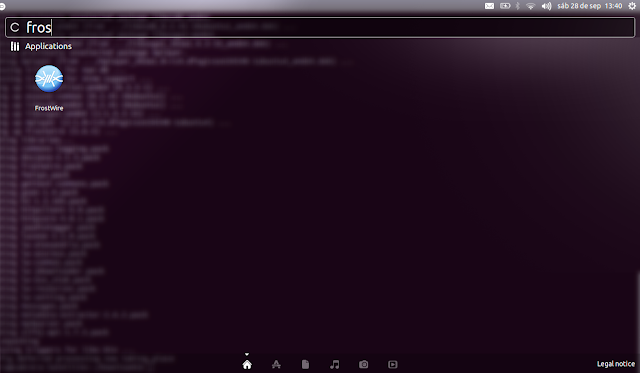
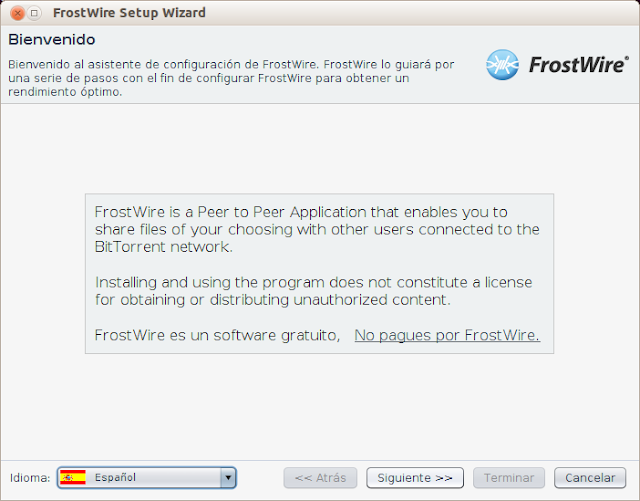
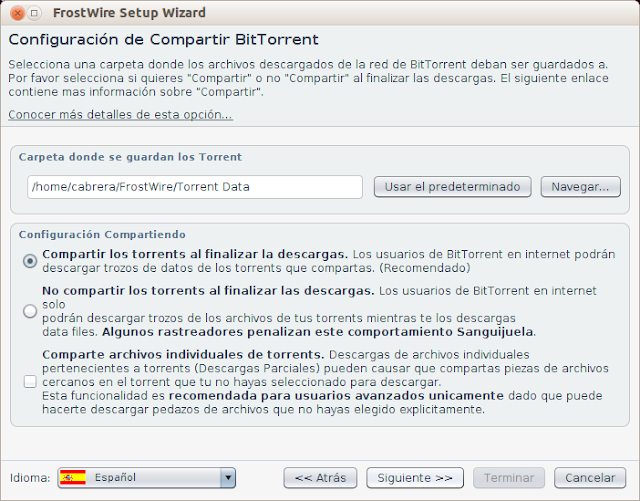
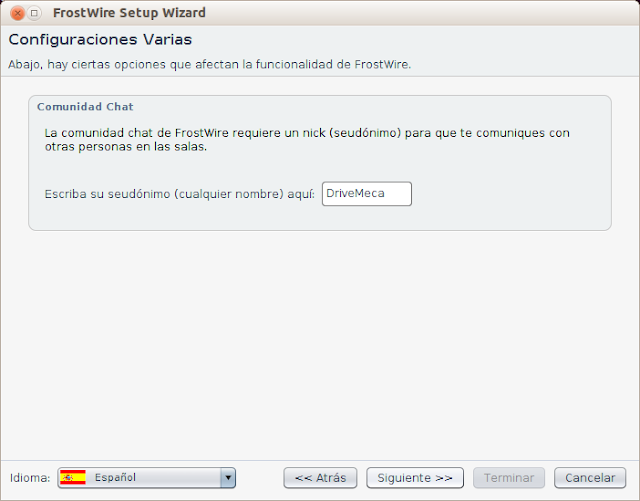
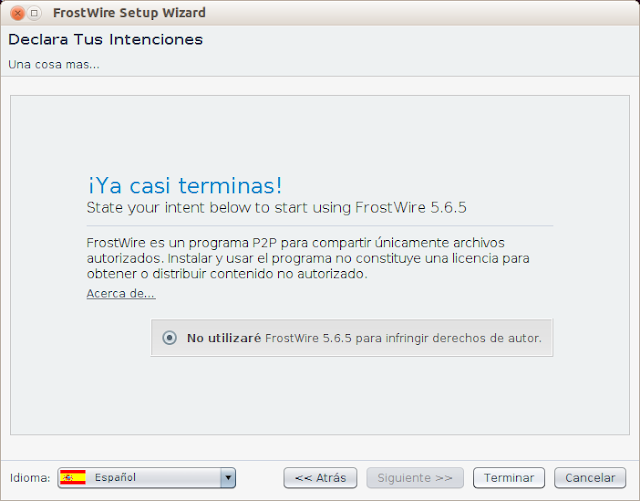
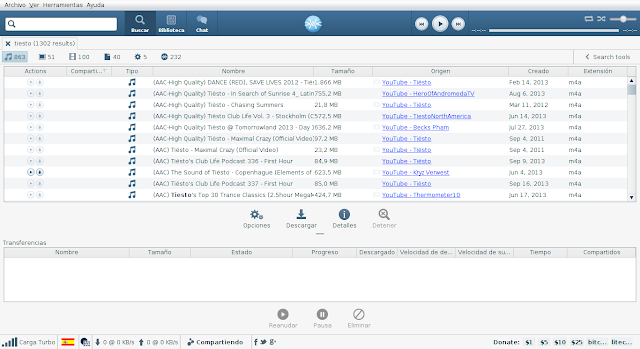

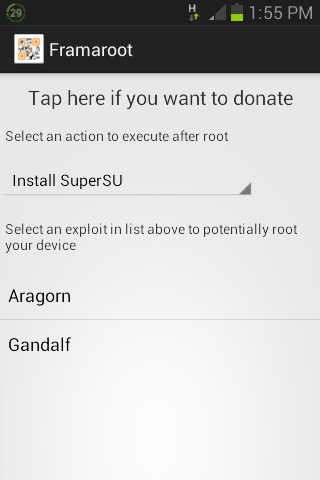
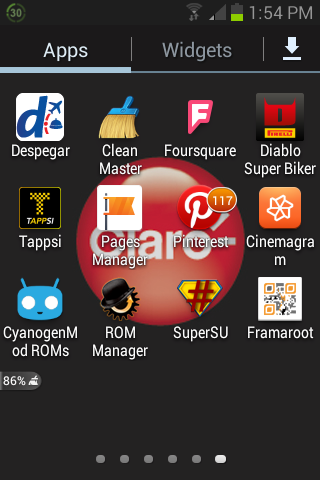.png)
.png)

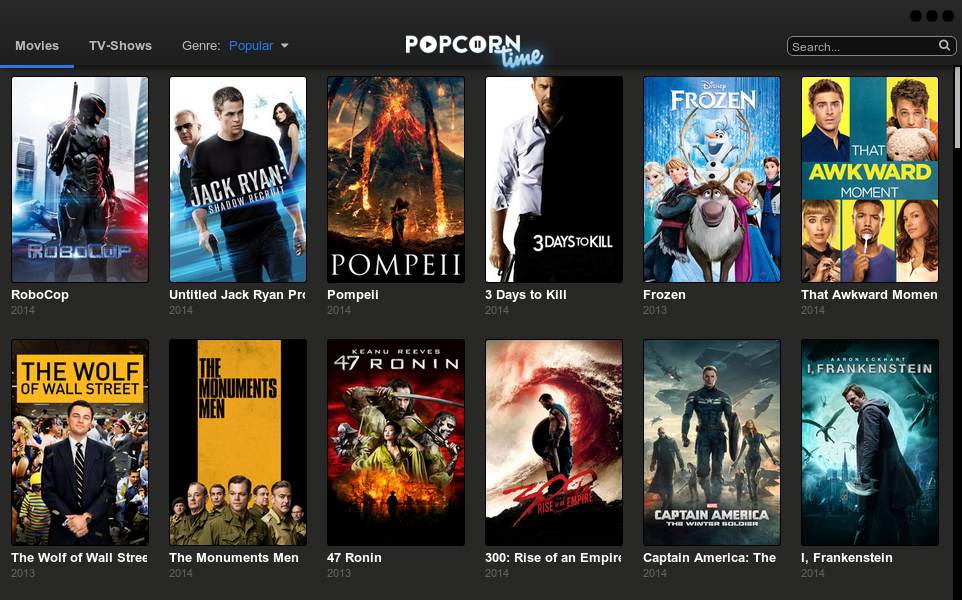
.png)
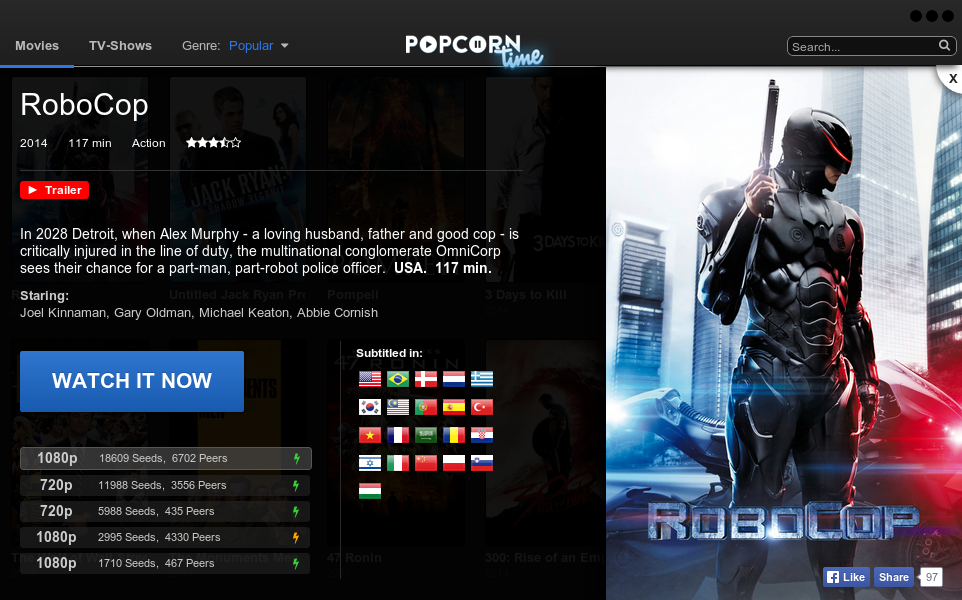.png)
.png)
.png)
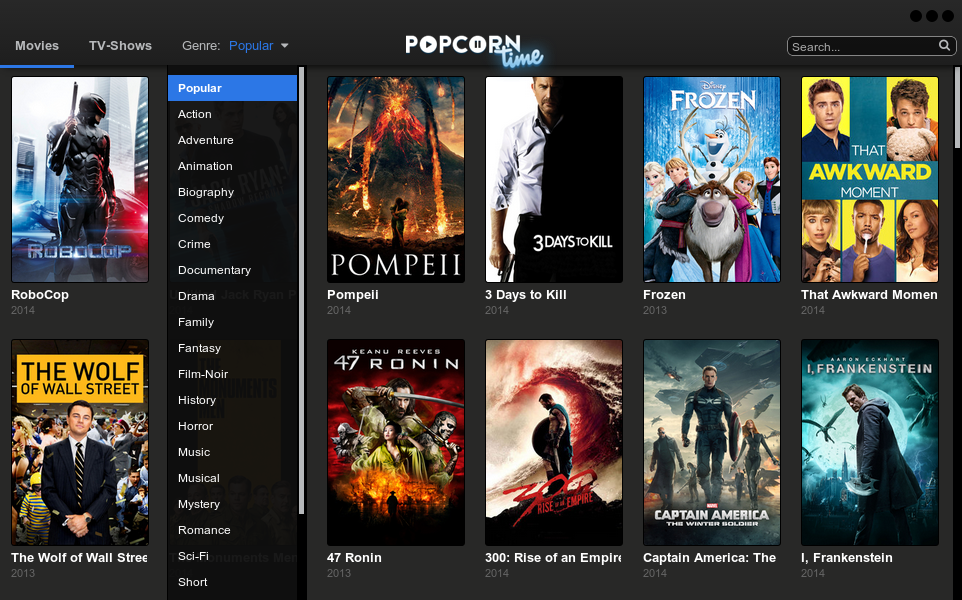.png)