Sabes de motores? Detrás de un motor hay infinidad de piezas, cada una con una misión importante y sin la cual el motor simplemente no funciona, así es Zentyal, un servidor con varias piezas que todas encajan unas con otras para que al final, tu, el administrador puedas tener una solución todo en uno lista para tu casa/negocio. Esta es nuestra misión para el articulo que estas leyendo, enseñarte como instalarlo paso a paso para que sus piezas ajusten sin problemas y tu al final comiences tu viaje en este motor Opensource. Ya estas listo, ok, comencemos.
Requerimientos mínimos
- 1 pc con procesador Intel/Amd
- 512 MB RAM (mas memoria = menos acceso a disco y por tanto mayor velocidad)
- 8 GB disco (depende para que vas a usar Zentyal, podrías necesitar mas)
- 1 tarjeta de red (2 si lo usaras como salida Gateway a Internet como en este articulo)
- 1 unidad de DVD (aunque no es imprescindible y podemos instalar desde USB)
-Descargamos el ISO (de 32 o 64bits, depende de tu hardware) desde el URL de Zentyal y generamos un DVD o USB booteable. En este articulo te enseño como generar una USB booteable desde Ubuntu
-Hacemos boot desde el DVD o USB y escogemos el idioma de instalación. Presionamos Enter
-Presionamos Enter en la primera opción para instalar. Si quisiéramos verificar defectos en el disco podemos usar la 3ra opción, verificar memoria en la 4ta opción, arrancar Zentyal, en caso de ya estar instalado, desde el primer disco duro o entrar a recuperar un Zentyal ya instalado desde la ultima opción
-Elegimos el país donde esta ubicado el servidor, así activaremos la zona horaria y presionamos Enter
-El instalador detectara la distribución del teclado, le decimos que No y presionamos Enter
-Buscamos la distribución de nuestro teclado y presionamos Enter
-En mi caso es Español Latinoamericano. Presionamos Enter
-Se cargan drivers en memoria
-Colocamos un nombre a nuestro servidor (nombre.dominio) y presionamos Enter
-Nos creamos una cuenta para el administrador del servidor. Presionamos Enter
-Y le colocamos una contraseña fuerte (de eso dependerá en parte la seguridad de tu Zentyal). Presionamos Enter
-Confirmamos la contraseña y presionamos Enter
-Se nos sugiere la zona horaria de nuestro servidor, es correcta? Presionamos Enter sobre Si o si no es correcta en No para buscar la zona correcta
-Comienza la instalación, hora de ir por un café ;-)
-Se instalan los repositorios
-Termina la instalación y se nos pide reiniciar y retirar el DVD o USB desde donde instalamos. Presionamos Enter
-La primera vez que hacemos boot se instalaran los paquetes Core de Zentyal, debemos tener un poco de paciencia mientras esto se realiza
-Inicia el ambiente gráfico. Antes de ingresar es aconsejable actualizar nuestro Zentyal. Abrimos una consola de comandos dando click a su botón en la barra inferior
-Ya en la consola ejecutamos los siguientes comandos. Al finalizar reiniciaremos para entrar con los últimos paquetes
sudo apt-get update
sudo apt-get -y dist-upgrade
sudo reboot
-Reiniciamos
-Ya de regreso ingresamos con la cuenta que creamos en pasos anteriores y damos click al botón Entrar
-Dependiendo de la funcionalidad que quieras para tu Zentyal, serán los paquetes que se instalaran (aunque después podemos agregar o quitar paquetes). Para este articulo mostrare como instalar un Gateway o puerta de enlace. Le damos click y se activan los paquetes de este grupo, buscamos el botón inferior
-Damos click al botón Instalar
-Se nos muestran los paquetes que se instalaran
-Damos click al botón Aceptar
-Comienza la instalación del grupo elegido, otra dosis de café? ;-)
-Tiempo para definir el rol de nuestras 2 tarjetas de red, external es Internet o WAN e internal es LAN. Damos click al botón Siguiente
-Asignamos ip's a nuestras tarjetas, en mi caso dejare la WAN por DHCP (automático) y la LAN la configuro como static (estática o manual) y le asigno una ip que no este en uso en mi LAN y su mascara
-Damos click al botón Siguiente
-Tenemos un servidor LDAP en nuestra LAN (servidor de directorio activo)? si no es así, elegimos la primera opción y damos click al botón Siguiente
-Aunque no es obligatorio, es buena estrategia crear una cuenta (gratis) en la nube (cloud) de Zentyal y registrar nuestro servidor para poderlo monitorear mejor, en este caso salto este paso dando click al botón Saltar
-Se habilitan los modulos
-Y ya esta instalado nuestro Zentyal, pero un ultimo paso por mi aconsejado. nos crearemos una regla en el firewall para poder administrarlo desde nuestro pc de trabajo
-Bajamos en el menú izquierdo de botones y damos click al botón Cortafuegos, damos click al botón Filtrado de paquetes y buscamos Reglas de filtrado desde las redes externas a Zentyal. Damos click al botón Configurar reglas
-Damos click al botón Añadir nuevo/a
-Nos creamos una regla que acepte trafico de cualquiera al servicio Administración web de Zentyal, le colocamos un comentario y damos click al botón Añadir
-Guardamos cambios dando click al botón superior Guardar cambios
-Confirmamos nuestro deseo de guardar dando click al botón Guardar
-Los cambios han sido guardados, damos click al botón Ok
-Al nuestra WAN estar por DHCP, verificamos que ip tiene en la dashboard
-Abrimos un browser en nuestro pc de trabajo y nos conectamos al dashboard de Zentyal
Ya tenemos nuestro Zentyal funcionando como motor puesto a punto, ya depende de nosotros personalizarlo dependiendo de su misión.
Que tal te parece Zentyal, ya lo usas? para que función?
Si te resulto útil este articulo, se social, haz un tweet, compártelo con otros por medio de los botones o sígueme en twitter , google+ o email y podrás estar enterado de todas mis publicaciones.
Disfrútenlo.


.png)
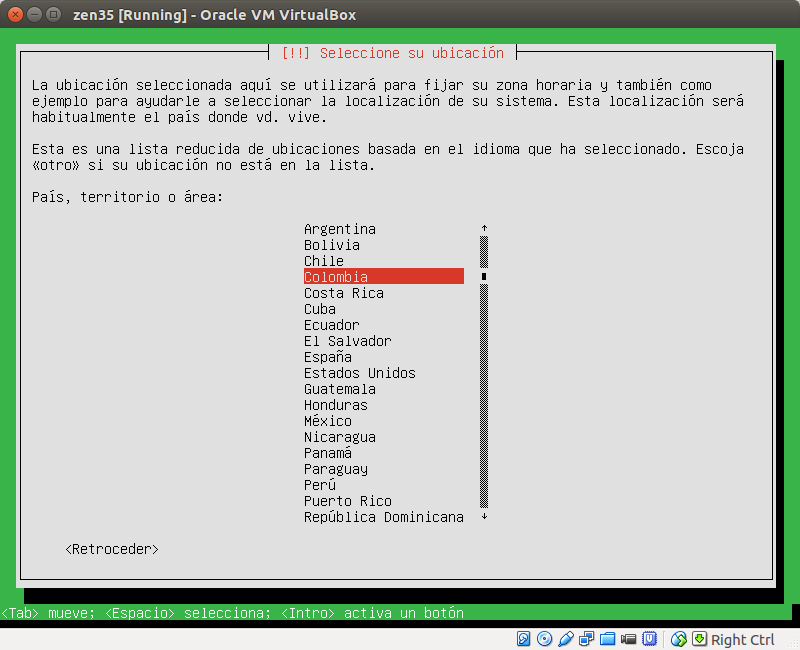.png)
.png)
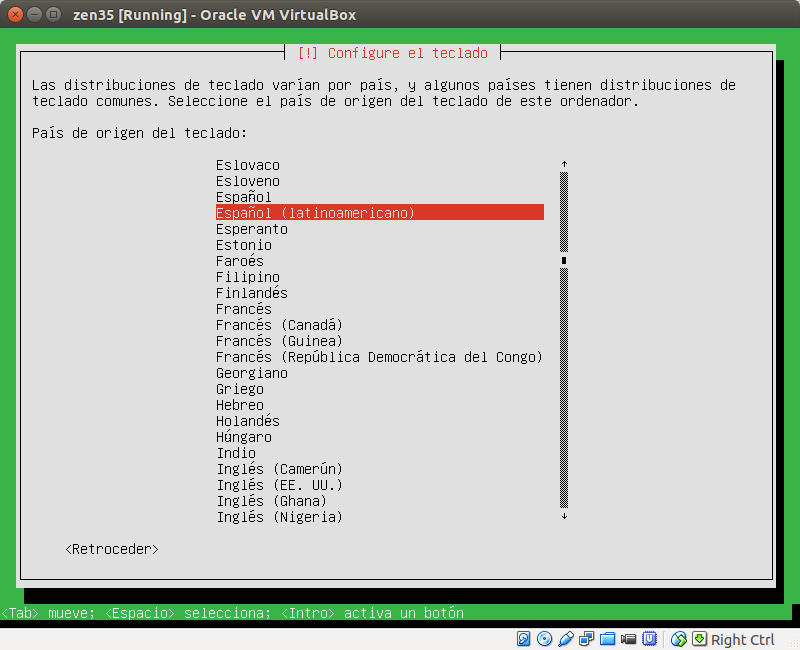.png)
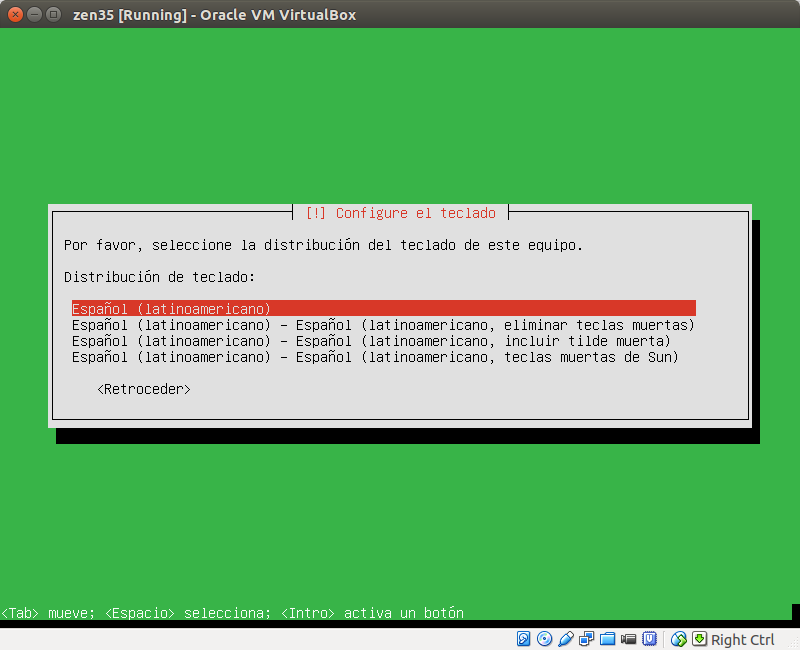.png)
.png)
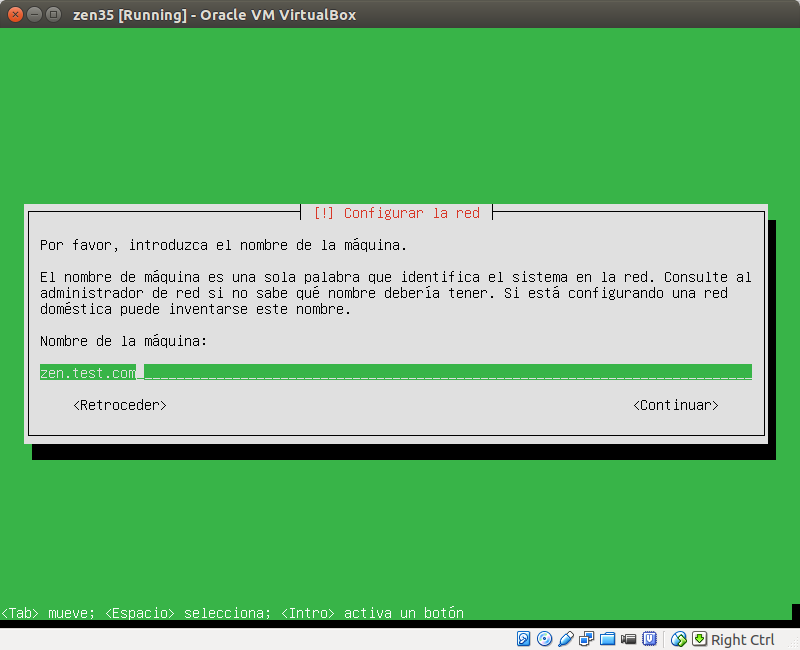.png)
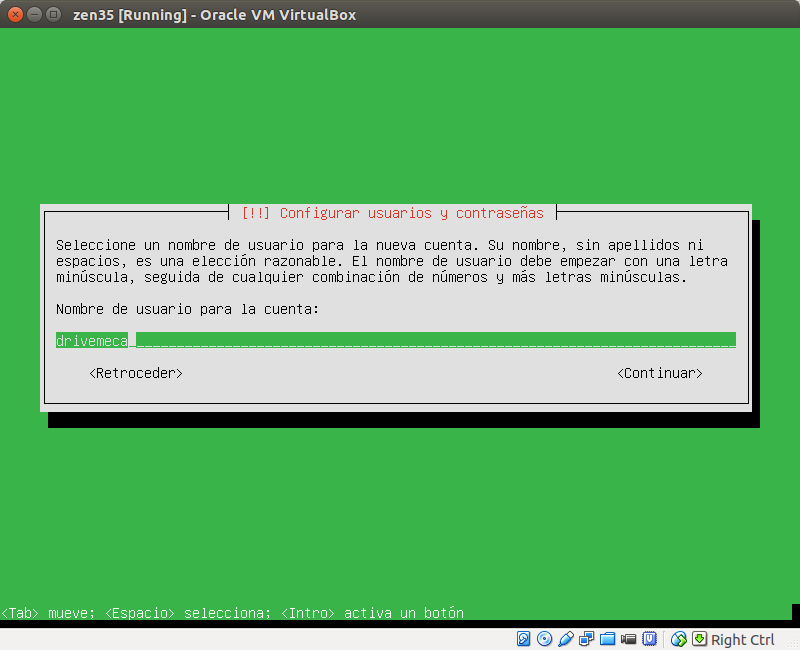.png)
.png)
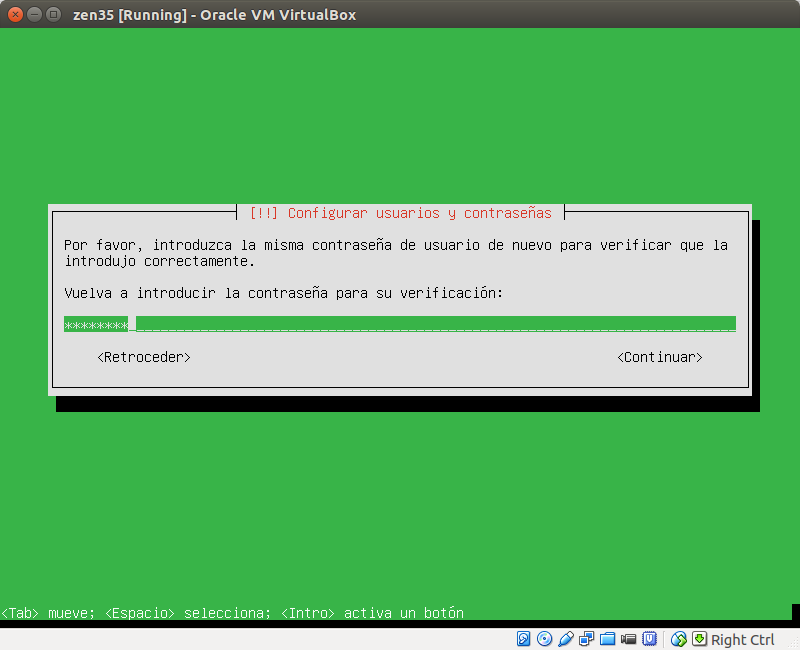.png)
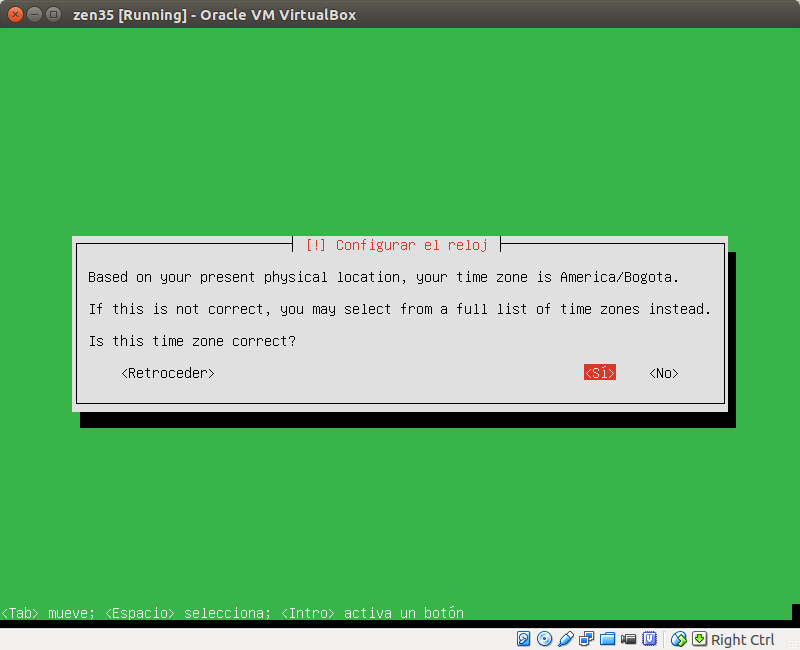.png)
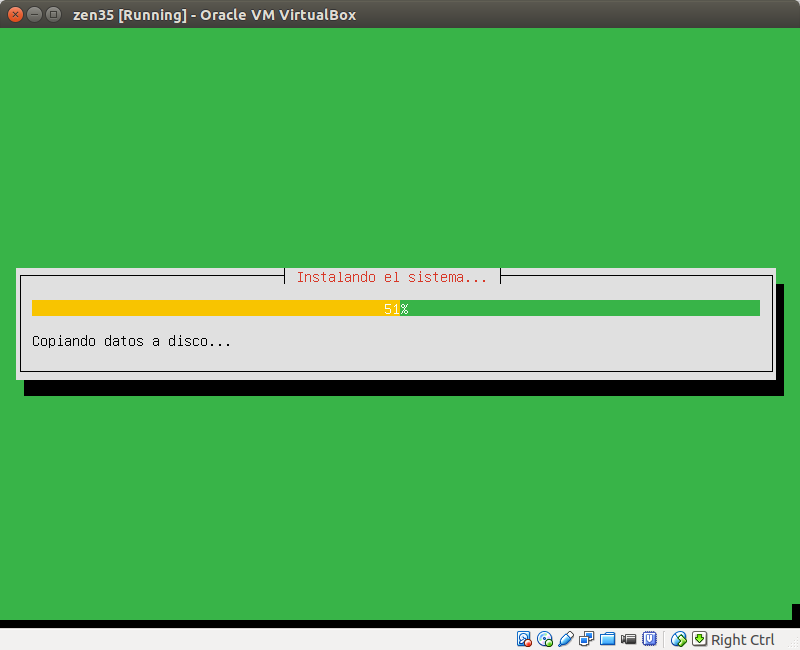.png)
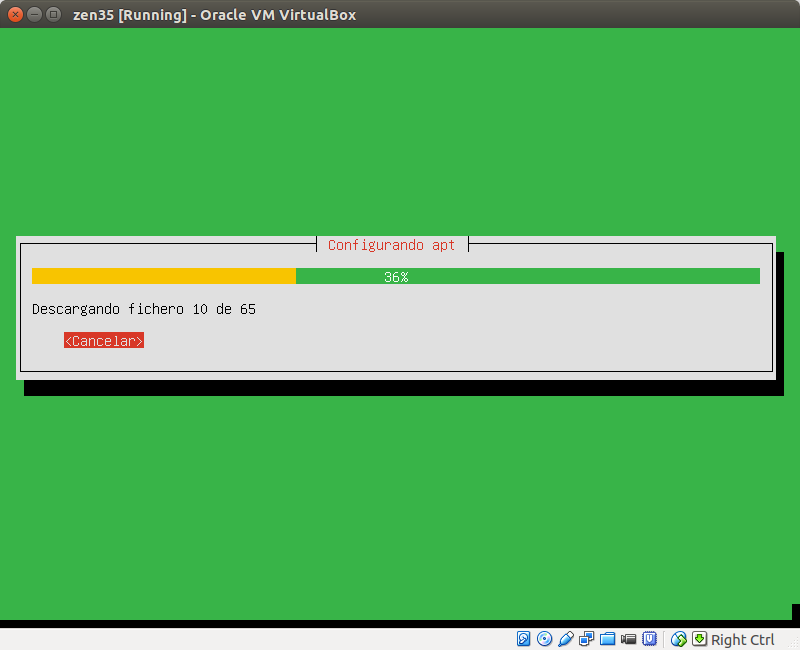.png)
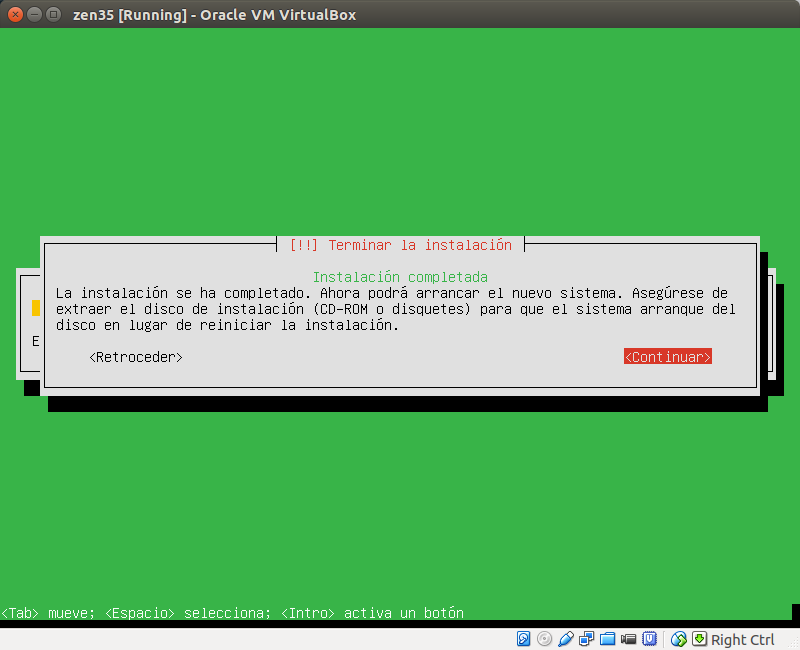.png)
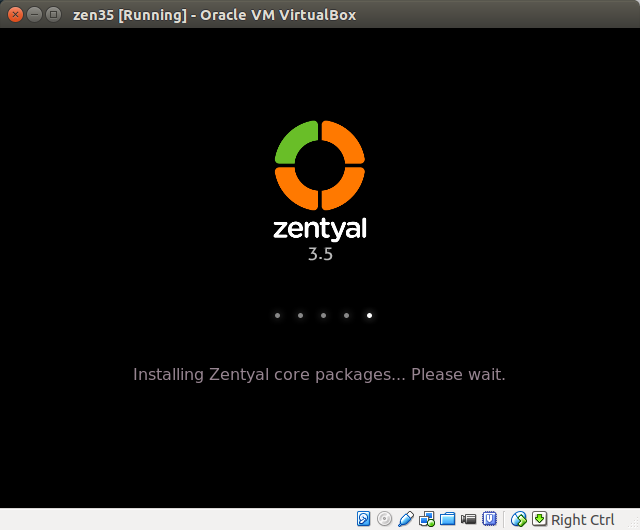.png)
.png)
.png)
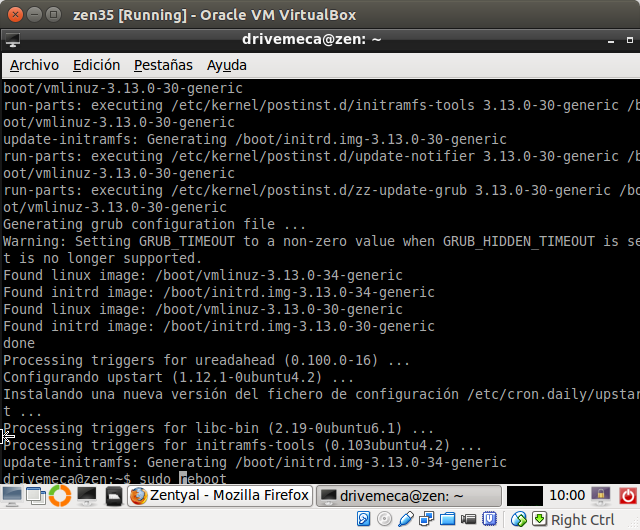.png)
.png)
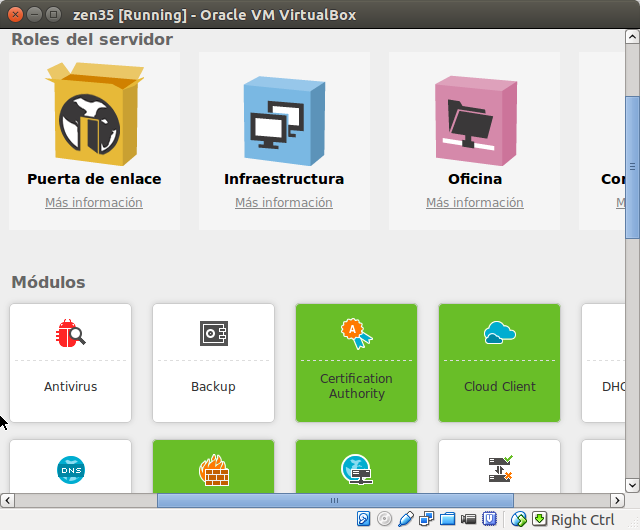.png)
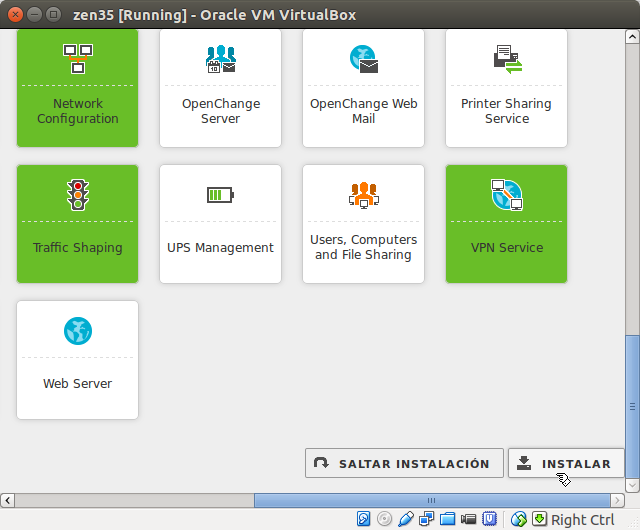.png)
.png)
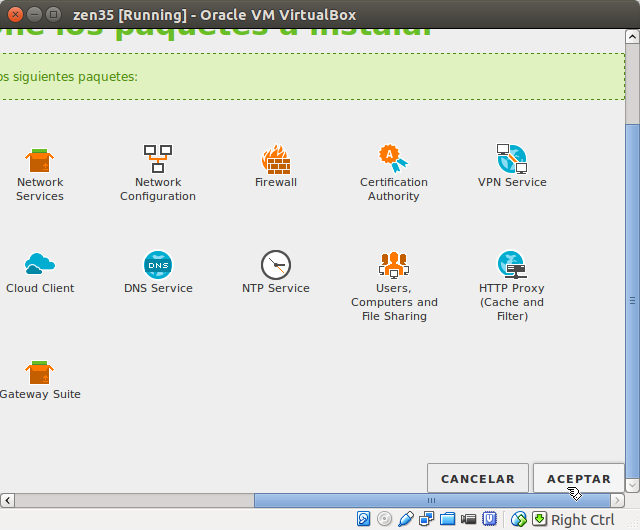.png)
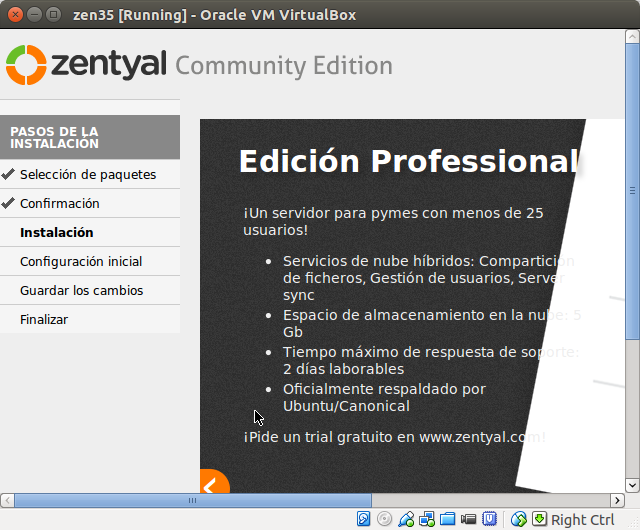.png)
.png)
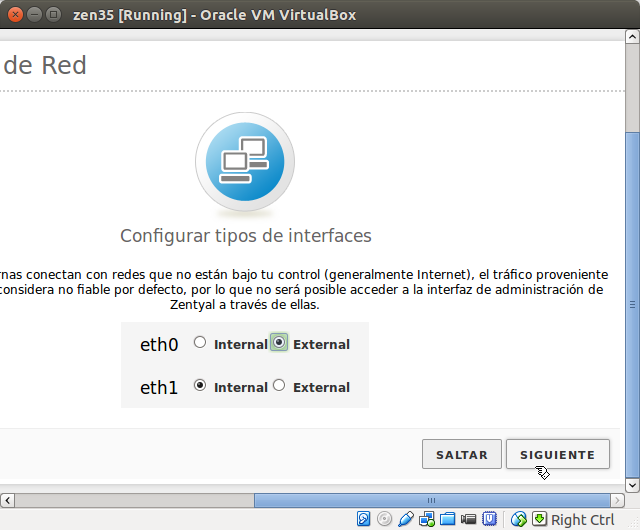.png)
.png)
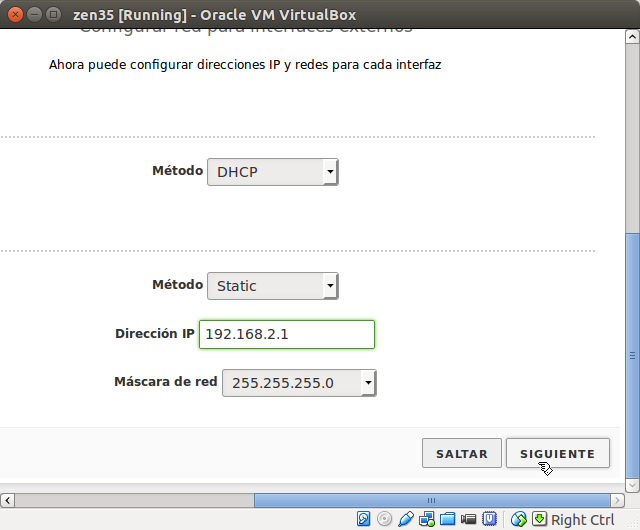.png)
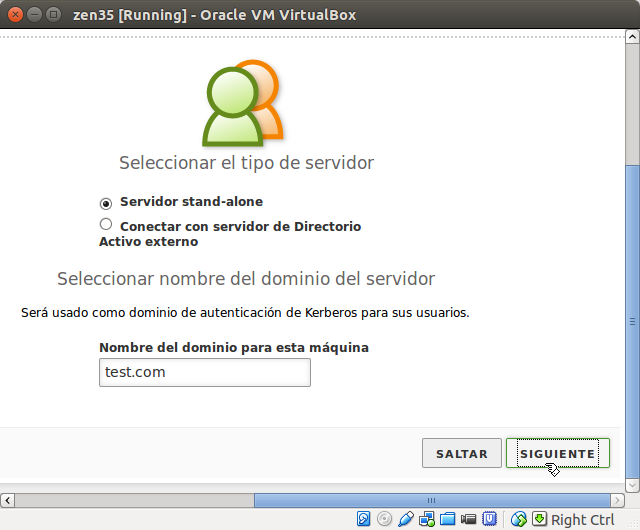.png)
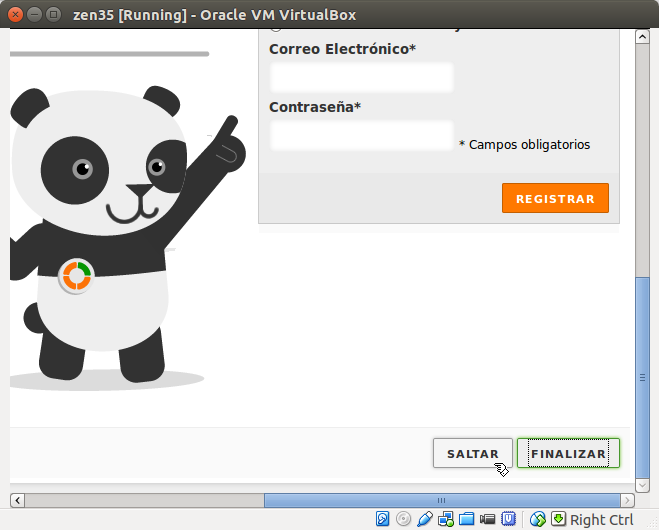.png)
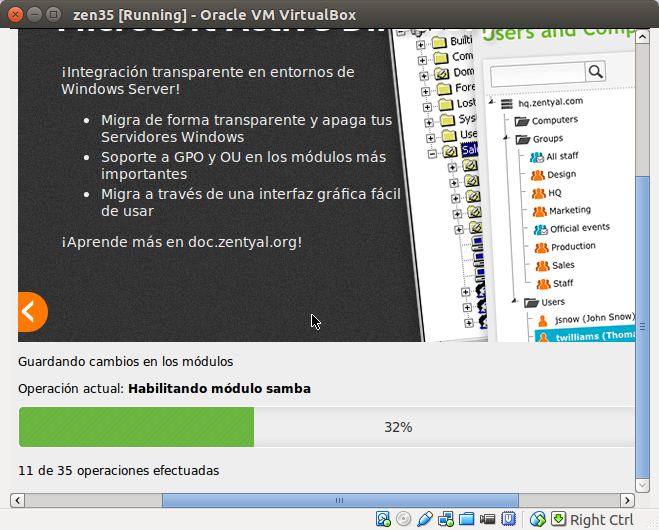.png)
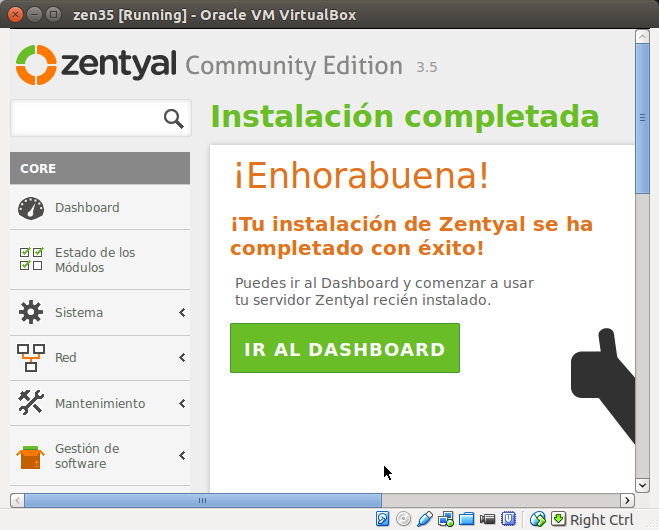.png)
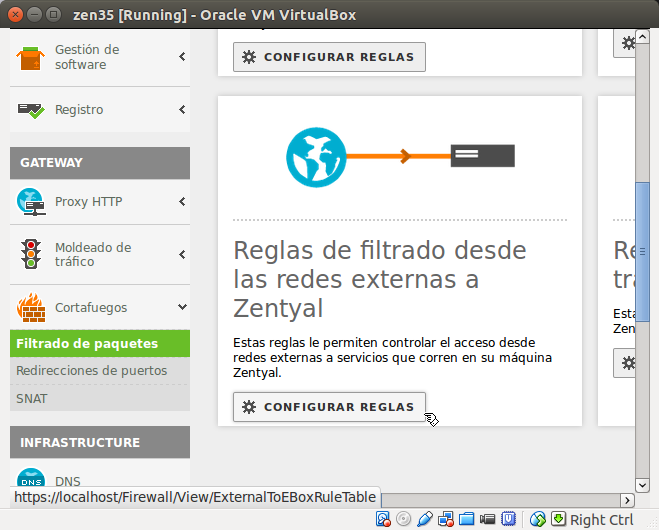.png)
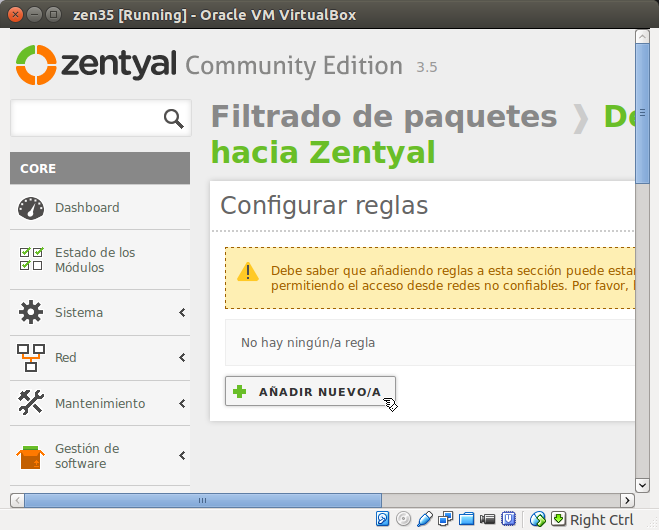.png)
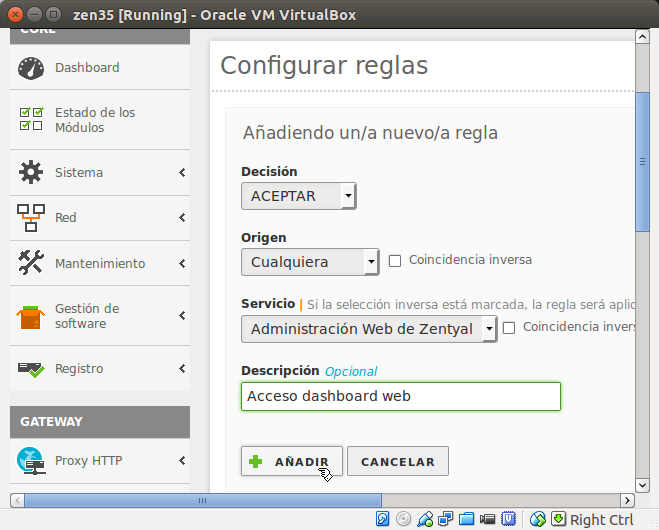.png)
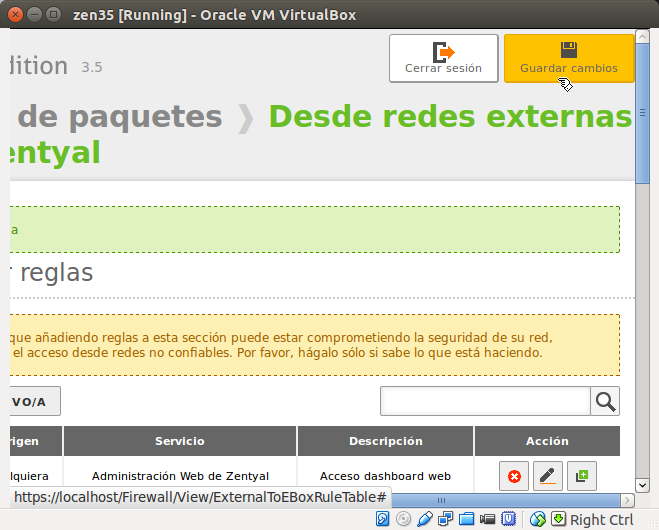.png)
.png)
.png)
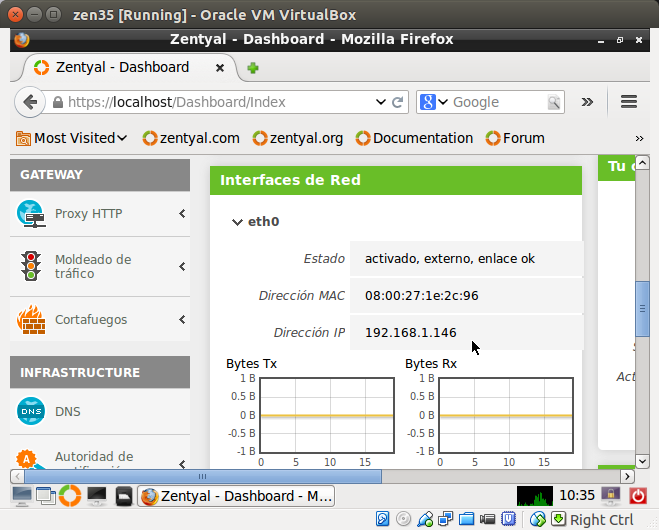.png)
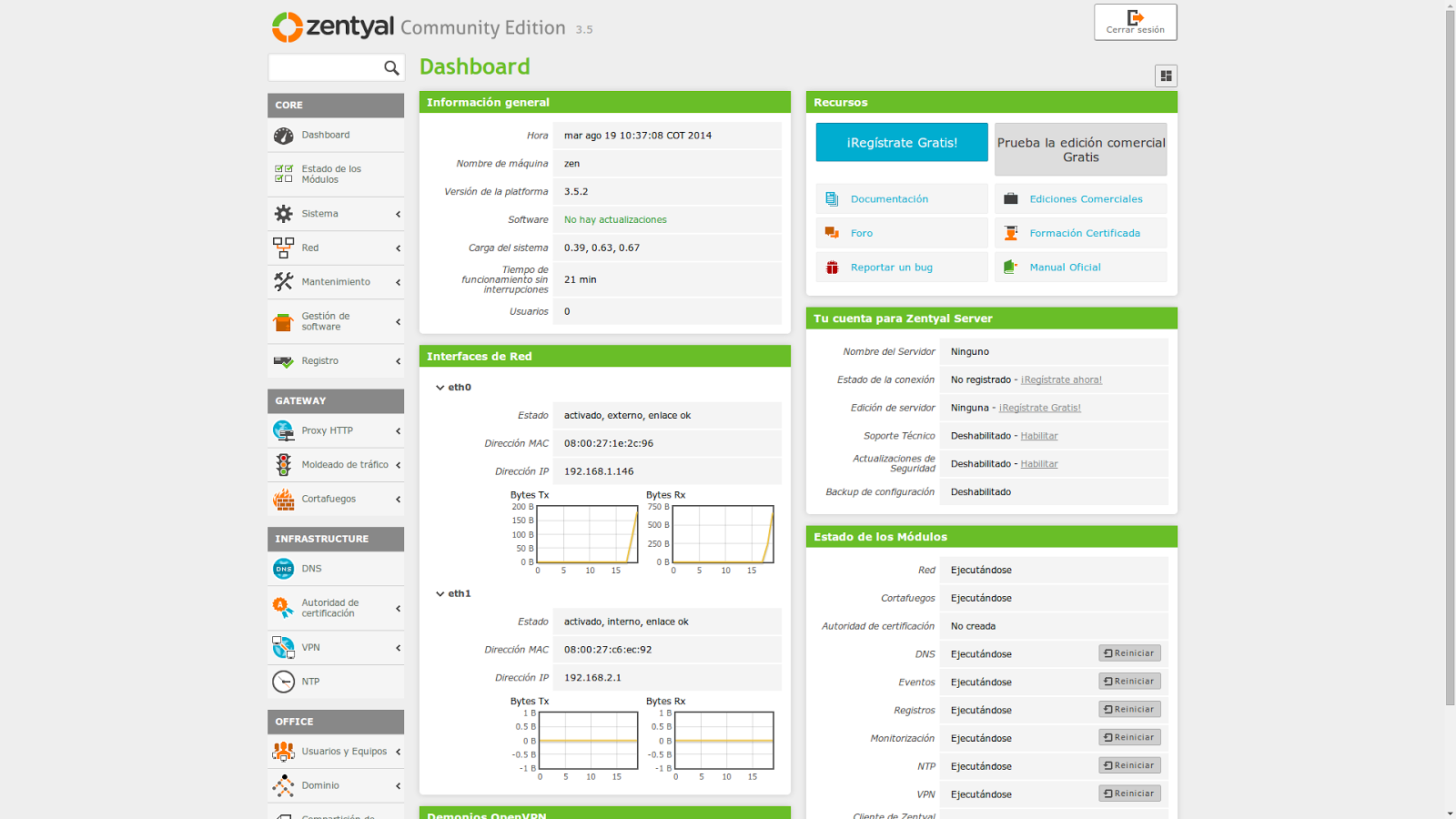.png)
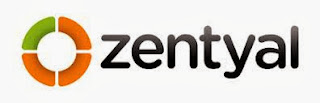

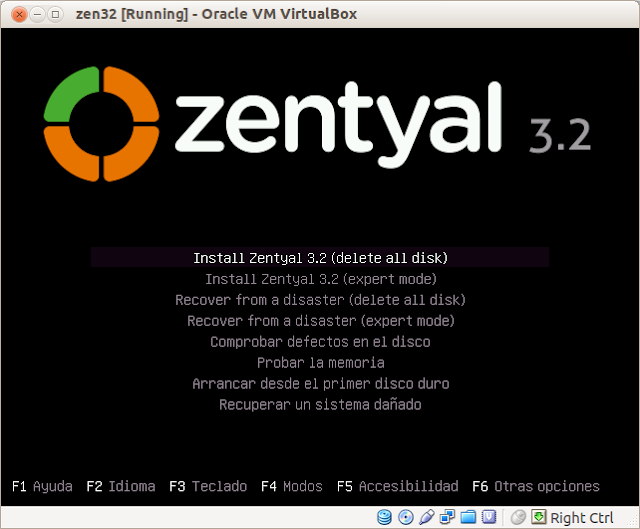.png)
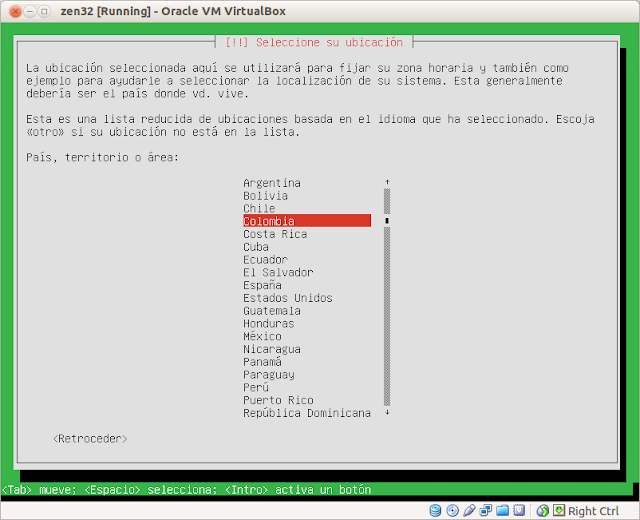.png)
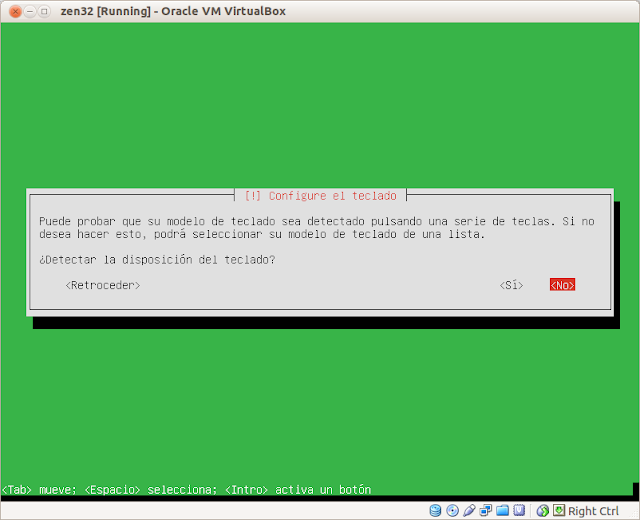.png)
.png)
.png)
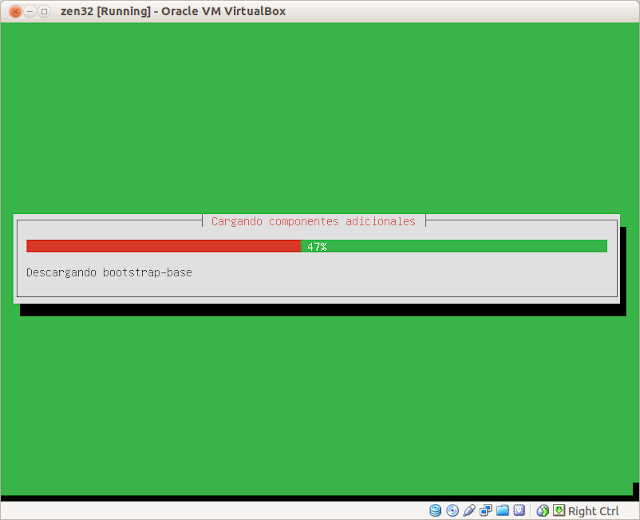.png)
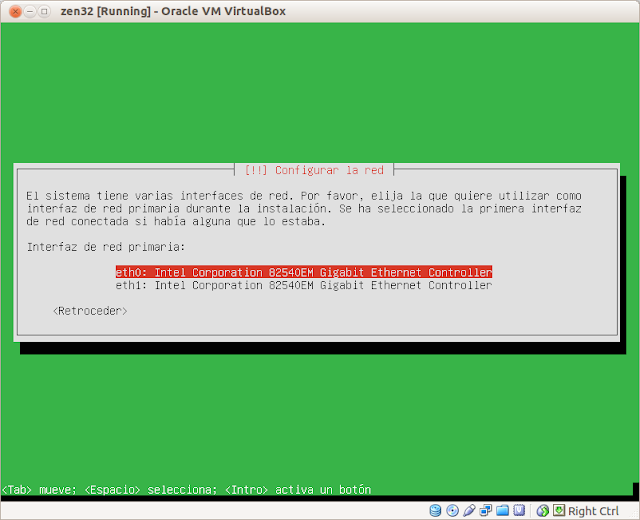.png)
.png)
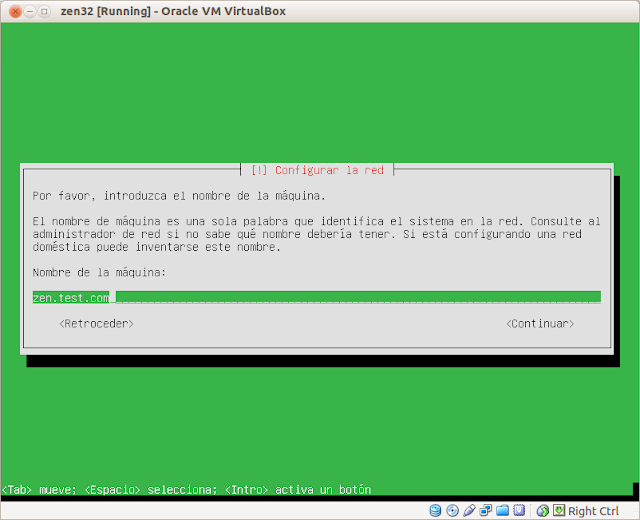.png)
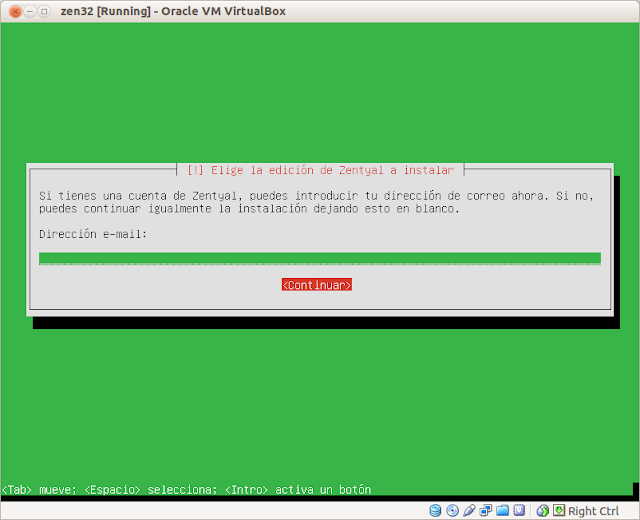.png)
.png)
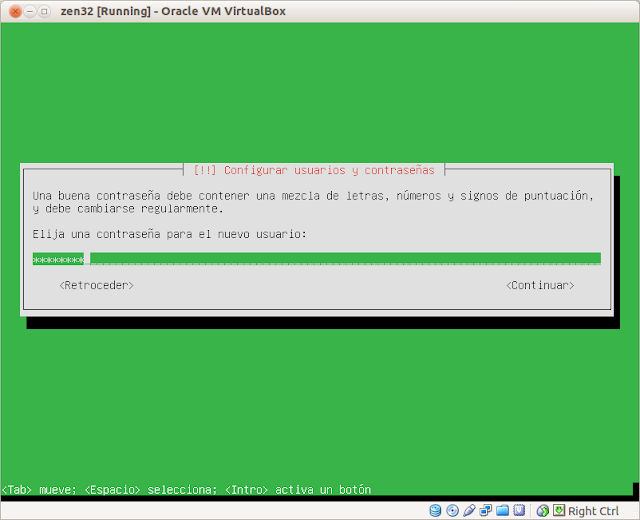.png)
.png)
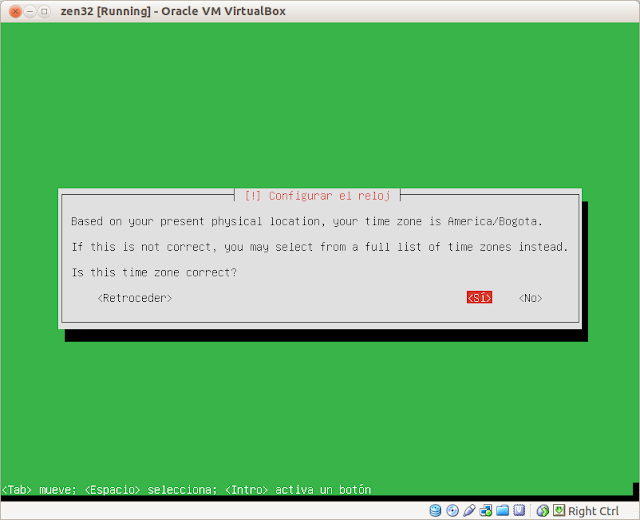.png)
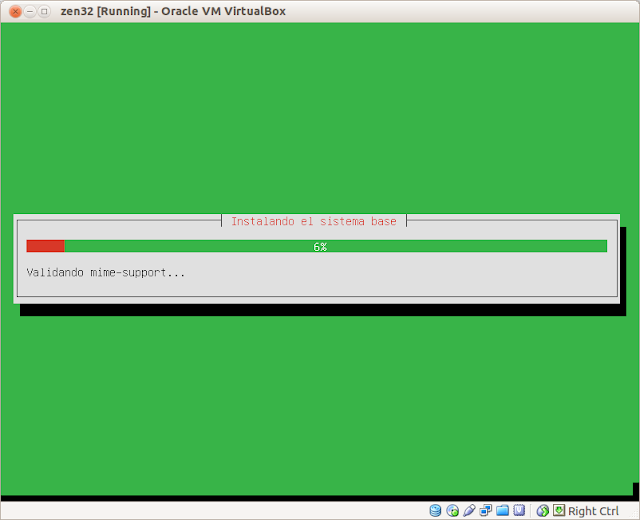.png)
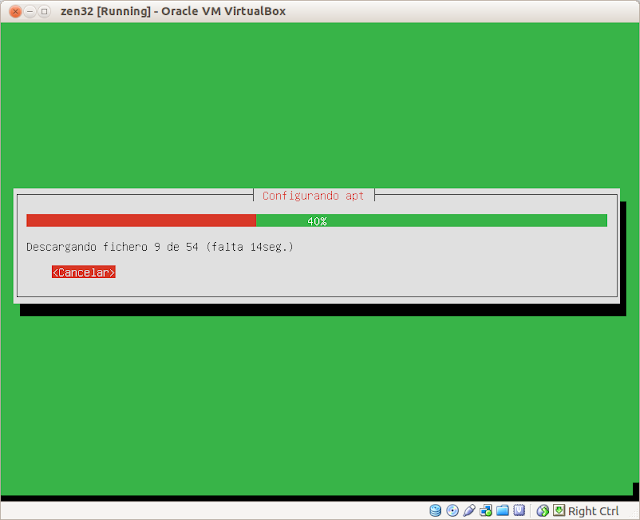.png)
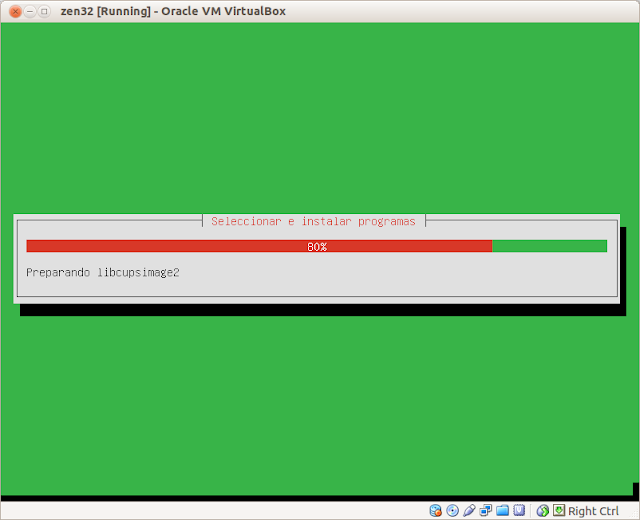.png)
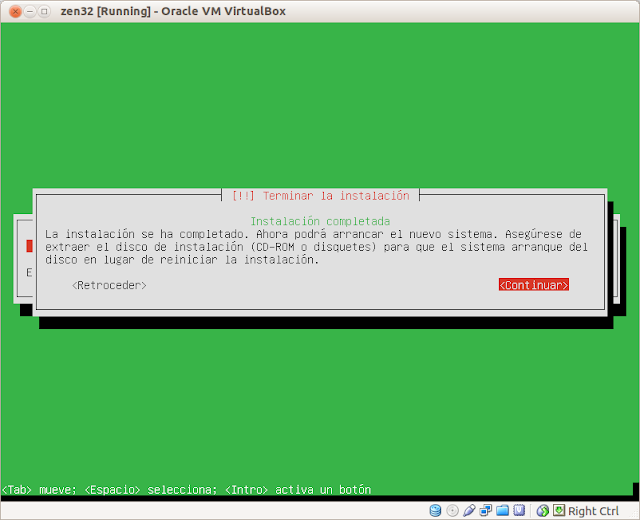.png)
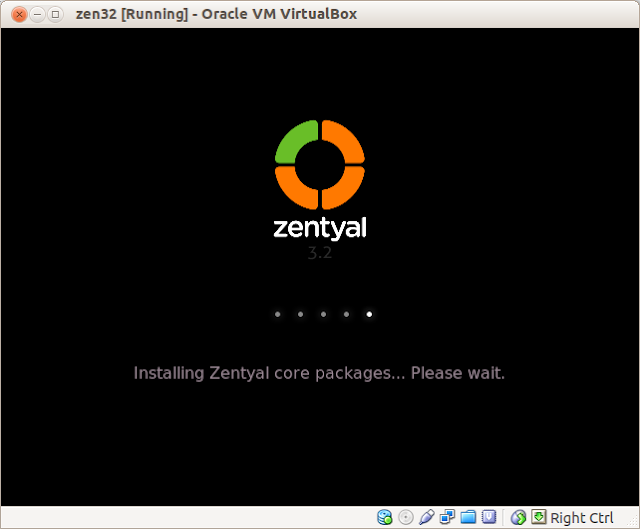.png)
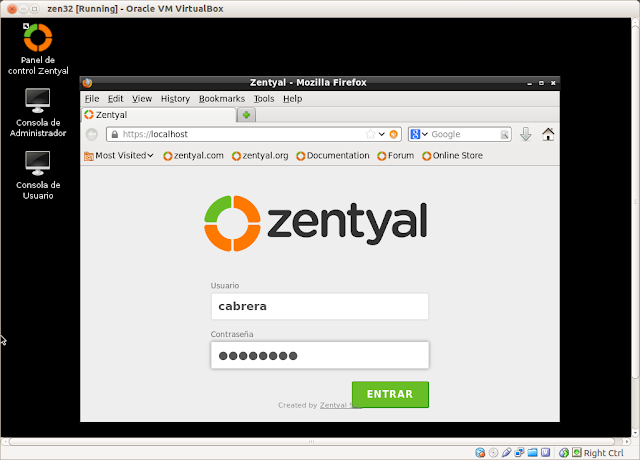.png)
.png)
.png)
.png)
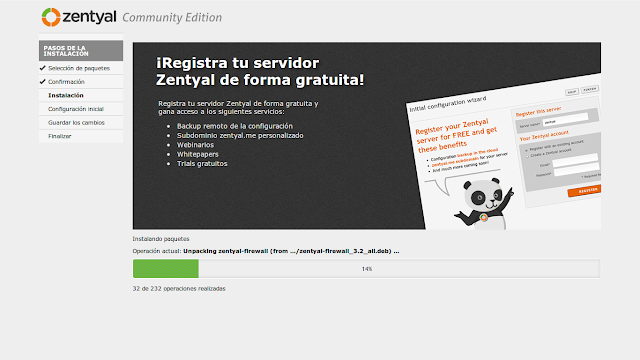.png)
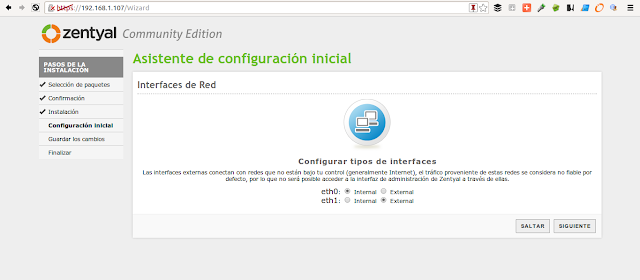.png)
.png)
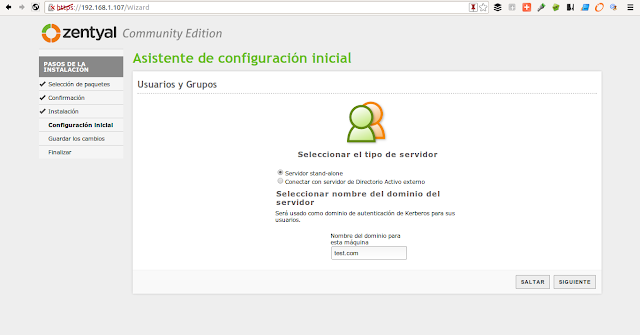.png)
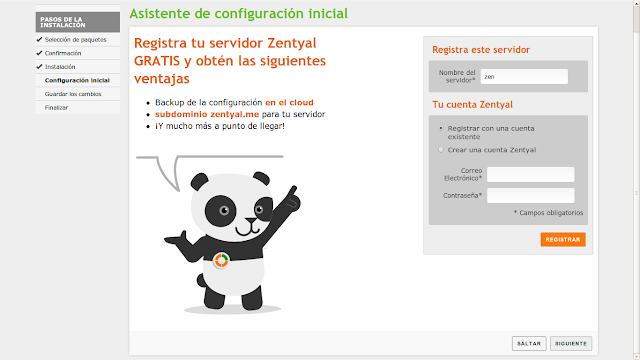.png)
.png)
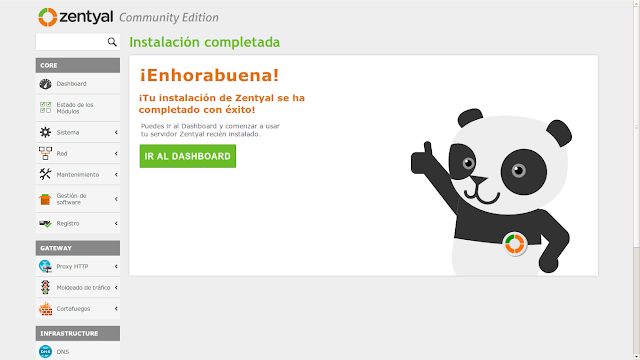.png)
.png)
.png)
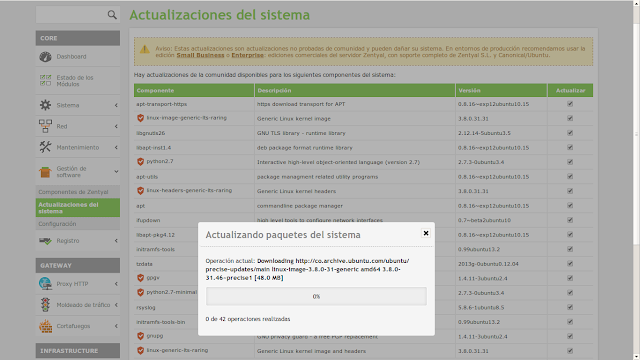.png)
.png)
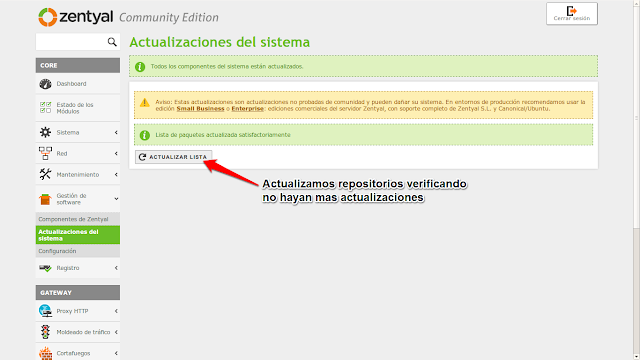.png)
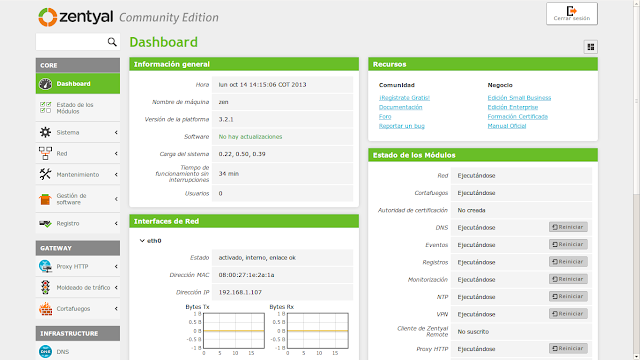.png)
.png)
.png)
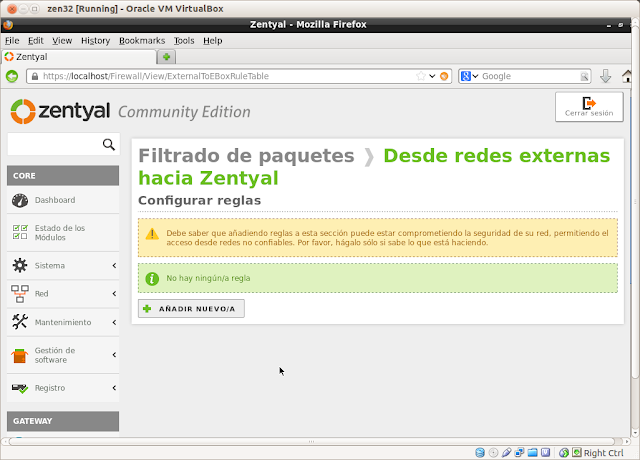.png)
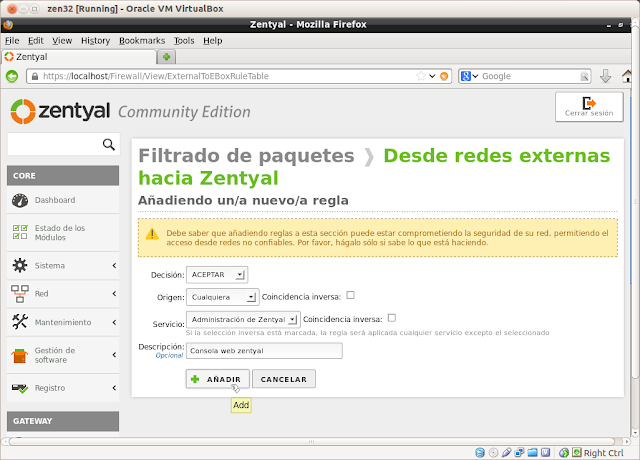.png)
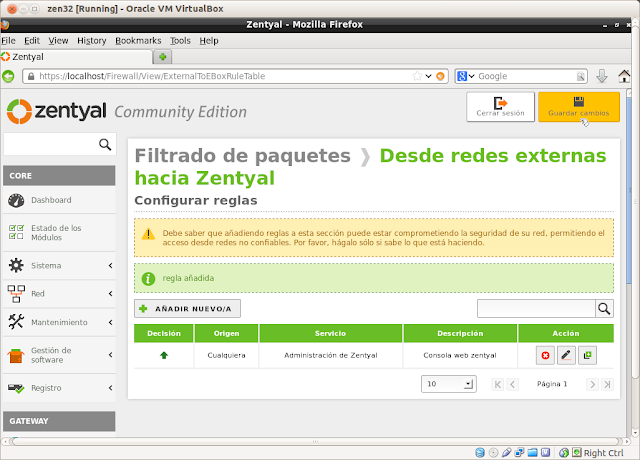.png)
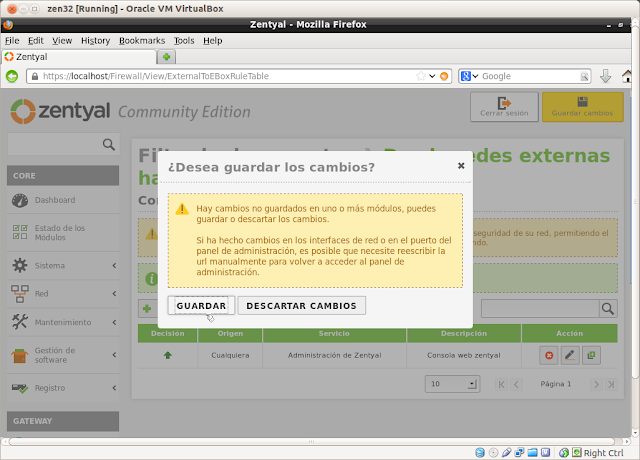.png)
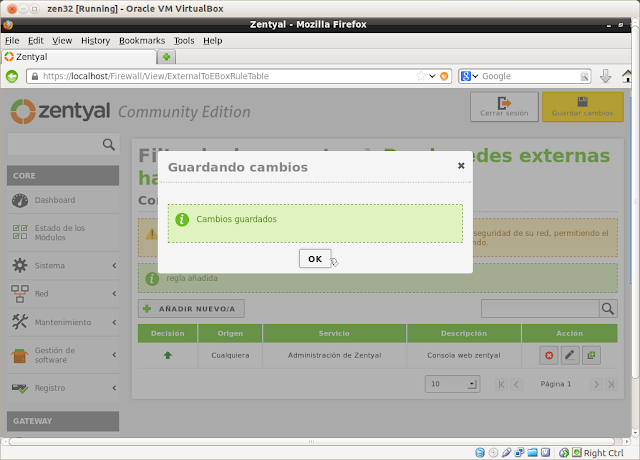.png)