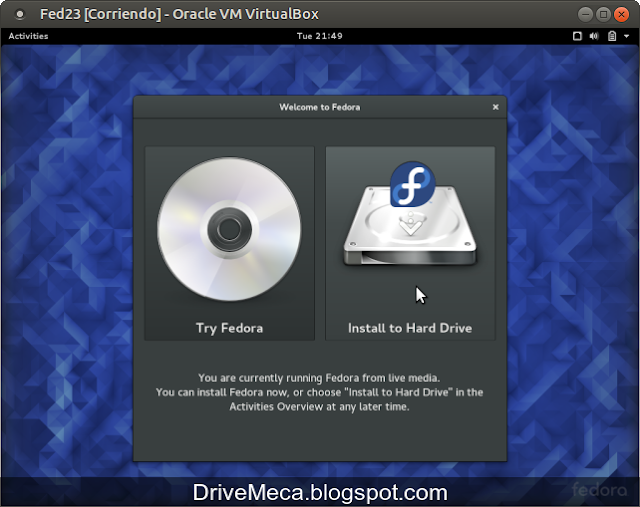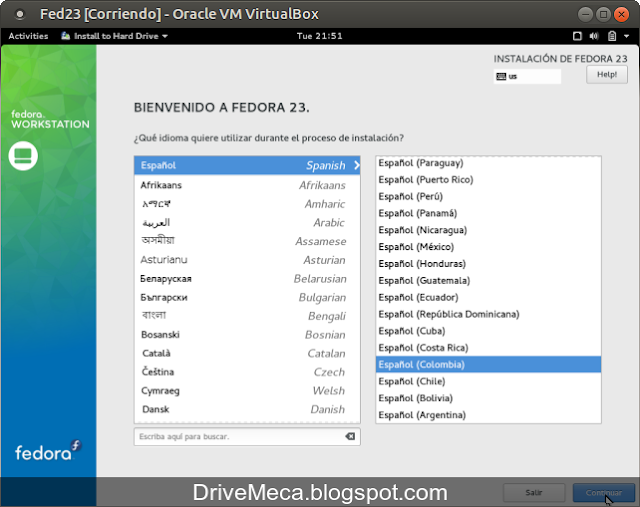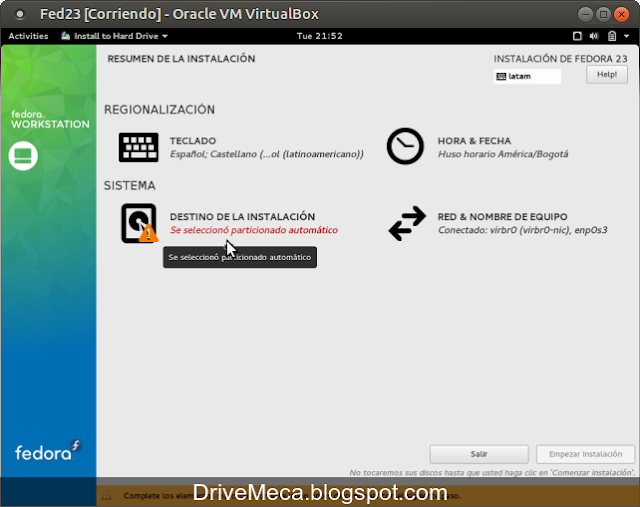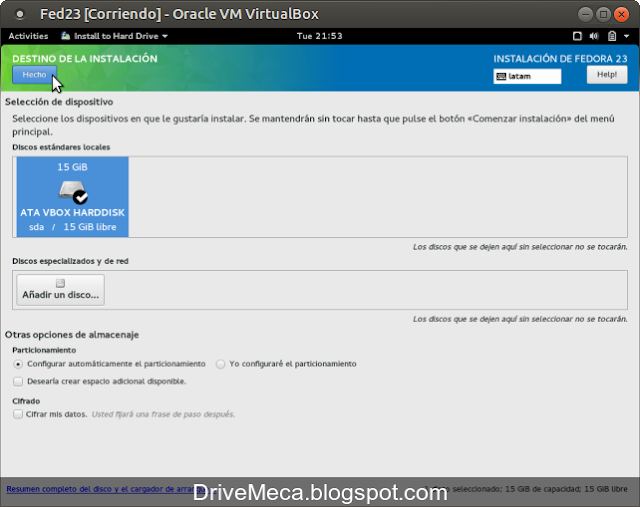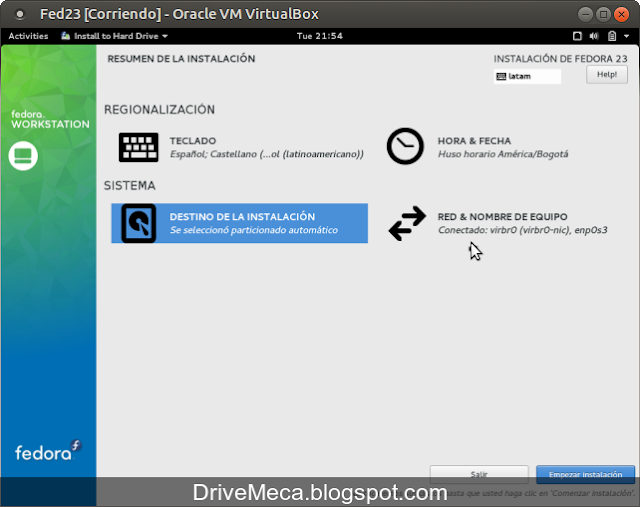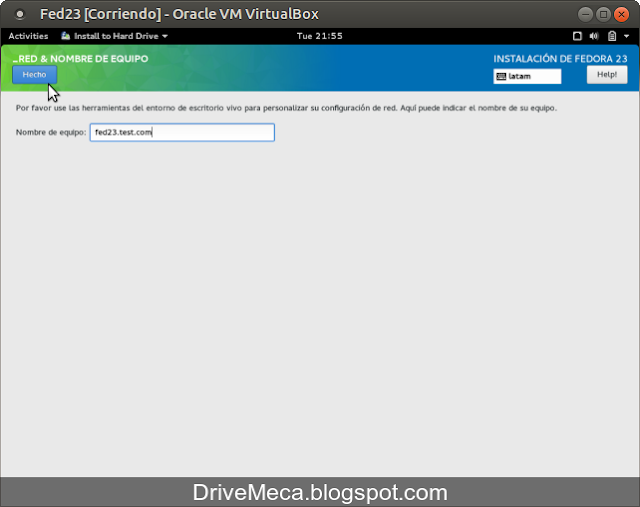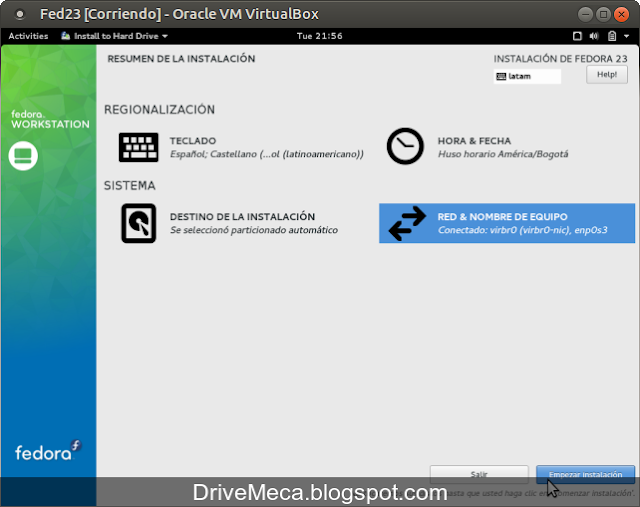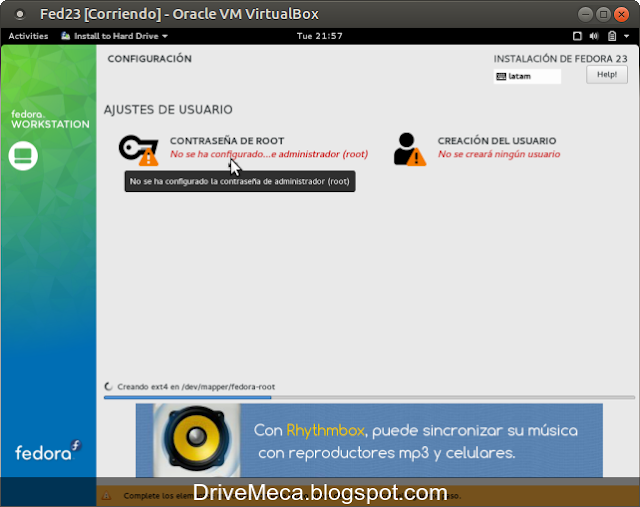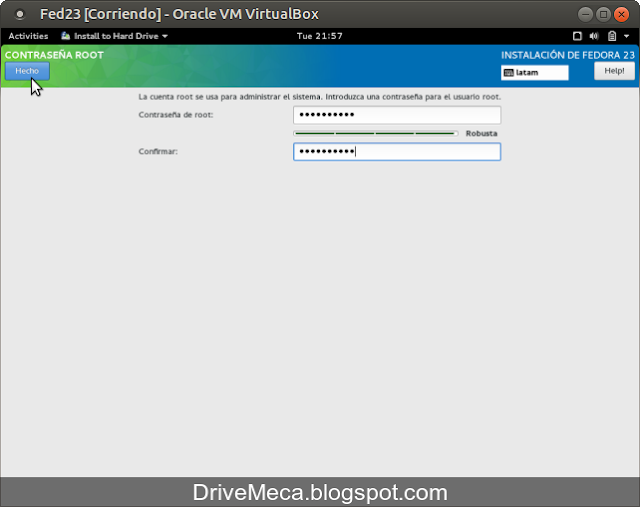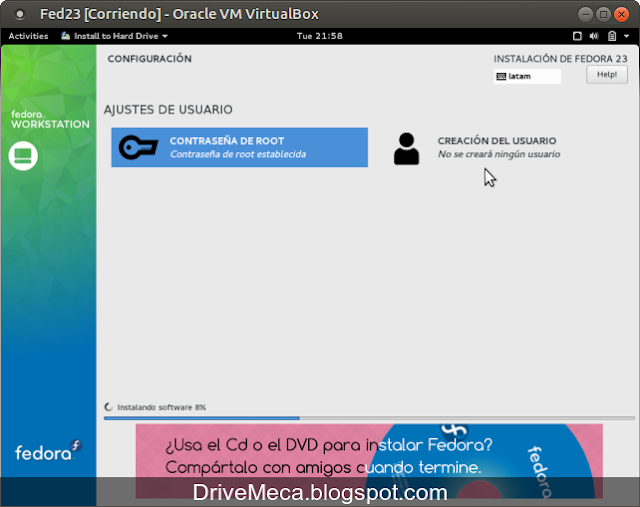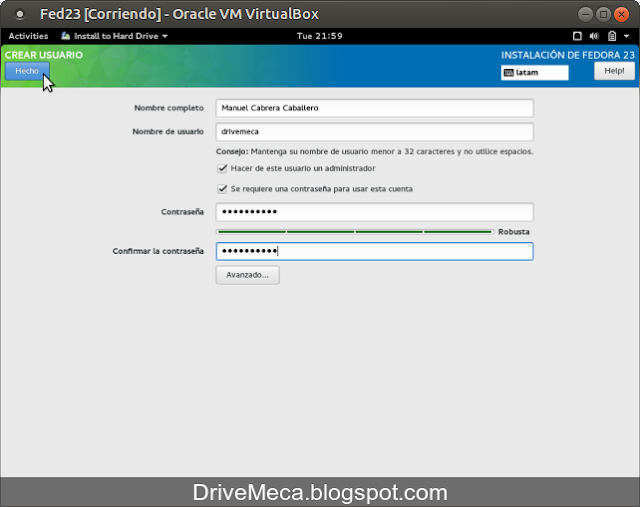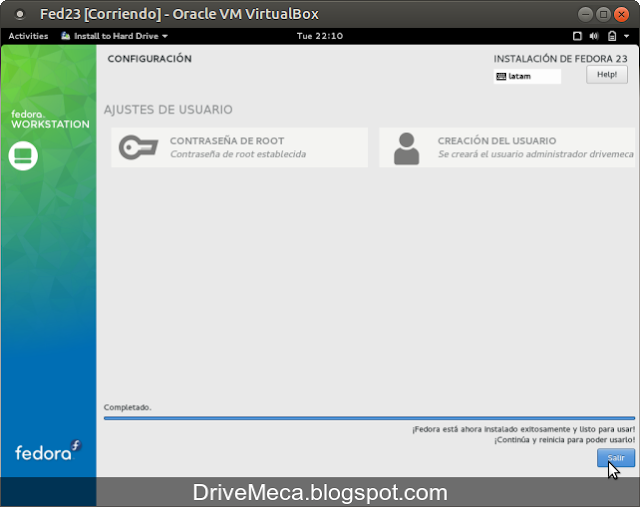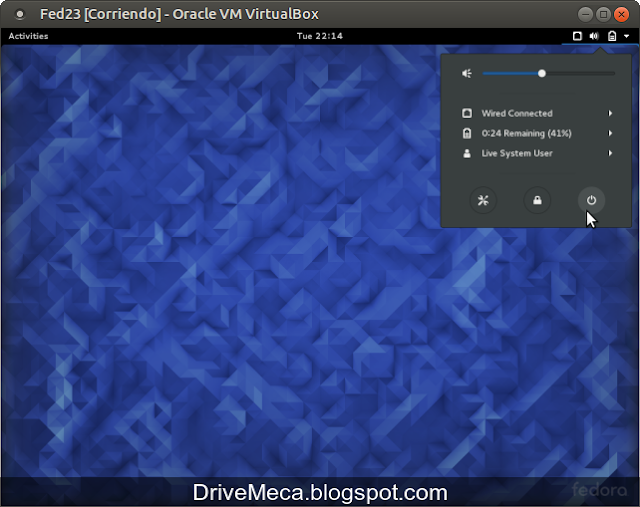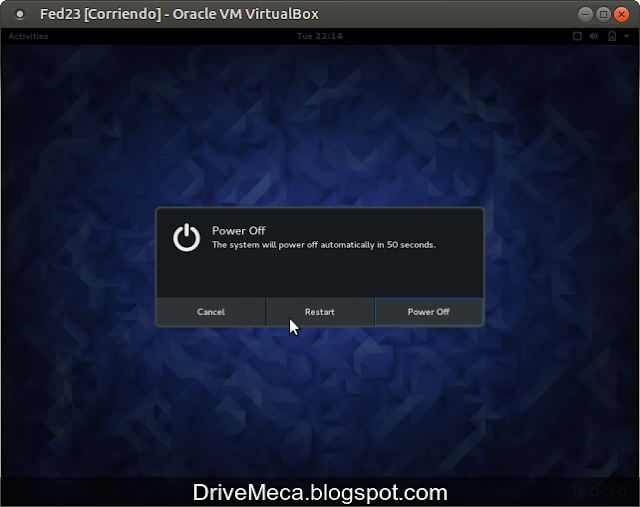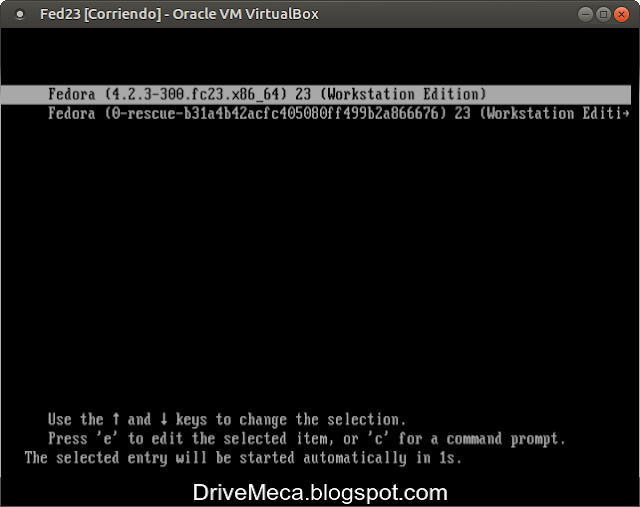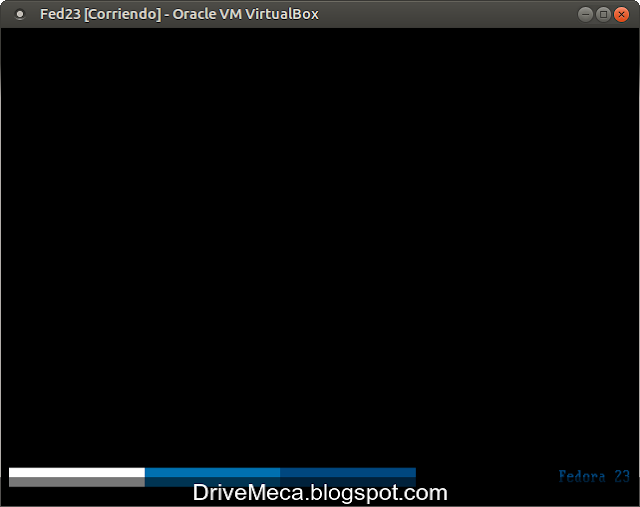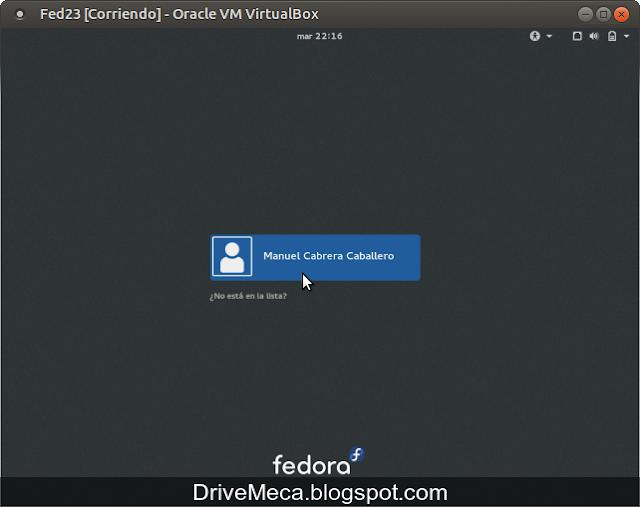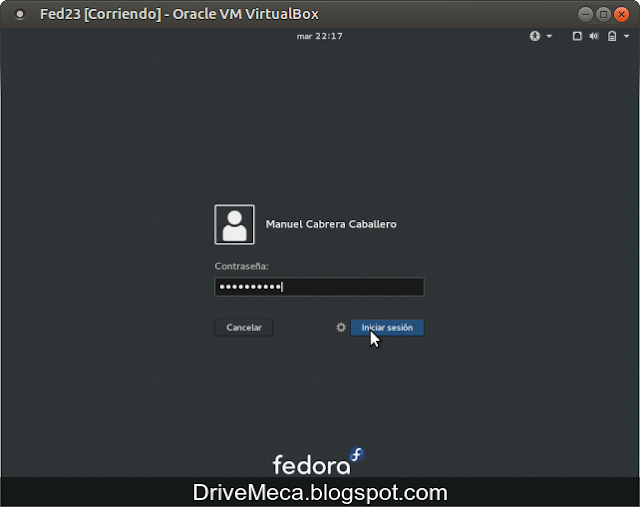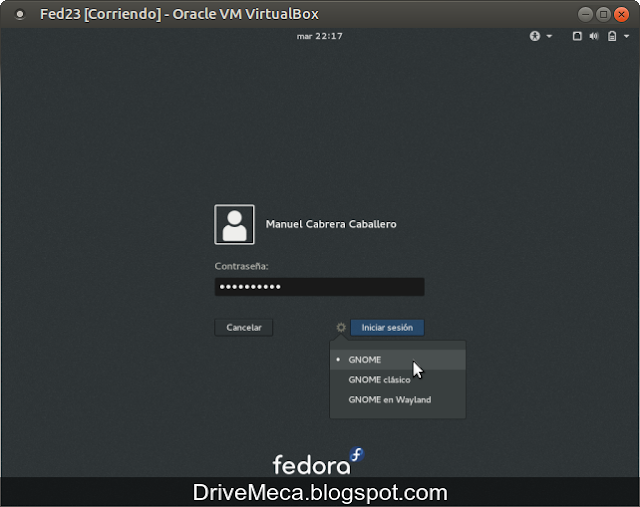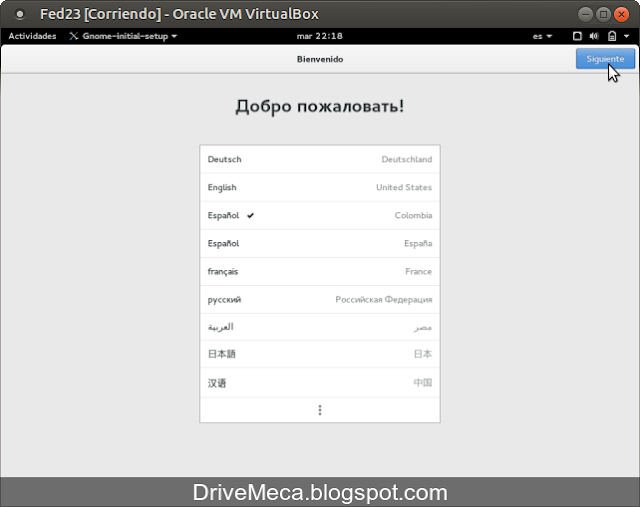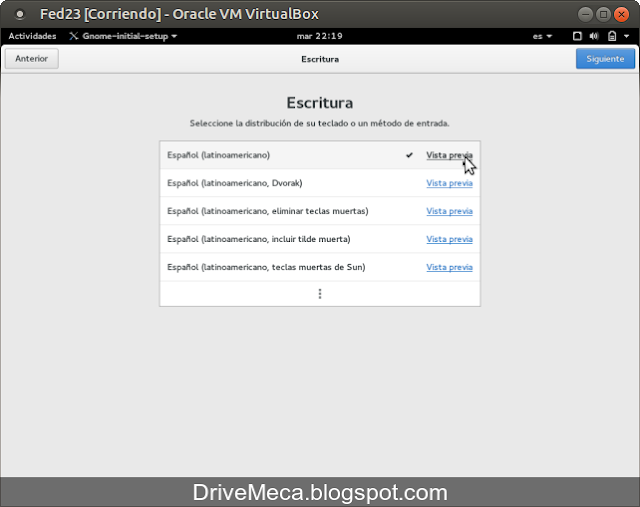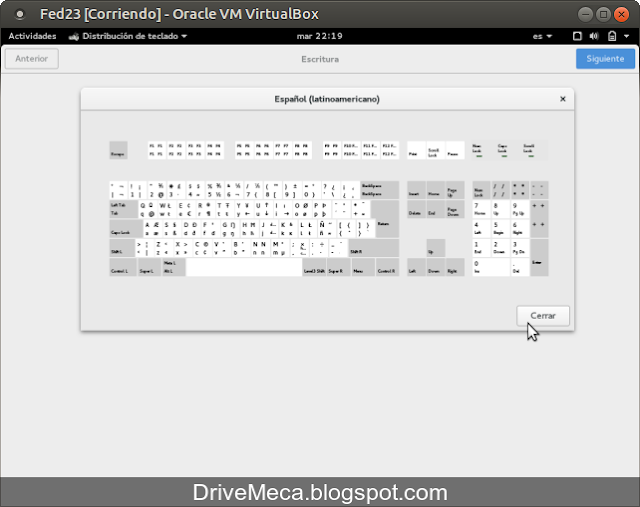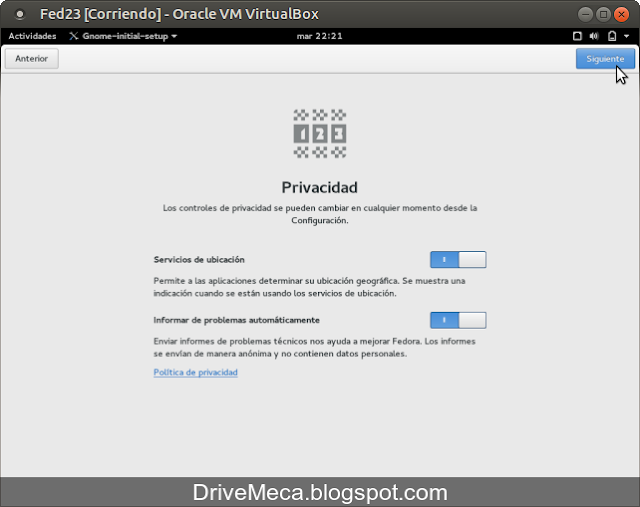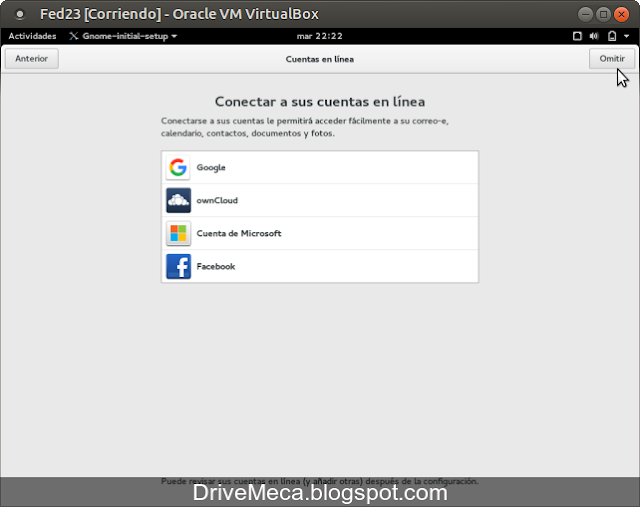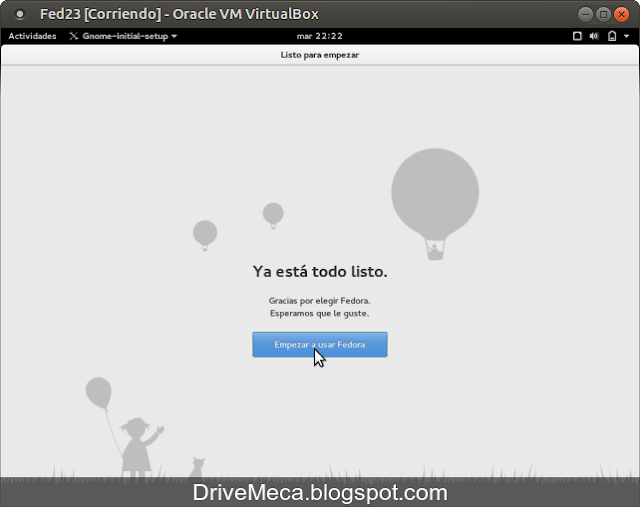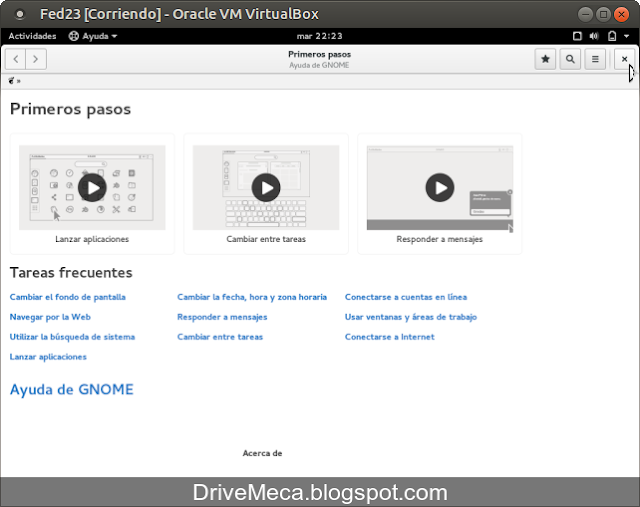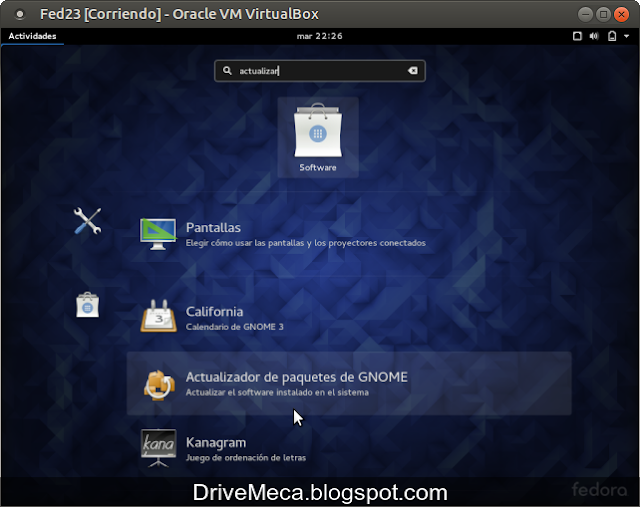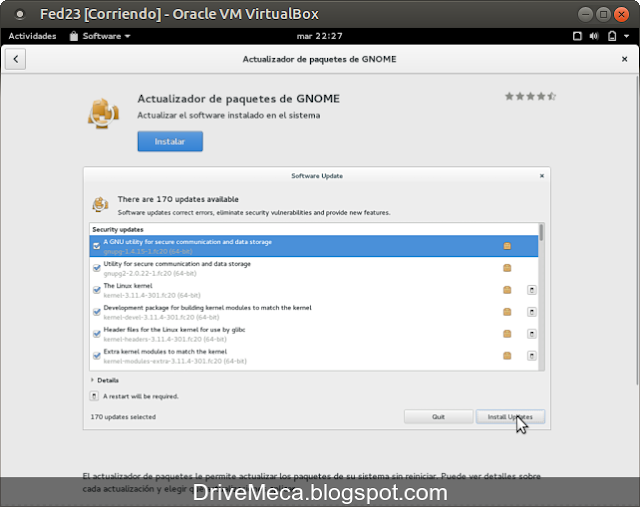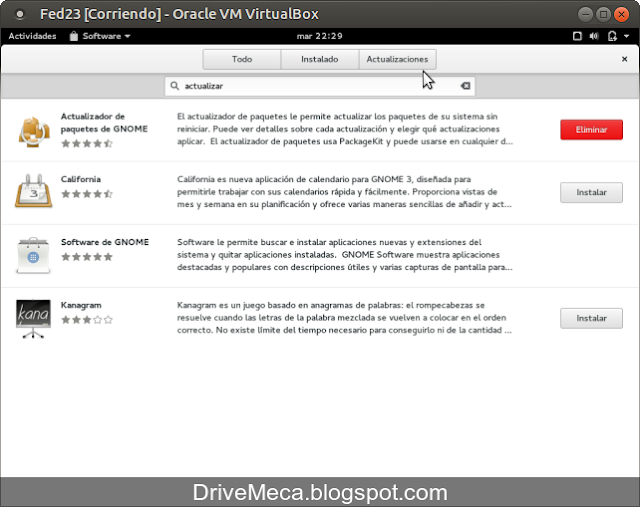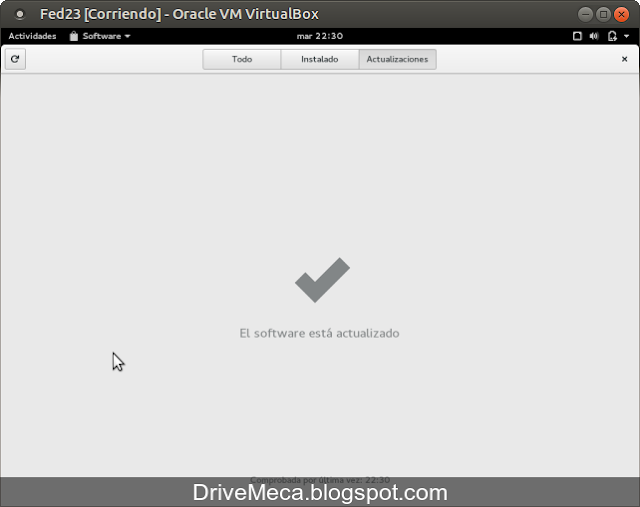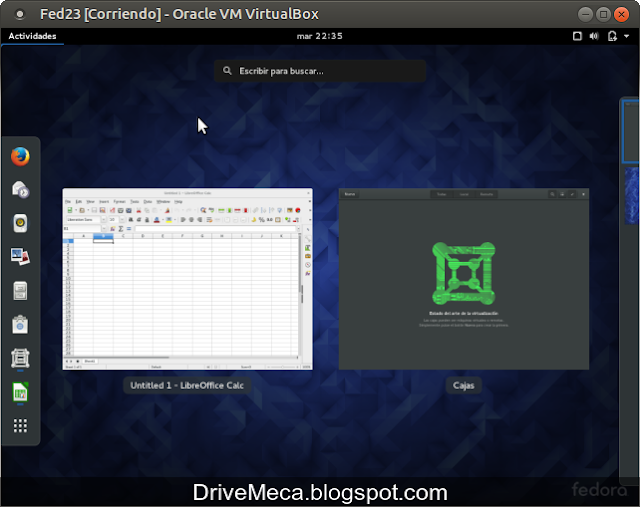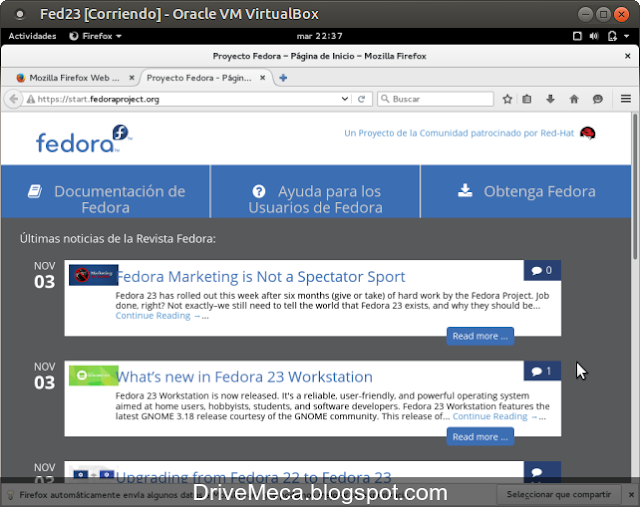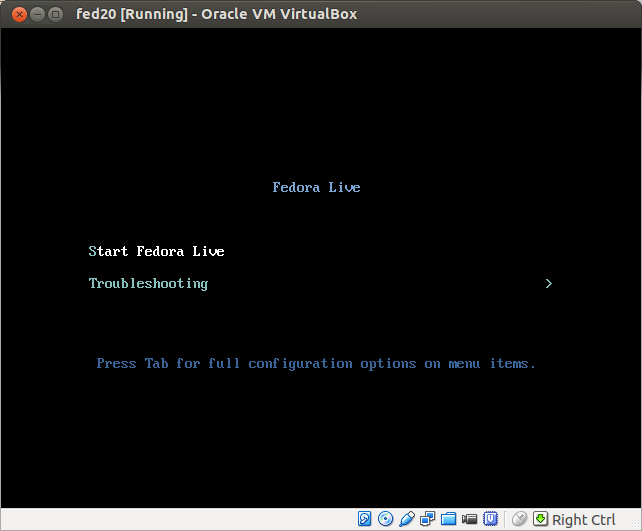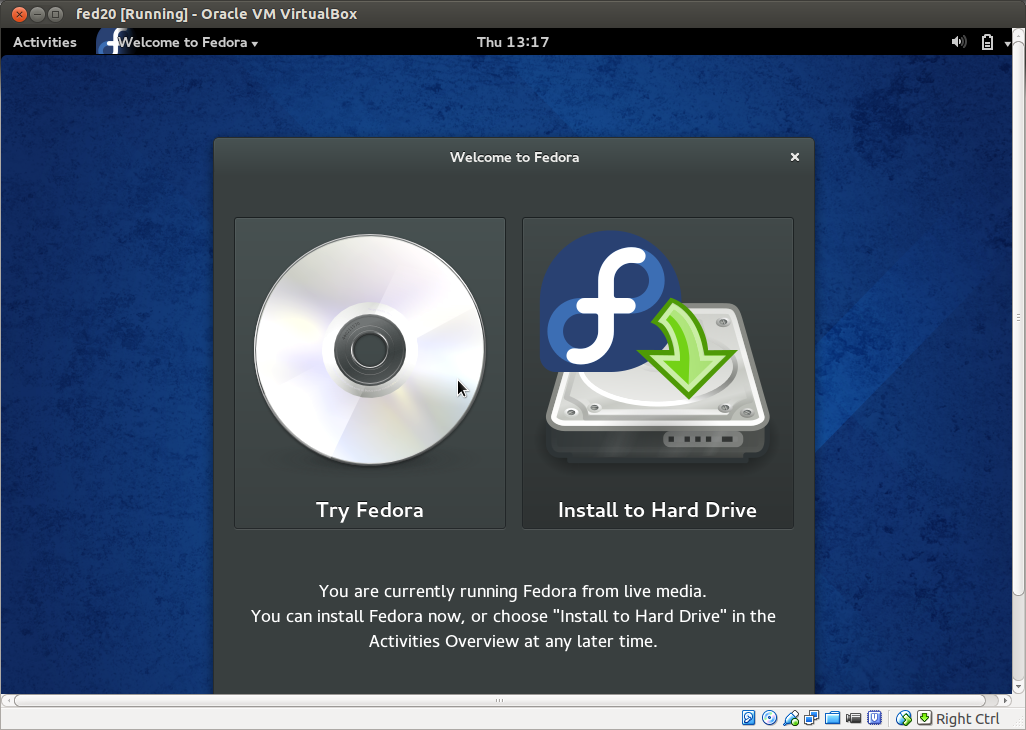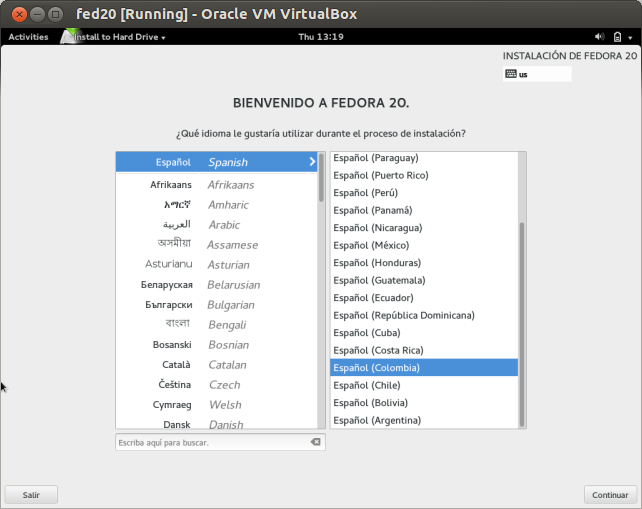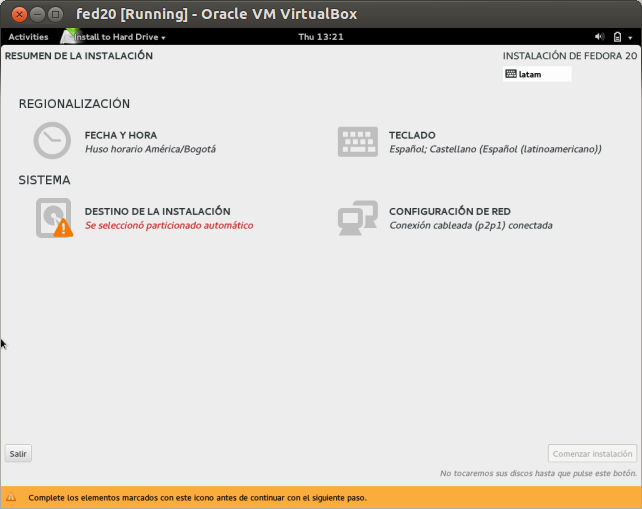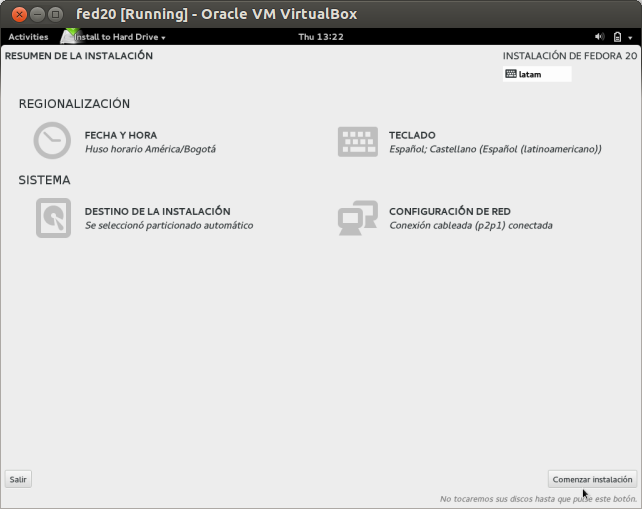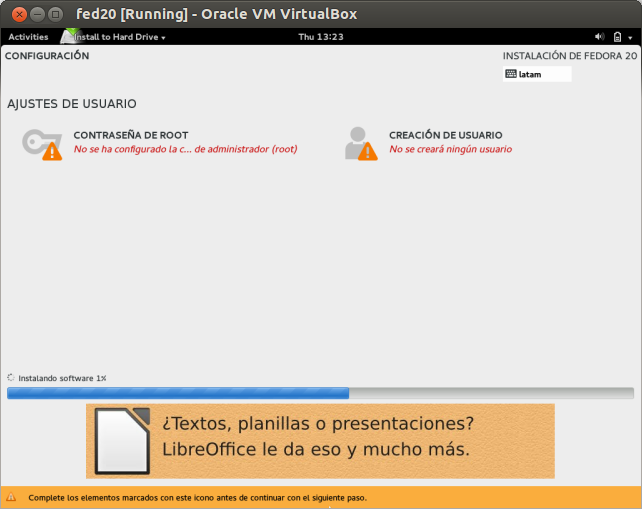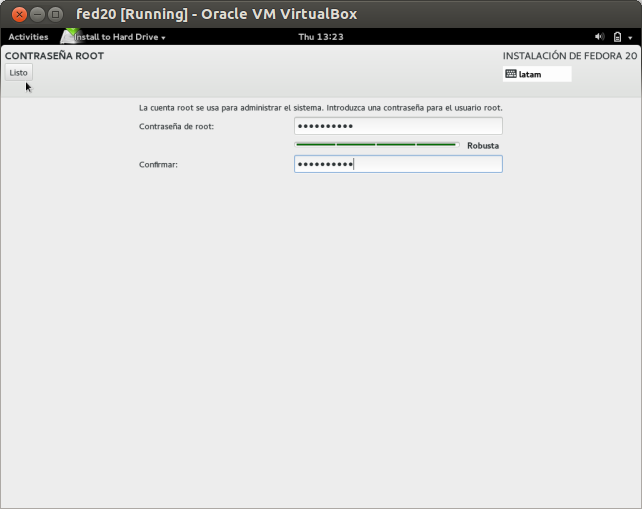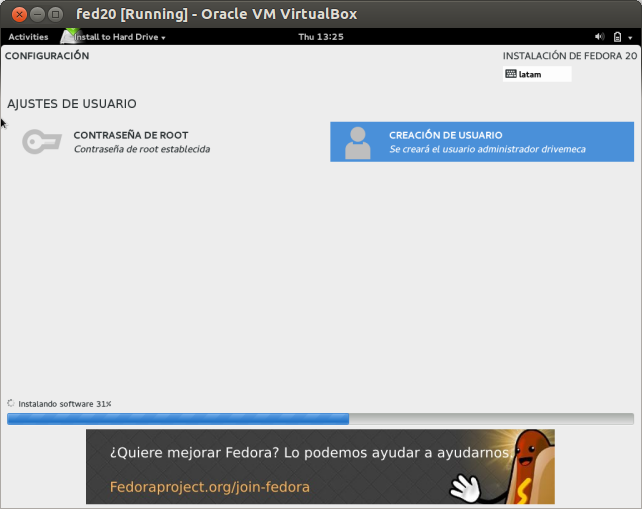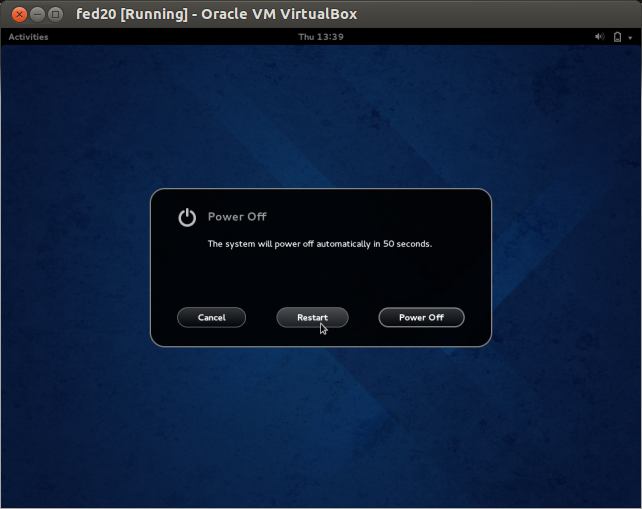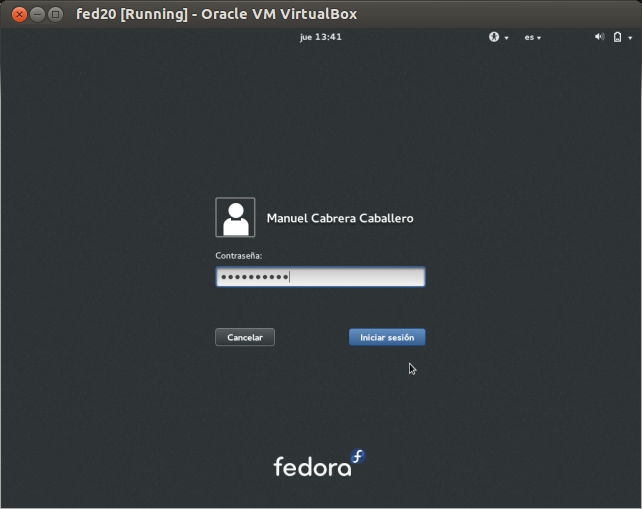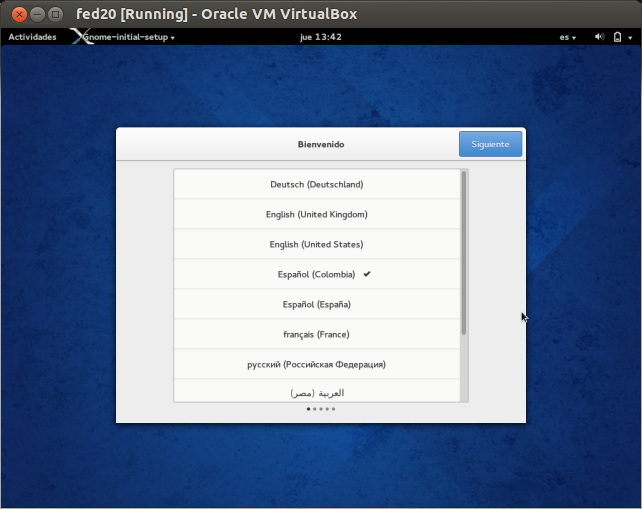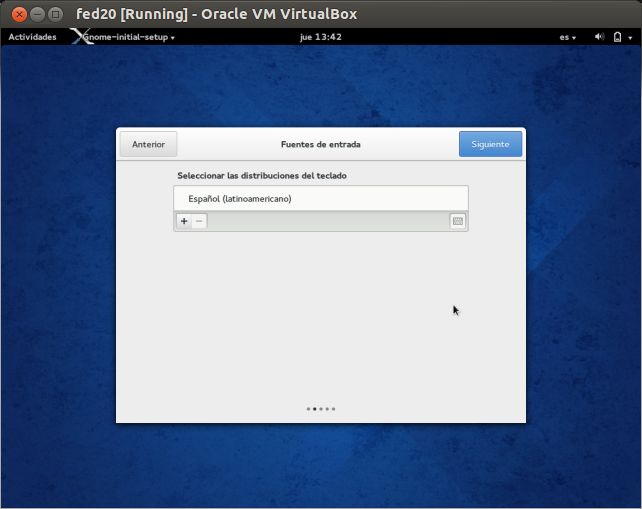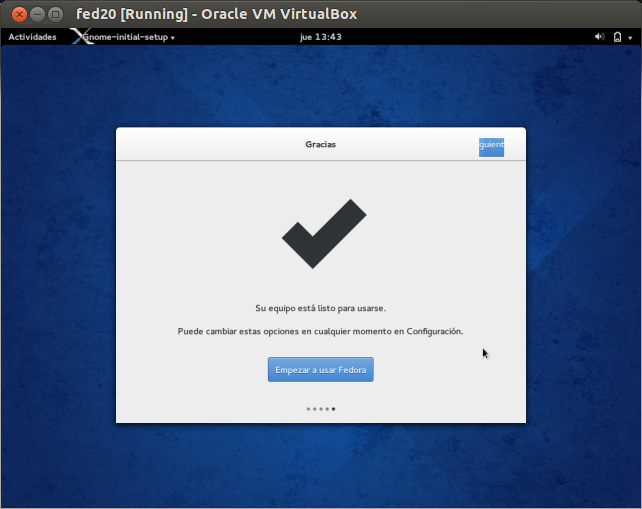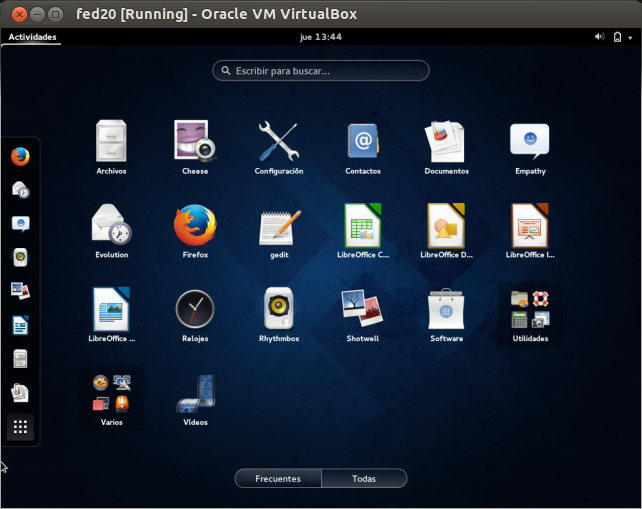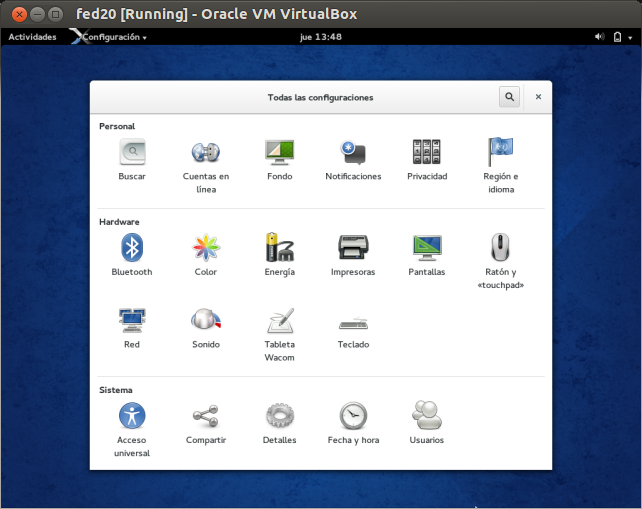El tiempo pasa y ya tenemos en internet una nueva versión de Linux Fedora llegando a la 23. Esta versión como es característico cuenta con las ultimas versiones de gnome (3.18) entre otras aplicaciones base y de productividad (LibreOffice 5). Para los no familiarizados, Fedora sale en tres sabores originalmente, workstation, server y cloud y hoy nos centraremos en como instalar la versión workstation (estación de trabajo) de 64bits paso a paso que como habrás adivinado trae a gnome como ambiente gráfico por default.
Requerimientos
- Procesador de 1Ghz o superior
- 1Gb RAM de memoria
- 10Gb de disco duro
-Comenzamos descargando el ISO desde getFedora, sugiero descargar el "Live Image" y generamos un DVD o USB booteable. No sabes como generar una USB booteable? en este articulo te enseño como paso a paso
-Hacemos boot desde el DVD/USB booteable y entramos por la primera opción. Presionamos Enter
-Como es la versión Live tenemos la opción de probarlo antes de instalar o en nuestro caso, por la segunda opción "Install to Hard Drive" para ejecutar el instalador
-Se nos pide confirmar nuestro idioma. Damos click al botón Continuar
-En esta parte del proceso se nos advierte de que verifiquemos las opciones marcadas en naranja. Comenzamos por la opción "Destino de la instalación" donde confirmaremos el disco donde instalaremos
-El disco duro donde instalaremos debe estar marcado. Si ya tenemos otro OS, (por ejemplo Windows) tenemos la posibilidad de hacer un particionado a la medida con la opción "Yo configurare el particionamiento". Para este articulo usaremos las opciones por default donde se toma todo el disco duro para nuestro Linux. Damos click al botón Hecho
-Ya de vuelta a la pantalla de resumen entramos en la opción de "Red & Nombre de equipo", si, no esta marcada en naranja pero es importante que nuestro pc tenga un nombre al estilo host.domain para convivir con otros equipos en red
-Escribimos un nombre para nuestro equipo Linux Fedora 23 y damos click al botón Hecho
-Ya estamos listos para comenzar la instalación en serio, damos click al botón Empezar instalación
-Pasamos a los últimos ajustes. Entramos en "Contraseña de root" a colocar una frase bien segura a la cuenta administrador
-Escribimos nuestra contraseña dos veces y el sistema nos dirá que tan buena es. Damos click al botón Hecho
-Y aunque no es requerido, creamos un usuario y con eso nos evitamos trabajar desde la cuenta root. Entramos a la opción "Creación del usuario"
-Llenamos los campos y damos click al botón Hecho
-Ahora si, vayamos por un café ;-)
-Ya finalizada la instalación damos click al botón Salir
-Curiosamente, la instalación nos deja en el modo Live y no reinicia el equipo. Para esto damos click en la flecha superior derecha y allí al símbolo de apagado
-Damos click al botón Restart y quitamos el DVD/USB desde el que instalamos
-Comienza el boot de nuestro flamante Fedora Workstation 23, esta vez desde nuestro disco duro
-Damos click a nuestra cuenta de usuario
-Escribimos la contraseña
-En caso de que tengas alma de explorador, hay otros sabores de gnome incluidos y puedes probarlos dando click en la rueda dentada. Por default ejecutara la opción gnome a secas. Damos click al botón Iniciar sesión
-La primera vez que entremos, se ejecutara el asistente. Este nos dará la bienvenida en el idioma seleccionado. Damos click al botón Siguiente
-Verificamos la distribución del teclado sea la correcta. Si queremos verificar, damos click al link Vista previa
-La distribución de teclado nos mostrara las teclas especiales. Damos click al botón Cerrar
-Eres paranoico en cuanto a tu seguridad, aquí puedes deshabilitar opciones. Por default vienen activas. Damos click al botón Siguiente
-Paso seguido podemos conectar cuentas. No quieres manejarlo de esta forma, podemos omitir este paso (mas adelante podemos hacerlo en caso dado). Damos click al botón Omitir
-Con esto finalizamos el asistente. Damos click al botón Empezar a usar Fedora
-Automáticamente se ejecuta la ayuda con bastante información para los novatos o los mas expertos, se incluyen vídeos
-Casi finalizamos, tiempo de verificar si nuestro Linux esta actualizado al día. Damos click al link superior izquierdo Actividades y buscamos actualizar. Por default no viene instalado, para mi gusto es una forma amigable para mantener al día nuestro Fedora. Le damos click
-Se nos muestra como es, le damos click al botón Instalar
-Ya instalada, su botón cambia de color. Damos click al botón Actualizaciones
-Nuestro OS esta actualizado, muy bien. Ya podemos cerrar esta ventana
-Listo para comenzar nuestro uso normal ejecutando aplicaciones de forma normal
Si llegaste hasta aquí es que ya instalaste y estas usando Linux Fedora Workstation 23, que tal te ha parecido, te ha sorprendido lo pulido del gnome, nada que envidiarle a otros OS's, cierto?, escríbeme en los comentarios aquí debajo y pasa la voz compartiendo el tweet.
Sígueme en twitter , google+, facebook o email y podrás estar enterado de todas mis publicaciones.Como instalar #Linux #Fedora workstation 23 paso a paso ~ videoJuegos y Open Source https://t.co/REsAihSTiX— Manuel Cabrera C (@drivemeca) May 28, 2016
Disfrútenlo.