Aclaro antes de comenzar que no soy diseñador gráfico pero de vez en cuando hago uso de Gimp para algún trabajo de retoque gráfico, imágenes para este blog que estas leyendo ahorita, etc y es que como dicen por ahí, una imagen vale mas que mil palabras o no?.
Hoy te mostrare como activar los efectos de capas (layer effects) en Gimp 2.8 en Linux Ubuntu. OJO, aunque uso Ubuntu Xenial, las instrucciones deben ser parecidas para otras versiones menores de Ubuntu.
Todas las instrucciones las haremos desde nuestra cuenta normal de usuario en Ubuntu y debemos ya tener instalado python en nuestro pc.
Requerimientos
- Linux Ubuntu
- Python
- Conectividad a internet
Estos efectos de capa en Gimp nos darán acceso a:
- Drop Shadow
- Inner Shadow
- Outer Glow
- Inner Glow
- Bevel and Emboss
- Satin
- Color Overlay
- Gradient Overlay
- Pattern Overlay
- Stroke
-Verificamos directorios de plugins de Gimp, para esto lo ejecutamos y nos vamos al menú Edit - Preferences - Folders - Plug-Ins
Artículo recomendado: Como crear una imagen transparente en gimp
-Abrimos una consola y nos cambiamos al directorio de plugins en nuestra carpeta de usuario
cd .gimp-2.8/plug-ins/
-Descargamos el script y le quitamos la extensión txt
wget -c http://registry.gimp.org/files/layerfx.2.8.py.txt
mv layerfx.2.8.py.txt layerfx.2.8.py
-Cambiamos permisos para que sea ejecutable
chmod +x layerfx.2.8.py
-Cerramos y volvemos a ejecutar Gimp. Y ya tenemos en el menú Layer - Layer Effects todos los efectos listos para usarlos.
-Los efectos son muy útiles y con un poco de creatividad nuestra harán un buen trabajo con nuestras imágenes
Algún efecto preferido en Gimp?, usas efectos, cuales?, escríbeme en los comentarios aquí debajo y pasa la voz compartiendo el tweet.
Sígueme en twitter , google+, facebook o email y podrás estar enterado de todas mis publicaciones.
Como activar los efectos de capas de #Gimp en #Ubuntu ~ videoJuegos y Open Source https://t.co/QRdUuSRT9Y pic.twitter.com/keRNJYUdEl
— Manuel Cabrera C (@drivemeca) June 8, 2016
Sígueme en twitter , google+, facebook o email y podrás estar enterado de todas mis publicaciones.
Disfrútenlo.

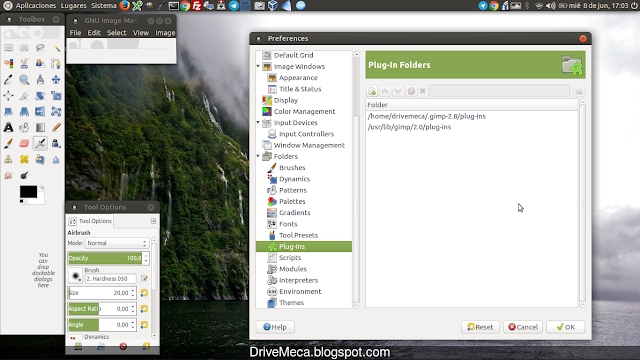
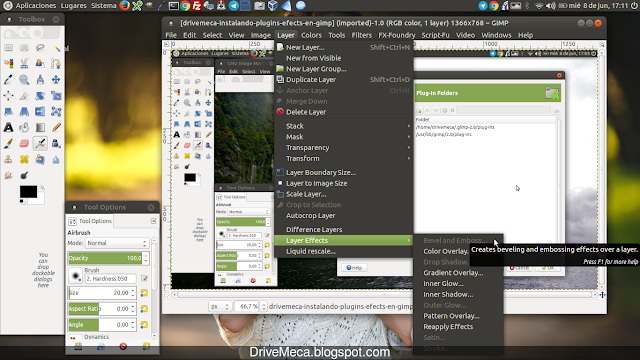
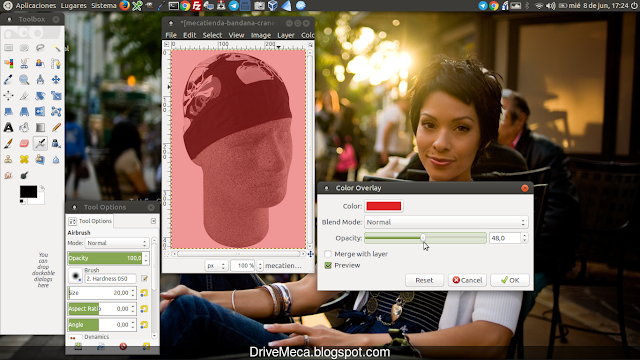




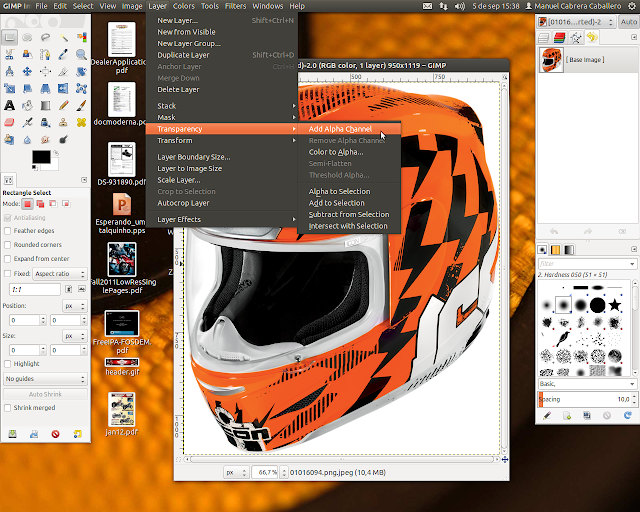
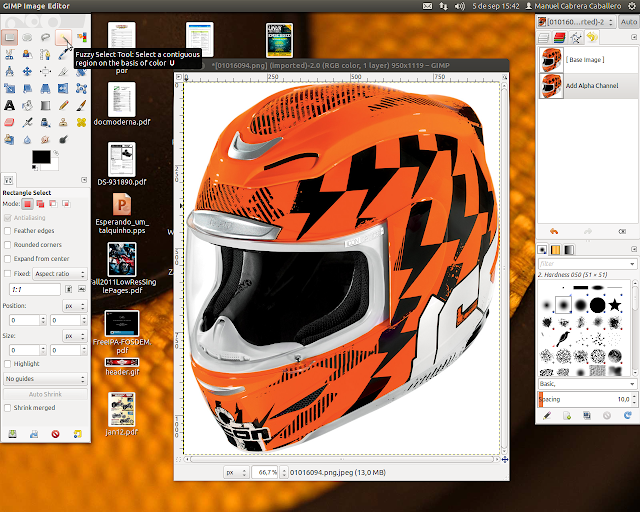
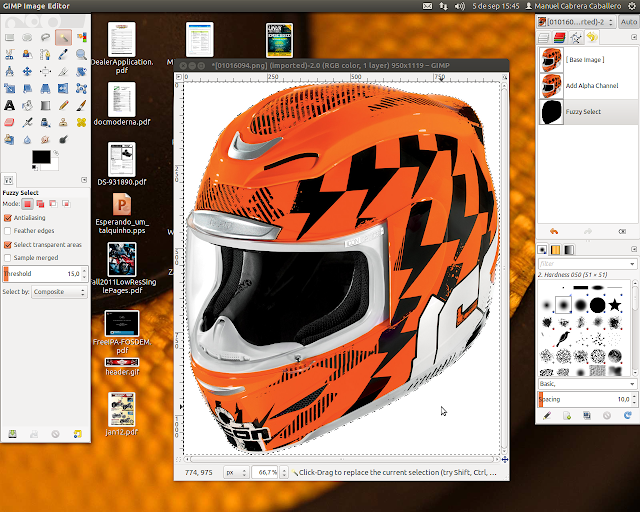
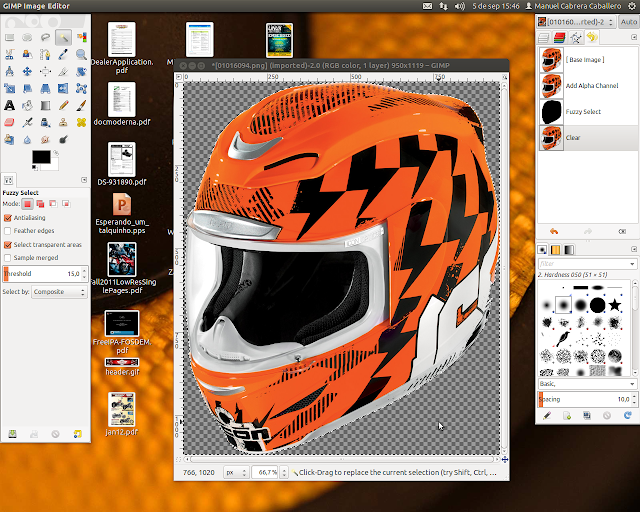
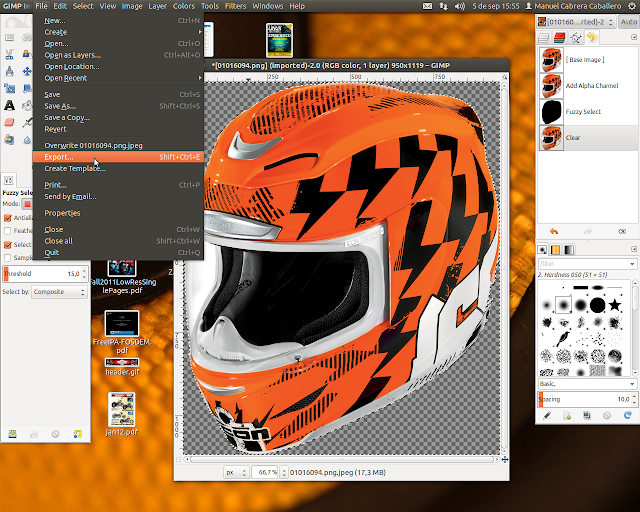
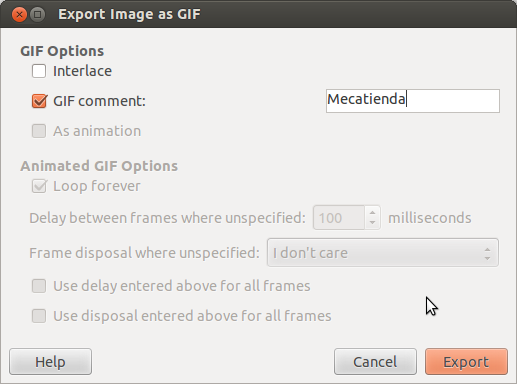


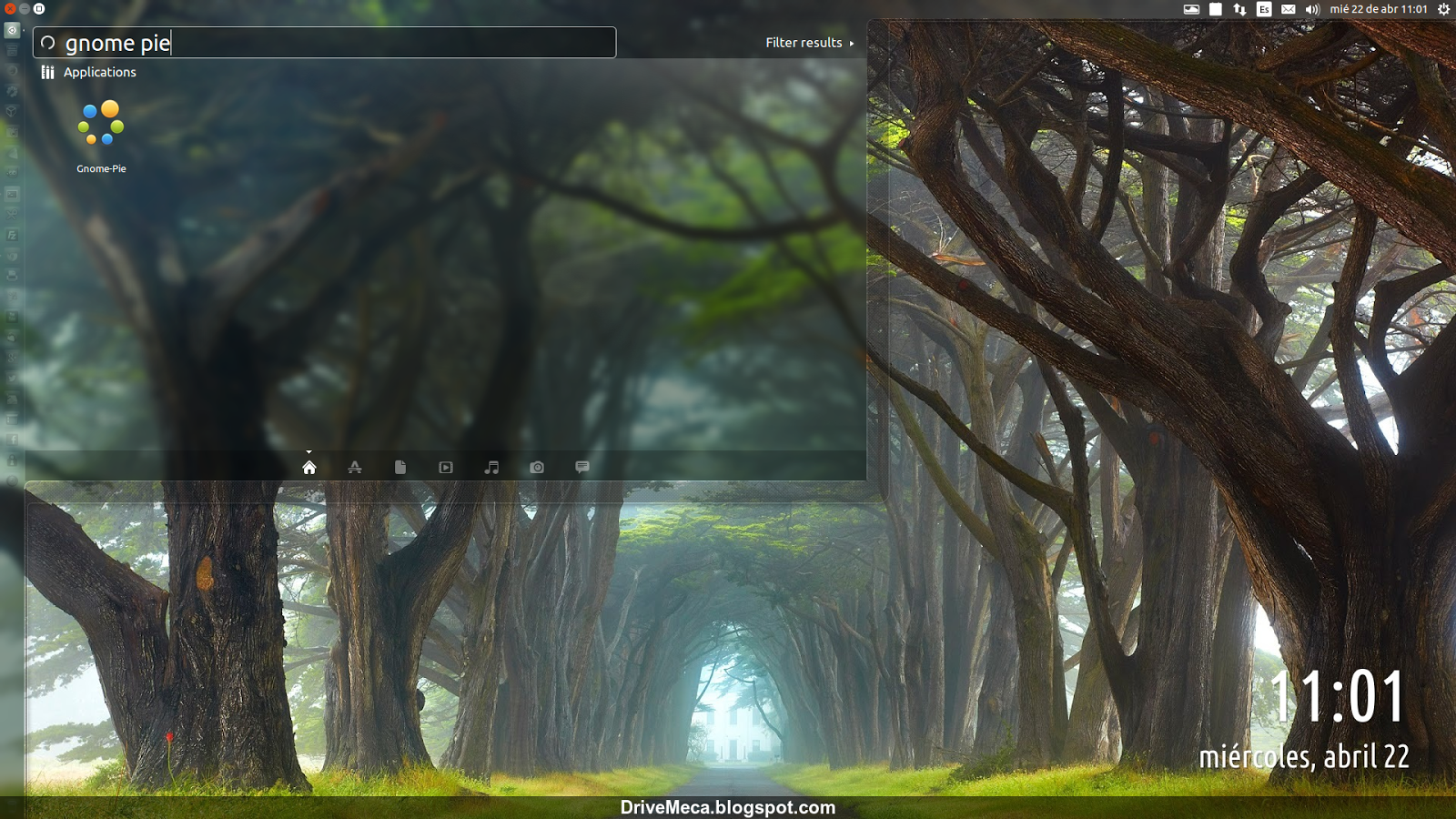
.png)
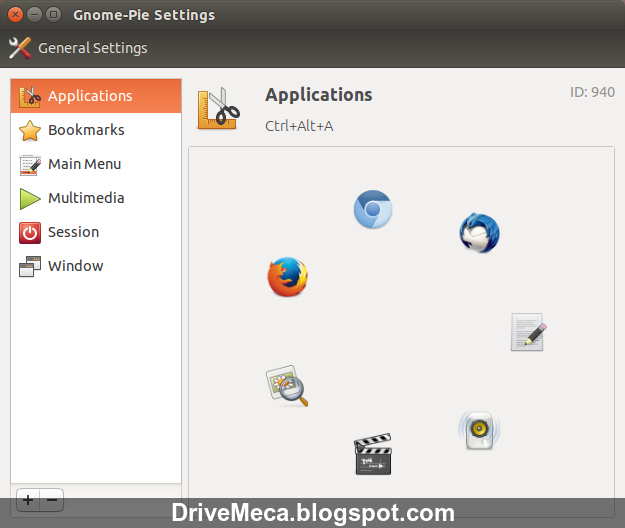.png)
.png)
.png)

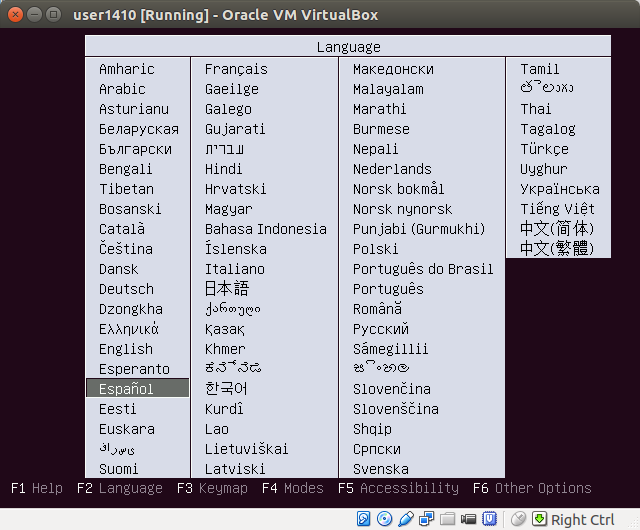
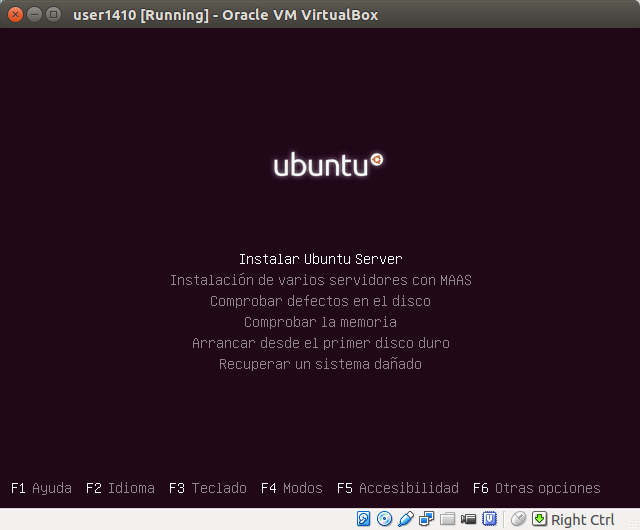.png)
.png)
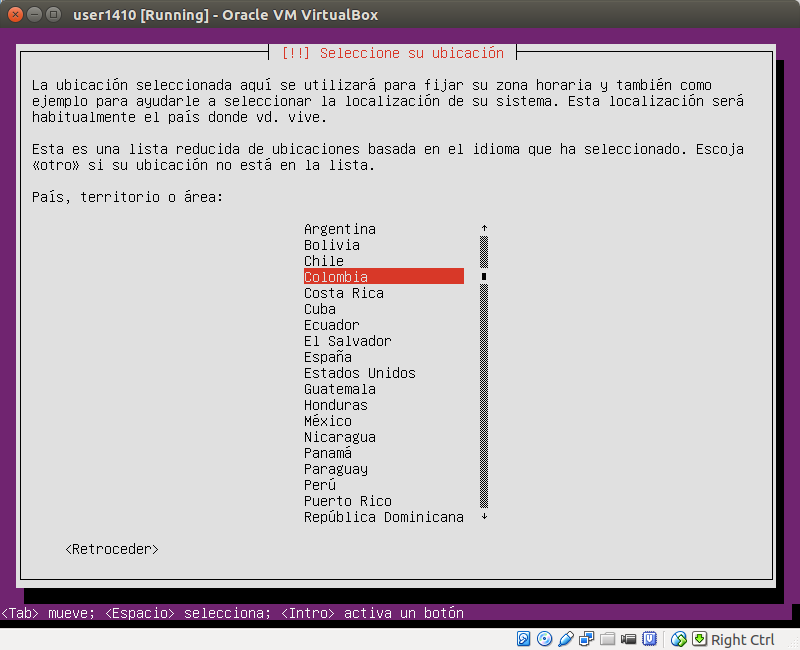.png)
.png)
.png)
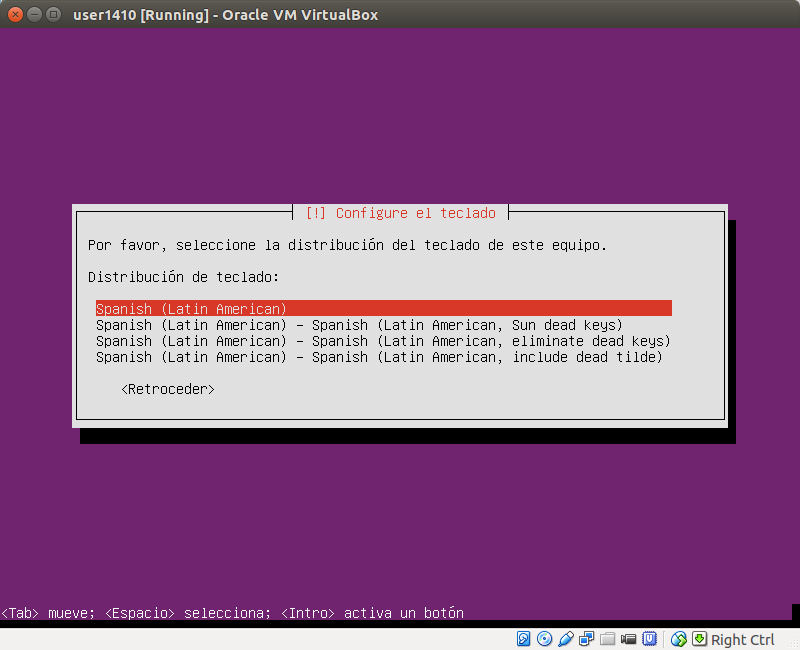.png)
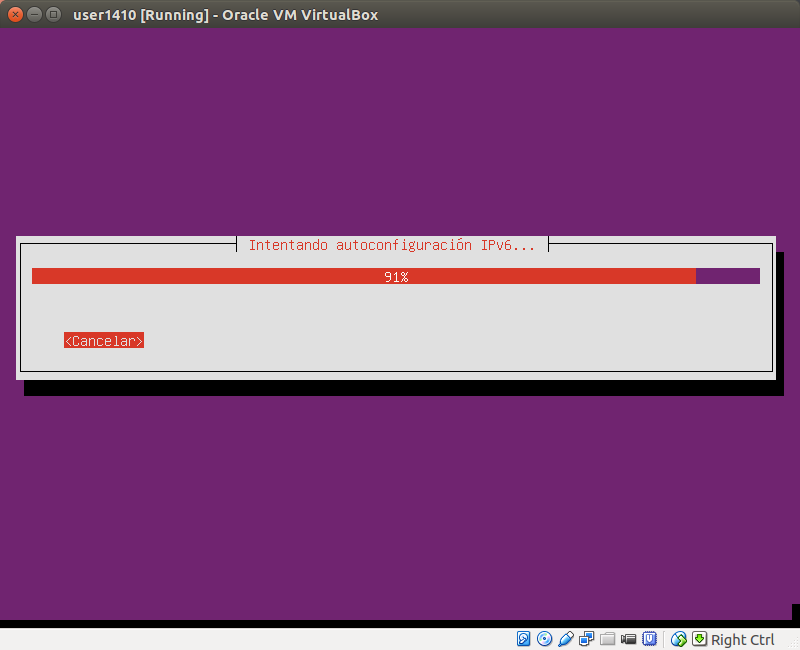.png)
.png)
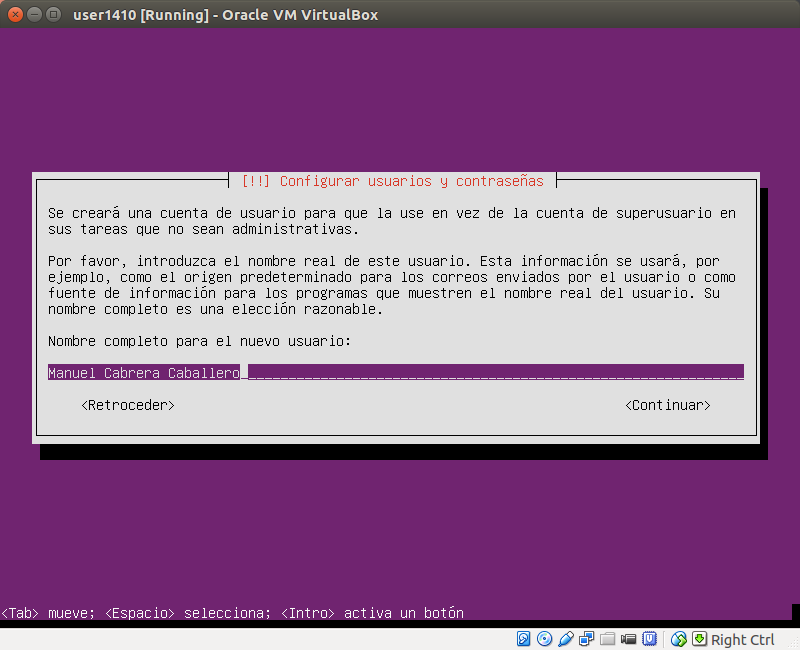.png)
.png)
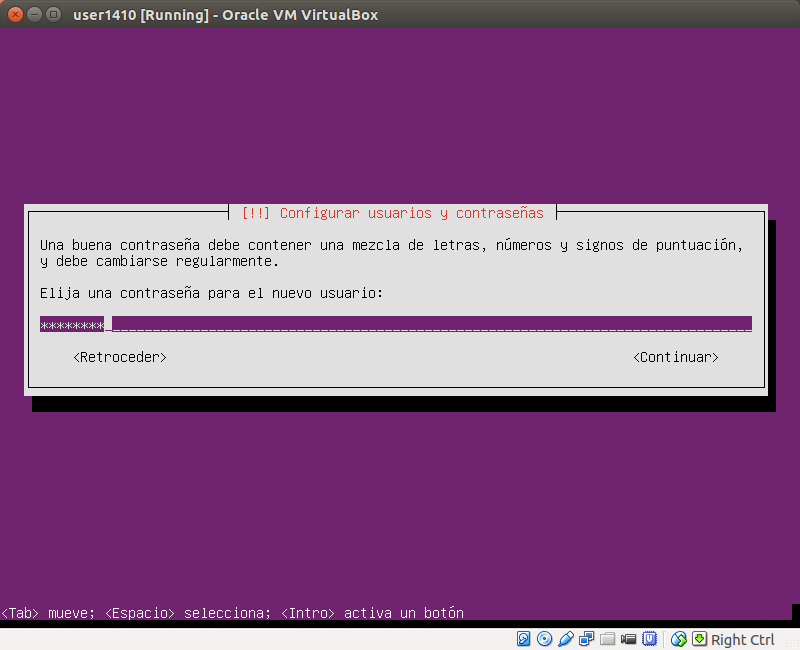.png)
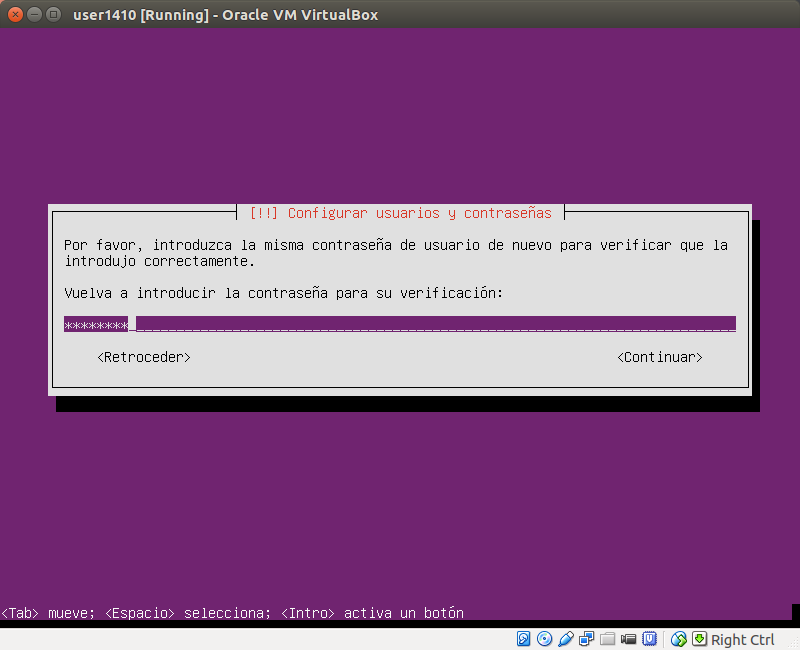.png)
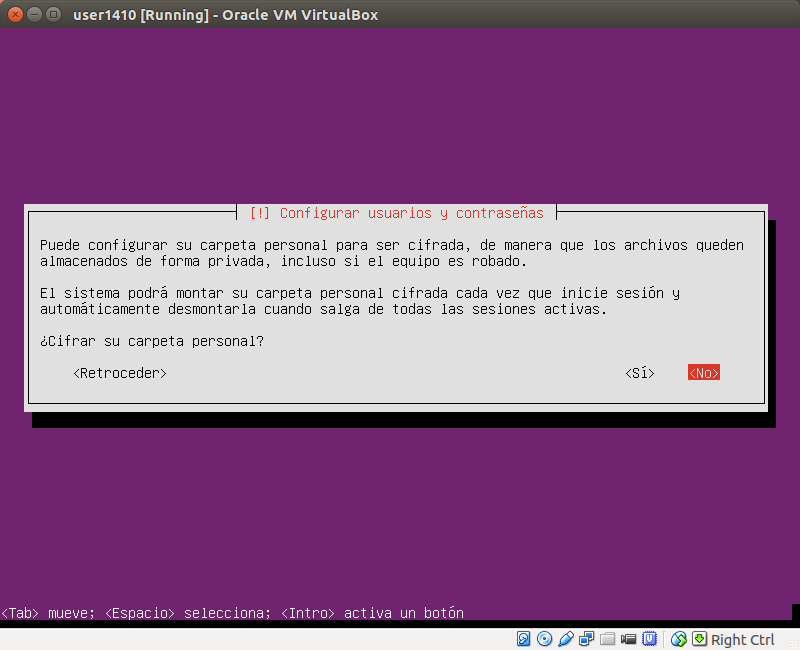.png)
.png)
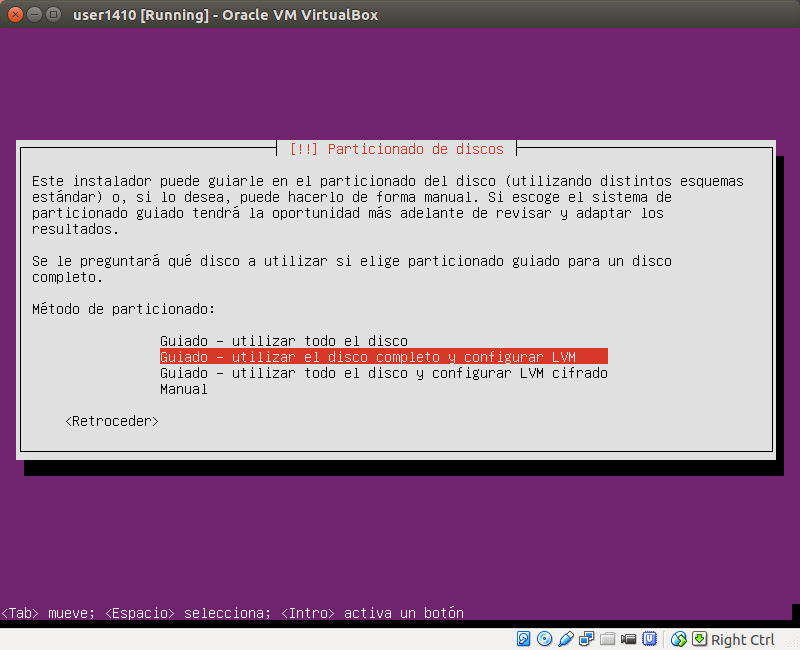.png)
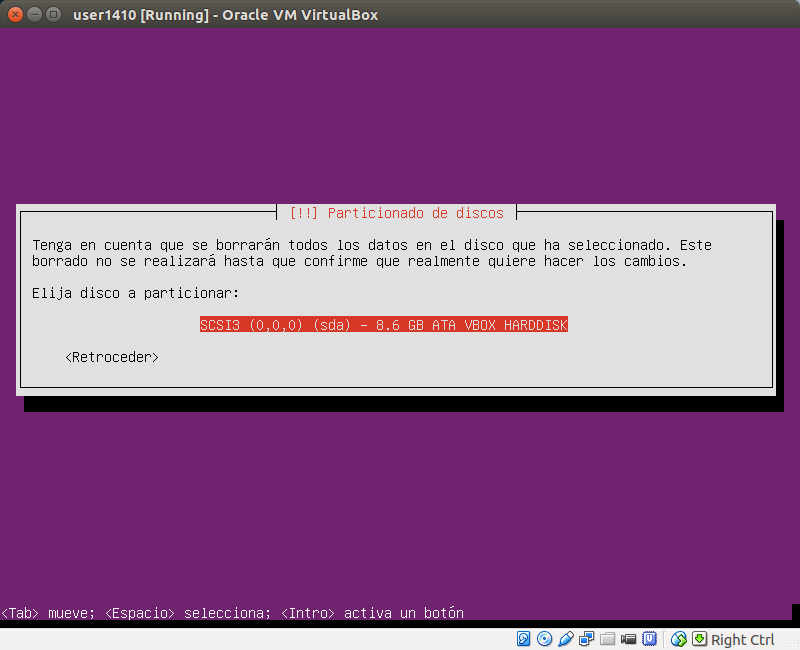.png)
.png)
.png)
.png)
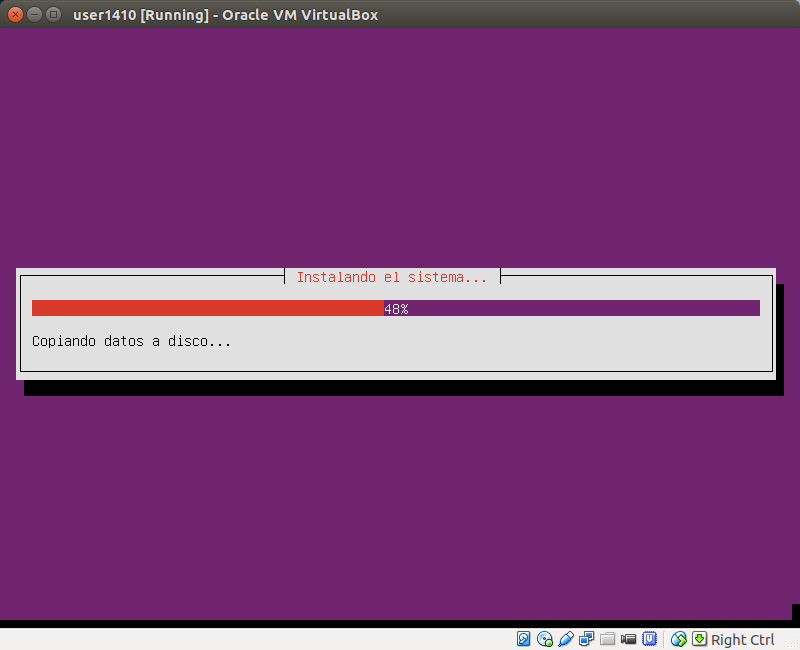.png)
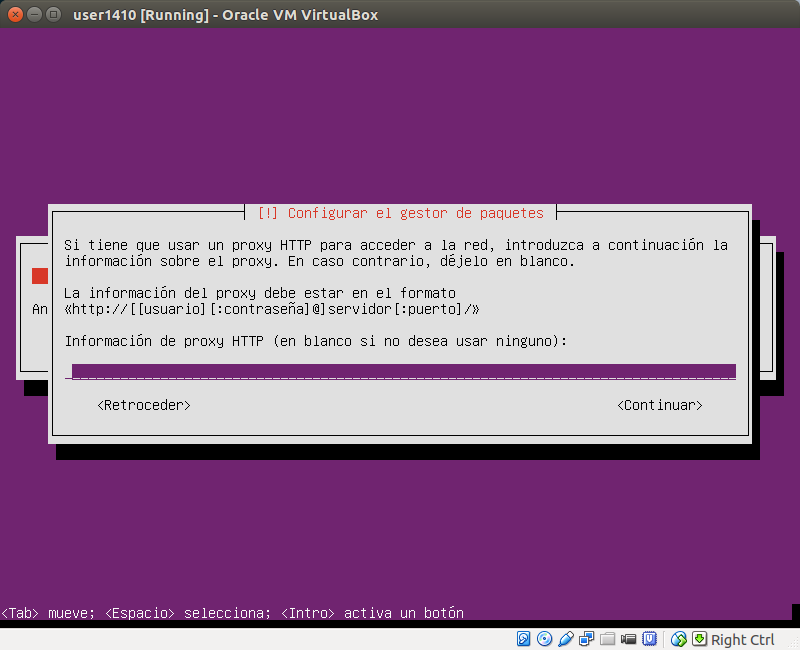.png)
.png)
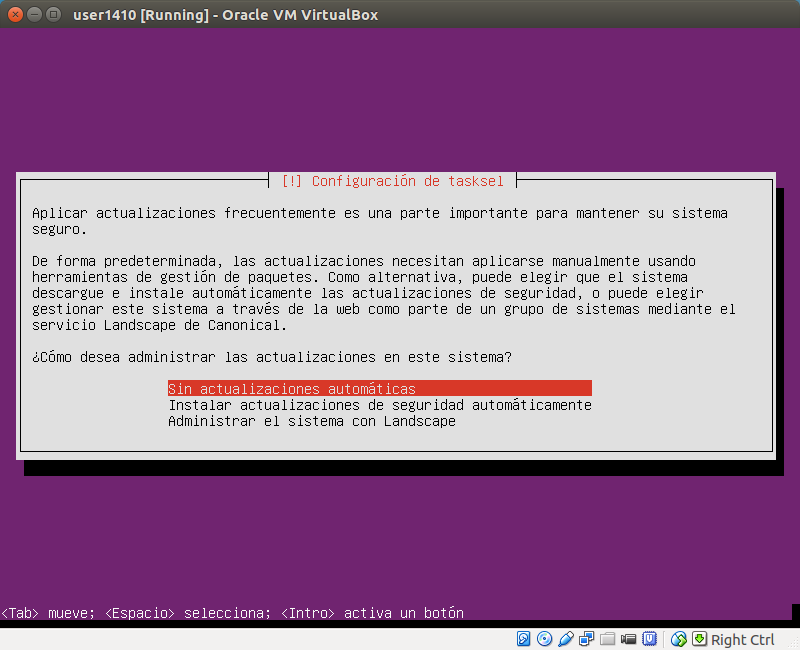.png)
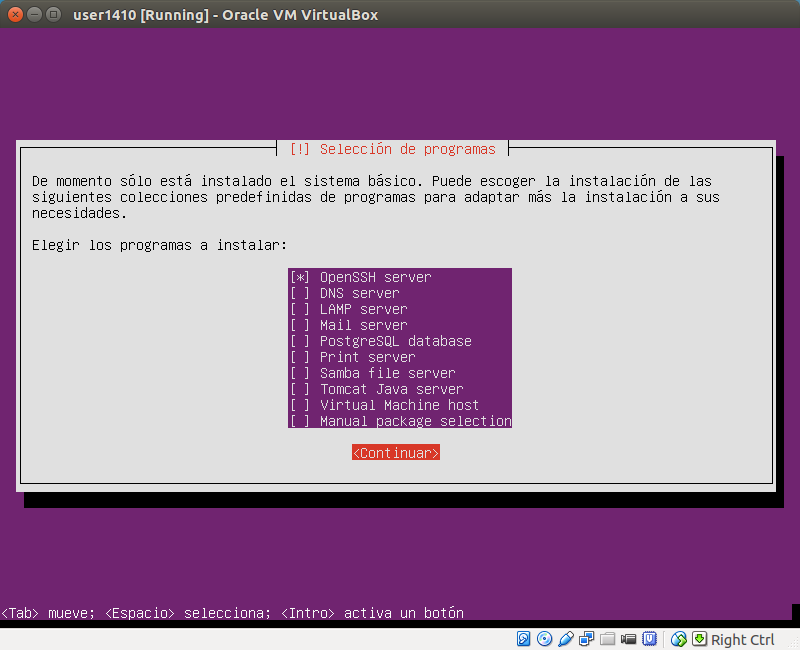.png)
.png)
.png)
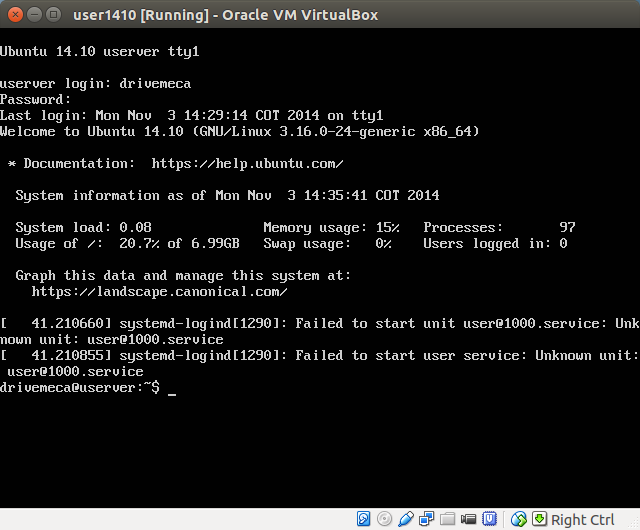.png)