Pon orden en tu negocio con una herramienta ERP/CRM y si esta es opensource, mejor. El articulo de hoy tratara de como instalar paso a paso Dolibarr ERP/CRM en un servidor Linux Centos 7. Este puede estar local o en la nube dependendiendo de tus necesidades.
Con una herramienta como esta puedes llevar en regla todas tus ventas, proveedores, empleados, clientes, etc. Es un sistema modular que crecerá junto contigo y si acaso no encuentras el modulo que necesitas, lo puedes programar tu mismo o ver si alguien ya lo programo y lo tiene a la venta en la pagina de módulos de Dolibarr. Las posibilidades son muchas para que puedas tener el control de tu negocio.
Requerimientos
- Linux Centos 7 server instalacion basica
- MariaDB server
- PHP 5 o superior
-Instalamos dependencias
yum -y install wget httpd php php-mysql php-gd mariadb mariadb-server
-Iniciamos el servicio de MariaDB y lo activamos para que siempre cargue al hacer boot
systemctl start mariadb.service
systemctl enable mariadb.service
-Aseguramos su instalacion colocandole una contraseña a la cuenta root de MariaDB. Los demás parámetros los dejamos con los defaults. OJO, por default root de MariaDB no tiene contraseña
mysql_secure_installation
NOTE: RUNNING ALL PARTS OF THIS SCRIPT IS RECOMMENDED FOR ALL MariaDB
SERVERS IN PRODUCTION USE! PLEASE READ EACH STEP CAREFULLY!
In order to log into MariaDB to secure it, we'll need the current
password for the root user. If you've just installed MariaDB, and
you haven't set the root password yet, the password will be blank,
so you should just press enter here.
Enter current password for root (enter for none):
OK, successfully used password, moving on...
Setting the root password ensures that nobody can log into the MariaDB
root user without the proper authorisation.
Set root password? [Y/n]
New password:
Re-enter new password:
Password updated successfully!
Reloading privilege tables..
... Success!
By default, a MariaDB installation has an anonymous user, allowing anyone
to log into MariaDB without having to have a user account created for
them. This is intended only for testing, and to make the installation
go a bit smoother. You should remove them before moving into a
production environment.
Remove anonymous users? [Y/n]
... Success!
Normally, root should only be allowed to connect from 'localhost'. This
ensures that someone cannot guess at the root password from the network.
Disallow root login remotely? [Y/n]
... Success!
By default, MariaDB comes with a database named 'test' that anyone can
access. This is also intended only for testing, and should be removed
before moving into a production environment.
Remove test database and access to it? [Y/n]
- Dropping test database...
... Success!
- Removing privileges on test database...
... Success!
Reloading the privilege tables will ensure that all changes made so far
will take effect immediately.
Reload privilege tables now? [Y/n]
... Success!
Cleaning up...
All done! If you've completed all of the above steps, your MariaDB
installation should now be secure.
Thanks for using MariaDB!
-Entramos y nos creamos una db para dolibarr
mysql -u root -p
Enter password:
Welcome to the MariaDB monitor. Commands end with ; or \g.
Your MariaDB connection id is 11
Server version: 5.5.37-MariaDB MariaDB Server
Copyright (c) 2000, 2014, Oracle, Monty Program Ab and others.
Type 'help;' or '\h' for help. Type '\c' to clear the current input statement.
MariaDB [(none)]> create database dolibarr;
Query OK, 1 row affected (0.00 sec)
MariaDB [(none)]> exit;
Bye
-Iniciamos el servicio de apache y lo activamos para que cargue al hacer boot
systemctl start httpd.service
systemctl enable httpd.service
-Entramos al directorio raiz de apache y descargamos el tgz de dolibarr
cd /var/www/html
wget -c http://downloads.sourceforge.net/project/dolibarr/Dolibarr%20ERP-CRM/3.6.1/dolibarr-3.6.1.tg
-Descomprimimos el archivo y le cambiamos el nombre al directorio
tar xzvf dolibarr-3.6.1.tgz
mv dolibarr-3.6.1 db
-Nos creamos un archivo vació de configuración y le damos permisos a apache a todos los ficheros de dolibarr
touch db/htdocs/conf/conf.php
chown -R apache.apache db
-Abrimos un browser y nos conectamos al servidor apache http://ip-servidor-web/db/htdocs/install
Se hará una comprobación. Todo deberá estar ok o tendremos que resolverlo antes de continuar. Damos click en el botón Start
-Verificamos los datos de instalación y colocamos la contraseña de root de MariaDB. Damos click al botón Next step
-Se verifica la conexión con MariaDB. Damos click al botón Next step
-Se crean las tablas en la db. Damos click al botón Next step
-Nos creamos una cuenta admin para dolibarr. Damos click al botón Next step
-Se crea la cuenta admin y se los alerta de crear un archivo para no dejar la instalación lista para otra persona la ejecute. Damos click al link Go to Dolibarr (setup area)
-Nos devolvemos a la terminal y ejecutamos
touch db/doc/install.lock
-
-Primer paso ya dentro, crear los datos de nuestra empresa/negocio dándole click a Compañy/Foundation debajo del menú Setup
-En esta pantalla actualizaremos nuestros datos. Al terminar damos click al botón Save
-Apenas guardemos los datos los veremos actualizados. En caso de querer hacer otro cambio, damos click al botón Modify
-Siguiente paso, elegir módulos a activar. Damos click al menú Modules debajo de Setup. Cada modulo tiene un botón ON/OFF debajo de la ultima columna con el cual podemos habilitarlo o deshabilitarlo con solo darle click. Si tenemos dudas de su función, en la segunda columna nos dará una breve descripción
-En la medida que los habilitemos, estos tendrán su botón ON en color verde
-Podemos mirar las otras secciones por si necesitamos algún otro modulo
-En la ultima sección veremos el link a la pagina web de módulos de Dolibarr, les había comentado que hay módulos comerciales?
-Por ultimo, si queremos cambiar el idioma a Español, damos click a Display debajo de Setup y al terminar cambios damos click al botón Save
-Ya en Español, se vera así
Esto fue sencillo cierto, lo siguiente es crear proveedores, clientes, etc para que puedas comenzar a manejar todos los procesos de tu negocio de forma sistematizada. Ya haz usado Dolibarr? Que tal te ha parecido?
Si te resulto útil este articulo, se social, haz un tweet, compártelo con otros por medio de los botones o sígueme en twitter , google+, facebook o email y podrás estar enterado de todas mis publicaciones.




.png)
.png)
.png)
.png)
.png)
.png)
.png)
.png)
.png)
.png)
.png)
.png)
.png)
.png)
.png)
.png)


.png)
.png)
.png)
.png)


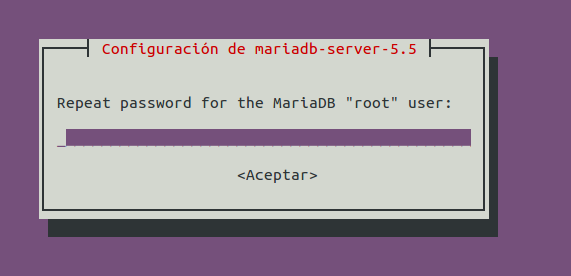.png)
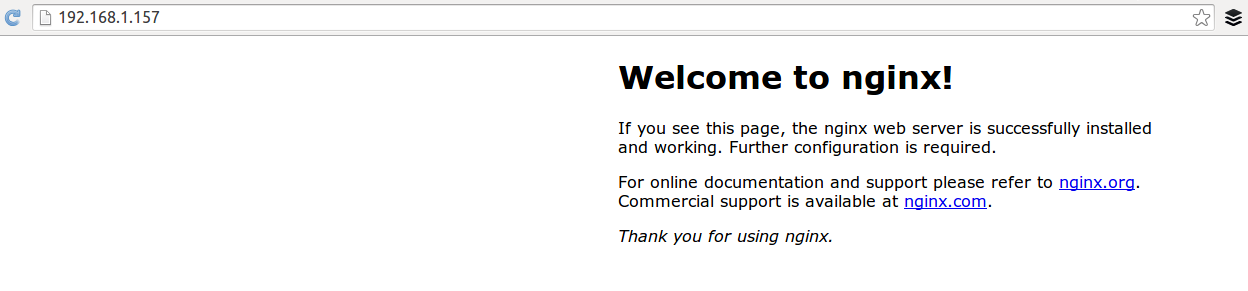.png)
.png)