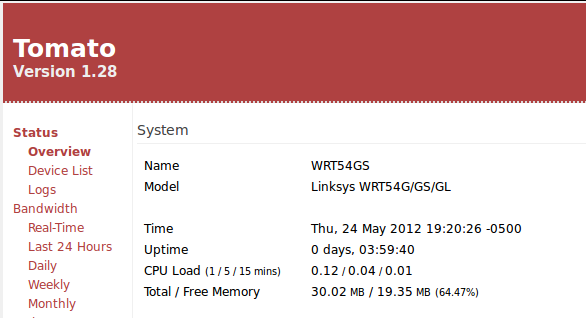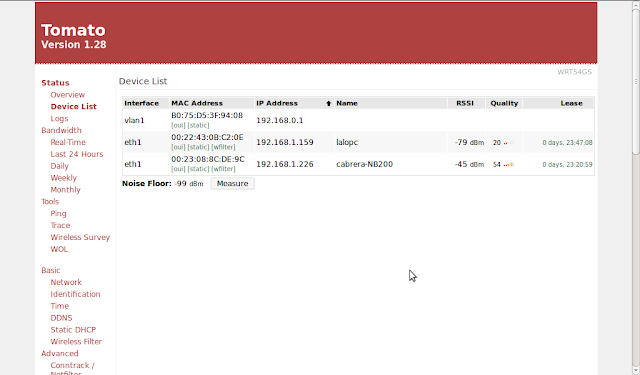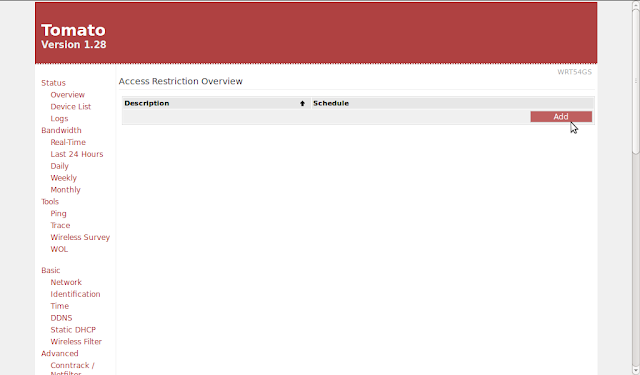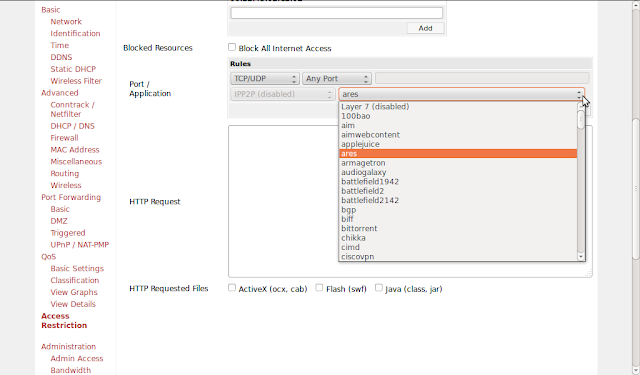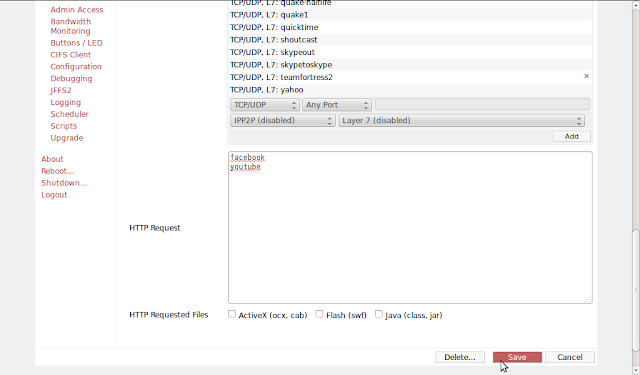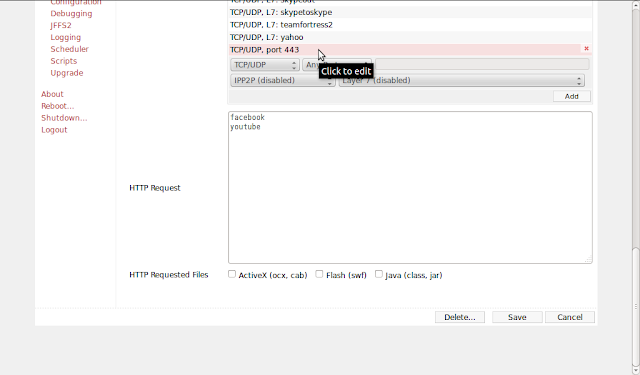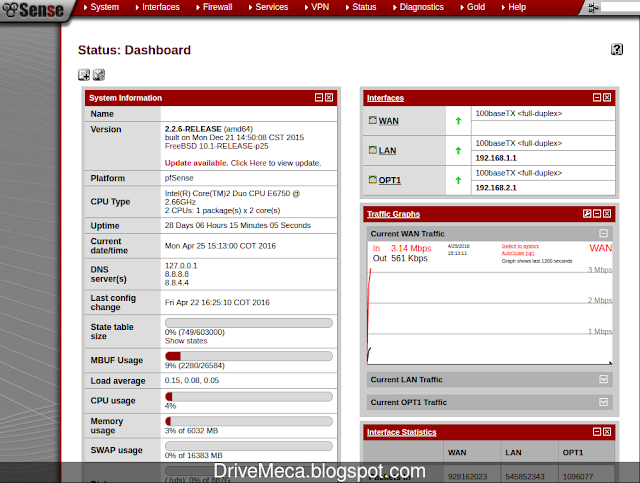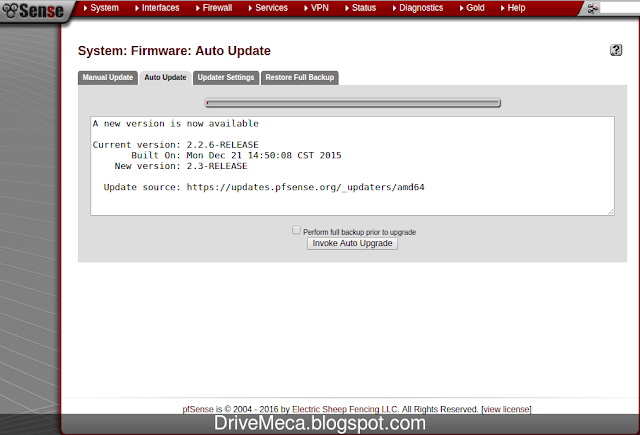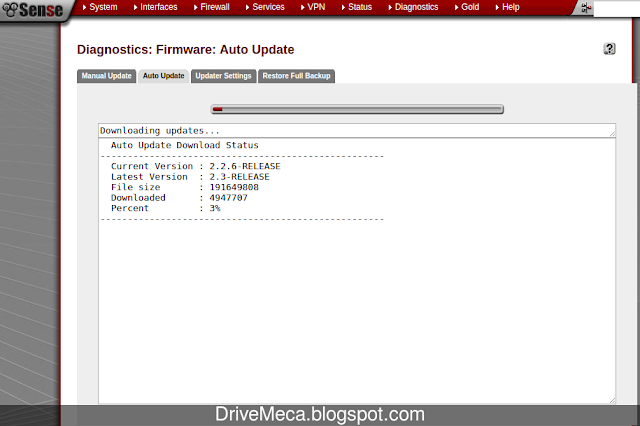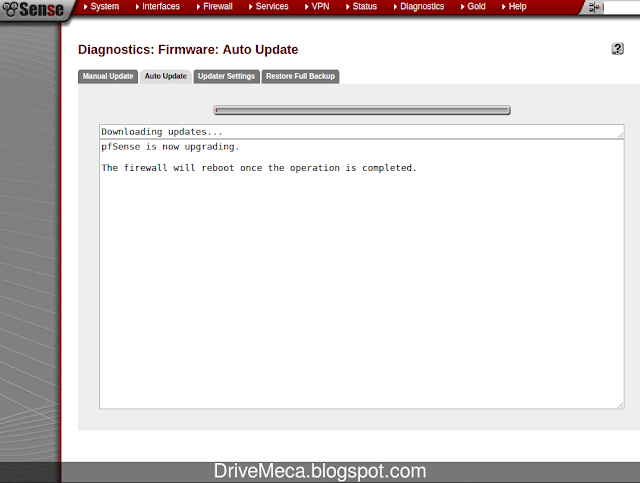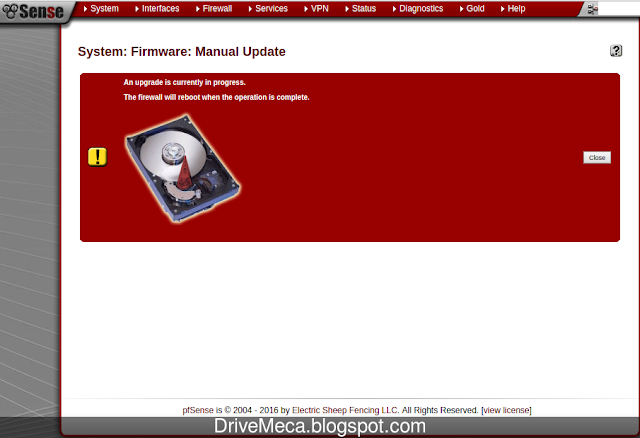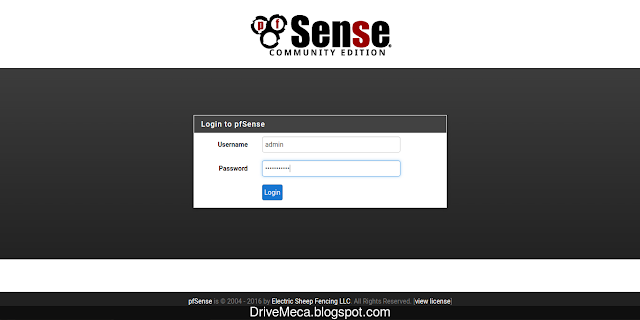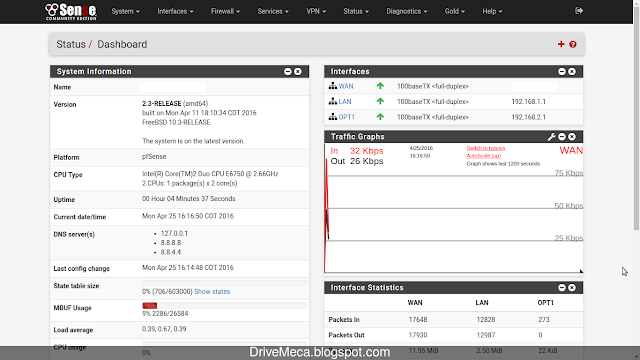En casa tengo un problema, la hija menor usa demasiado redes sociales, mira vídeos, etc, en vez de hacer tareas o cuando mas necesito ancho de banda, esta descargando una película o viéndola en youtube consumiendo los preciados kbps. Por eso decidí colocar unos filtros en mi router wifi Linksys WRT54G.
A este router le cambie el firmware original por Tomato 1.28 dándole mas funcionalidad a mi red wifi.
Requerimientos para bloquear trafico con firmware Tomato
- router Linksys WRT54G en la ip 192.168.1.1 (haz los cambios segun tu ip)
- Conectividad a internet
-Nos conectamos desde un browser a Tomato en el router http://192.168.1.1/
-En el menú Device List anotamos la Mac Address del equipo que queremos restringir. De las 2 variantes, por ip o por mac es mas fiable esta ultima porque no pasara mucho tiempo en que la persona restringida aprenda a cambiar su ip y quedara por fuera del filtro. En este caso anoto la Mac de lalopc
Creamos regla de bloqueo trafico web con firmware Tomato Linksys WRT54G
-Agregamos una regla en el menu Access restriction dándole click al botón Add-Le colocamos un nombre a la regla y decidimos si bloqueamos todo el acceso o si lo hacemos algunos días en un horario. Yo elegí esta ultima opción. A continuación, debajo de Rules, podemos bloquear por protocolo con puerto o por aplicación con Layer 7, ejemplo, bloqueo el uso de Ares (software p2p para bajar música, películas, etc)
-Me tomo mi tiempo y coloco todas las aplicaciones que quiero bloquear en ese horario. Agrego en la caja de texto palabras de sitios a bloquear, ejemplo, facebook y youtube. Aquí podemos usar comodines, usaremos ^ delante de un dominio, ejemplo ^www.facebook.com para que bloquee solo ese dominio, no app.facebook.com, etc. Usaremos * para bloquear todos los dominios o alias, ejemplo, facebook.com* bloquearia app.facebook.com, www.facebook.com, etc.
-Encontraremos un problema, no se pueden bloquear paginas con https, es decir, con certificado, la opción, es bloquear la salida al puerto tcp/udp 443. Así lo hice y guardamos dando click al botón Save
Verificamos bloqueo de trafico web con firmware Tomato en Linksys WRT54G
-Una forma de verificar si nuestra regla funciona es colocando la Mac de nuestro pc además del que queremos restringir, probar que si se este bloqueando lo que queremos y dejando pasar lo que si necesita la otra persona. Cuando ya este ok el filtro, quitamos nuestra Mac y listo. OJO, siempre recuerda darle click al boton Save para guardar y activar los cambios.Artículos recomendados: Como instalar firmware dd-wrt en un router Linksys wrt54g
Instalando pfSense paso a paso sin morir en el intento
Como instalar NethServer paso a paso
Como instalar Ipfire paso a paso
Mas tranquilo y feliz ahora que tienes mas control de tu trafico? Tienes otra forma de controlar el trafico, cual? Te gusto el articulo? hazme un favor, compártelo en tus redes sociales (compartir es sexy). Escríbeme en los comentarios aquí debajo y pasa la voz compartiendo el tweet.
Sígueme en twitter , google+, facebook o email y podrás estar enterado de todas mis publicaciones.Como bloquear paginas con #Tomato 1.28 ~ videoJuegos y Open Source https://t.co/yrhJSfhmZx pic.twitter.com/DRYyWjOUPt— Manuel Cabrera C (@drivemeca) September 3, 2016
Disfrútenlo.