En la confianza esta el peligro y el hardware ya sea por desgaste, mal uso o porque simplemente...se daño, llega el momento que no nos acompaña mas y nos quedamos sin esos archivos tan valiosos pero que confiamos en que nunca perderíamos y es cuando llegamos al tema del articulo de hoy. Como instalar BackupPC en Linux Ubuntu server paso a paso sin grandes complicaciones en el proceso.
BackupPC es un proyecto opensource desarrollado en perl con una infinidad de módulos, se administra via su consola web o por medio de comandos en el servidor. Este software nos permite usar varios métodos para copiar archivos en equipos Linux, Windows o Mac creando copias completas e incrementales llegando a convertirse en una herramienta muy útil.
Para mejorar nuestro servidor en su tarea, dejaremos una partición independiente para almacenar los backups, es decir, no usaremos el particionado automático que se sugiere al instalar
Esquema de particionado:
/ - partición root
/data - partición para almacenar backups
swap - memoria virtual
-Hacemos boot para instalar Linux Ubuntu server
-Presionamos Enter sobre la primera opción
-Escogemos el idioma y presionamos Enter
-Elegimos el pais donde esta ubicado el servidor y presionamos Enter
-Respondemos No a la auto detección del teclado y presionamos Enter
-Buscamos y presionamos Enter sobre la distribución de nuestro teclado
-Confirmamos nuevamente nuestro teclado y presionamos Enter
-Se cargan algunos drivers
-Escribimos un nombre al servidor de la forma host.domain y presionamos Enter
-Creamos una cuenta de usuario ya que desde la cuenta root no es permitido por seguridad trabajar directamente. Escribimos el nombre del usuario y presionamos Enter
-Escribimos como se llamara la cuenta y presionamos Enter
-Escribimos una buena contraseña y presionamos Enter
-Volvemos a escribir la contraseña y presionamos Enter
-Eres paranoico? puedes cifrar tu carpeta. Respondemos No y presionamos Enter
-Confirmamos la zona horaria de nuestro equipo respondiendo Si (en caso de que sea correcto) y presionamos Enter
-Como crearemos un esquema diferente de particionado, elegimos Manual y presionamos Enter
-Buscamos el disco y presionamos Enter sobre el (en caso de tener varios discos, lo haremos sobre el que queramos instalar)
-Respondemos Si a la pregunta de si crearemos una nueva tabla de particiones. Presionamos Enter
-Nos paramos sobre el anuncio de espacio libre y presionamos Enter
-Es una partición nueva. Presionamos Enter
-Escribimos 4 GB y presionamos Enter
-Es una partición primaria. Presionamos Enter
-Verificamos: Tipo de filesystem, ext4, punto de montaje, / y presionamos Enter sobre Se ha terminado de definir la partición
-Volvemos a presionar Enter sobre la linea de Espacio Libre
-Creamos una nueva partición presionando Enter sobre crear una partición nueva
-Escribimos 2 GB para swap y presionamos Enter
-Es una partición lógica. Presionamos Enter
-Se creara al principio del espacio libre. Presionamos Enter
-Cambiamos Utilizar como presionando Enter
-Escogemos área de intercambio y presionamos Enter
-Elegimos Se ha terminado de definir la partición y presionamos Enter
-Volvemos a presionar Enter sobre la linea de Espacio Libre
-Es una partición nueva. Presionamos Enter
-Escribimos max para darle el resto de disco a la partición data. Presionamos Enter
-Es lógica. Presionamos Enter
-Presionamos Enter sobre Punto de montaje
-Elegimos Introducir manualmente y presionamos Enter
-Escribimos /data y presionamos Enter
-Presionamos Enter sobre se ha terminado de definir la partición
-Finalizamos el particionado presionando Enter sobre Finalizar el particionado y escribir los cambios en el disco

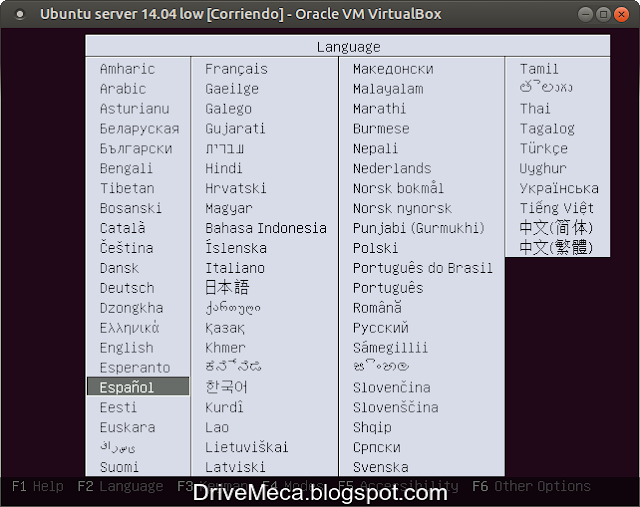
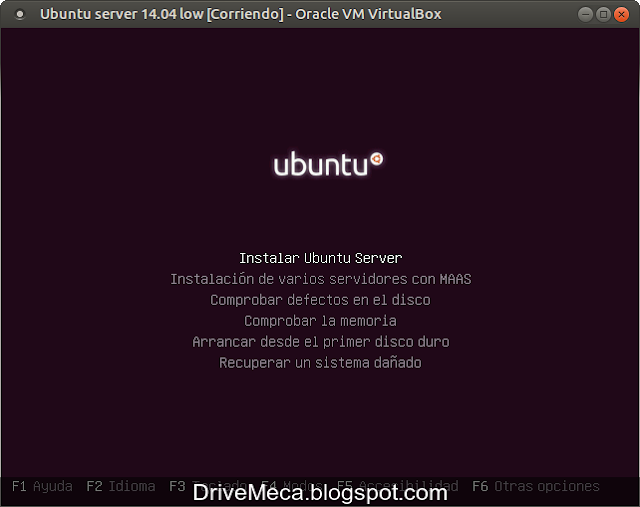
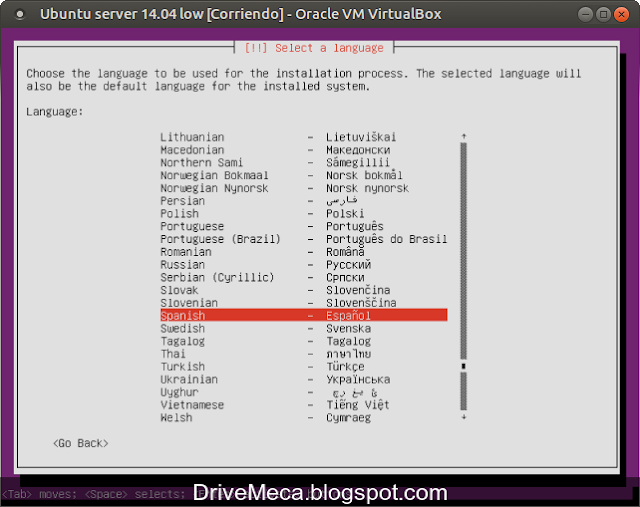
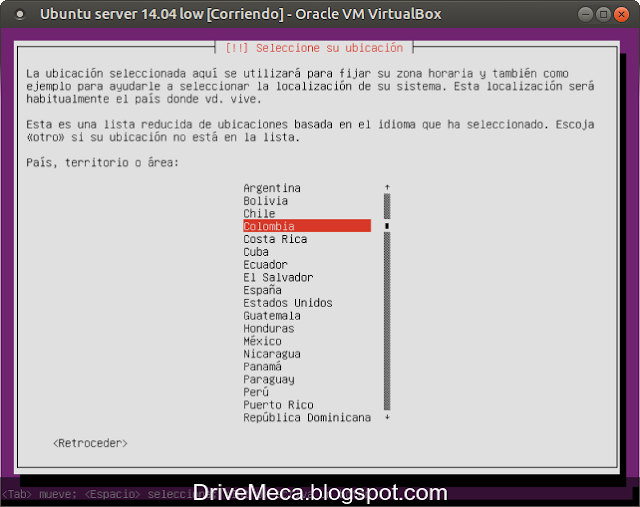
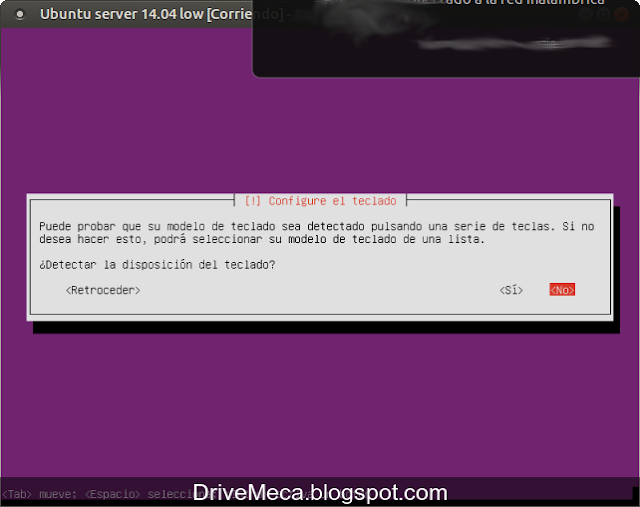
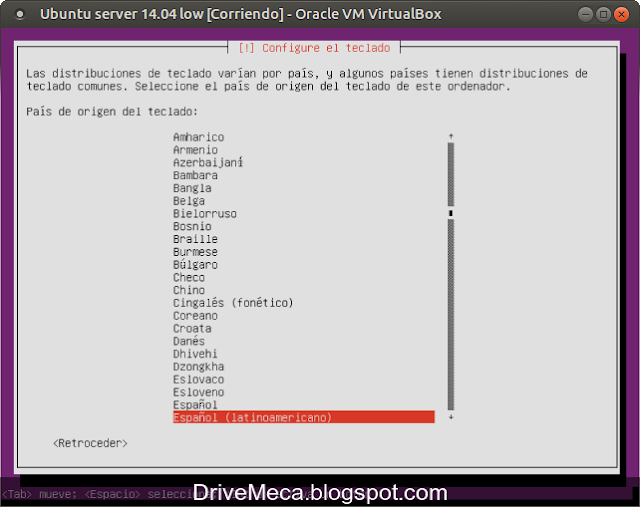

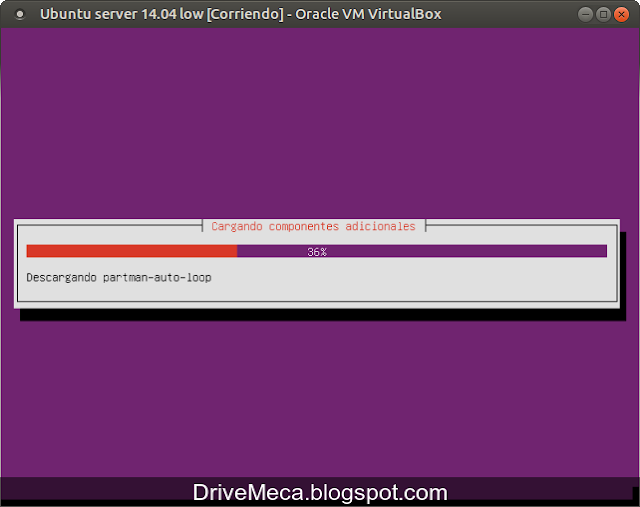
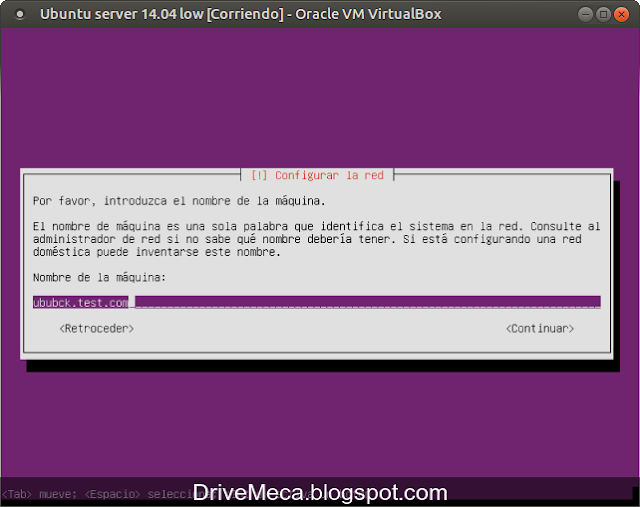
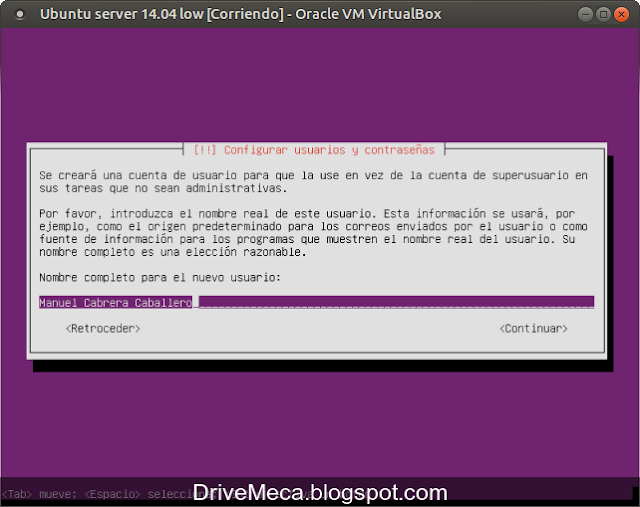
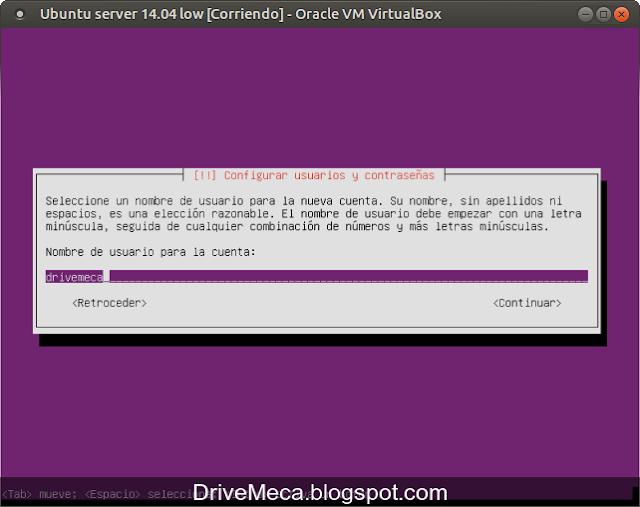

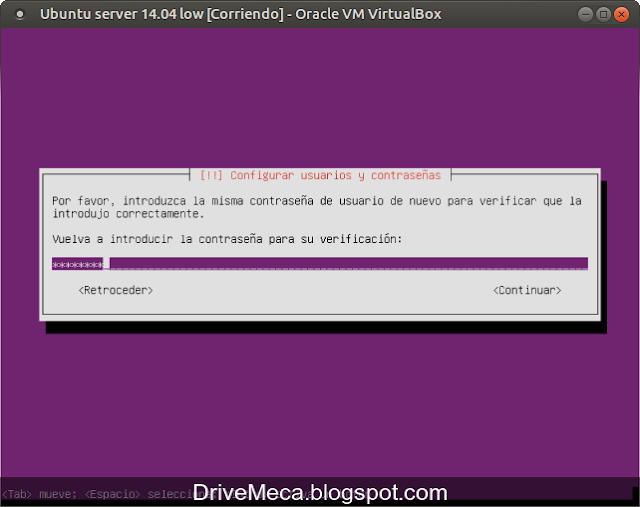


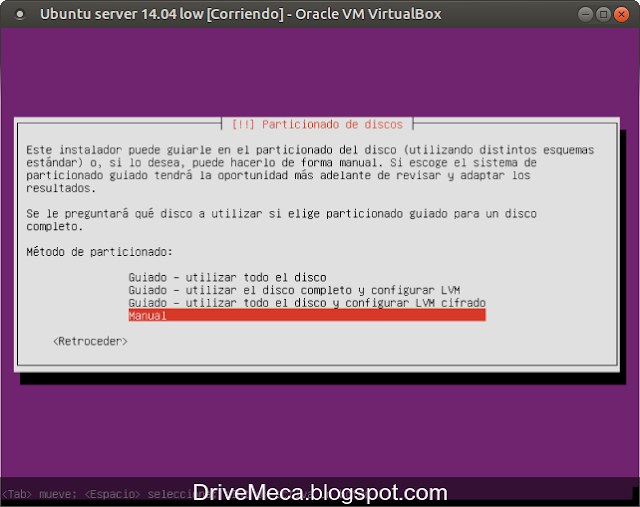
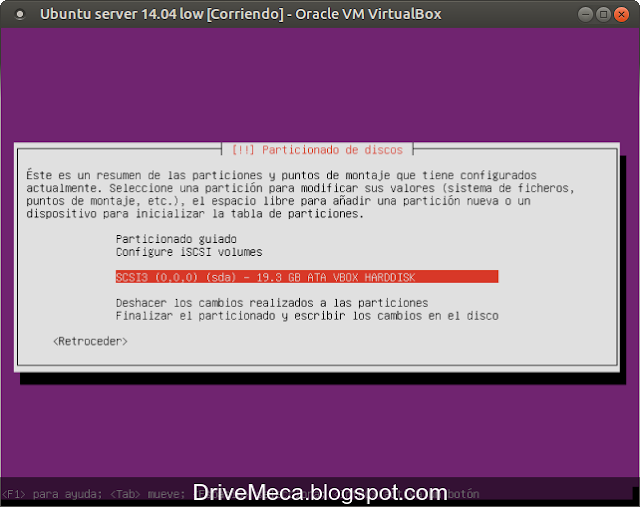
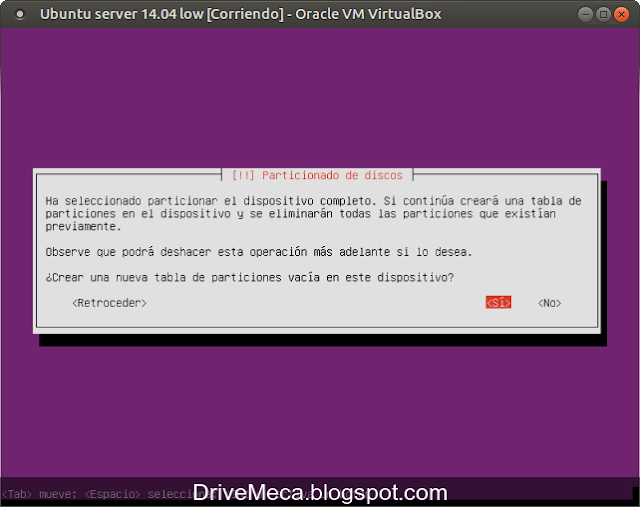


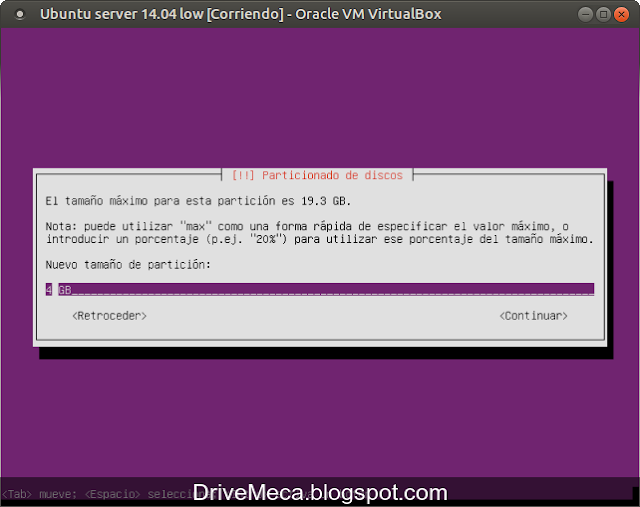
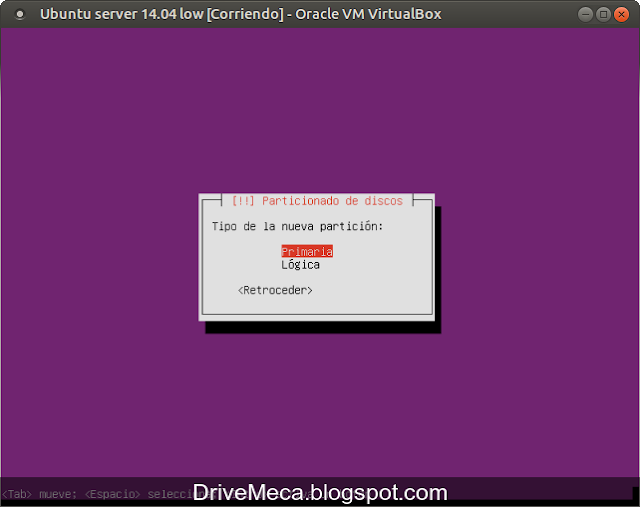
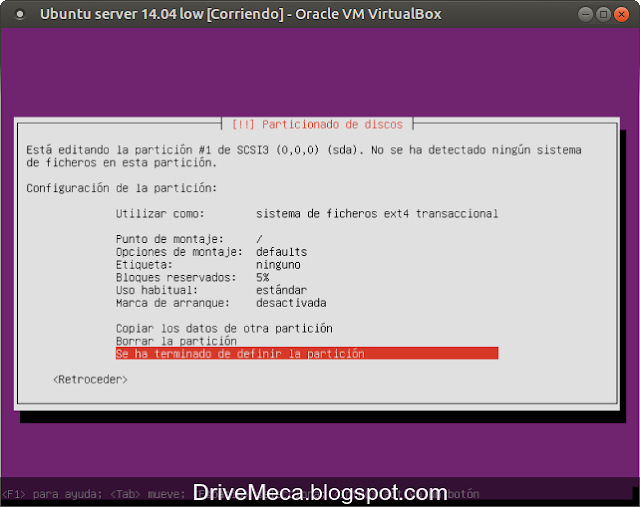

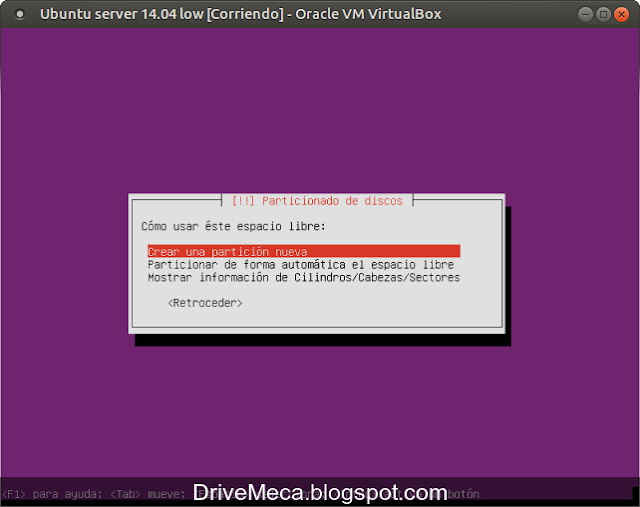
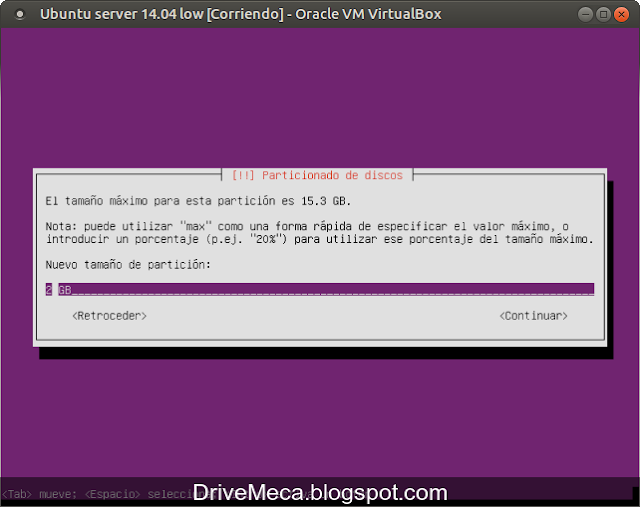

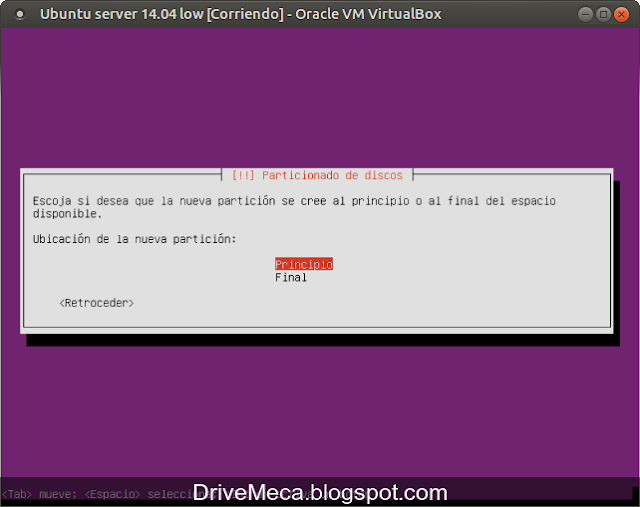
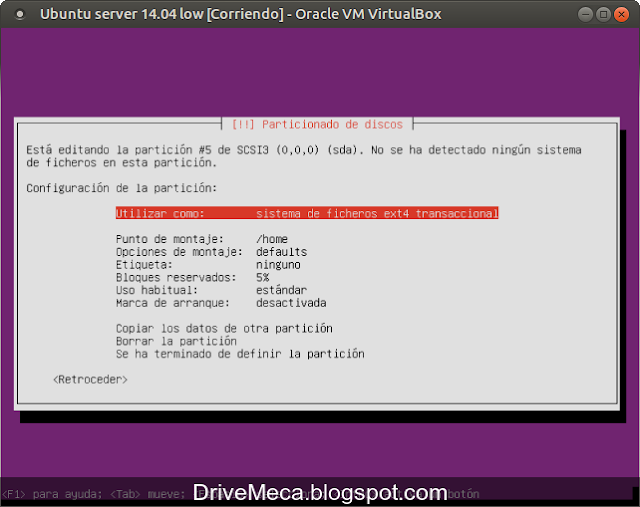
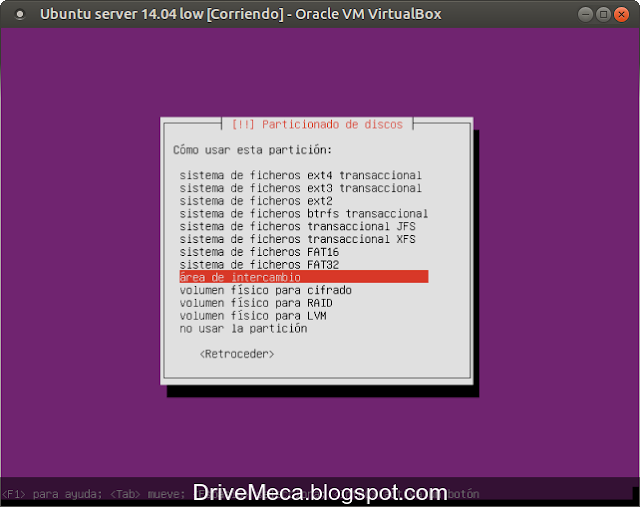

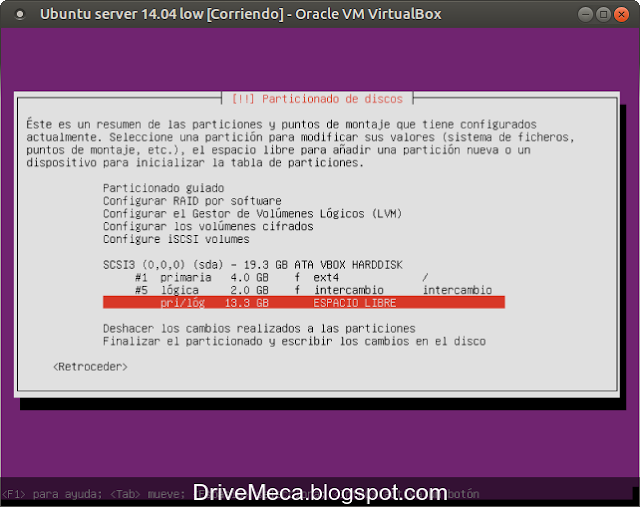
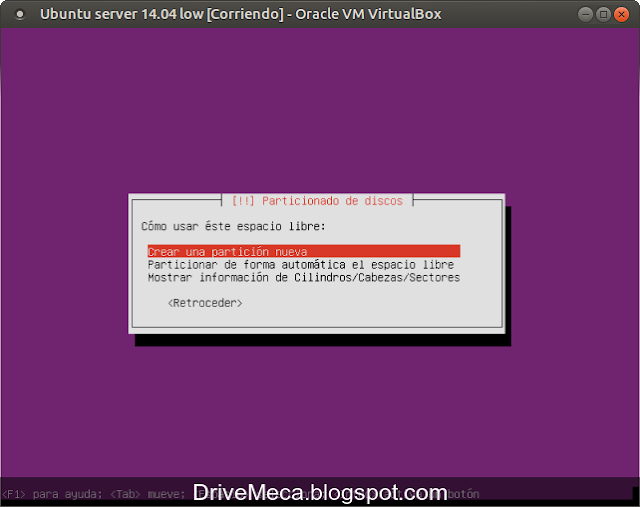
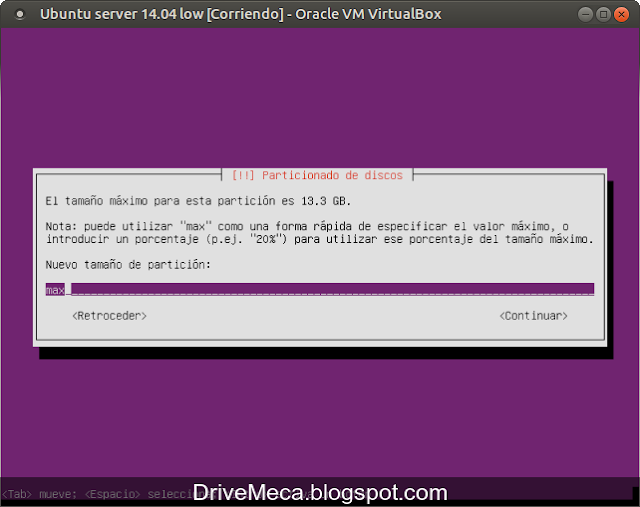
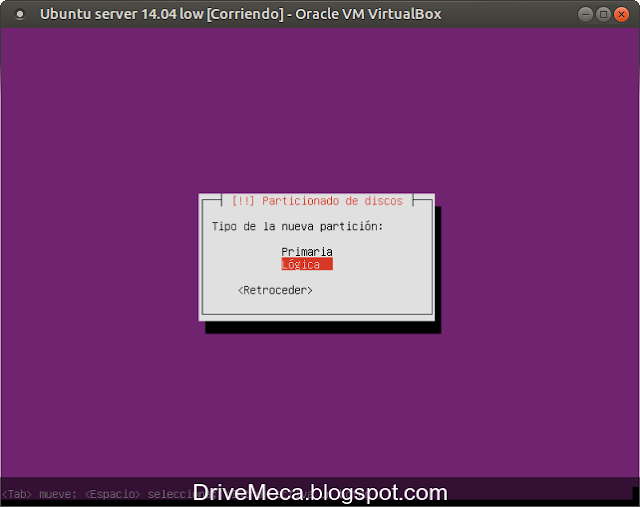
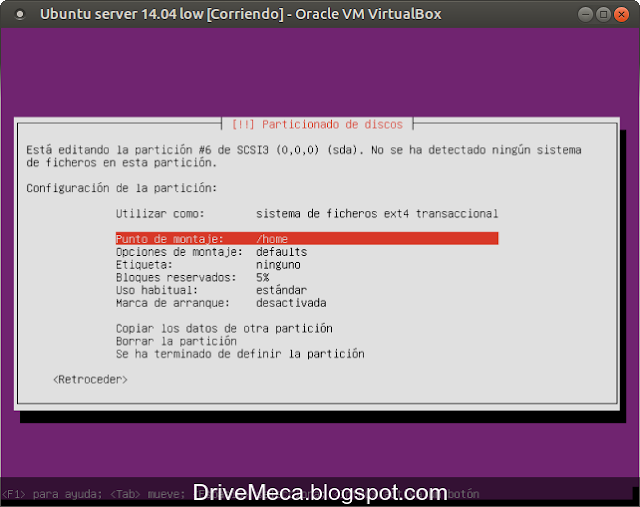
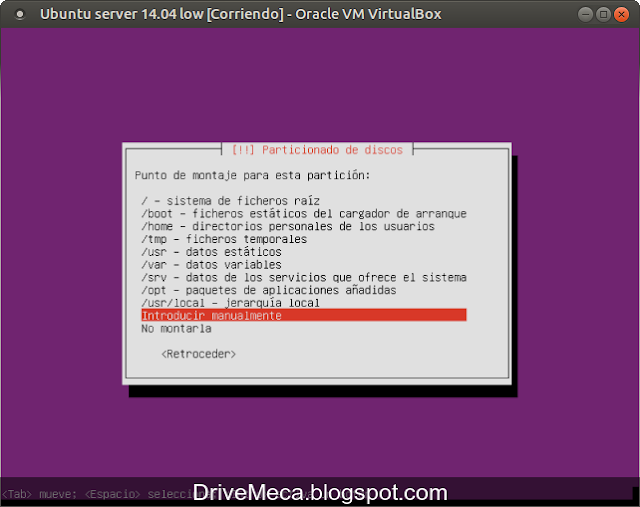
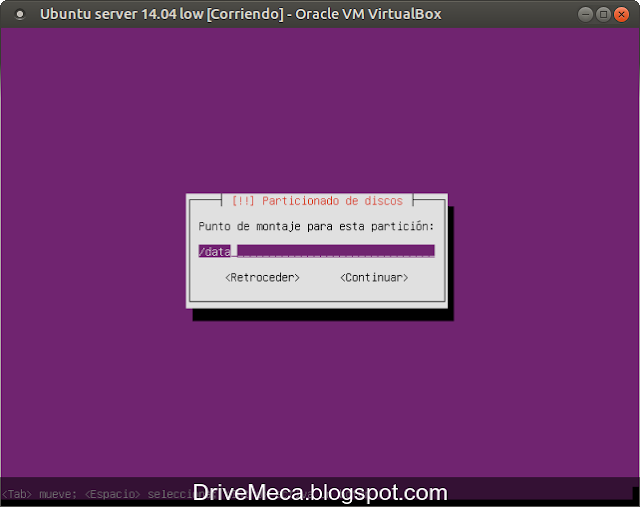
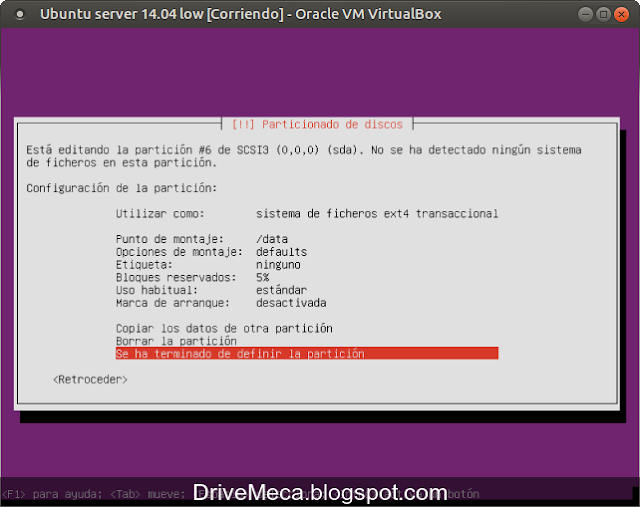
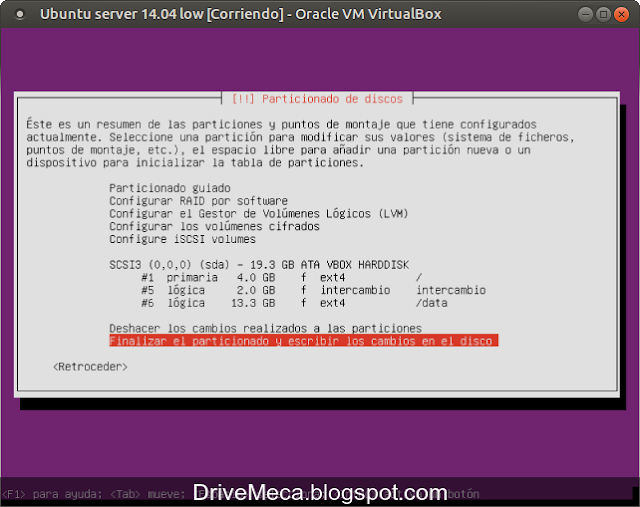


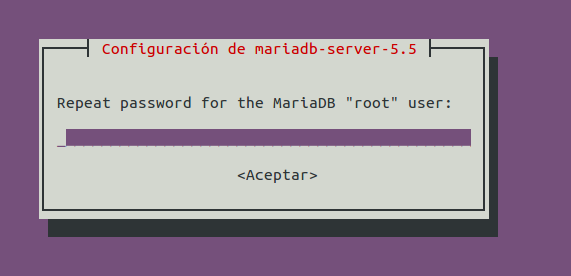.png)
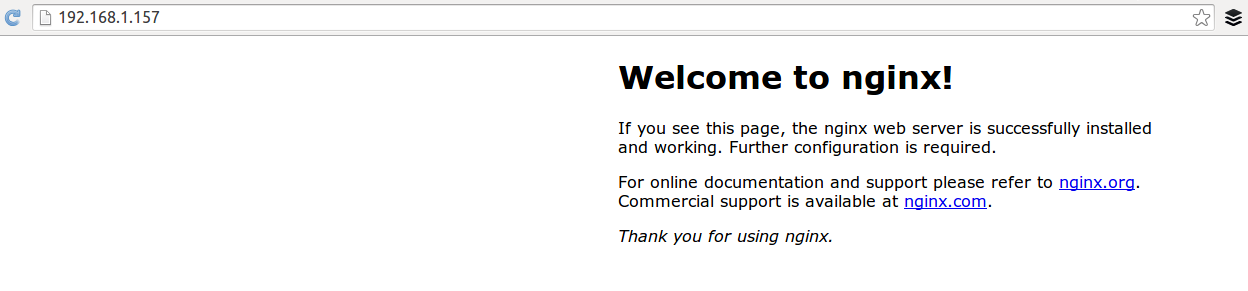.png)
.png)



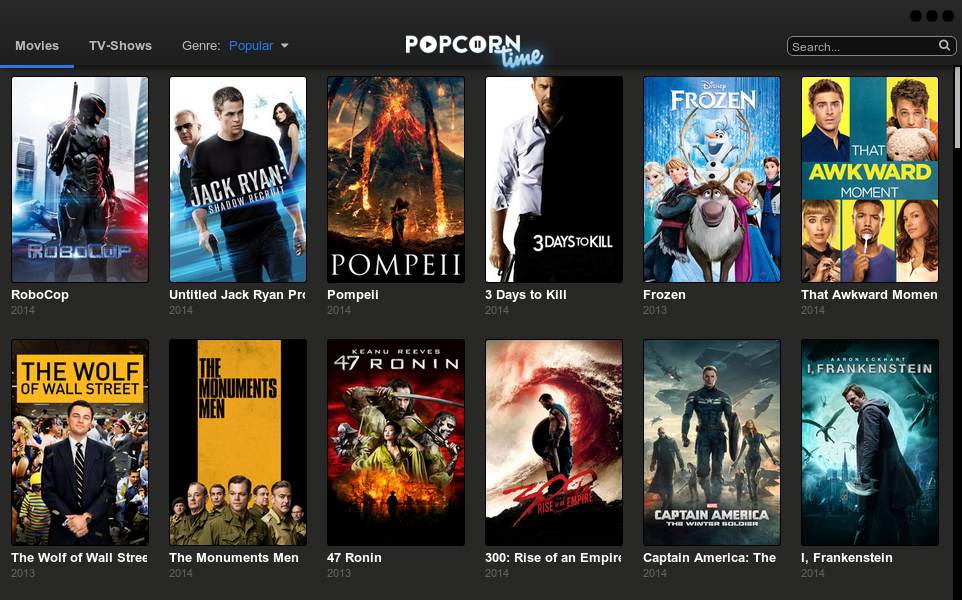
.png)
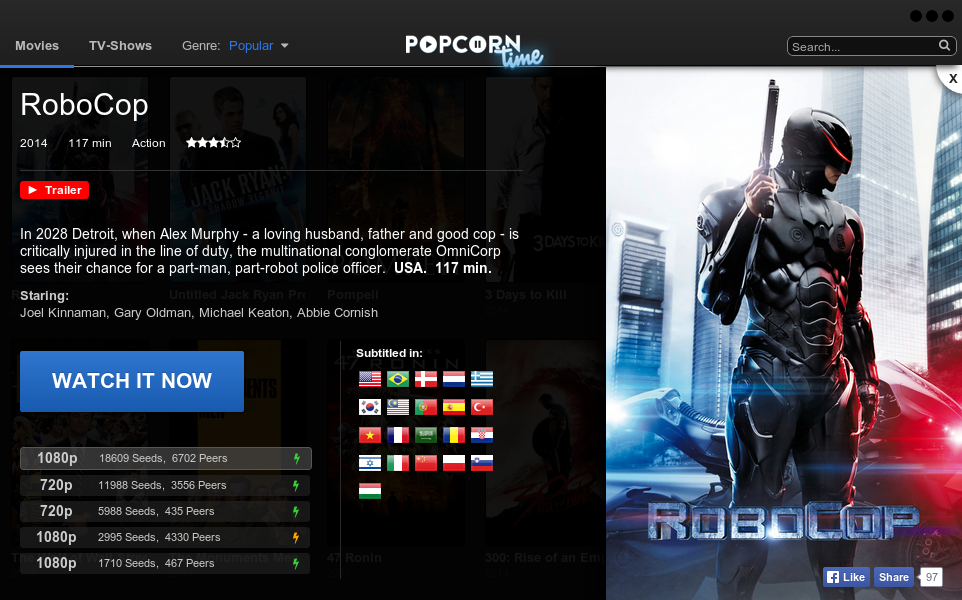.png)
.png)
.png)
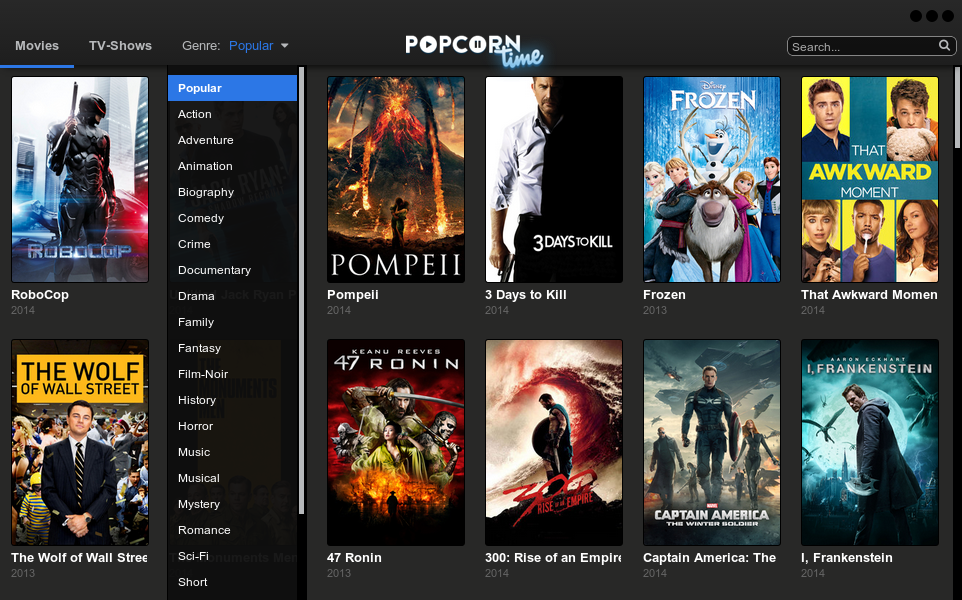.png)