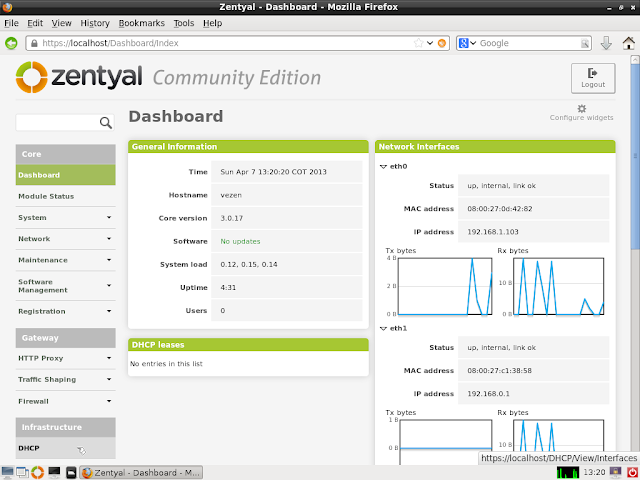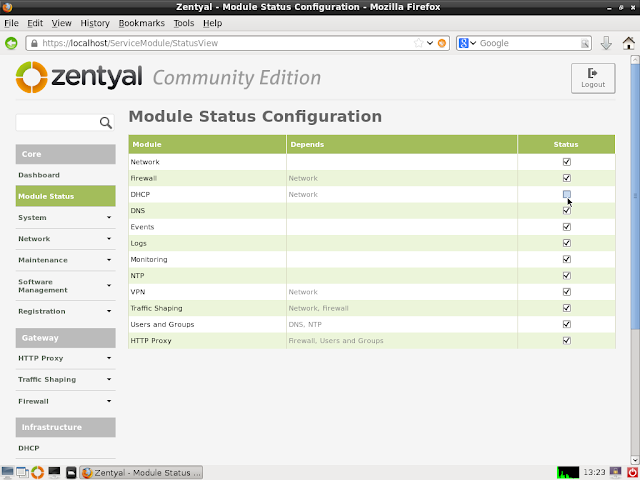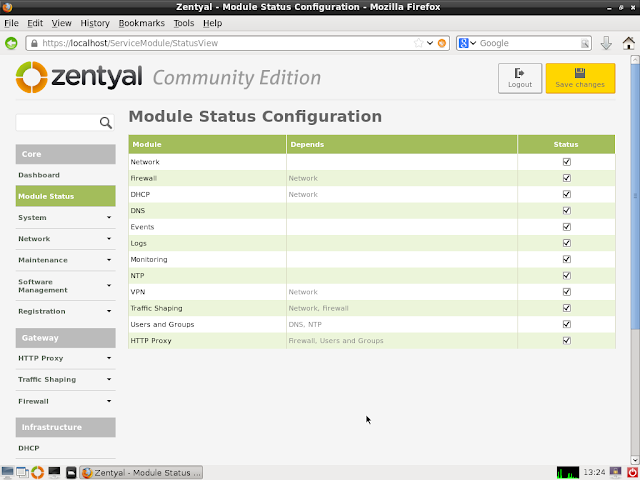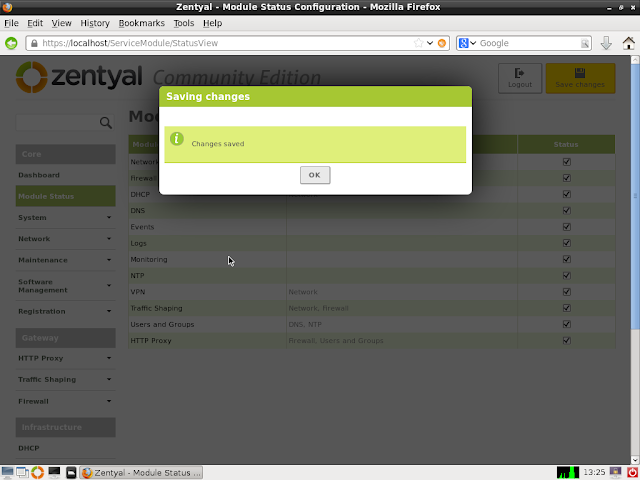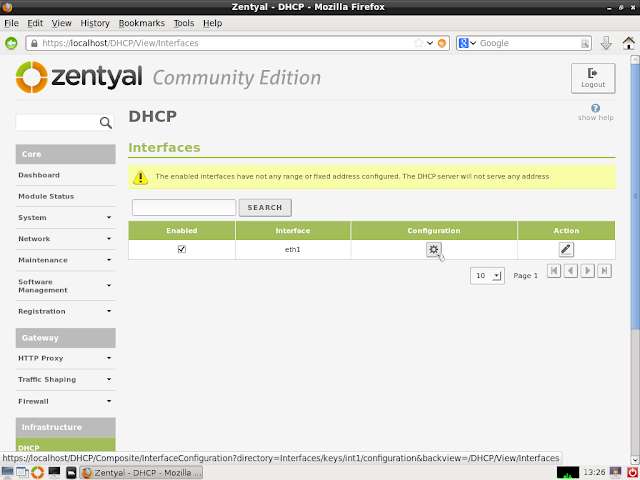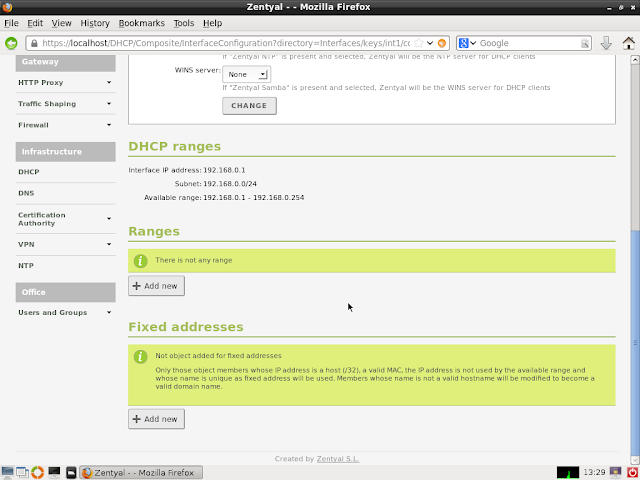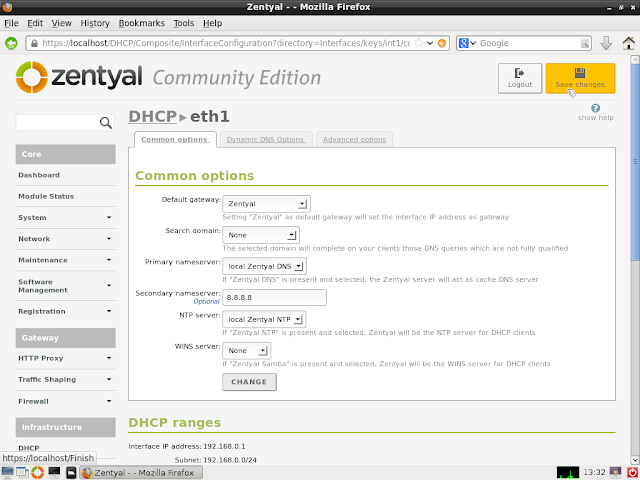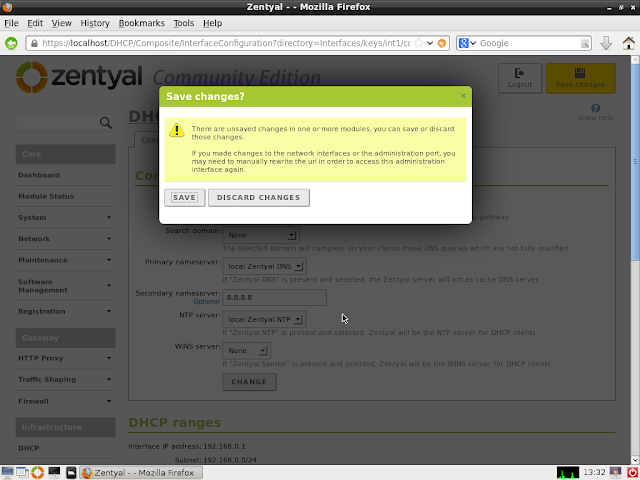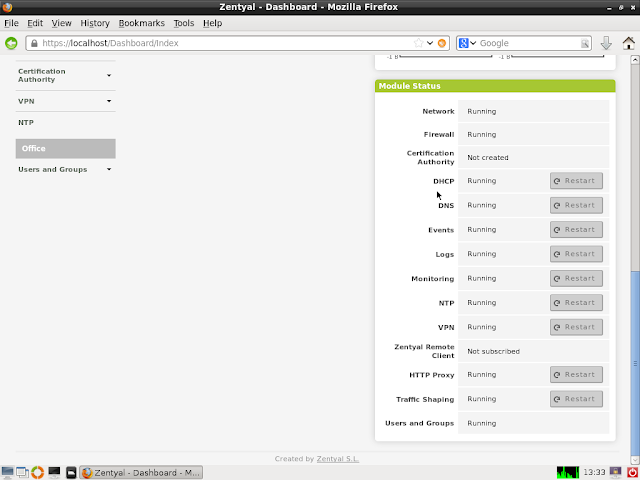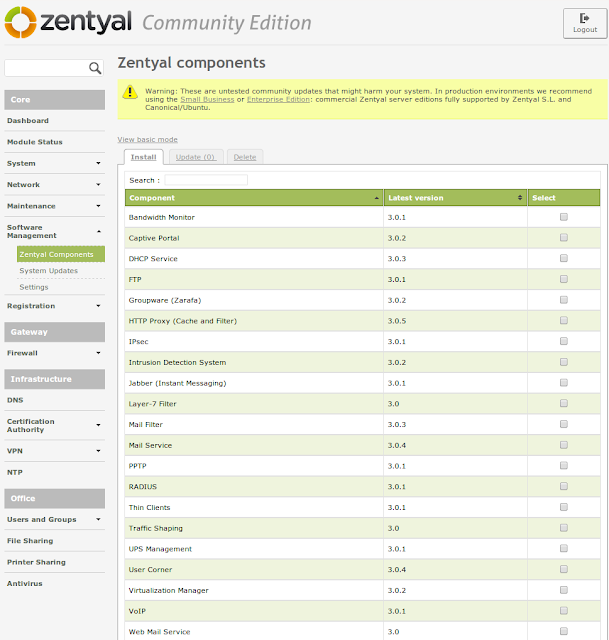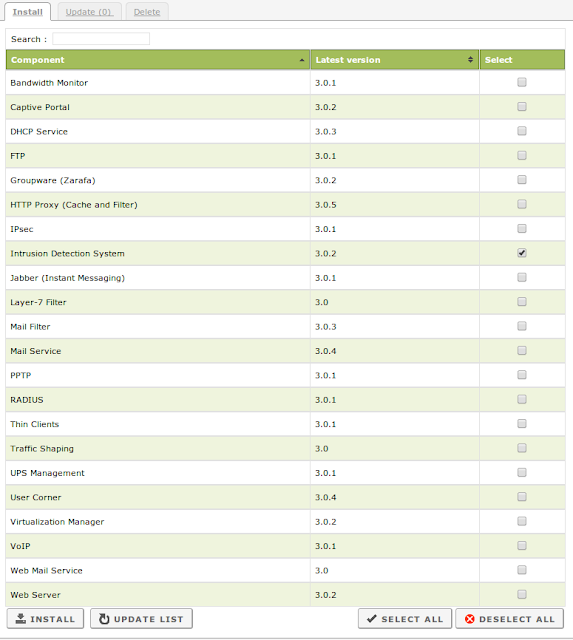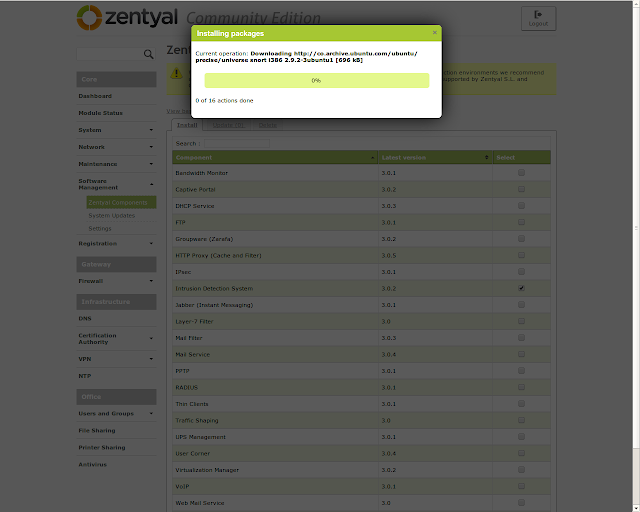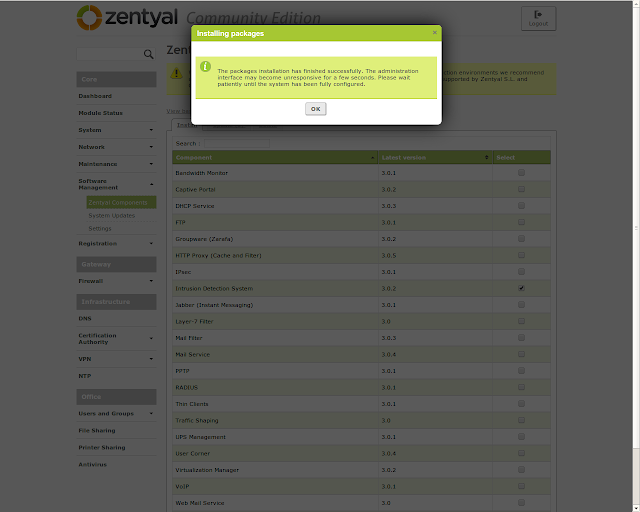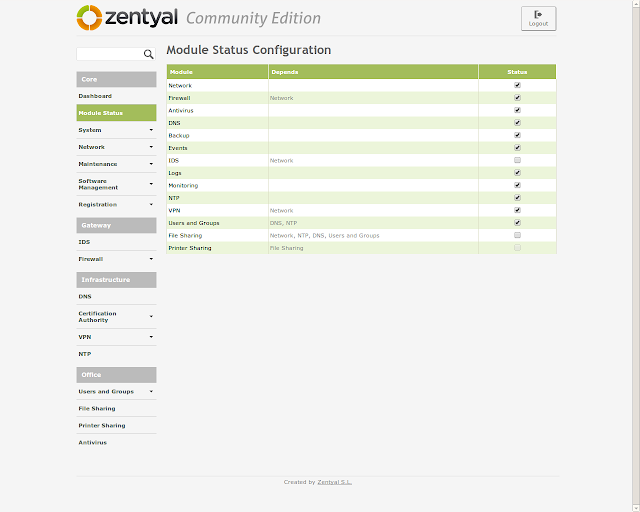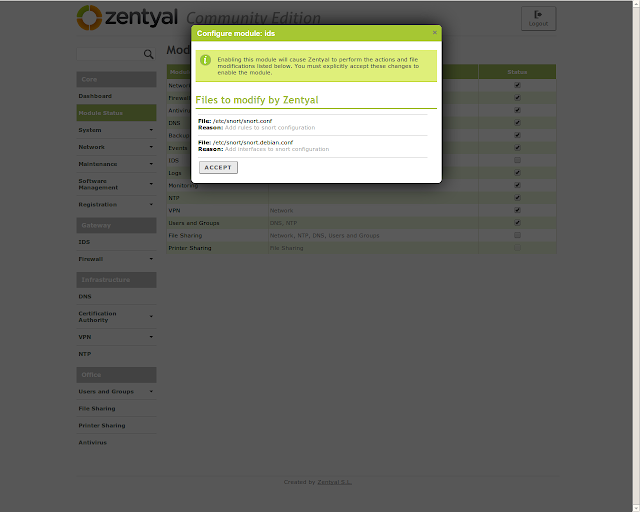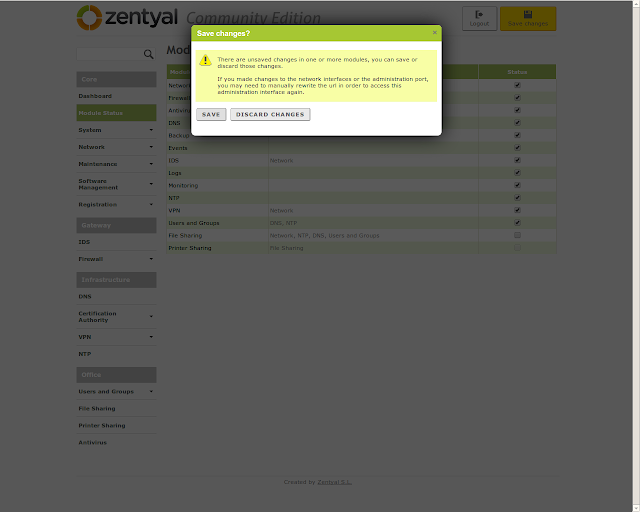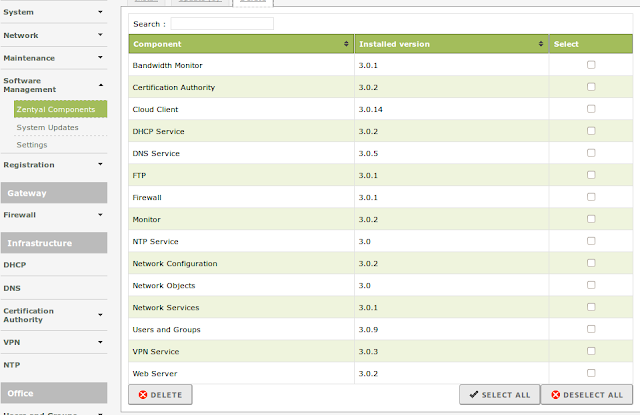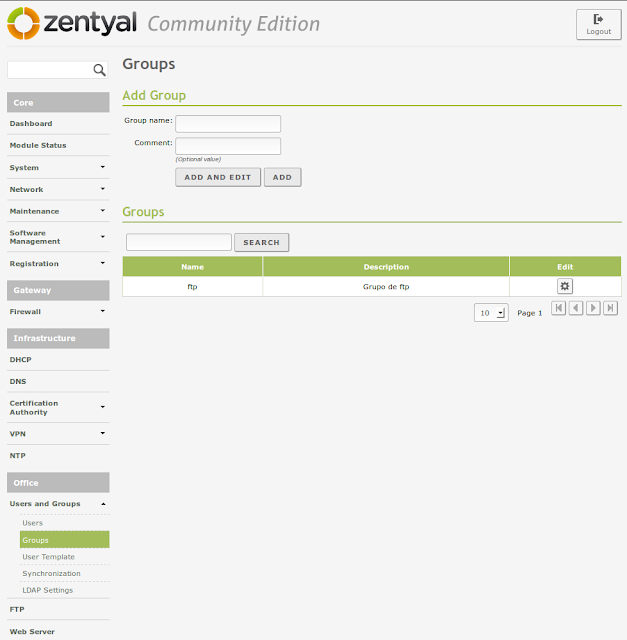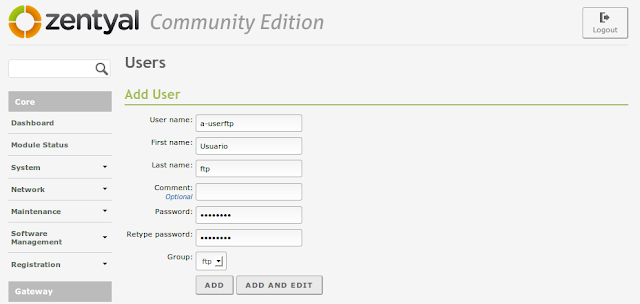Un servicio muy útil y casi imprescindible el que hoy les mostrare, DHCP, entonces veremos como instalar un DHCP server en Zentyal 3 paso a paso.
Requisitos:
- 2 tarjetas de red (WAN-Internet,LAN-Red local)
- Modulo DHCP instalado
-Nos conectamos a la interfaz web administrativa y nos vamos al link de DHCP
-Nos alertara que el modulo DHCP no esta activo, para habilitarlo damos click en el link Module Status.
-Damos click en su caja para habilitarlo.
-Nos alertara de los cambios que se harán, damos click al botón Accept.
-Damos click al botón Save changes.
-Damos click en el botón Save.
-Cambios con éxito.
-Volvemos al link DHCP y damos click en el botón de Configuration.
-Activamos a Zentyal como el default gateway, Primary nameserver, Secondary nameserver colocamos un DNS nuestro o en este caso una buena opción es google (8.8.8.8), NTP server y le damos click al botón CHANGE.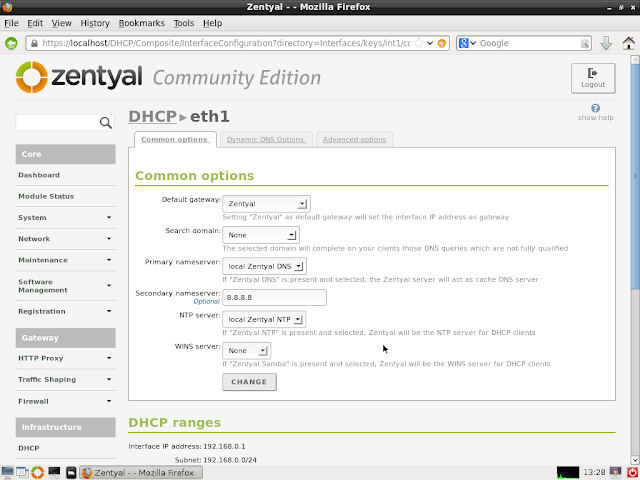
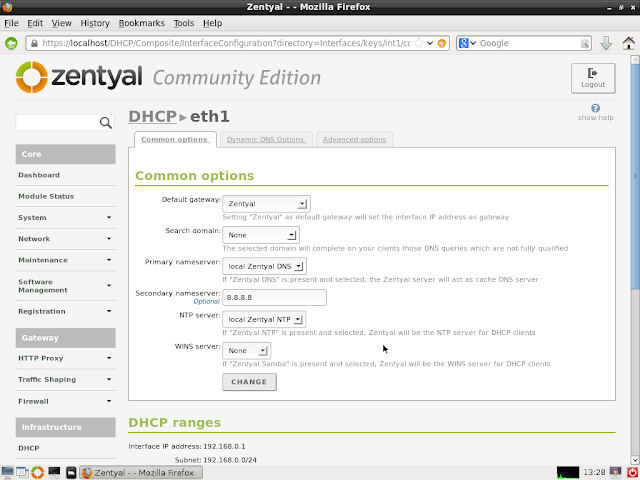
-Bajamos y agregamos el rango de ip a distribuir dando click en el botón Add new de la sección DHCP ranges.
-En el campo Name colocamos algo informativo, ejemplo, rango-dhcp, en from la ip desde la que comienza a repartir y en to la ultima ip que puede repartir. Damos click al botón ADD.
-Ya tenemos un rango.
-Subimos y damos click al botón Save changes.
-Nos alertara de los cambios, damos click al botón SAVE.
-Cambios con éxito.
-Nos devolvemos al Dashboard y ya deberemos poder ver el servicio de DHCP ejecutándose.
Si te resulto útil este articulo, se social, compártelo con otros por medio de los botones.
Disfrútenlo.