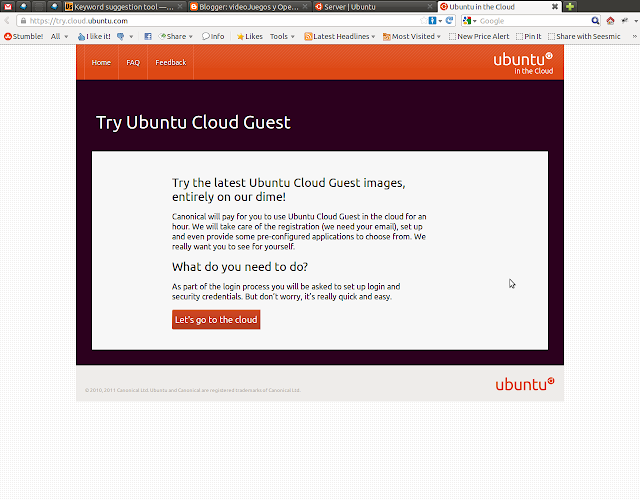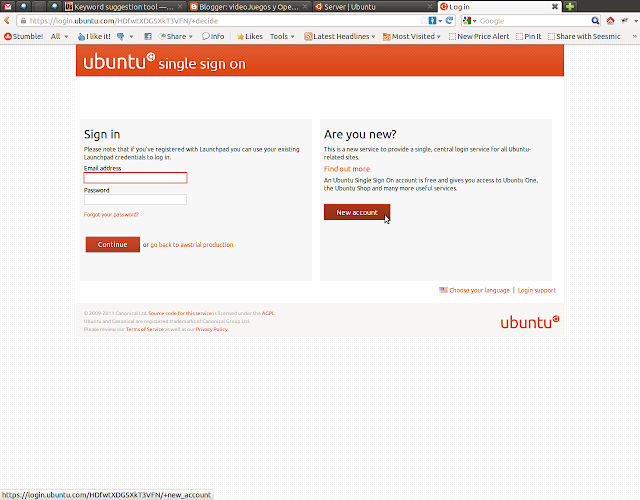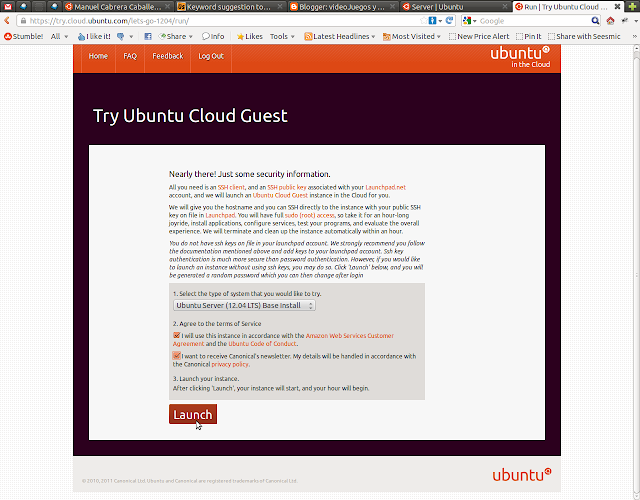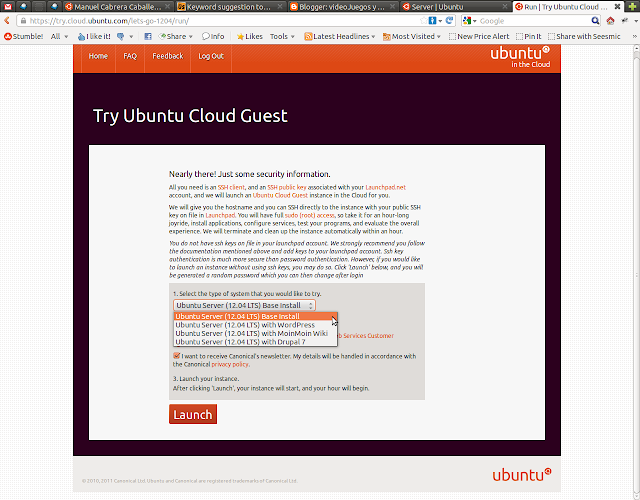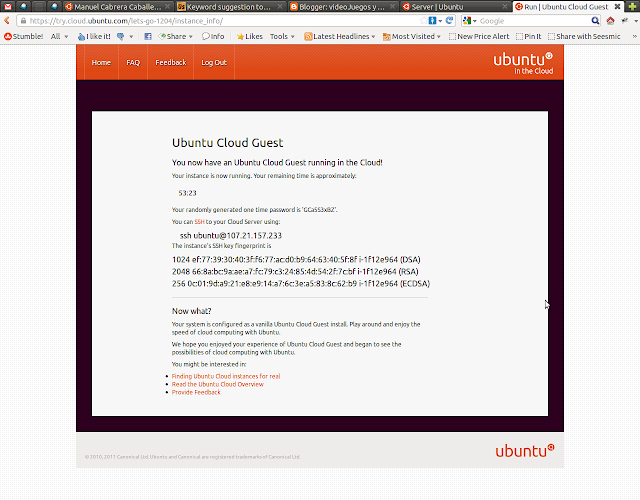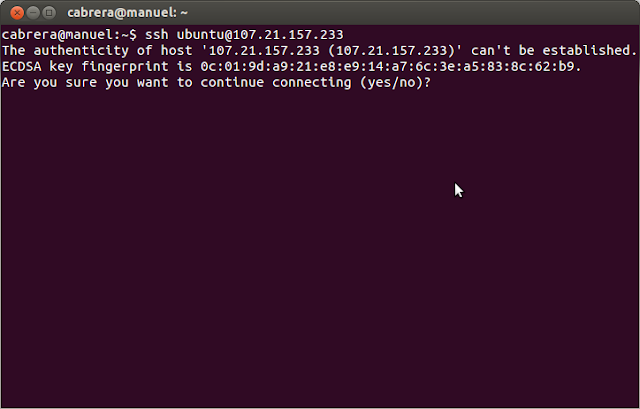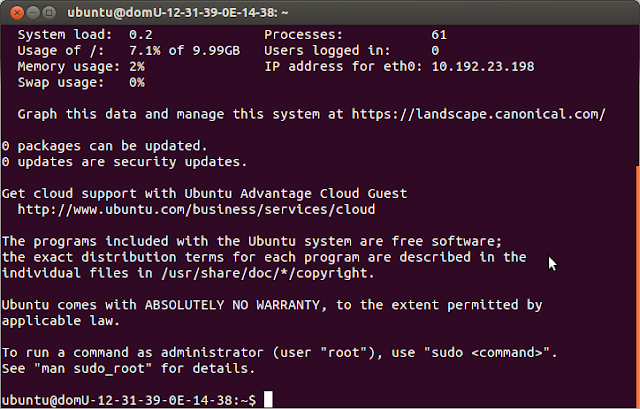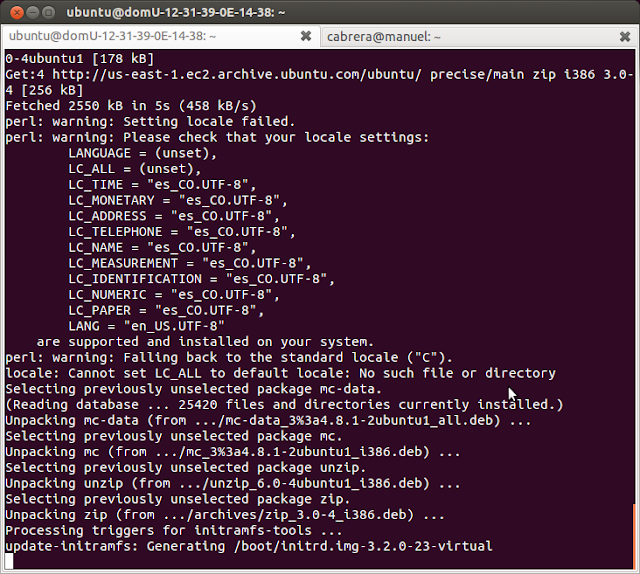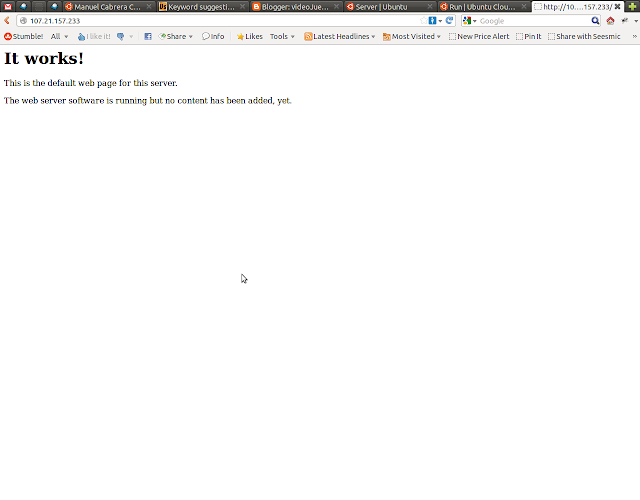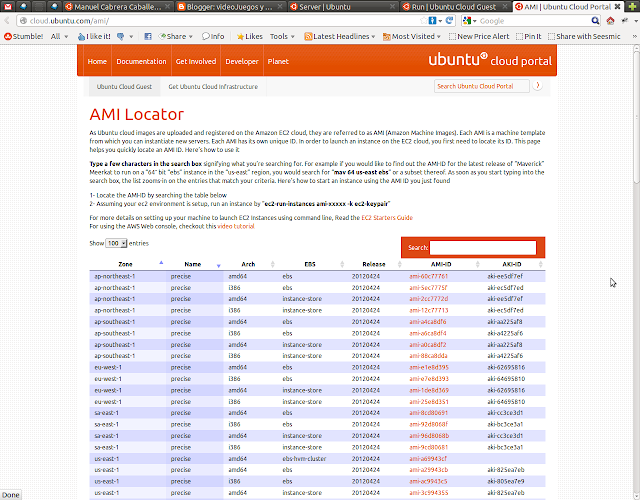Y sigue la ya larga (y preocupante) lista de compañías hackeadas en lo que va del 2012, esta vez, Mike Morhaime Presidente de Blizzard Entertainment reporta que Battle.net fue hackeada y recomienda cambiar las contraseñas de sus cuentas a los gamers de World of Warcraft, Diablo, y Starcraft.
Y sigue la ya larga (y preocupante) lista de compañías hackeadas en lo que va del 2012, esta vez, Mike Morhaime Presidente de Blizzard Entertainment reporta que Battle.net fue hackeada y recomienda cambiar las contraseñas de sus cuentas a los gamers de World of Warcraft, Diablo, y Starcraft.Usando Linux para muchas cosas y disfrutando de videojuegos, en dispositivos moviles, consolas y pc. Using Linux for many things and enjoying video games, mobile devices, consoles and pc
Otro que muerde el polvo, Battle.net es hackeado
 Y sigue la ya larga (y preocupante) lista de compañías hackeadas en lo que va del 2012, esta vez, Mike Morhaime Presidente de Blizzard Entertainment reporta que Battle.net fue hackeada y recomienda cambiar las contraseñas de sus cuentas a los gamers de World of Warcraft, Diablo, y Starcraft.
Y sigue la ya larga (y preocupante) lista de compañías hackeadas en lo que va del 2012, esta vez, Mike Morhaime Presidente de Blizzard Entertainment reporta que Battle.net fue hackeada y recomienda cambiar las contraseñas de sus cuentas a los gamers de World of Warcraft, Diablo, y Starcraft.Como instalar y configurar un servidor PPTP en Debian 6
Por comodidad para tener su LAN donde quiera que ud este o por seguridad, contar con un vpn es una gran opción hoy en dia. PPTP es una de las opciones mas sencillas para esto y hoy les mostrare como instalarlo y configurarlo en un servidor debian 6.
Debian debe estar actualizado y en este ejemplo usare un servidor virtualizado con kvm mediante proxmox. Todos los comandos los ejecutaremos como root.
-Instalamos pptpd
apt-get install pptpd
-Editamos la conf del servicio
vi /etc/pptpd.conf
option /etc/ppp/pptpd-options
logwtmp
#ip local del server pptp, diferente a la que ya tenga el server
localip 192.168.1.133
#ip a asignar a los clientes que se conecten
remoteip 192.168.1.134-137
remoteip 192.168.1.134-137
-Opciones del pptp.
vi /etc/ppp/pptpd-options
#dns a usar
ms-dns 192.168.1.1
nobsdcomp
noipx
mtu 1490
mru 1490
nobsdcomp
noipx
mtu 1490
mru 1490
-Fichero con las contraseñas, tener cuidado de dar tecla tabulador entre cada columna.
vi /etc/ppp/chap-secrets
# client server secret IP addresses
testuser <tabulador> * <tabulador> password-del-cliente <tabulador> *
testuser <tabulador> * <tabulador> password-del-cliente <tabulador> *
-Reiniciamos el servicio
service pptpd restart
-Opcional pero muy recomendado si queremos que los clientes conectados a este server tengan conexión a los otros equipos en la LAN.
iptables -A POSTROUTING -t nat -o ppp0 -j MASQUERADE --random
vi /etc/sysctl.conf
net.ipv4.ip_forward=1
-Activamos el cambio.
sysctl -p
net.ipv4.ip_forward = 1
net.ipv4.ip_forward = 1
Con esto ya queda listo nuestro server pptp con Debian.
Disfrútenlo.
Etiquetas:
debian,
debian 6,
debian server,
pptp,
pptp server,
servidor pptp,
vpn
Mirando Ubuntu Cloud Guest
Hoy sentí curiosidad por mirar la forma de trabajo y perfomance del cloud de Canonical, la empresa detrás de Ubuntu y que haciendo uso de la plataforma de Amazon brinda el servicio de Ubuntu Cloud. Les mostrare de forma rapida como darle una prueba a este servicio de forma gratis para llevarse una idea. La prueba o trial es de 1 hora gratis, despues de este tiempo el nodo o instancia es eliminado.
-Comenzamos conectándonos a este URL donde solicitaremos el trial.
-Creamos una cuenta gratuita si ya no la tenemos y nos logeamos.
-Podemos elegir una instancia basica o con algunos servicios ya instalados, por ejemplo, Drupal 7
-Comienza el trial de 1 hora con la creación de la instancia.
-Nos logeamos via ssh con el password temporal generado, tenemos acceso completo via sudo a la cuenta root.
- Probamos algunos comandos mirando el tiempo de respuesta
-Instalamos mc, muy rápido el tiempo de respuesta.
-Instalamos apache 2 y miramos la pagina.
-El dashboard con varias opciones y su documentación.
-Imágenes de instancias listas para su uso en caso de necesitarlo.
Y tu, ya valoras usar el cloud para tus servers?
Etiquetas:
ubuntu cloud guest,
ubuntu server,
ubuntu server 12.04
Suscribirse a:
Entradas (Atom)
Cargando..