La llegada de la supremacía en el escritorio por parte de nuestro OS favorito cada vez esta mas cerca o porque no, es muy posible que ya este entre nosotros con la llegada de la versión 22 de Linux Fedora. Ayer de forma casi desapercibida fue lanzada la nueva versión que trae muchos cambios y mejoras a una distribución que se ha caracterizado siempre por traernos siempre lo mas nuevo y moderno en el Opensource para mas adelante comenzar a usarlo su hermano mas serio, RedHat Linux.
Así es, hoy veremos en este articulo como instalar paso a paso Linux Fedora Workstation 22 en su sabor Gnome.
Requisitos
- Aunque puede ejecutarse en 1Gb de RAM, es recomendable tener 2 o mas de memoria
- 8GB o mas de disco, a mas aplicaciones instaladas mayor consumo de disco duro
- Sonido y una buena tarjeta de video para trabajos creativos
-Comenzamos descargando el ISO desde este URL y generando un DVD o USB booteable. No sabes como crear una USB booteable, en este articulo te muestro paso a paso como.
-Hacemos boot desde el DVD / USB y presionamos Enter sobre la primera opcion
-Se inicia el modo gráfico y se nos pide que escojamos si queremos probar primero Fedora antes de instalarlo (Try Fedora) o ir directo a la instalación, le damos click a Install to Hard Drive
-El sistema auto detecta el idioma y distribución de teclado, en caso de no ser correcto, corregimos y damos click al botón Siguiente
-En el resumen de instalación veremos marcados los requisitos con problemas que debemos solucionar antes de instalar. Comenzamos dando click a Destino de instalacion
-Se nos muestran los discos donde podemos instalar en nuestro PC, en caso de haber mas de uno, le damos click al que vayamos a usar, si solo hay uno, como en este ejemplo, ya estará marcado. Eres paranoico con tu seguridad? puedes cifrar el home de tu usuario, agregar otros discos de red o implementar un particionado mas personalizado. Para este caso dejare las opciones por default y daré click al botón Listo
-Tiempo de dar click a Red & nombre de equipo
-Escribimos el nombre del pc de la forma nombre.dominio (host.dominio) y damos click al botón Listo
-Ya estamos listos para instalar, damos click al botón Empezar instalación
-Mientras se instalan paquetes, damos click a Contraseña de root para proteger la cuenta de administrador
-Escribimos una contraseña lo suficientemente fuerte y damos click al botón Listo
-Momento para crearnos una cuenta de usuario (por motivos de seguridad no es recomendable trabajar desde la cuenta root), damos click a Creación de usuario
-Llenamos los campos, marcamos la opción Hacer de este usuario un administrador y Se requiere una contraseña para usar esta cuenta. En caso de querer que nuestro usuario pertenezca a otros grupos, podemos hacerlo dando click al botón Avanzado. Damos click al botón Listo
-Ya podemos ir por café esperando termine la instalación
-Terminada la instalación damos click al botón Salir
-Reiniciamos el pc y retiramos el DVD / USB para hacer boot desde el recién instalado Fedora
-Comienza el boot desde el disco duro
-Entramos por la cuenta del usuario creado en pasos anteriores
-Primer paso recomendado, actualizar nuestro OS. Para ello damos click a Actividades y escribimos update, allí damos click a Actualizador de paquetes GNOME
-En la ventana que aparece nos mostrara el listado de actualizaciones, damos click al botón Instalar
-Muy bien, ya tenemos nuestro Linux Fedora 22 actualizado. Cerramos la ventana dando click en la X
-Verificamos nuestra configuración de Gnome comenzando por el idioma, damos click al botón Siguiente
-Es la distribución de nuestro teclado correcta? Damos click al botón Siguiente
-Verificamos la configuración de privacidad y damos click al botón Siguiente
-Tienes cuentas en redes sociales y quieres integrarlas a Fedora? Da click al servicio que quieres activar, en caso de que no, damos click al botón Omitir
-Con el anterior paso terminamos y ya podemos comenzar a trabajar en nuestro Linux Fedora 22. Damos click al botón Empezar a usar Fedora
-La ayuda trae varios vídeos y secciones para dar solución a nuestras posibles dudas
-Dando click en Actividades podemos ver el listado de aplicaciones disponibles para nuestro uso
Que tal te ha parecido el proceso de instalacion de Fedora Linux 22, ya lo usas? Lo recomiendas?
Si te resulto útil este articulo, se social, haz un tweet, compártelo con otros por medio de los botones o sígueme en twitter , google+, facebook o email y podrás estar enterado de todas mis publicaciones.
Disfrútenlo.
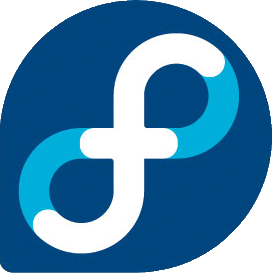
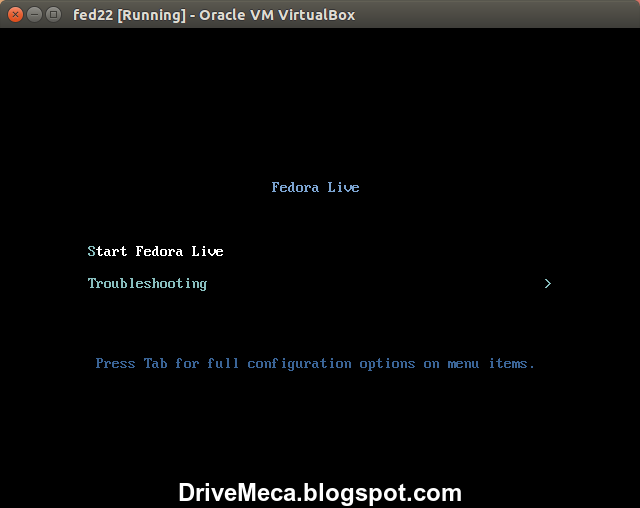
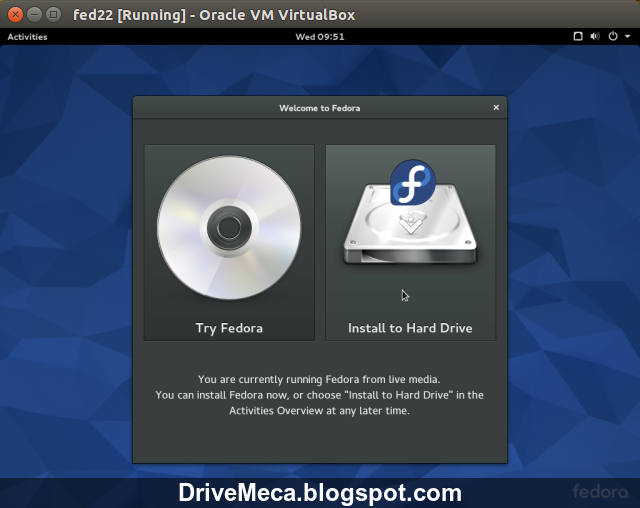
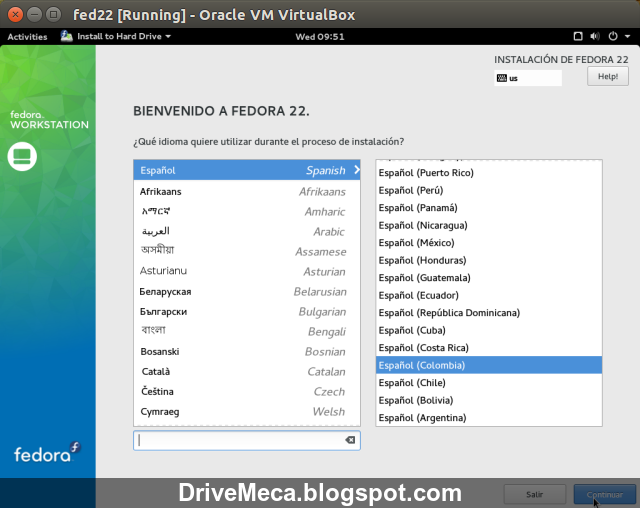
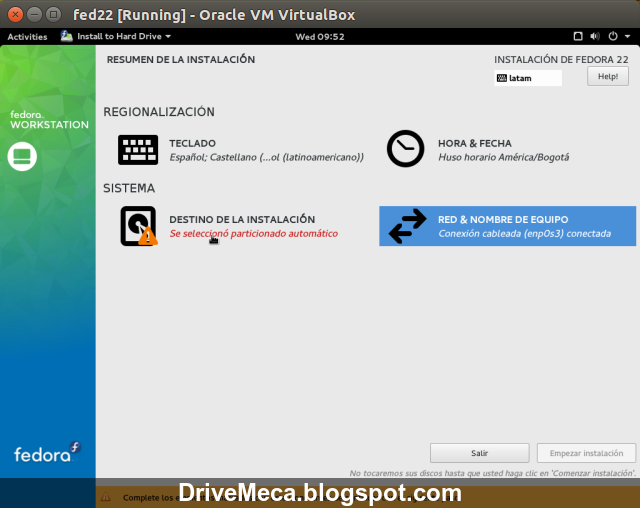

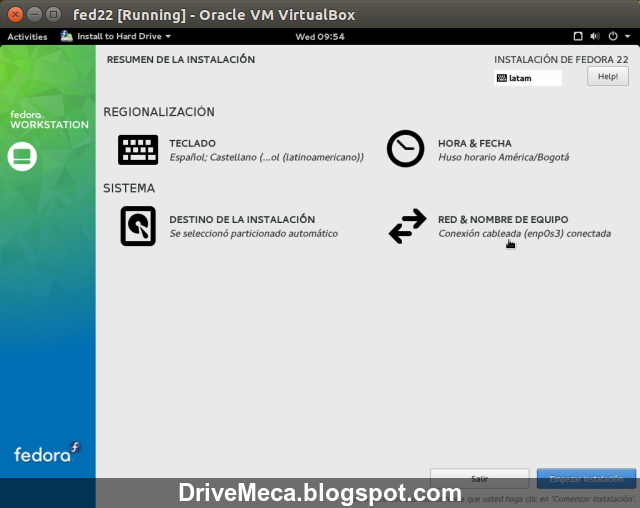
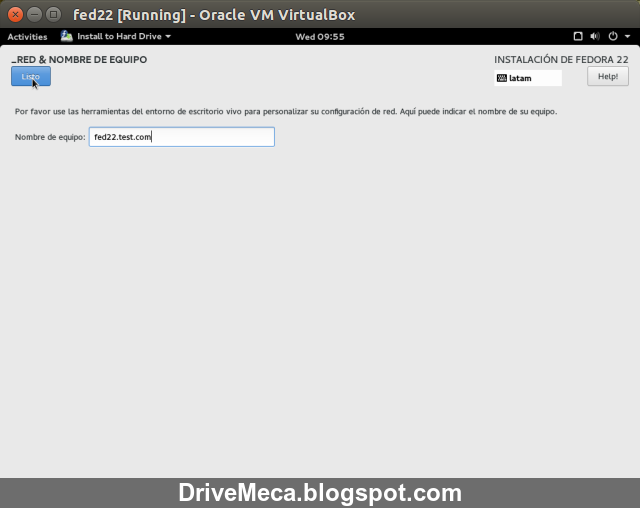
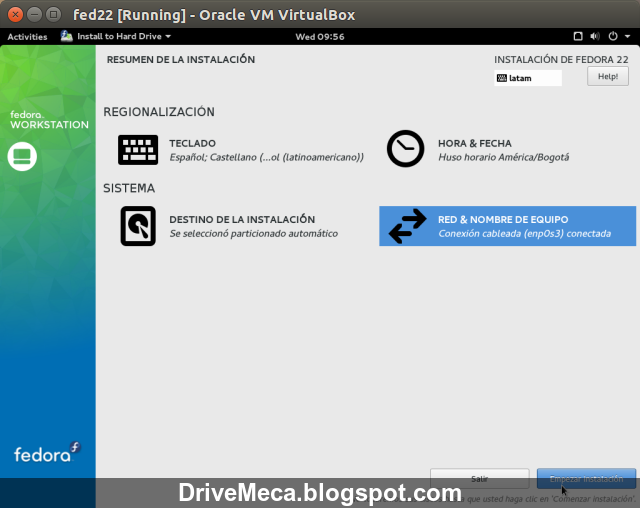

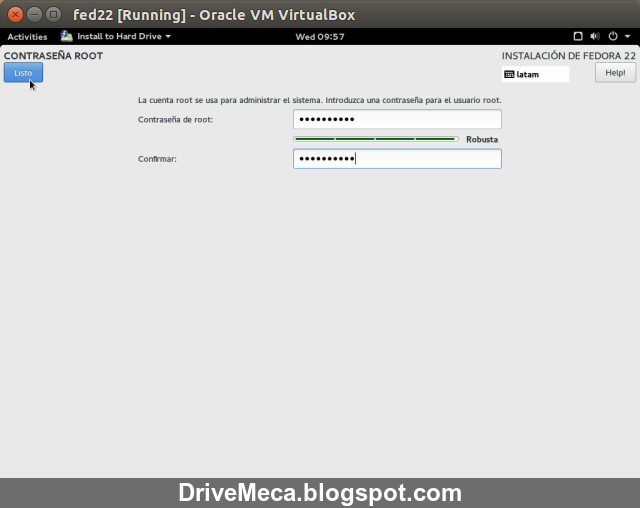
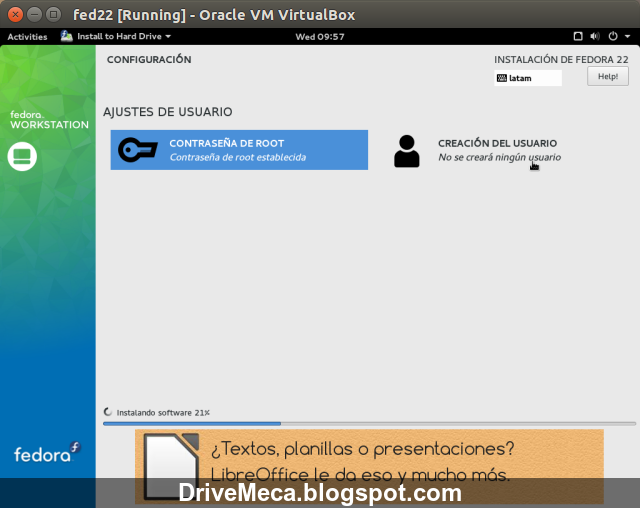
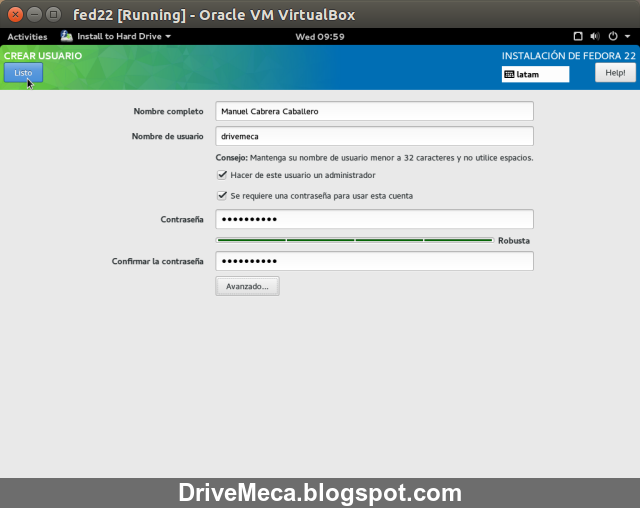
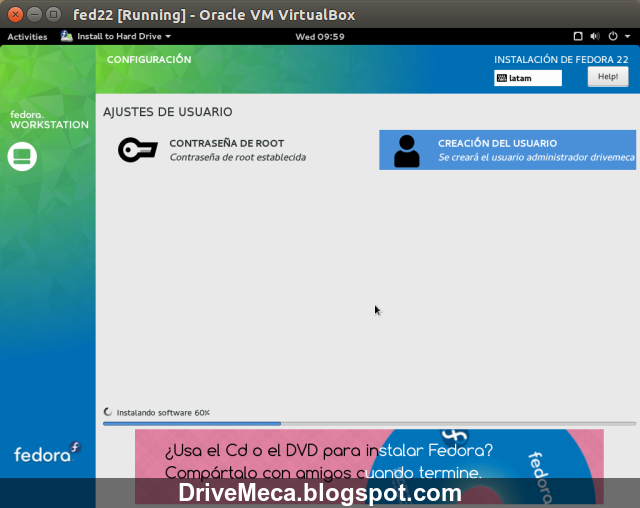

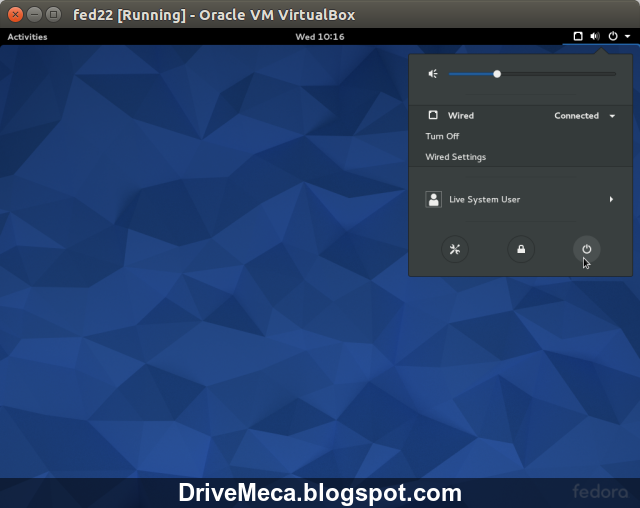
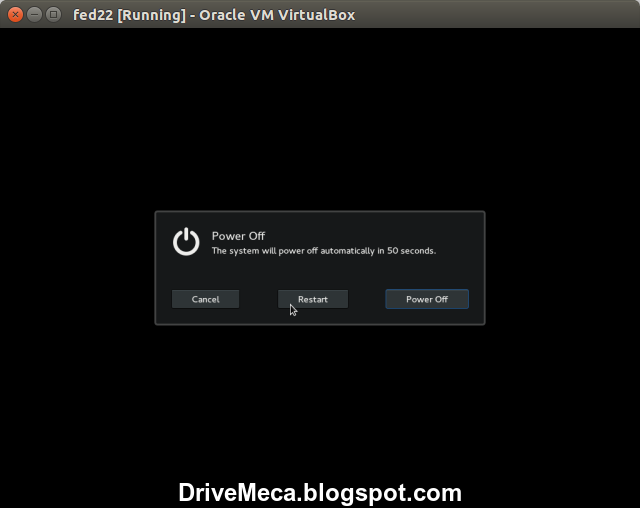
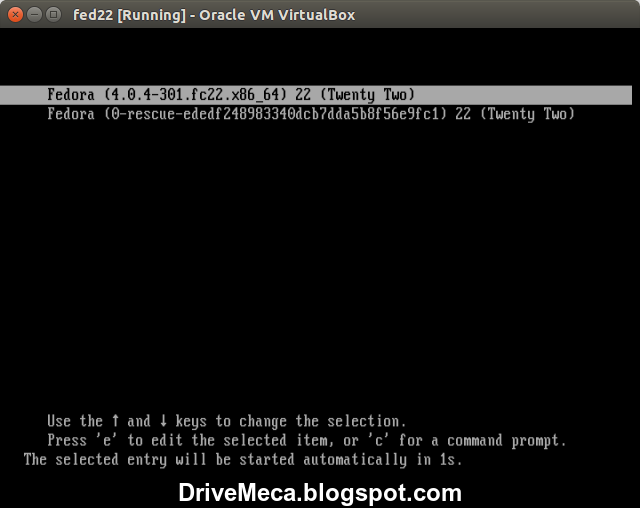
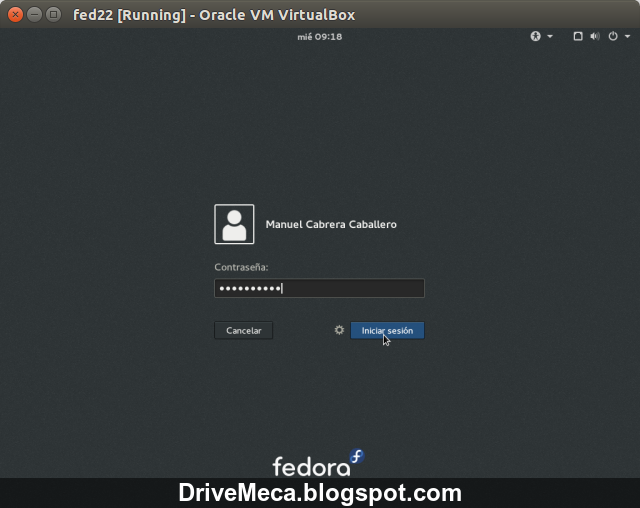
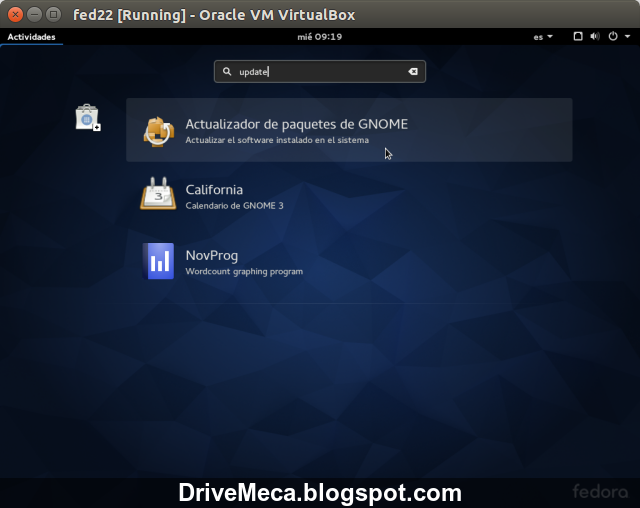
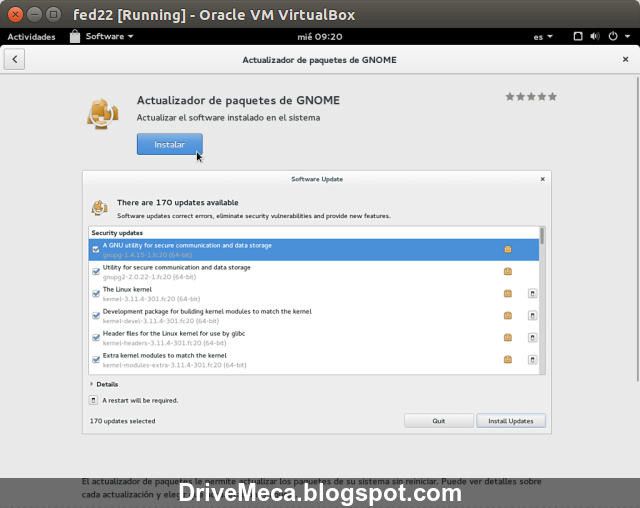
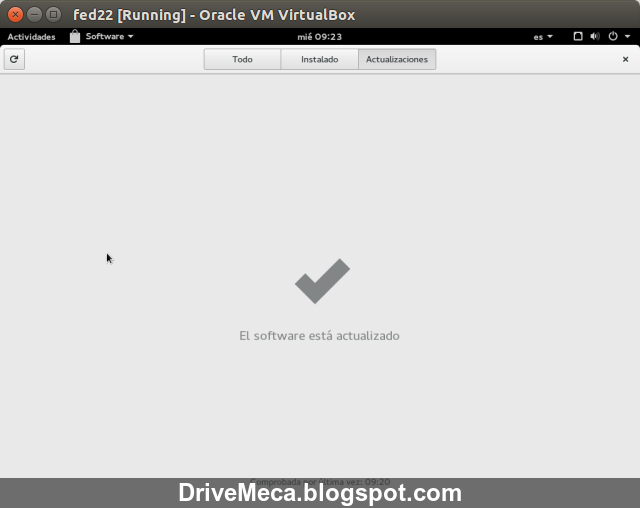
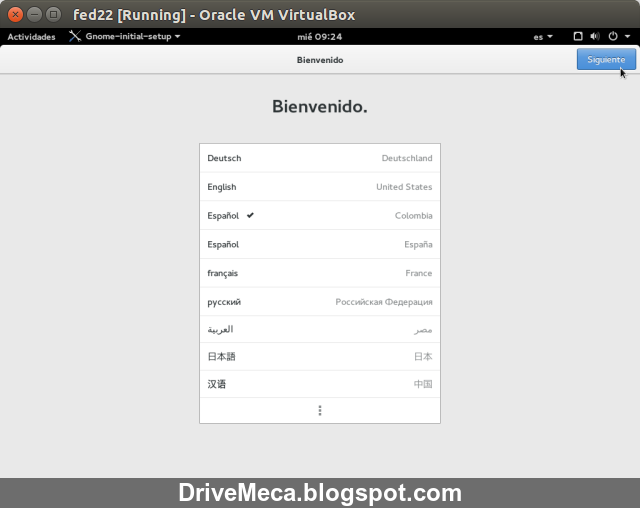
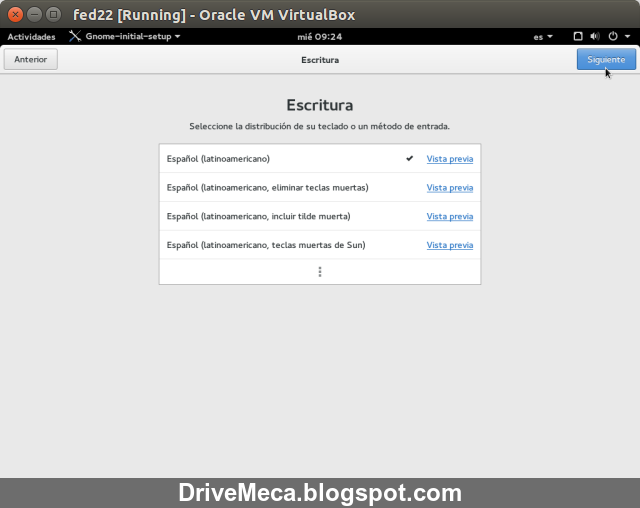
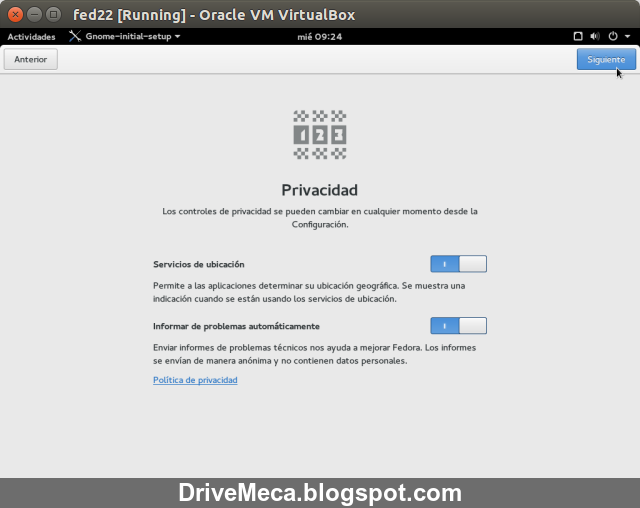
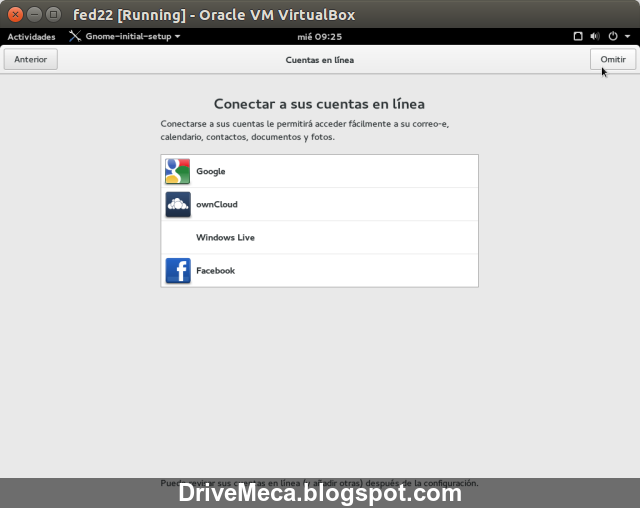
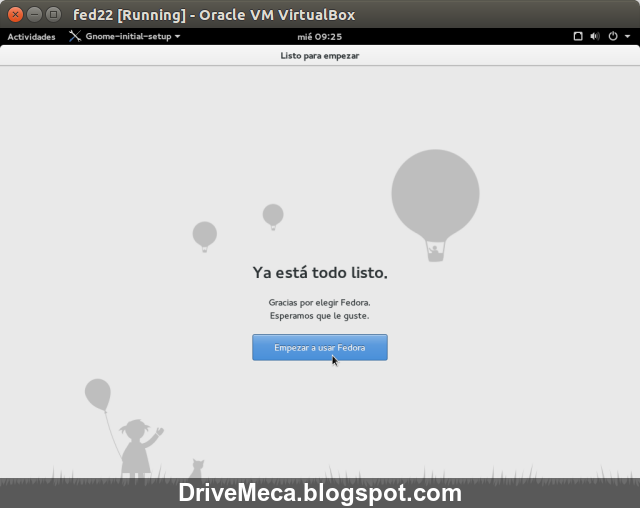
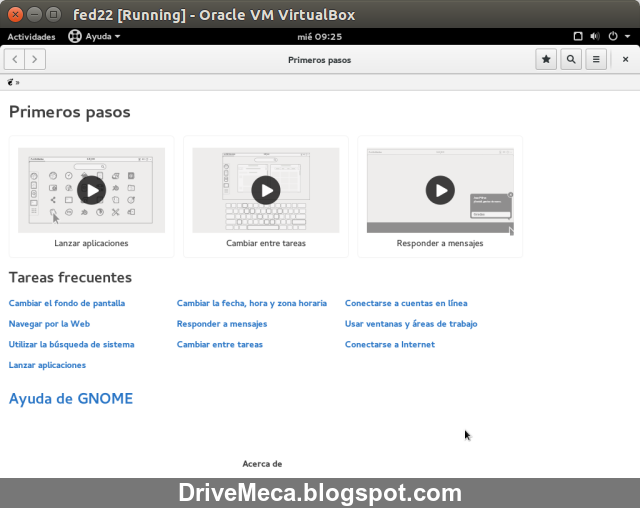
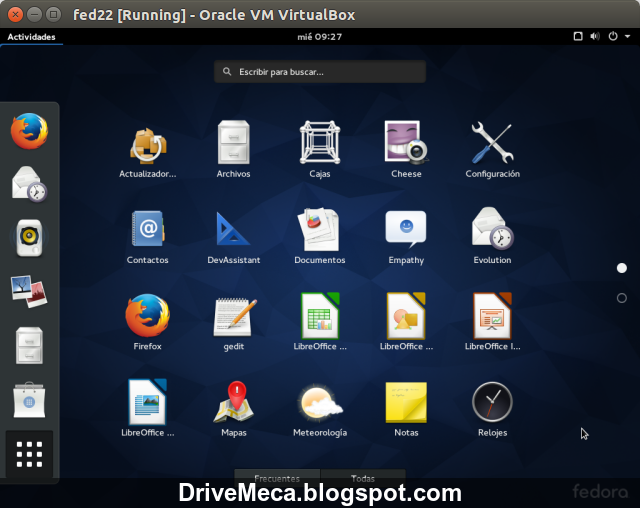
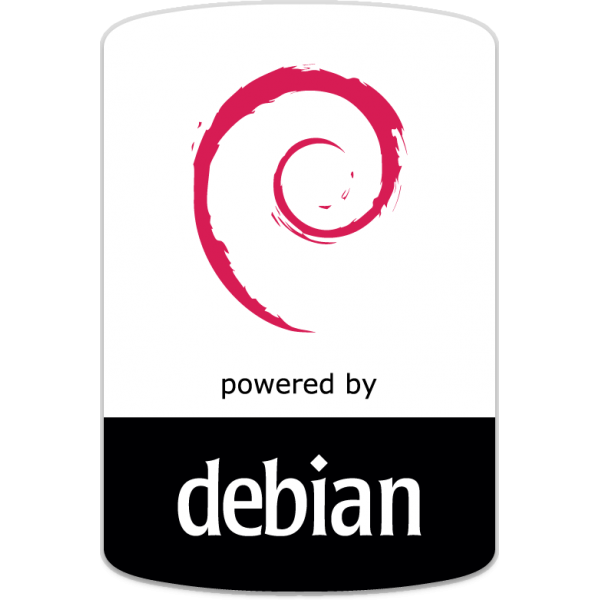
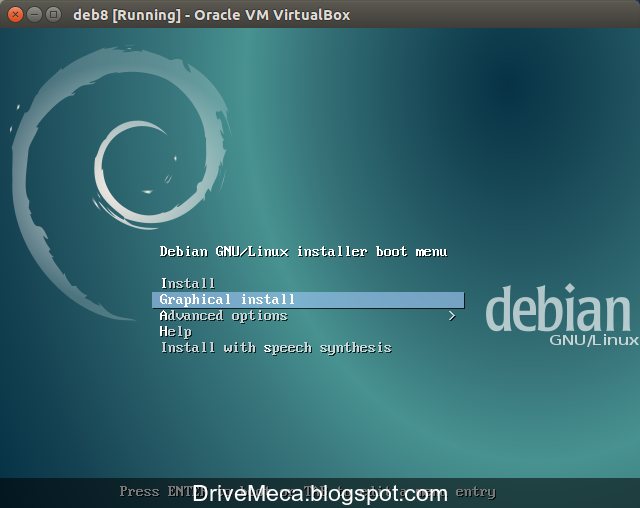
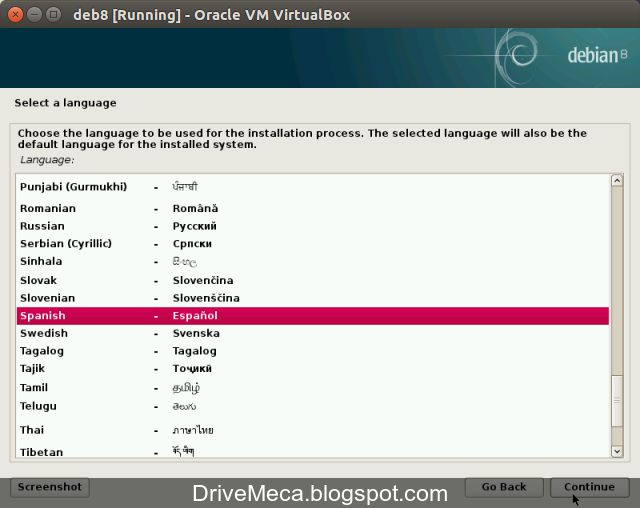.png)
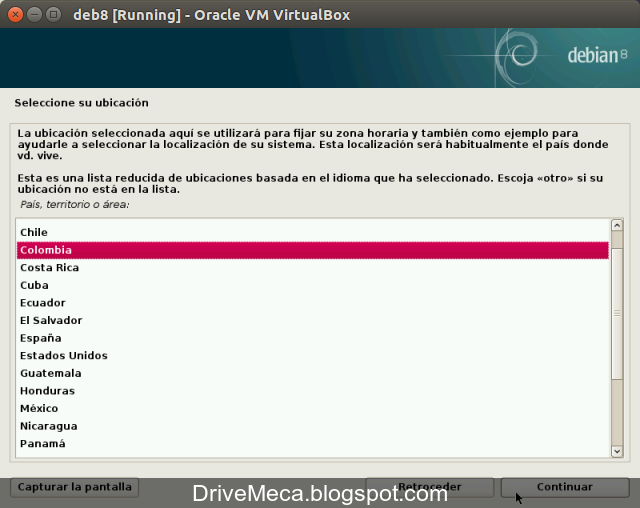.png)
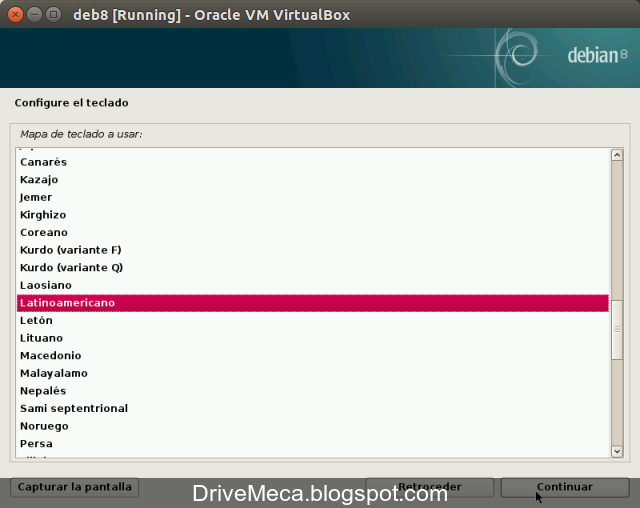.png)
.png)
.png)
.png)
.png)
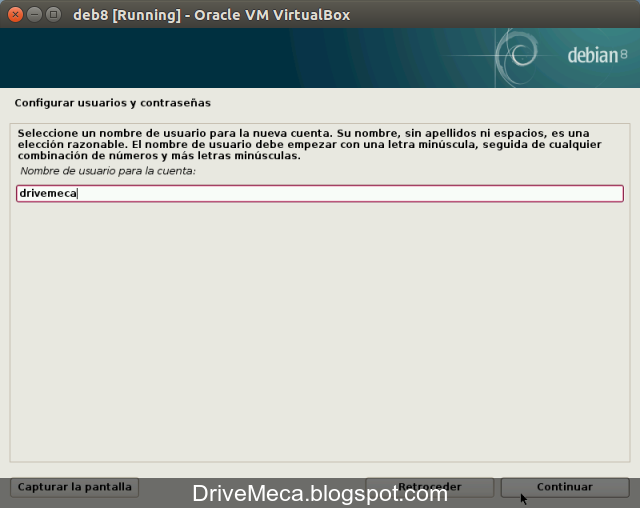.png)
.png)
.png)
.png)
.png)
.png)
.png)
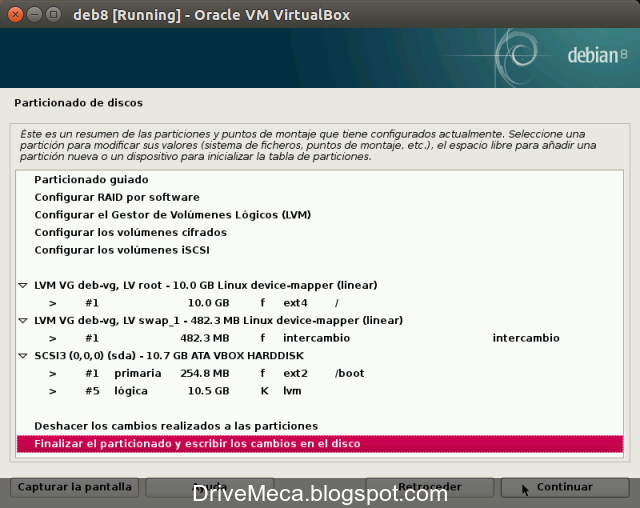.png)
.png)
.png)
.png)
.png)
.png)
.png)
.png)
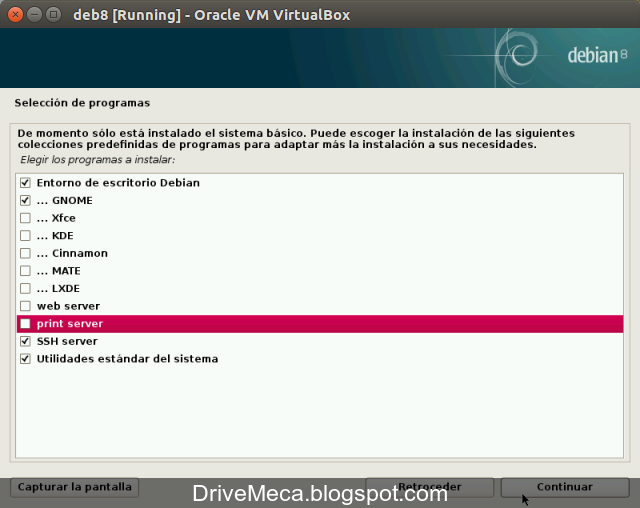.png)
.png)
.png)
.png)
.png)
.png)
.png)
.png)
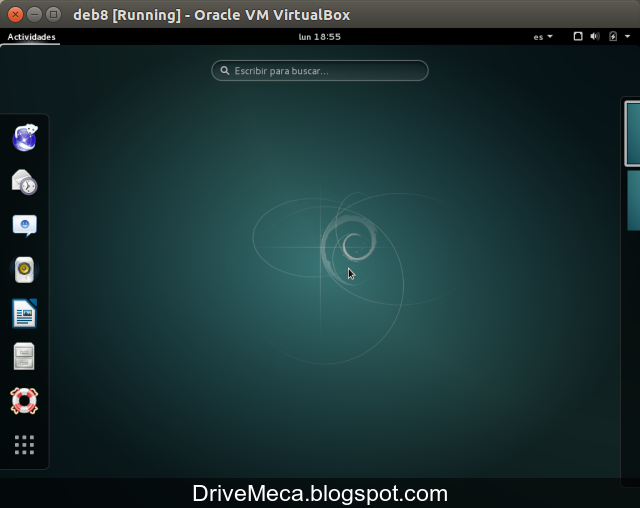.png)
.png)
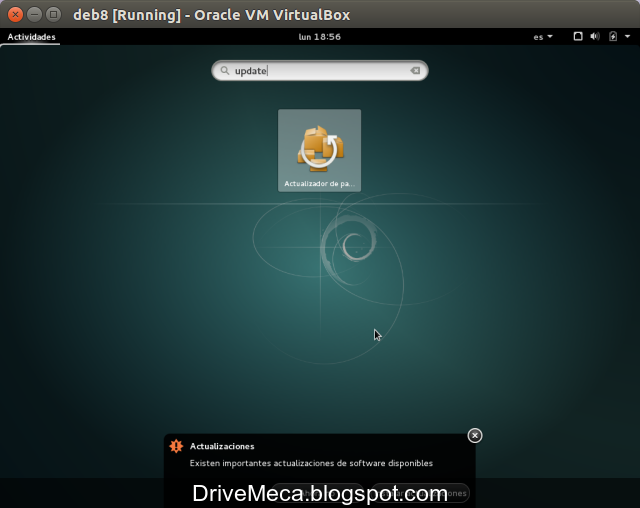.png)
.png)
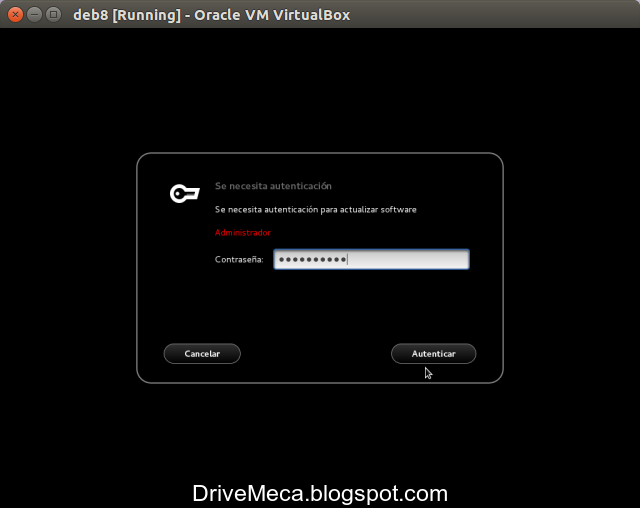.png)
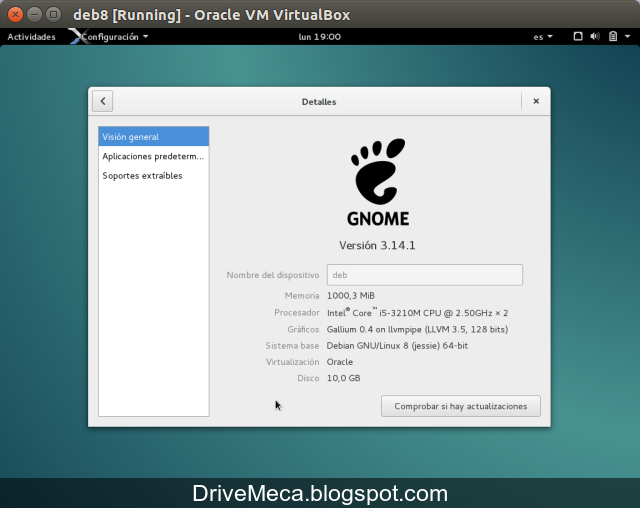.png)