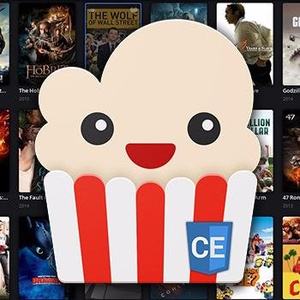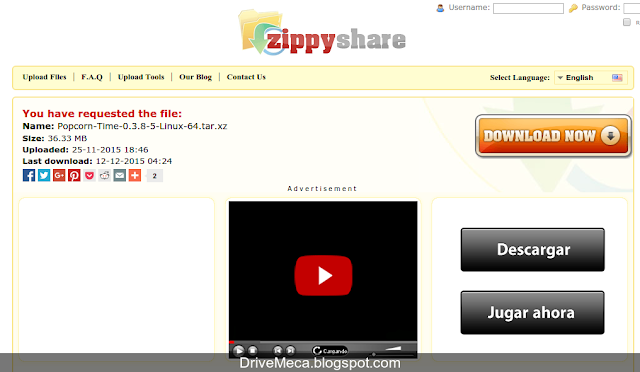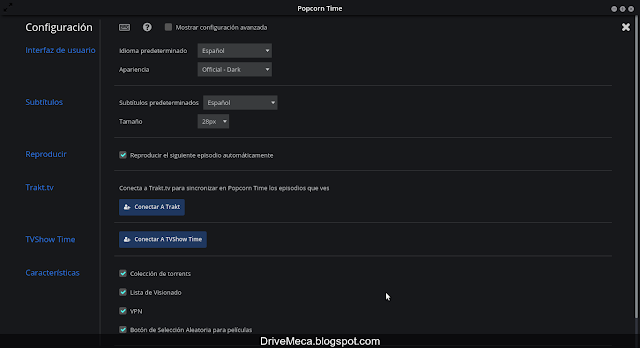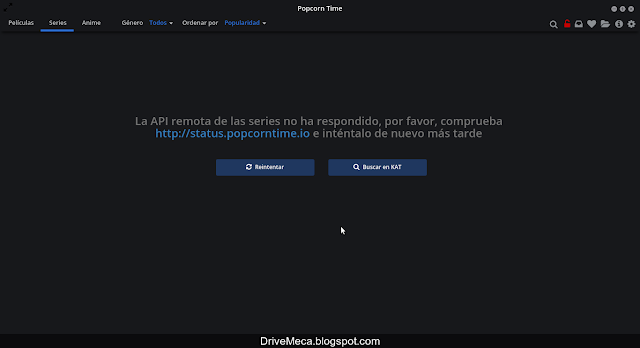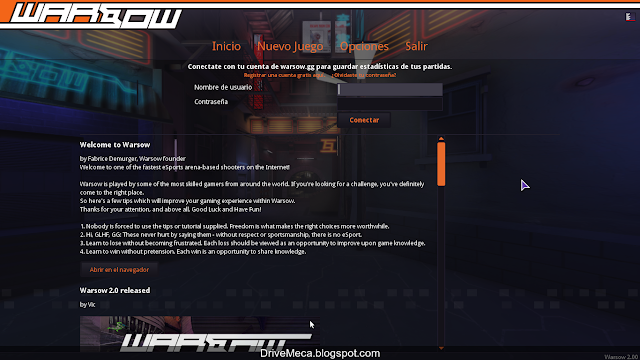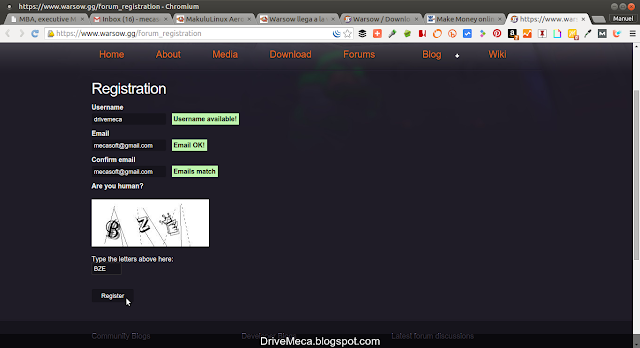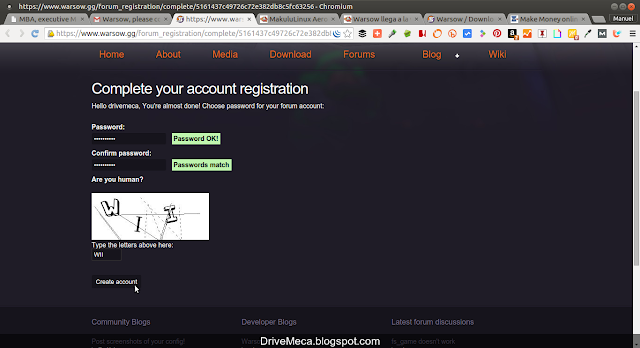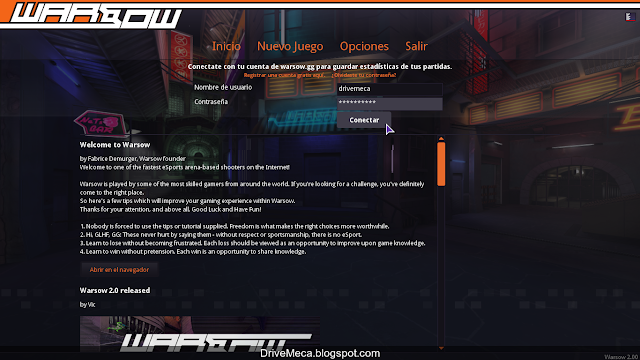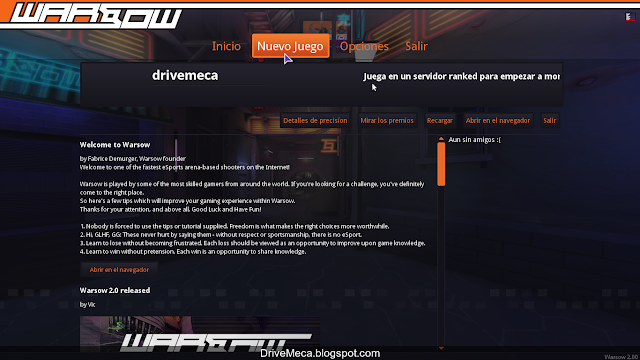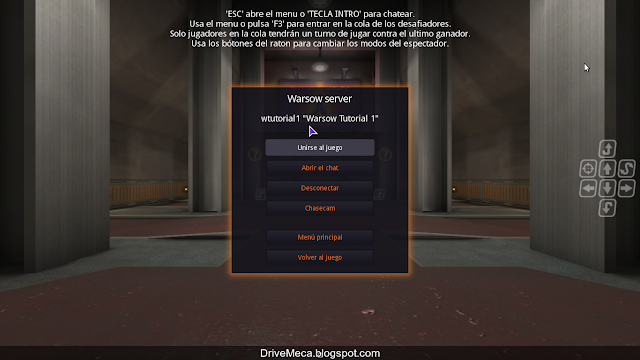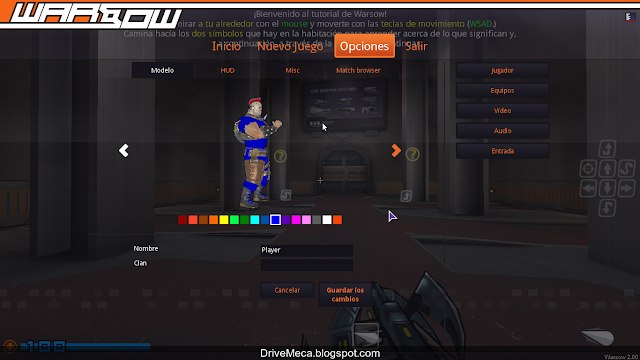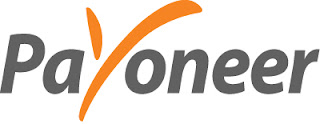Llega el fin de semana, haces un recorrido por todos los canales de tu tv y no vez nada interesante, se te hace familiar? El streaming de contenido (películas, series, anime, etc) es una forma moderna de ver espectáculos, películas y demás, OJO, en algunos países es prohibido el uso y puede acarrearte problemas, consulta antes de continuar!!!
PopcornTime, una popular aplicación para ver películas, series y anime por medio de bittorrent se volvió popular en muy poco tiempo al permitir ver contenido muy reciente a cero costo. Esta aplicación creció y cada vez mejoro mas llegando a tener versiones para Microsoft Windows, Mac, Linux y Android lo que hizo que pasara a estar en la lupa de los estudios productores. En parte por esta presión, hace un tiempo atrás sus desarrolladores decidieron "cancelar" su desarrollo, aunque hace unos pocos días surgio una nueva rama (fork), llamada PopcornTime CE (CE son las siglas de Community Edition) y es la que mostrare hoy como instalar en tu equipo Linux Ubuntu paso a paso
-Ya tienes listo tu Ubuntu? comenzamos descargando el archivo comprimido desde el siguiente URL. Dependiendo de la arquitectura sera el que descargues, en este articulo lo haré con el de 64bits versión 0.3.8-5
-Los archivos están hosteados en servicios gratuitos, por ende seremos bombardeados por publicidad ajena a Popcorn Time. Damos click al botón Download Now
-Creamos un link simbólico
sudo ln -sf /lib/x86_64-linux-gnu/libudev.so.1 /lib/x86_64-linux-gnu/libudev.so.0
-Verificamos el link
ls -la /lib/x86_64-linux-gnu/libudev*
lrwxrwxrwx 1 root root 34 nov 10 21:43 /lib/x86_64-linux-gnu/libudev.so.0 -> /lib/x86_64-linux-gnu/libudev.so.1
lrwxrwxrwx 1 root root 16 oct 25 17:19 /lib/x86_64-linux-gnu/libudev.so.1 -> libudev.so.1.6.4
-rw-r--r-- 1 root root 122624 oct 15 07:02 /lib/x86_64-linux-gnu/libudev.so.1.6.4
PopcornTime, una popular aplicación para ver películas, series y anime por medio de bittorrent se volvió popular en muy poco tiempo al permitir ver contenido muy reciente a cero costo. Esta aplicación creció y cada vez mejoro mas llegando a tener versiones para Microsoft Windows, Mac, Linux y Android lo que hizo que pasara a estar en la lupa de los estudios productores. En parte por esta presión, hace un tiempo atrás sus desarrolladores decidieron "cancelar" su desarrollo, aunque hace unos pocos días surgio una nueva rama (fork), llamada PopcornTime CE (CE son las siglas de Community Edition) y es la que mostrare hoy como instalar en tu equipo Linux Ubuntu paso a paso
Requerimientos
- Ubuntu Linux Desktop (14.04, 14.10, 15.04, 15.10, +)
-Ya tienes listo tu Ubuntu? comenzamos descargando el archivo comprimido desde el siguiente URL. Dependiendo de la arquitectura sera el que descargues, en este articulo lo haré con el de 64bits versión 0.3.8-5
-Los archivos están hosteados en servicios gratuitos, por ende seremos bombardeados por publicidad ajena a Popcorn Time. Damos click al botón Download Now
-Creamos un link simbólico
sudo ln -sf /lib/x86_64-linux-gnu/libudev.so.1 /lib/x86_64-linux-gnu/libudev.so.0
-Verificamos el link
ls -la /lib/x86_64-linux-gnu/libudev*
lrwxrwxrwx 1 root root 34 nov 10 21:43 /lib/x86_64-linux-gnu/libudev.so.0 -> /lib/x86_64-linux-gnu/libudev.so.1
lrwxrwxrwx 1 root root 16 oct 25 17:19 /lib/x86_64-linux-gnu/libudev.so.1 -> libudev.so.1.6.4
-rw-r--r-- 1 root root 122624 oct 15 07:02 /lib/x86_64-linux-gnu/libudev.so.1.6.4
-Descomprimimos el archivo
tar xJf Popcorn-Time-0.3.8-5-Linux-64.tar.xz
-Entramos en la carpeta creada
cd Popcorn-Time-0.3.8-5-Linux-64/
-Ejecutamos Popcorn Time CE y veremos la ya clásica ventana con pequeñas fotos de las películas con su nombre y el año. En la parte superior izquierda veremos los links de Películas, Series, Anime, Genero (para filtrar) y Ordenar por. Estas dos ultimas opciones nos sirven para filtrar lo que queremos buscar para ver. Al otro extremo, en la esquina superior derecha veremos iconos con diferentes funciones, donde la mas útil sera la de configuración que es una rueda dentada
./Popcorn-Time
-Si damos click a este botón veremos muchas opciones, incluida la de mostrar por default subtitulos en español. Cerramos dando click al botón X superior derecho
-Para ver una película es tan sencillo como darle click a su pequeña fotografía, nos saldrá una breve sinopsis, año, duración, tipo, puntuación, subtitulos y por supuesto, el botón Ver ahora
-Se hace un breve buffering (pre carga) y comienza la película
-Un problema que puede ocurrir es si intentas ver la sección series. Puede que no conecte y te saque un error parecido al de abajo
-Nos devolvemos a Configuración y en Conexión API Endpoint de las Series escribimos
https://www.popcorntime.ws/api/eztv/
-El cambio se guardara al dar click en otro sitio y si ya damos click nuevamente a Series, ya podremos ver o buscar las que queramos
Ya tenemos una opción de entretenimiento al alcance de todos, Popcorn Time CE, esperemos que pueda seguir madurando. Ya conocías Popcorn Time? Lo usas, cual otra opción recomiendas?
Si te resulto útil este articulo, se social, haz un tweet, compártelo con otros por medio de los botones o sígueme en twitter , google+, facebook o email y podrás estar enterado de todas mis publicaciones.
Disfrútenlo.