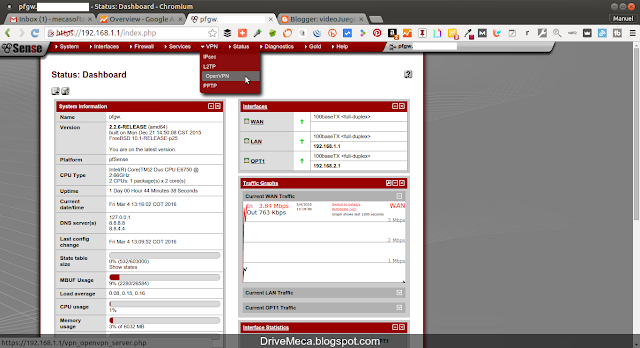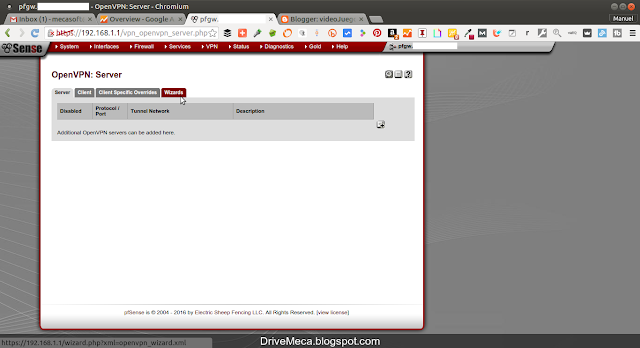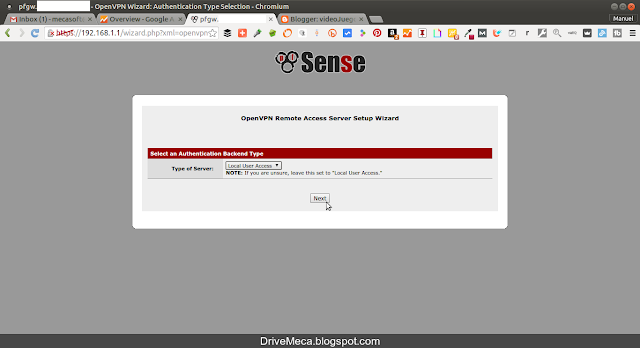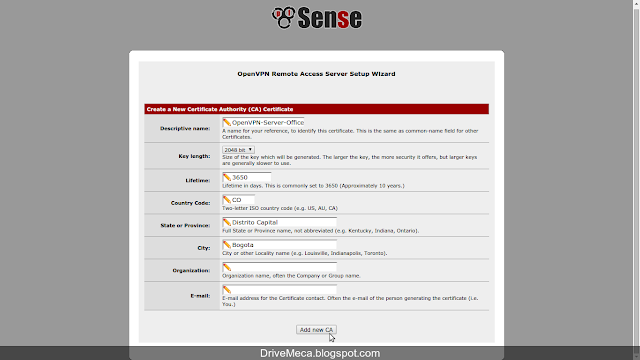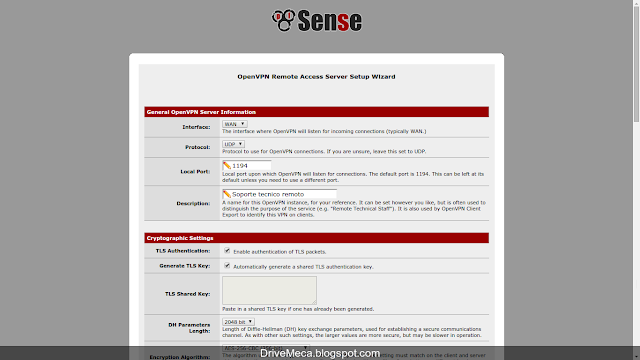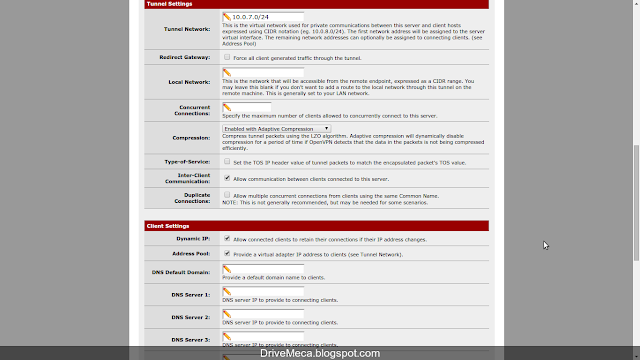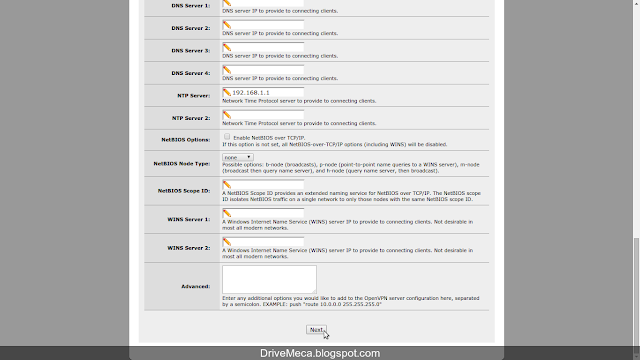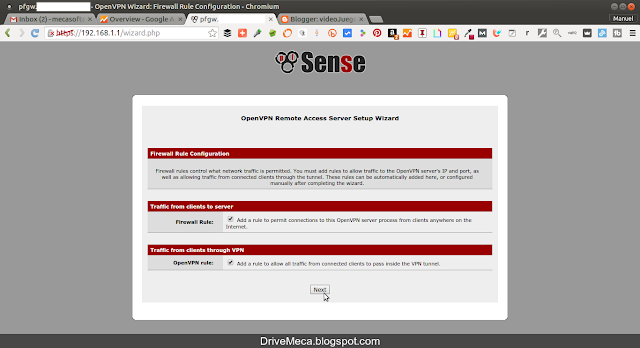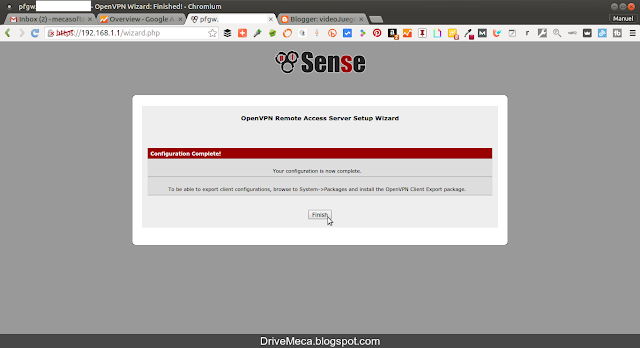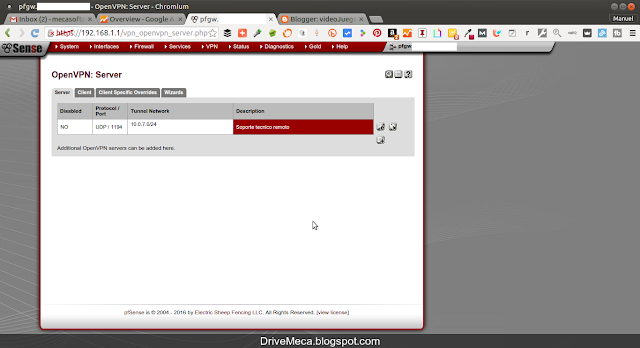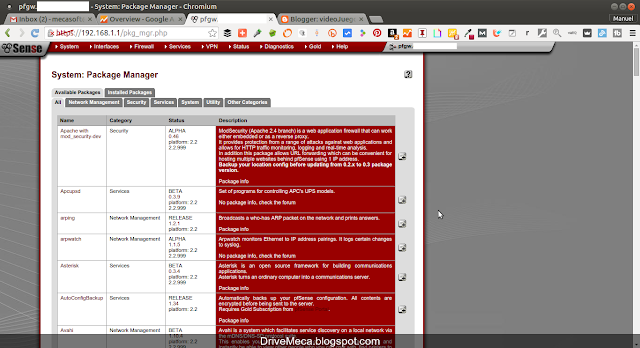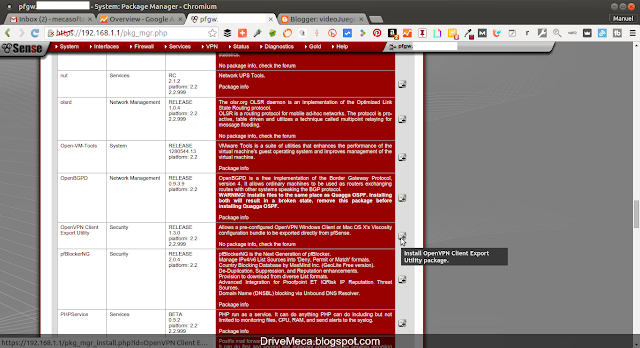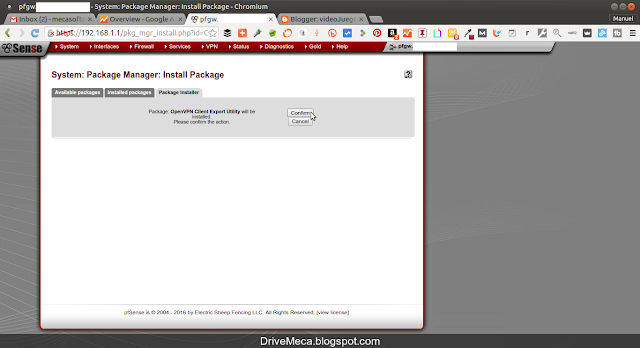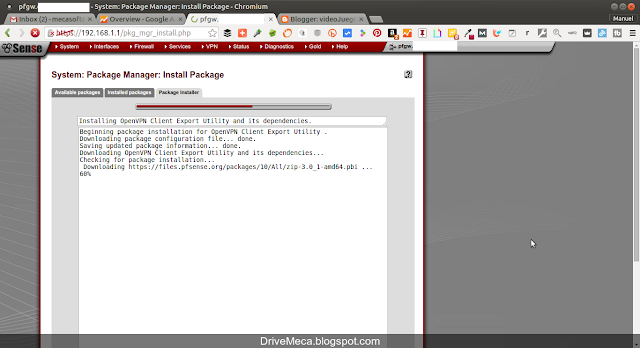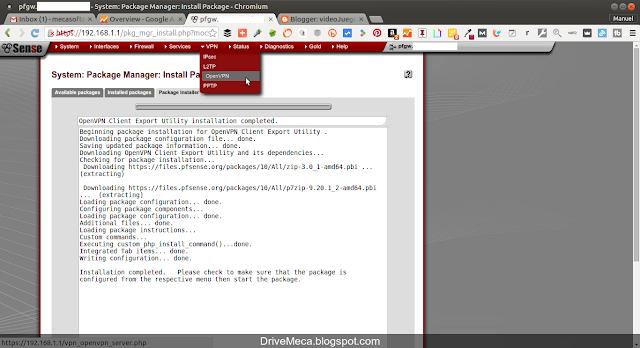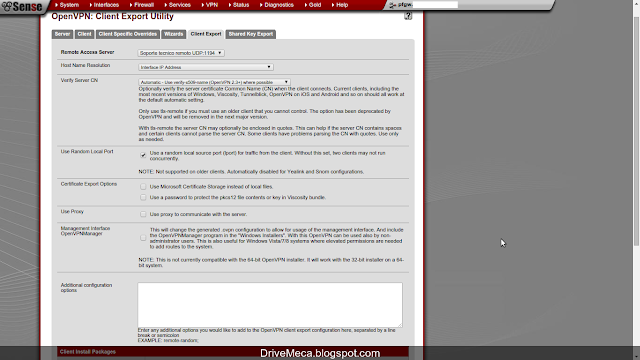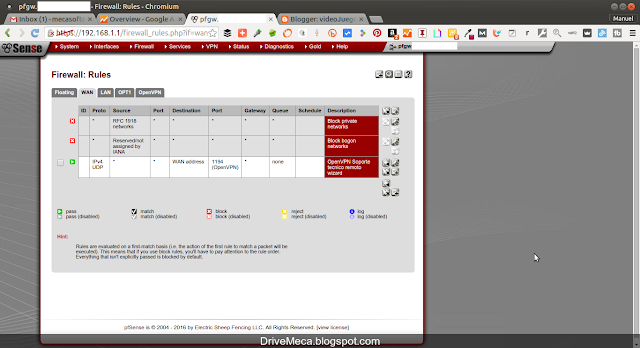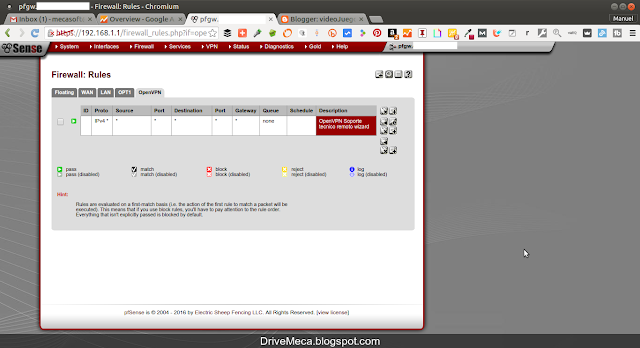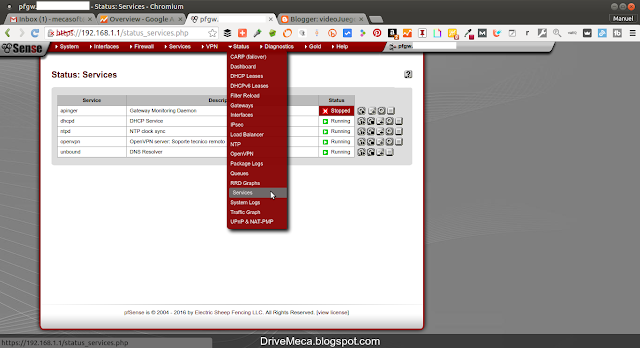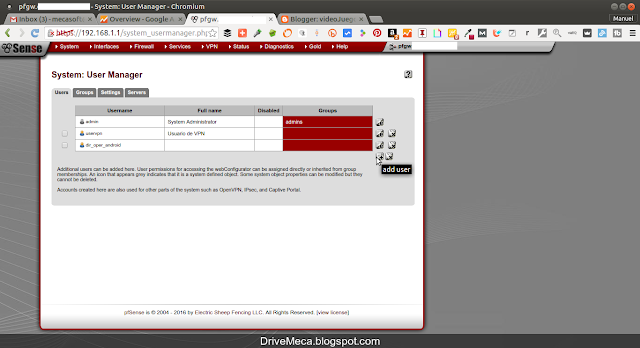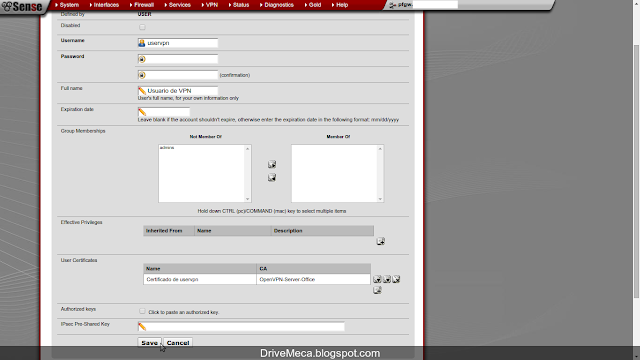No tienes internet pero necesitas instalar unos paquetes en tu servidor Linux Centos, no, no es el apocalipsis, aun tienes forma de solucionarlo, tomando los paquetes del DVD o ISO de Centos 7.
Esta solución es sencilla pero poco conocida a veces y es nuestro tema del articulo de hoy, como instalar paquetes (rpm) del dvd (o iso) de Linux Centos 7 de forma local. Si, decimos que de forma local porque se instalara de los paquetes en el DVD/ISO sin acceder a internet y como decía al comienzo, puede ser muy útil para cuando estemos desconectados o en una situación donde la conexión a internet no es posible.
Requerimientos
- Linux Centos 7 instalado
- DVD o ISO de Linux Centos 7
-Creamos el directorio donde montaremos el DVD o ISO de Linux Centos 7 (tener cuidado de crearlo tal cual con sus mayúsculas, sino, no lo encontraría yum o tendríamos que cambiar el conf)
mkdir /media/CentOS
Comando a usar con el ISO
-Si descargamos el ISO y lo tenemos en una USB o en el disco del servidor, ejecutamos el siguiente comando para montarlo en el directorio creado
mount -o loop -t iso9660 CentOS-7-x86_64-Everything-1503-01.iso /media/CentOS
-Ya con el ISO montando localmente podemos instalar paquetes con el siguiente comando (cambiamos software-a-instalar por el paquete que necesitemos)
yum --disablerepo=\* --enablerepo=c7-media install software-a-instalar
ejemplo (instalare mc del repositorio c7-media local):
yum --disablerepo=\* --enablerepo=c7-media install mc
Installing:
mc x86_64 1:4.8.7-8.el7 c7-media 1.7 M
..
..
..
Comando a usar con el DVDROM
-Si tenemos el DVDROM fisico en nuestro poder lo colocamos en su unidad y lo montamos en el directorio creado
mount /dev/cdrom /media/CentOS -t iso9660 -o loop
-Ya montado podemos ejecutar el siguiente comando para instalar un paquete (reemplazamos software-a-instalar por el paquete que necesitemos)
yum --disablerepo=\* --enablerepo=c7-media install software-a-instalar
La ventaja de instalar de esta forma es que en el DVD / ISO tenemos mucho software que posiblemente no necesitemos nunca instalar pero en un momento dado si podría sernos útil y el que no tengamos conexión a internet en ese momento, no quiere decir que no haya una solución. Ya conocias esta forma de instalar rpm's en Centos?, escríbeme en los comentarios aquí debajo y pasa la voz compartiendo el tweet.
Como instalar paquetes del dvd de #centos 7 de forma local ~ videoJuegos y Open Source https://t.co/9AgaDX43iB pic.twitter.com/3kbGRx0rYr— Manuel Cabrera C (@drivemeca) April 11, 2016
Disfrútenlo.