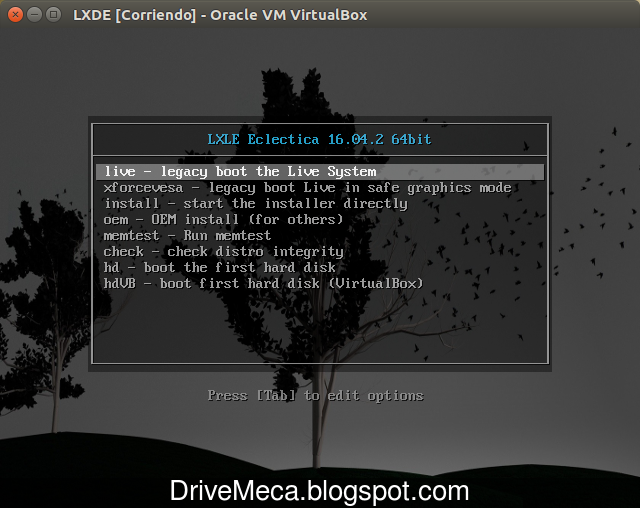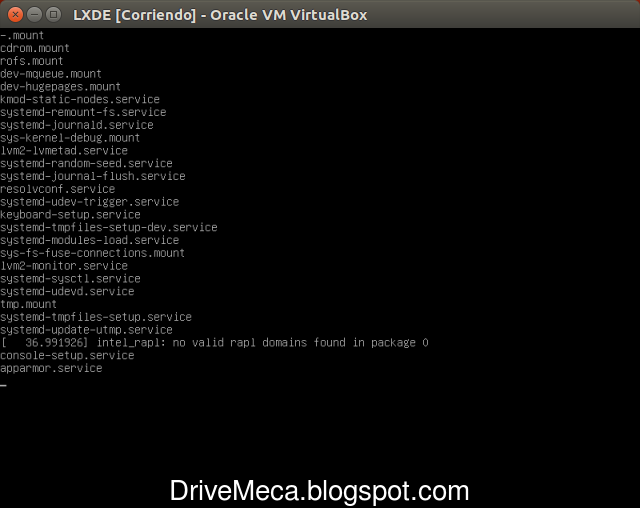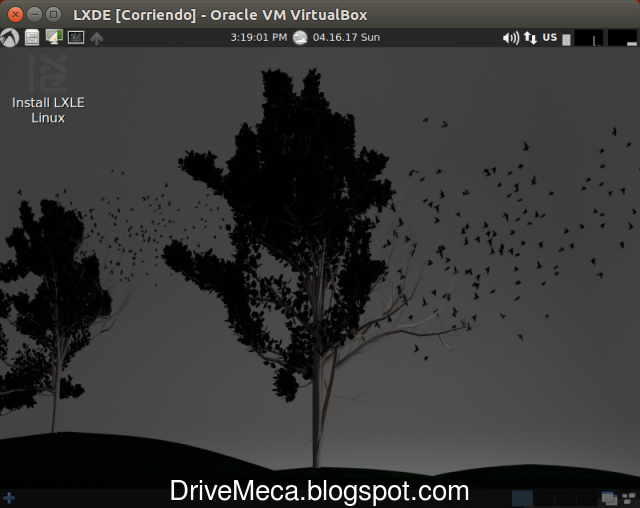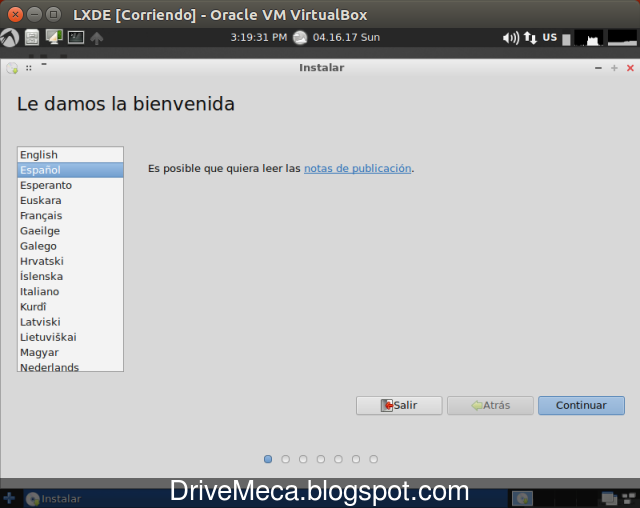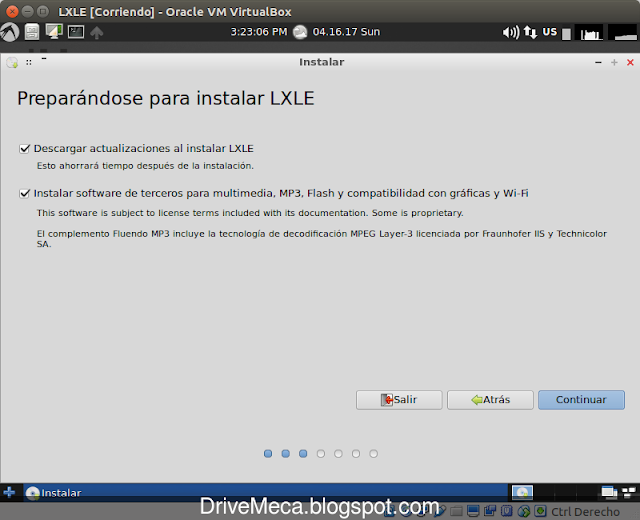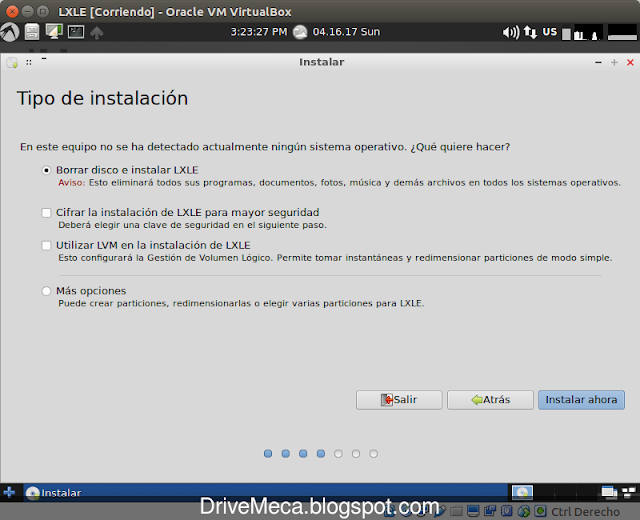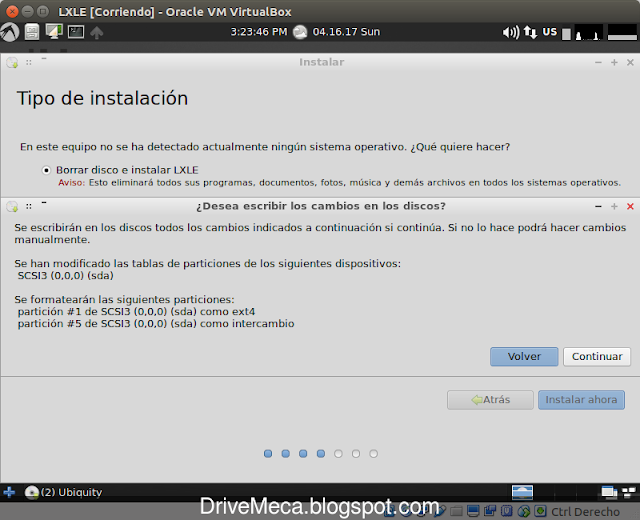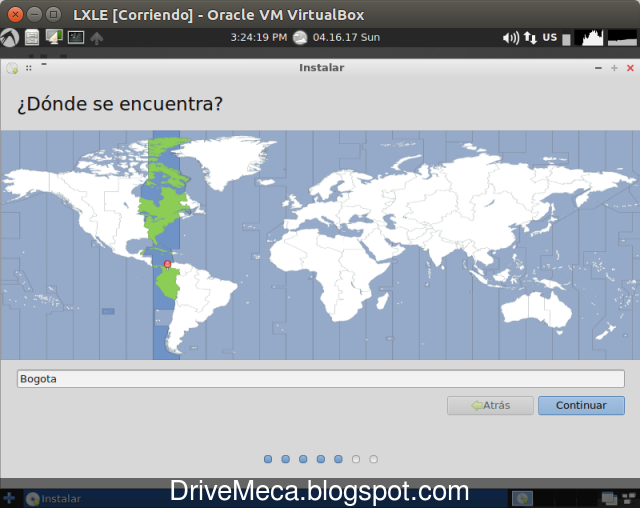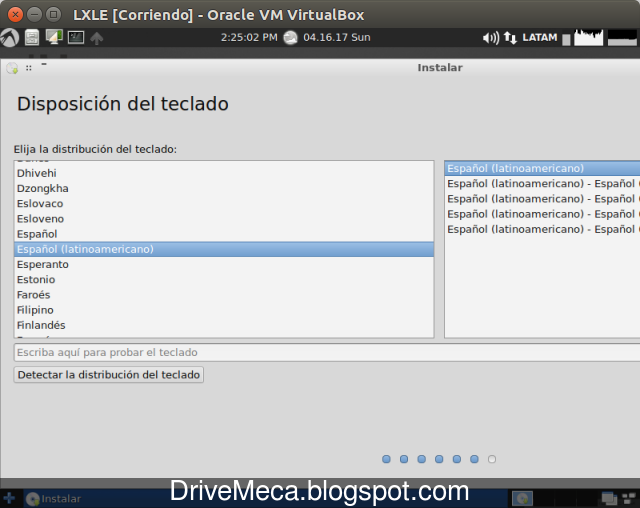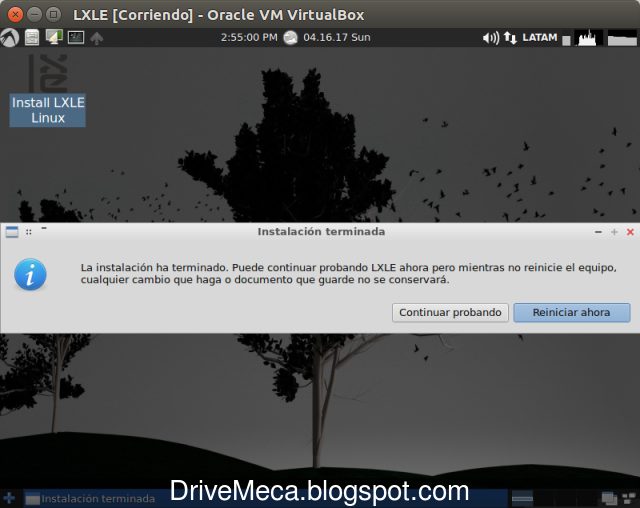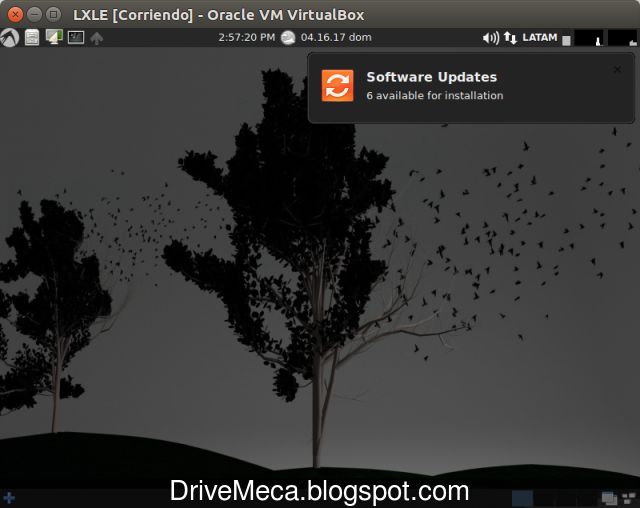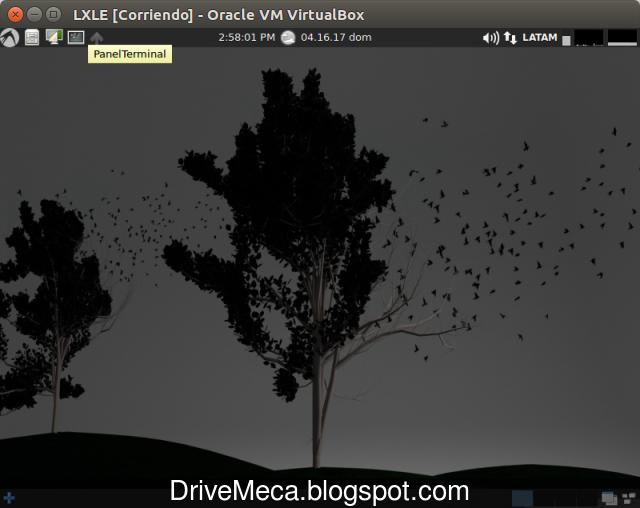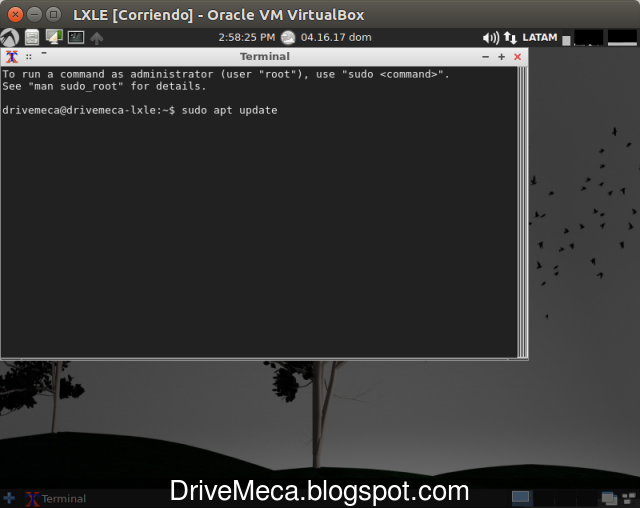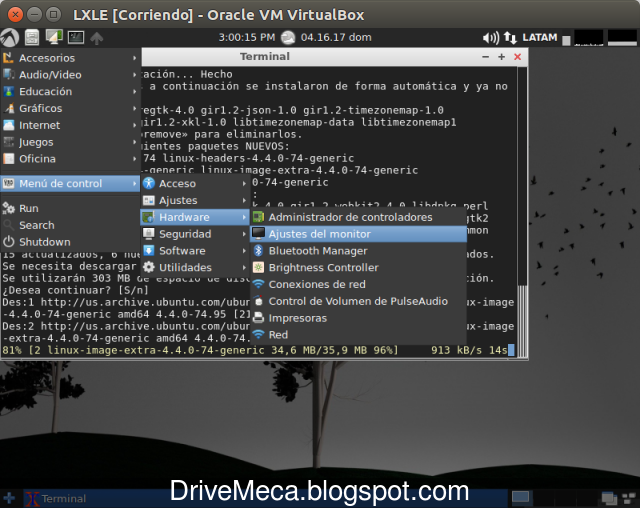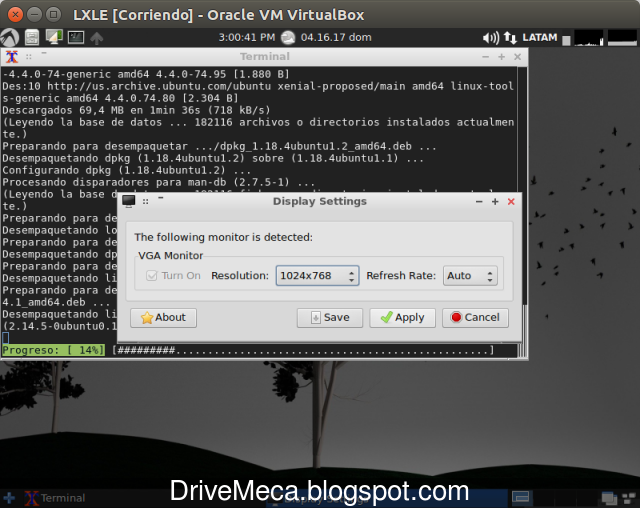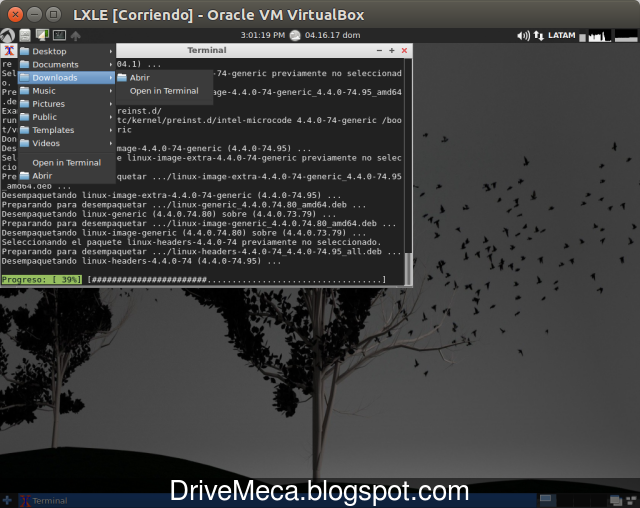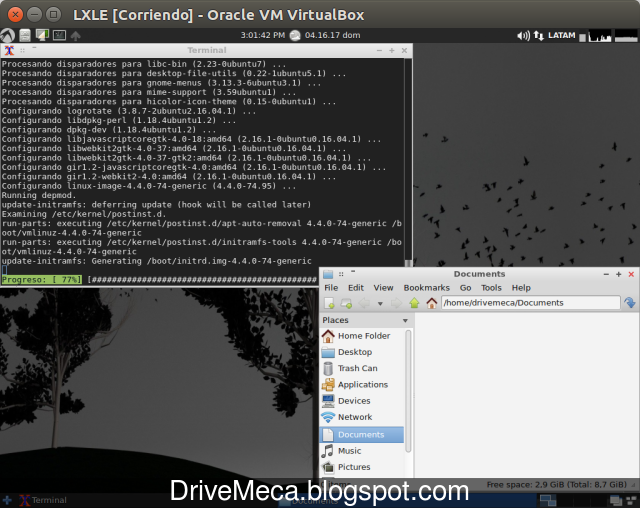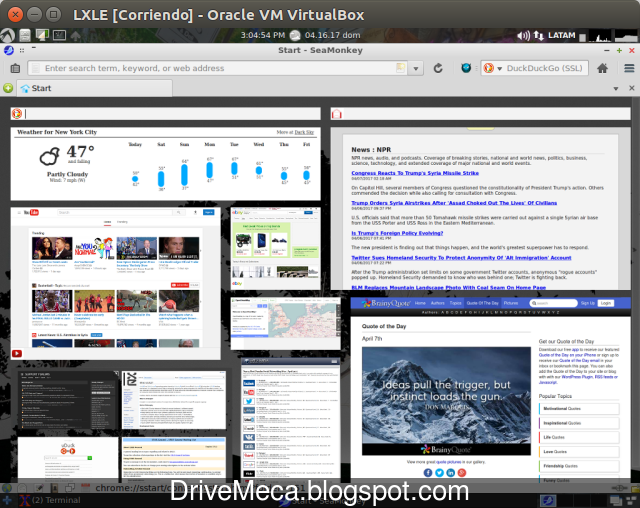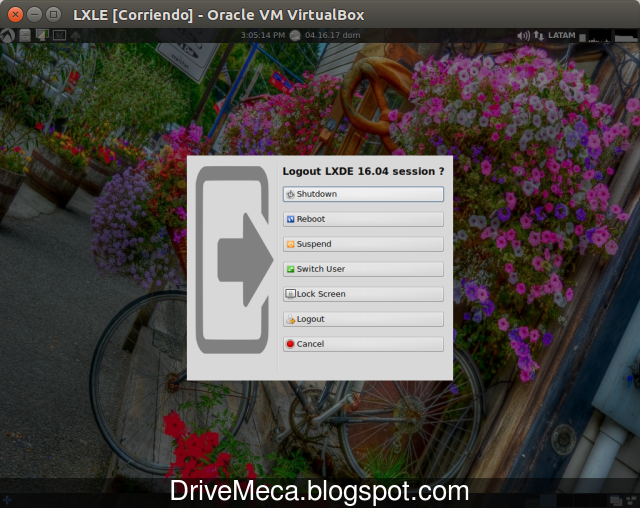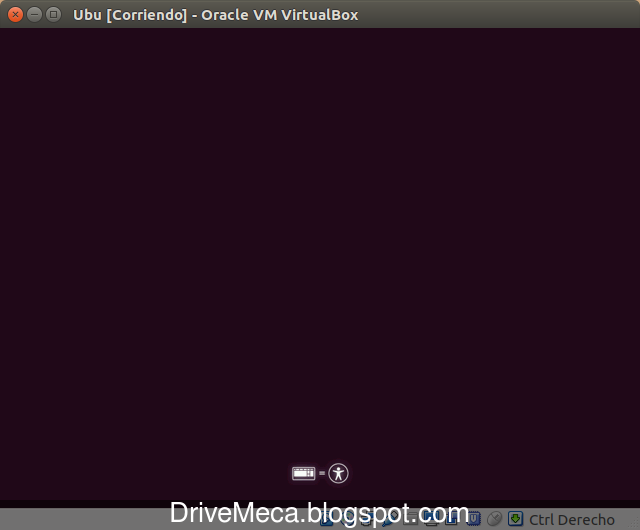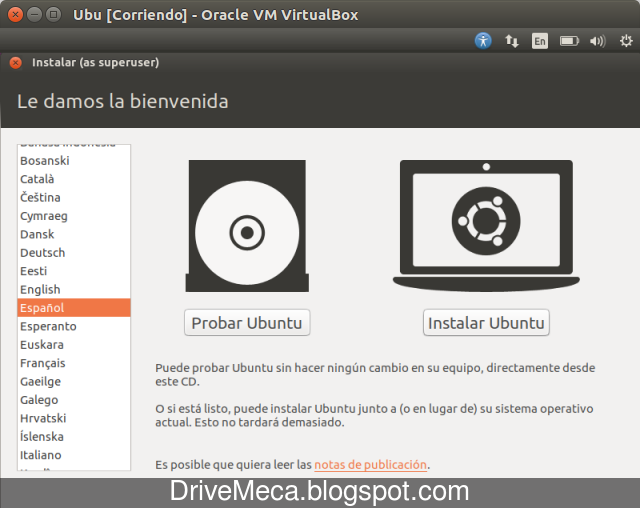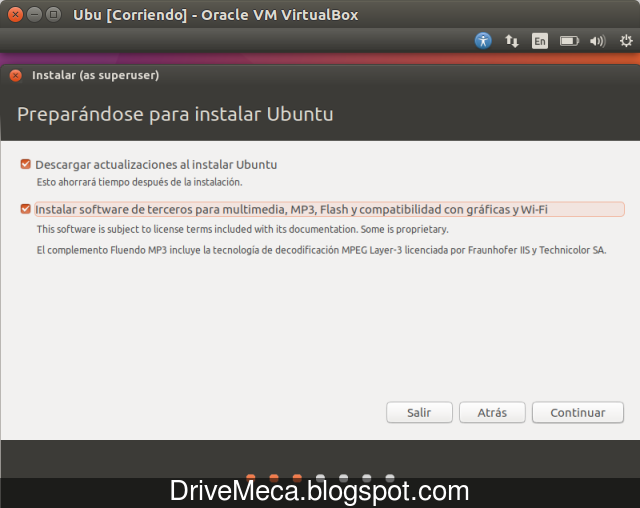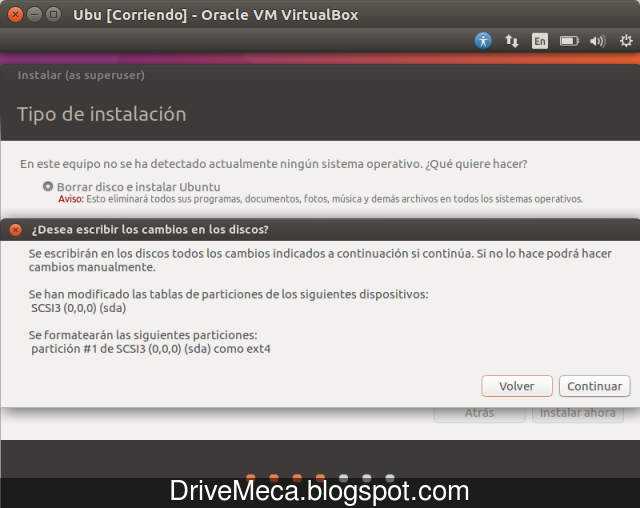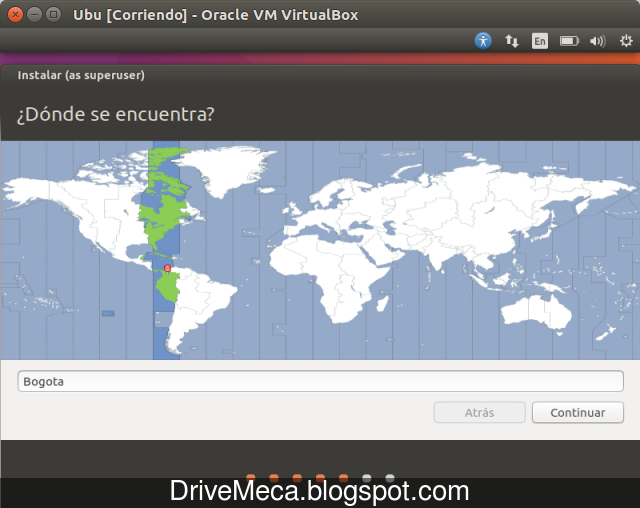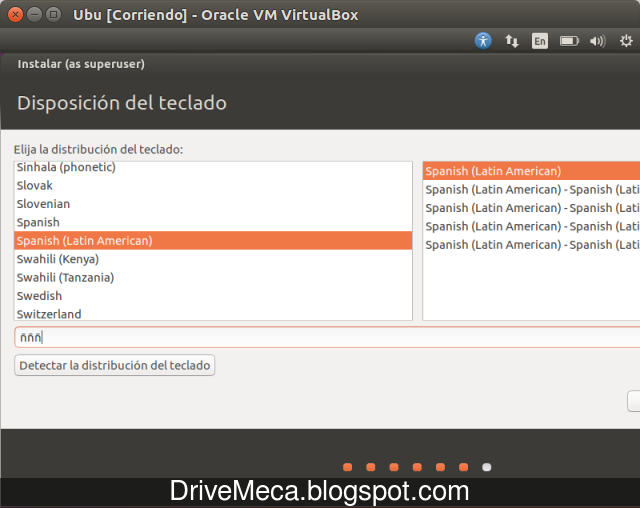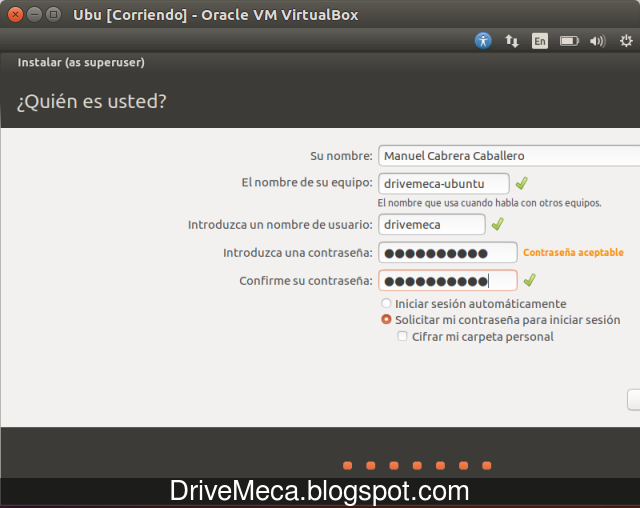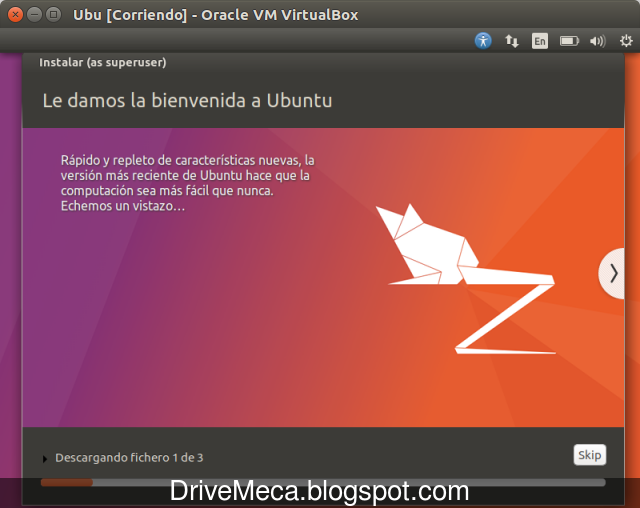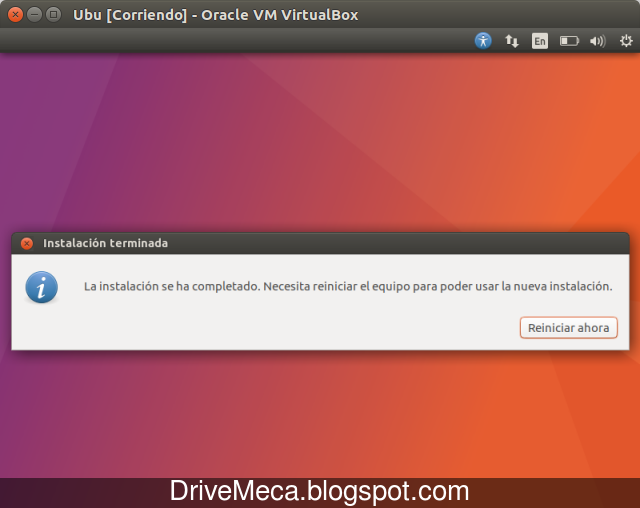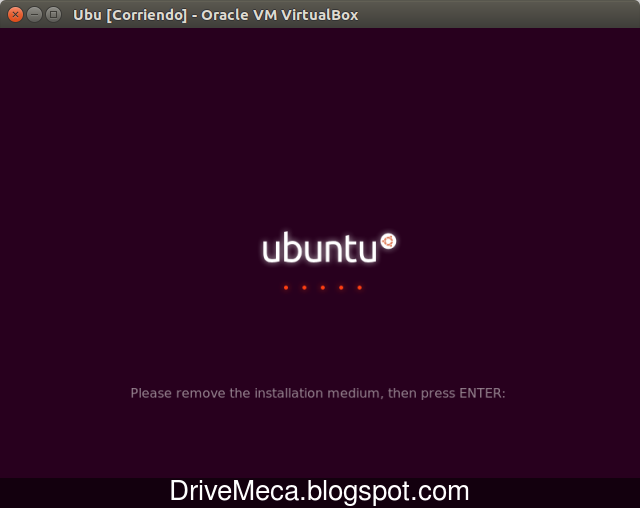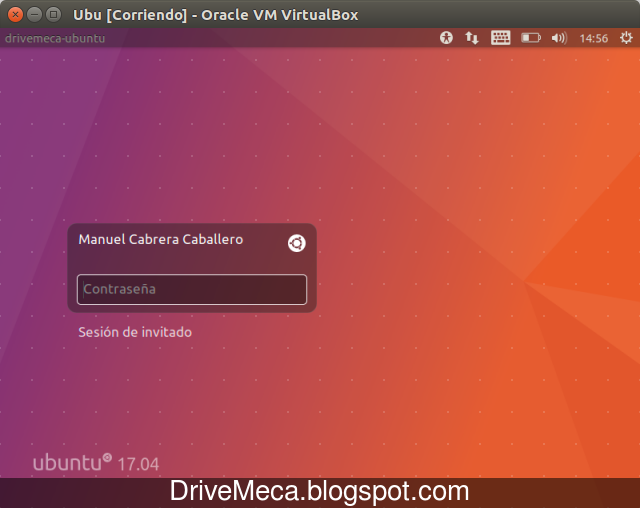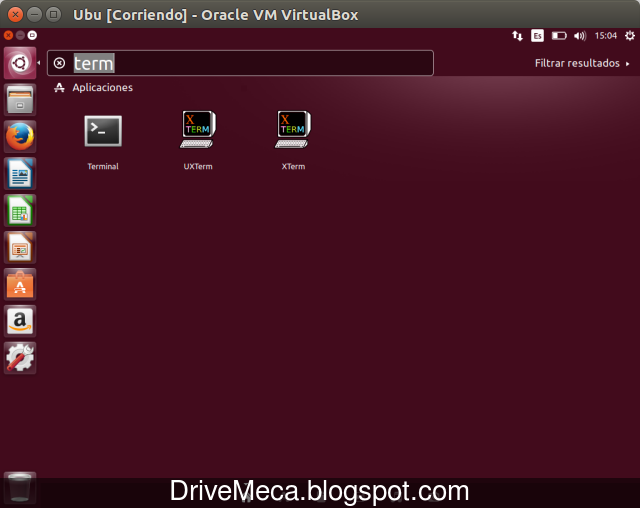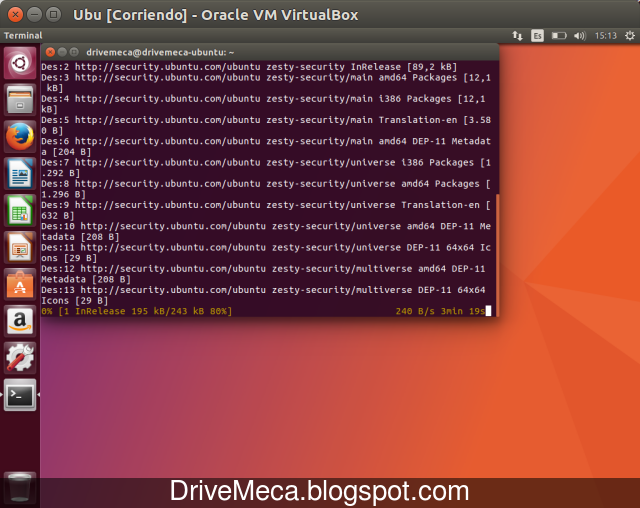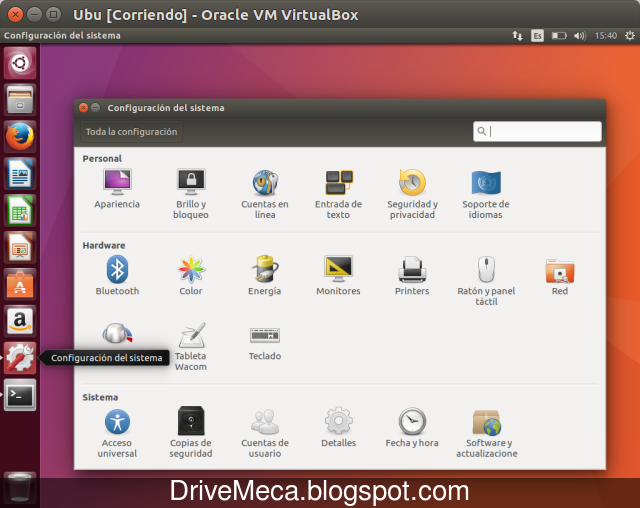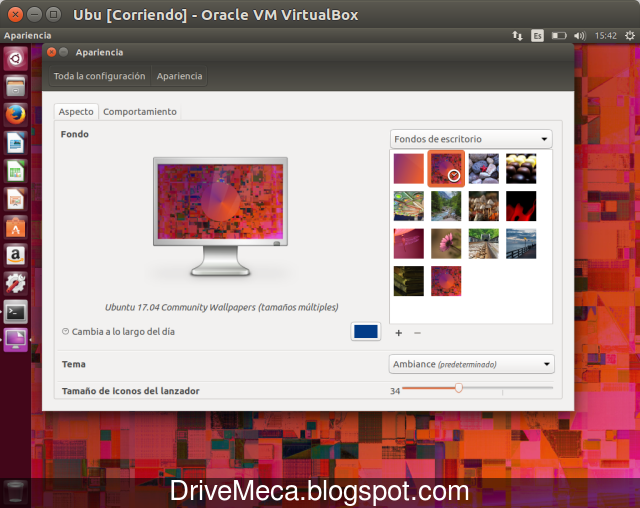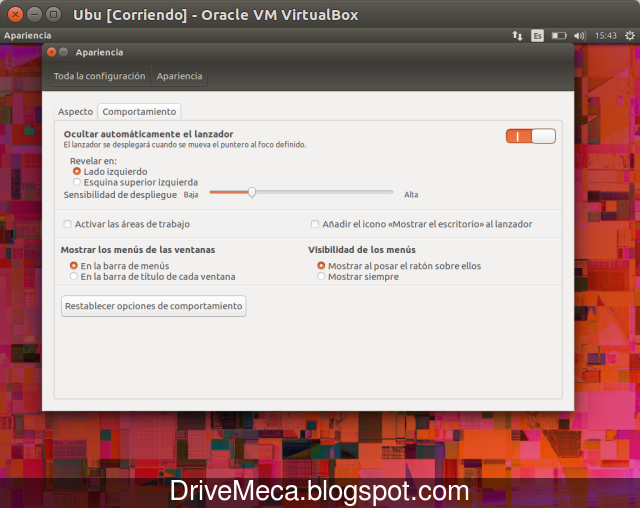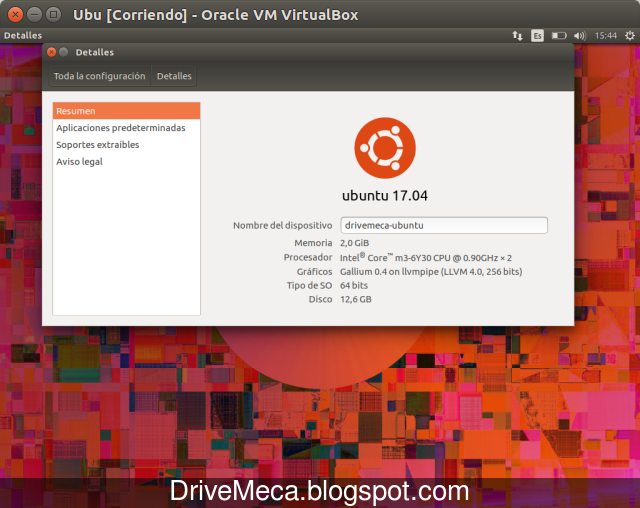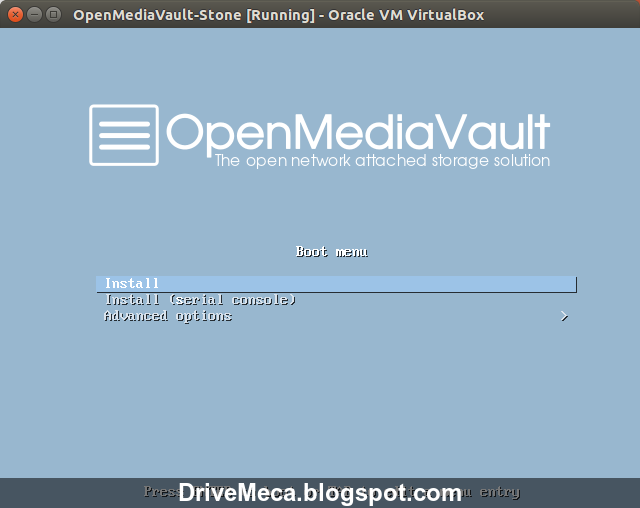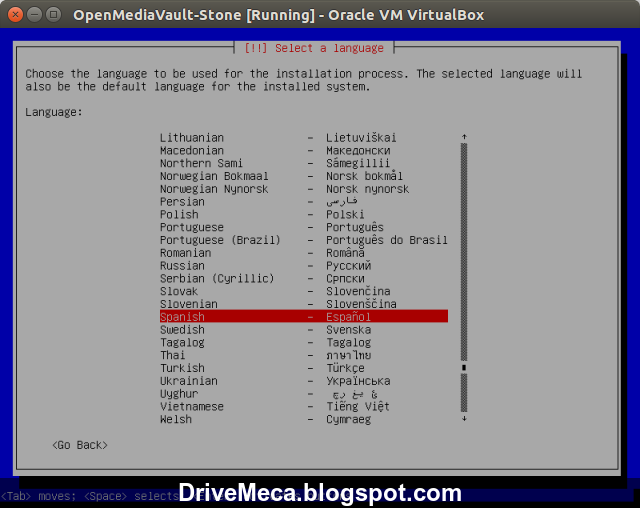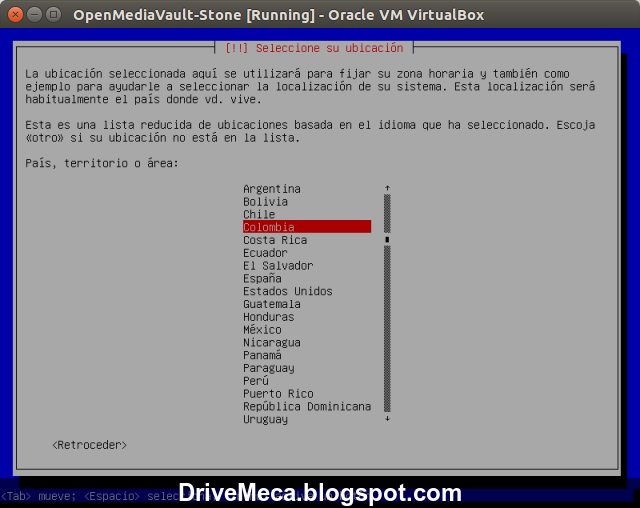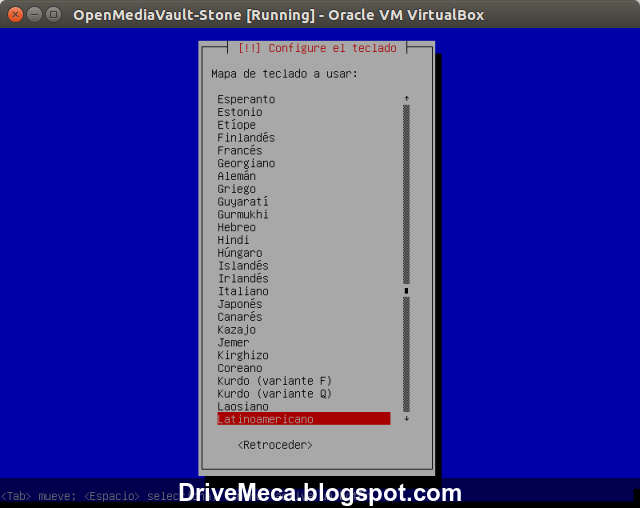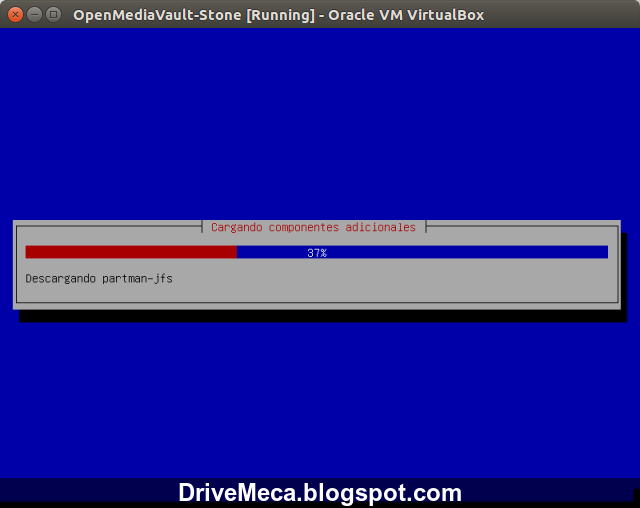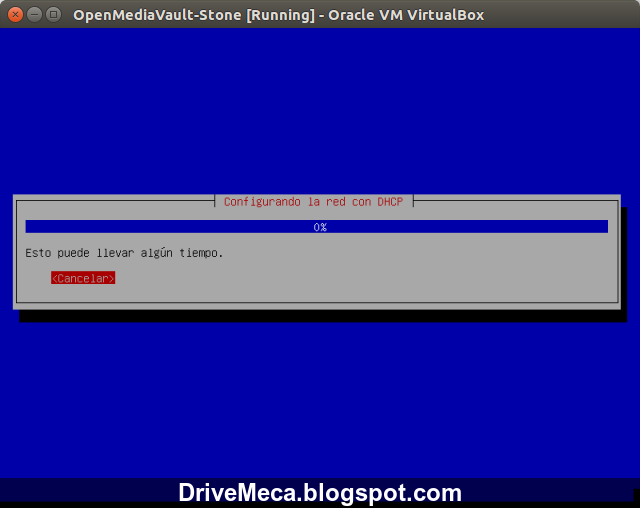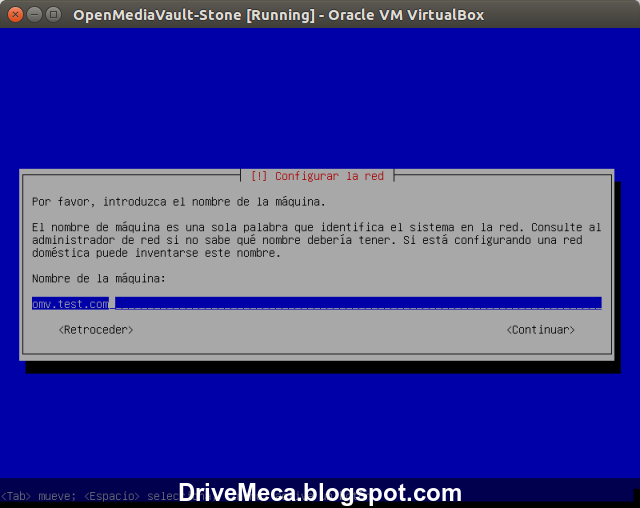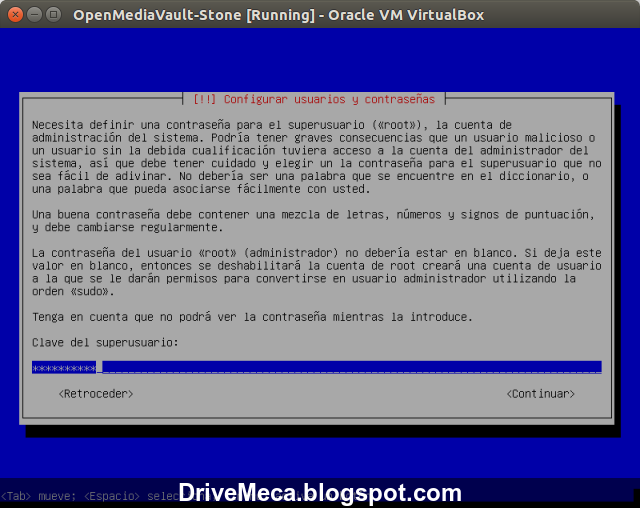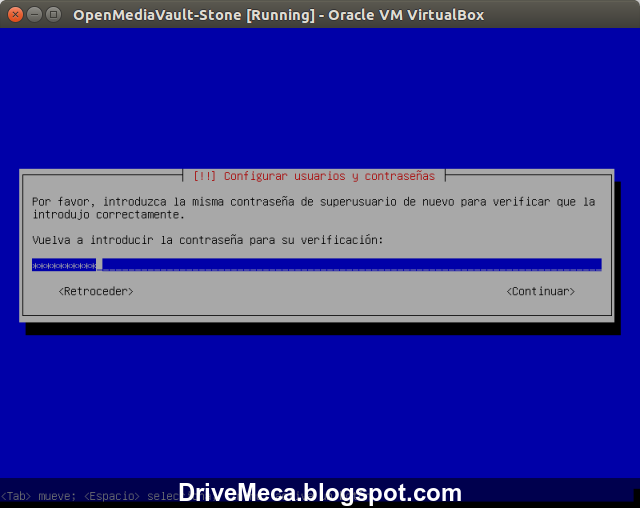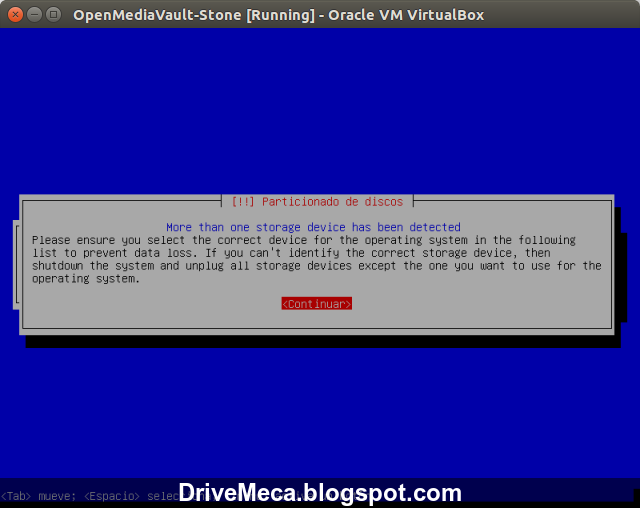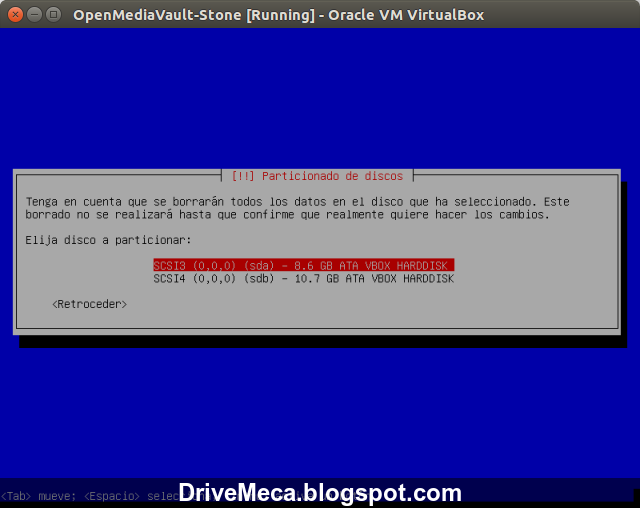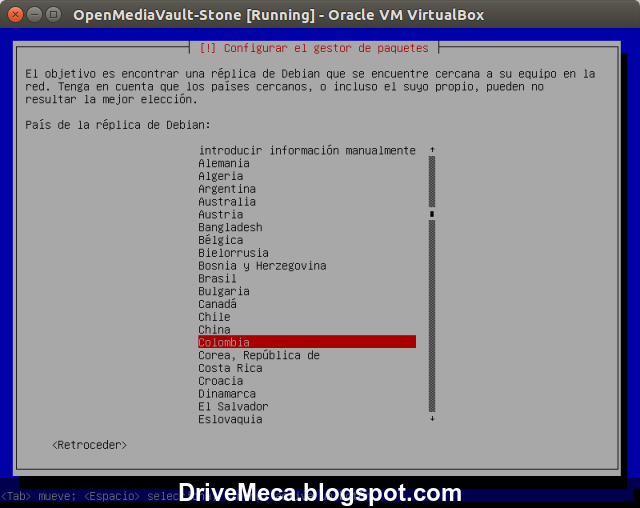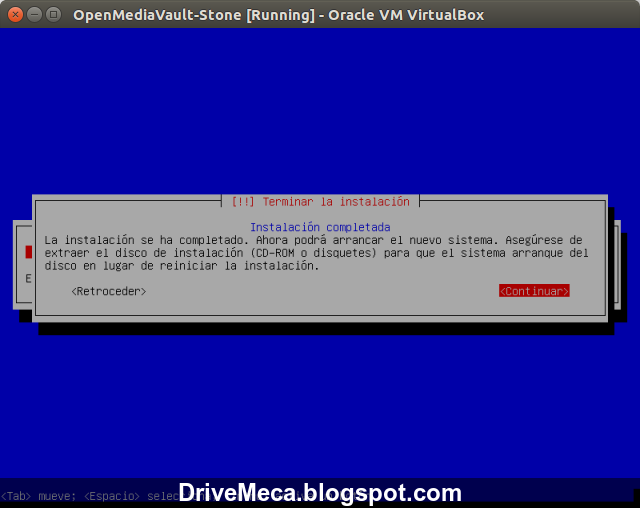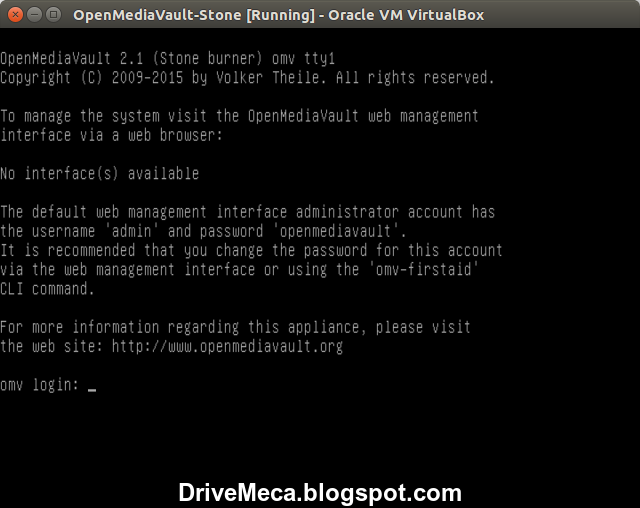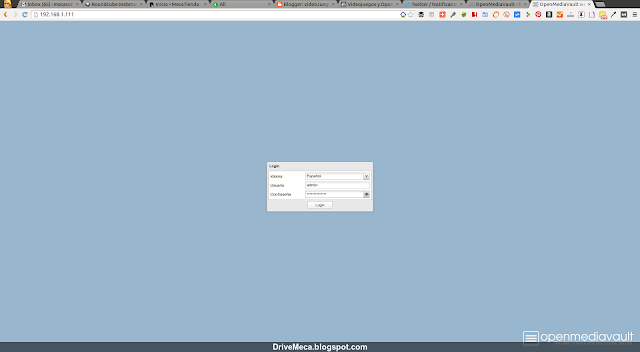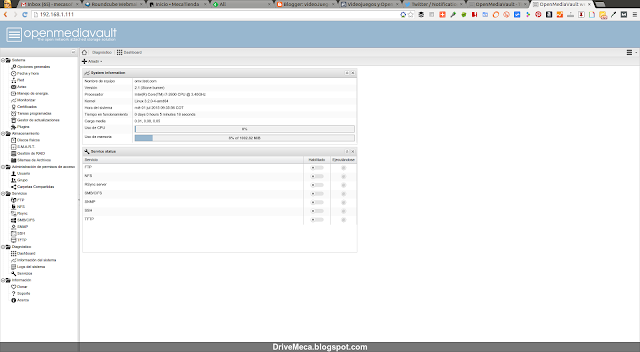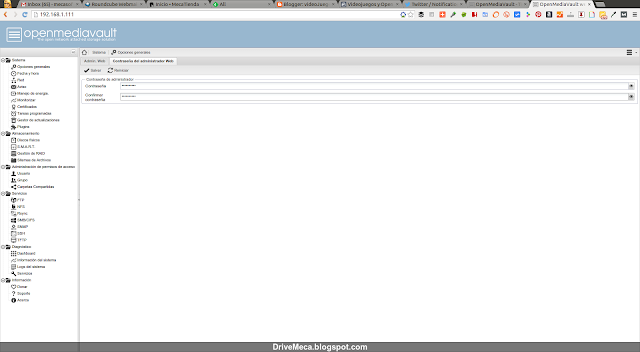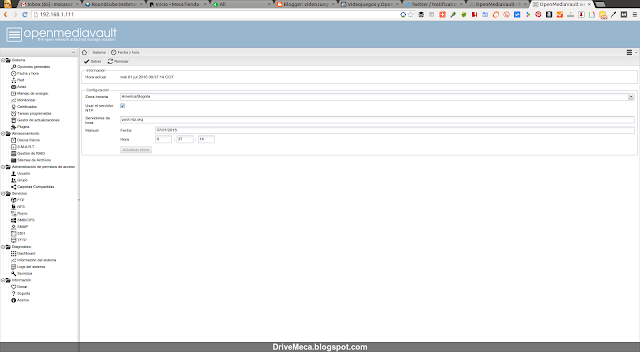Distribuciones Linux livianas hay muchas, pero pocas que realmente sean muy livianas, tengan el respaldo de una distro solida como lo es Lubuntu Linux (que a su vez es un sabor de Ubuntu) y ademas de eso aun se puedan usar en 32 o 64bits.
Esto podemos decirlo de LXLE, una distribución linux basada en Lubuntu LTS que usa LXDE como su gestor gráfico y que veremos en el articulo de hoy como instalarlo paso a paso.
LXLE puede reutilizar tus viejos equipos de 32 o 64bits, haciéndolo una opción ideal para darle un poco mas de vida y bajar costos al no tener que estar cambiando de hardware muy seguidamente.
Pero OJO, esto no quiere decir que no contaras con un OS moderno, para nada, al ser basado en Lubuntu tienes acceso a sus repositorios y el poder de instalar cualquier software que use su hermano.
Ya aclarados estos temas y con esta breve introducion, comencemos este tutorial en español sobre esta distribución linux liviana
Requerimientos para instalar LXLE
- Intel Pentium 3 o superior - AMD K6 o superior
- 512MB RAM
- 9GB disco duro
- tarjeta de red
- Conectividad a internet
Vídeo tutorial de como instalar LXLE paso a paso
Artículos recomendados: Como instalar FrostWire paso a paso | Cliente Torrent
-Comenzamos descargando el ISO de LXLE desde su sitio y creando un DVD o USB booteable (arriba veras dos artículos sobre el tema)
-Hacemos boot y entramos en modo Live por la primera opcion
-El iso hará algunas tareas antes de que nos aparezca su modo gráfico
-Llegamos a su escritorio gráfico y veremos un único icono en el con la leyenda Install LXLE Linux. Le damos doble click para ejecutar el asistente de instalación
-Se ejecuta el asistente de instalación y se nos da la bienvenida. Cambiamos el idioma y damos click al botón Continuar
-A continuación se nos pide confirmar dos opciones, las marcamos permitiendo descargar actualizaciones al instalar ademas de drivers, etc, damos click al botón Continuar
-A continuación llegamos a la sección de particionado del disco del equipo. Contamos con dos formas de hacerlo, en modo automático usando Borrar disco e instalar LXLE (la cual usaremos en este articulo) o de forma manual usando Mas opciones.
Borrar disco e instalar LXLE usara todo el disco, eliminando otro OS o particiones que puedan existir en el disco, recomendable si no tienes mucha experiencia y vas a usar solo LXLE. Al contrario de la forma manual que nos permitirá crear las particiones manualmente manteniendo otro posible OS (como Microsoft Windows por ejemplo) pero requiere de un poco mas de experiencia de tu parte. Ademas de estas dos opciones podemos cifrar la partición donde instalamos el OS Linux y crear volúmenes LVM lógicos que después nos permitirían agregar discos de forma transparente al OS. Hacemos nuestra selección y damos click al botón Instalar ahora
-Se nos pedirá confirmar nuevamente que queremos continuar con la instalación. Damos click al botón Continuar
-Momento de confirmar nuestra zona horaria, generalmente el asistente la configurara guiándose por la ip publica que tenemos en internet. En caso contrario podemos dar click a una zona para hacer el cambio. Damos click al botón Continuar
-Activamos la distribución de nuestro teclado, si tenemos dudas podemos escribir en la caja de texto inferior. Damos click al botón Continuar
-Creamos una cuenta de usuario. Para esto escribimos el nombre de quien usara el pc, un nombre para el equipo, un nombre de usuario y una contraseña lo suficientemente fuerte para que no sea hacheada en internet. Ademas de esto nos permiten usar una entrada saltando el uso de contraseña con la opción Iniciar sesión automáticamente (ideal para niños o abuelitos que ya no recuerdan contraseñas fácilmente), solicitar mi contraseña para iniciar sesión (mi recomendada) que como su nombre indica, pedirá contraseña antes de ingresar y por ultimo cifrar mi carpeta personal, ideal para las personas que valoran mucho su información. Damos click al botón Continuar
-Comienza la instalación de LXLE, tiempo para ir por un café ;-)
-Se nos pedirá reiniciar el equipo al terminar. Quitamos el DVD o USB booteable y damos click al botón Reiniciar ahora
-Hace boot LXLE Linux esta vez desde el disco duro de nuestro equipo. Ingresamos con nuestra contraseña de la cuenta de usuario creada en la instalación
-Apenas entramos y nos alerta de que hay actualizaciones para nuestro OS opensource
-Básicamente LXLE con escritorio gráfico LXDE tiene una barra inferior y una superior. Le damos click al botón de terminal de la barra superior
-En la terminal de texto que se abre ejecutaremos los siguientes comandos para actualizar nuestro Linux LXLE. Se nos pedirá nuestra contraseña
sudo apt update
sudo apt dist-upgrade
-Gracias a que nuestro OS opensource es verdaderamente multiusuario multitarea, podemos ejecutar otras tareas al tiempo sin ningún problema, por ejemplo, cambiar la resolución de vídeo. Para esto damos click al botón superior LXDE - Menu de control - Hardware - Ajustes del monitor
-Dependiendo de nuestra tarjeta de vídeo sera la resolución elegida, en este articulo escojo pasar a 1024x768. Damos click al botón Apply y después a Save para que tome el cambio
-También tenemos un botón de carpetas de nuestro disco duro permitiéndonos abrirla en una ventana de forma rápida
-Ya en la ventana de la carpeta podemos realizar nuestras tareas comunes de manejo de archivos
-Algo que agradecerán muchos es la posibilidad de por medio de un único click en el botón superior podamos cambiar los fondos de pantalla
-Olvidaba decir que tendremos a nuestra disposición SeaMonkey (firefox) para navegar internet
-Y claro, no se te olvide apagar correctamente tu pc LXLE Linux al terminar de usarla
Artículos recomendados: Como instalar Lubuntu paso a paso
LXLE puede que no sea hermoso pero si es eficiente y con el podrás darle unos años mas de uso a esos viejos equipos que ya nadie quiere. Que tal te ha parecido el articulo, ya conocías LXLE Linux, le darás una oportunidad?
Aun tienes dudas y quieres preguntarme algo que por email no crees posible? ahora puedes agendar una cita virtual conmigo, haz click aquí para agendar cita conmigo. Bien, hazme un favor, compártelo en tus redes sociales (compartir es sexy). Escríbeme en los comentarios aquí debajo y pasa la voz compartiendo el tweet.
Como instalar #LXLE paso a paso | Justo para ese viejo #PC https://t.co/l6O1dHfhfm pic.twitter.com/m5Oxm60abE— Manuel Cabrera C (@drivemeca) April 16, 2017
Disfrútenlo.