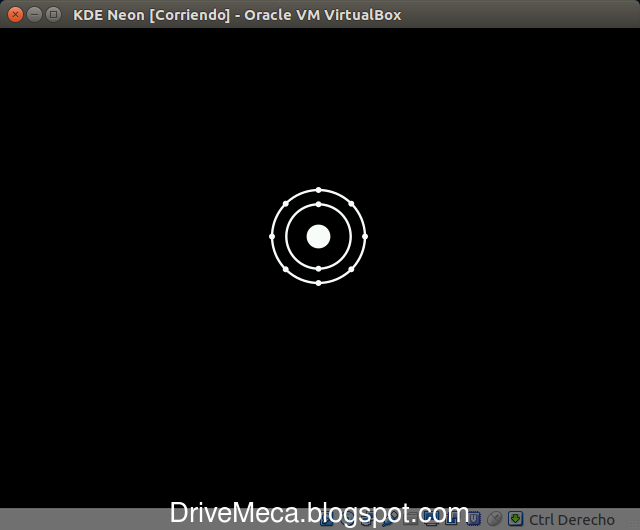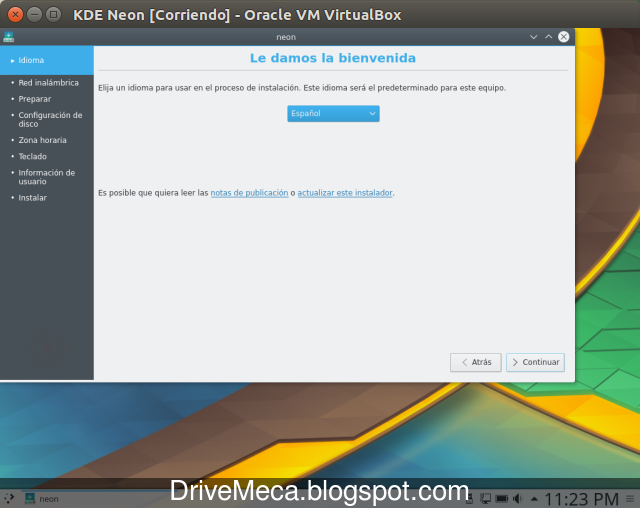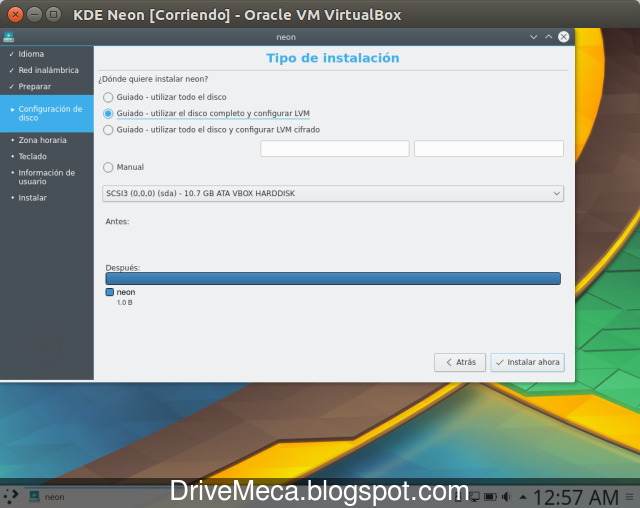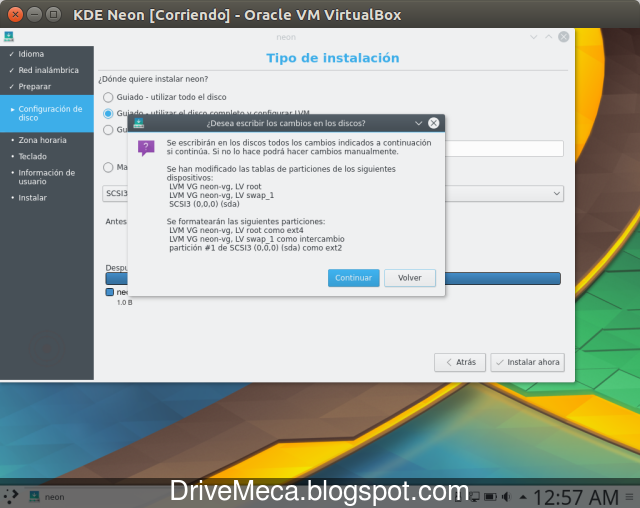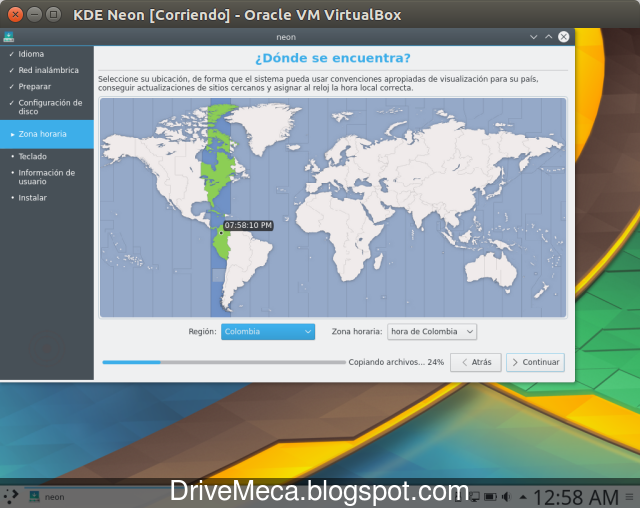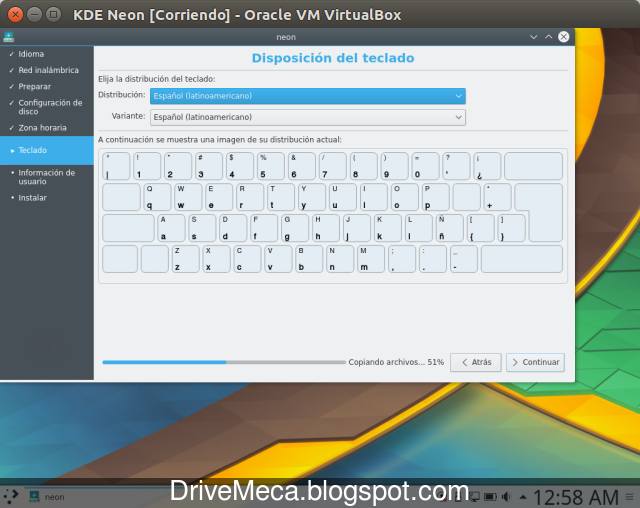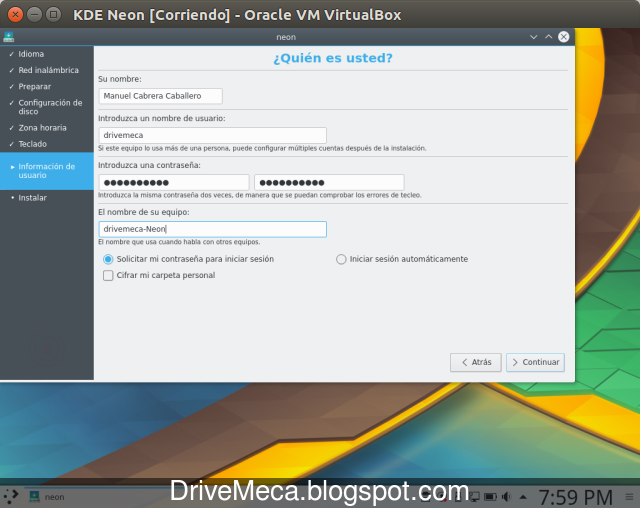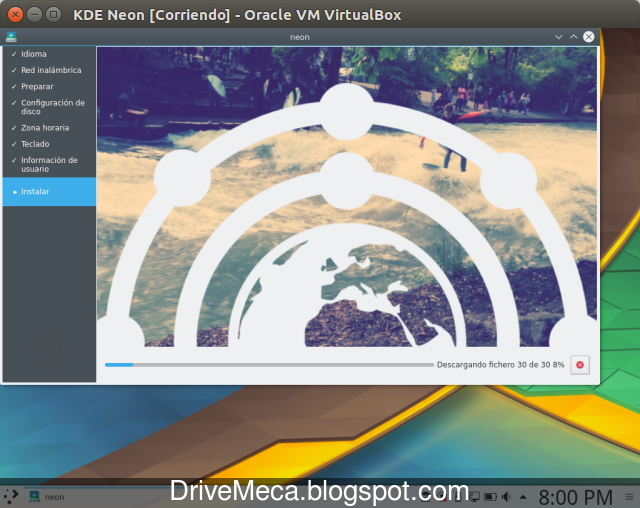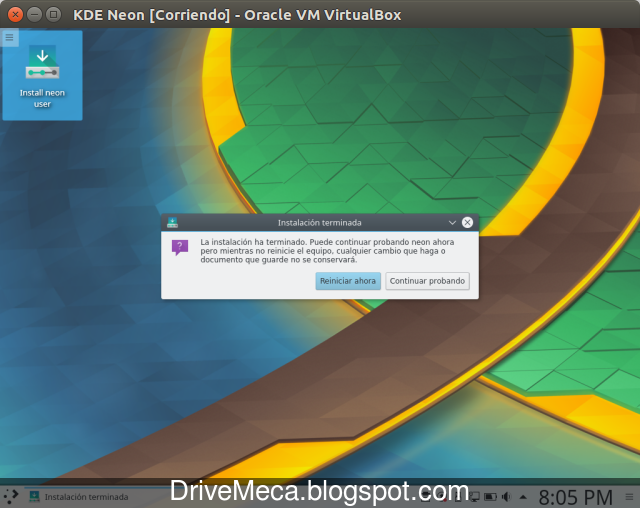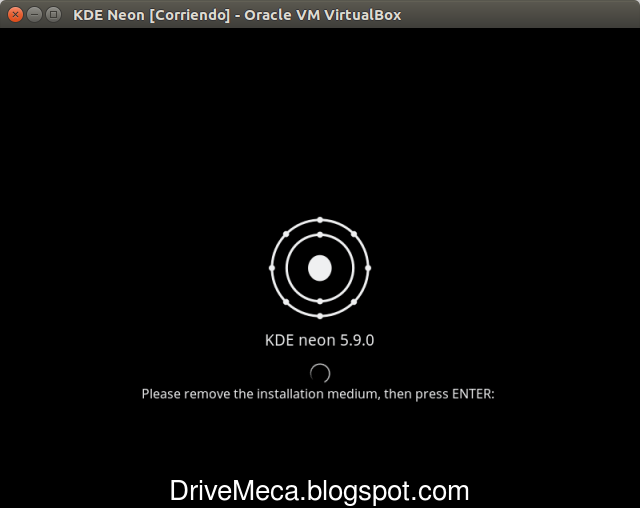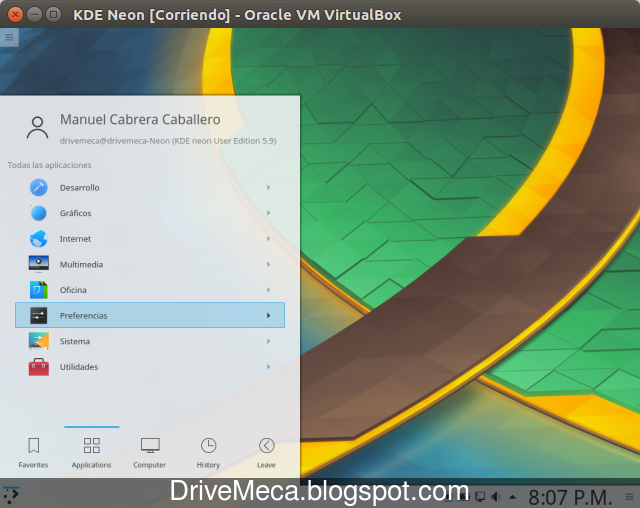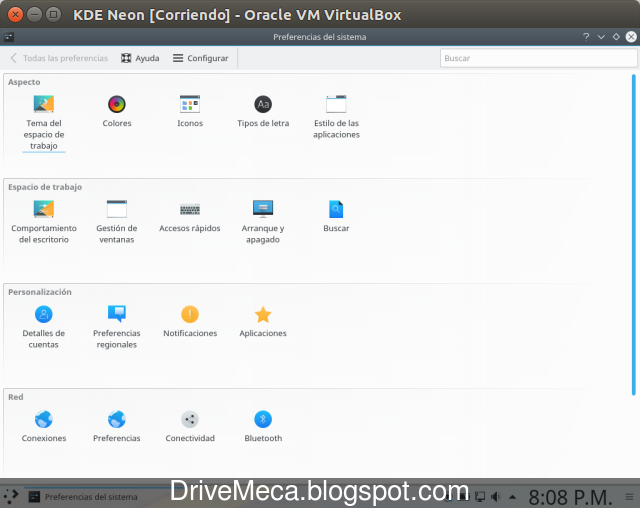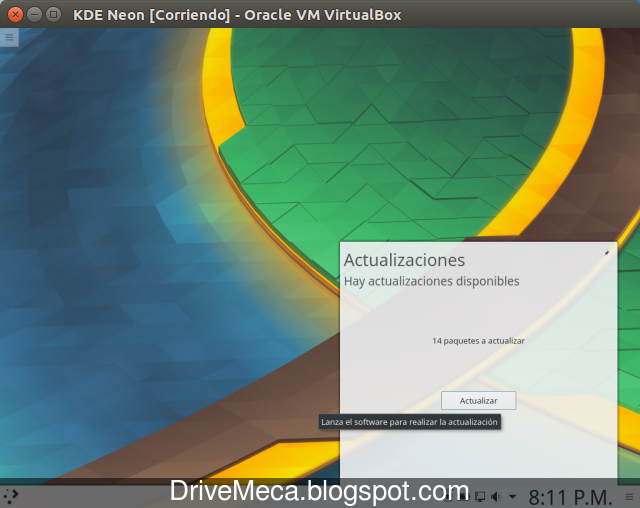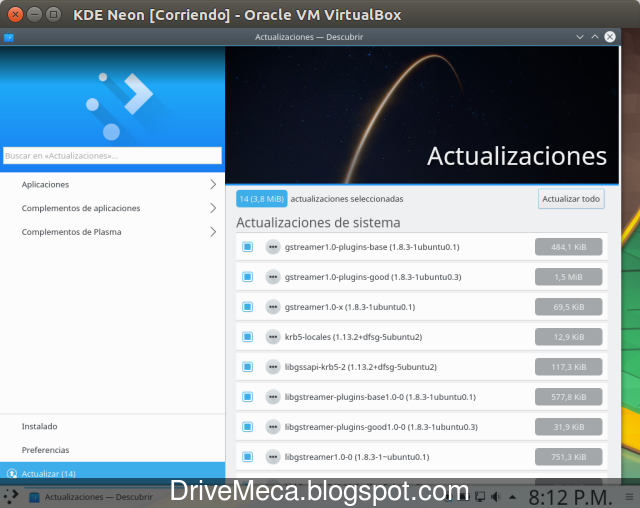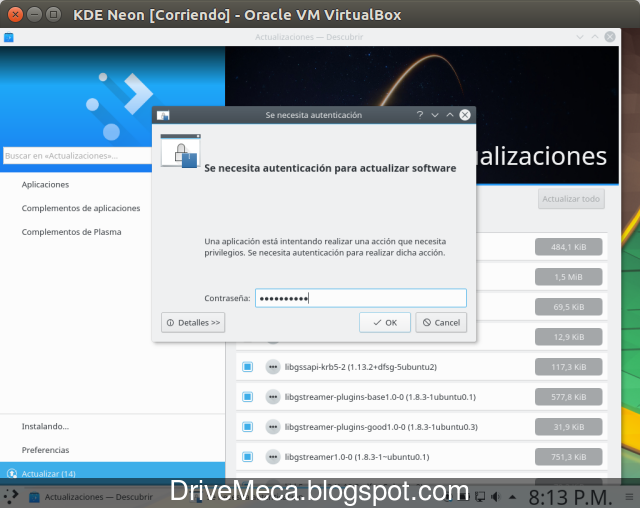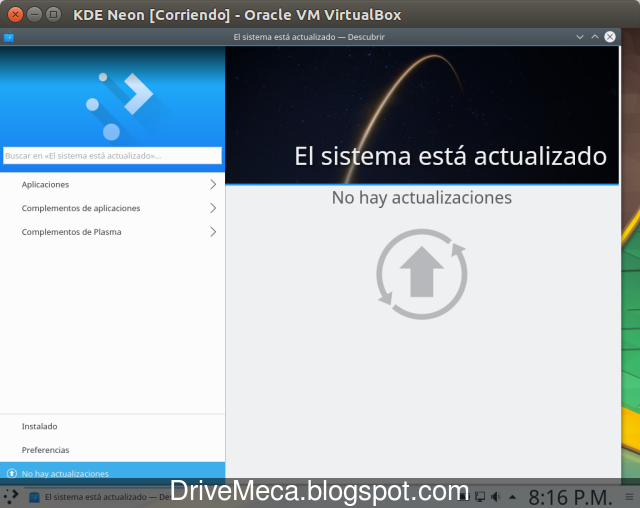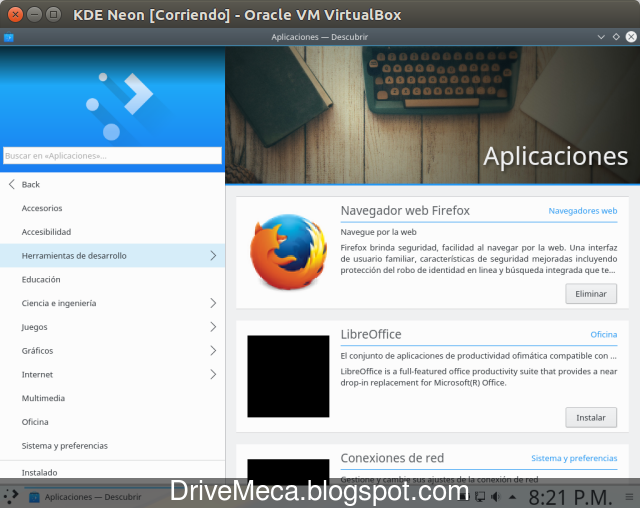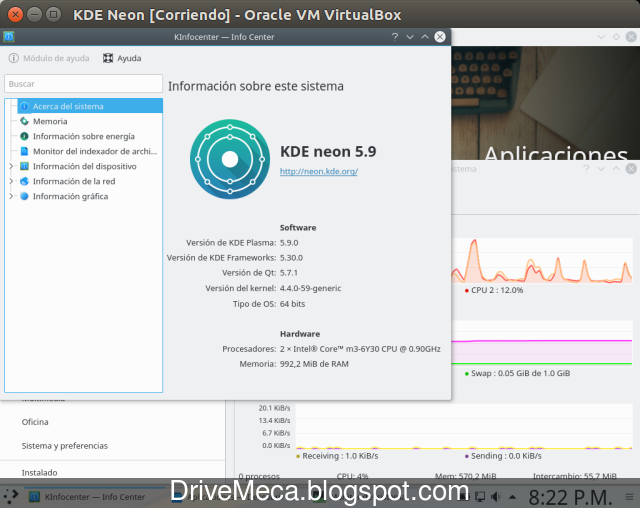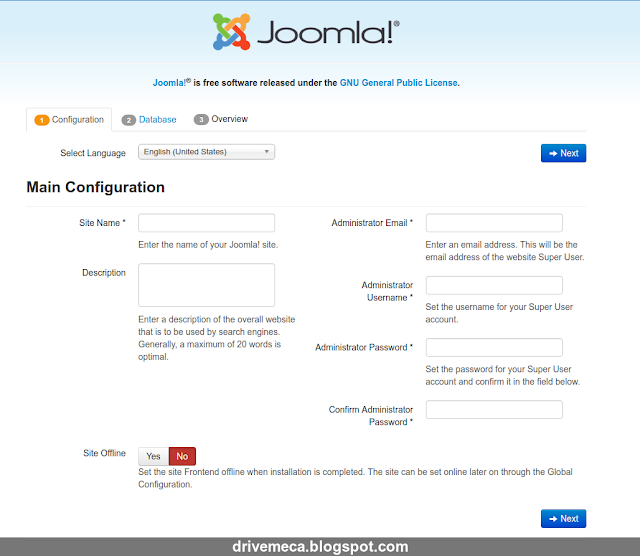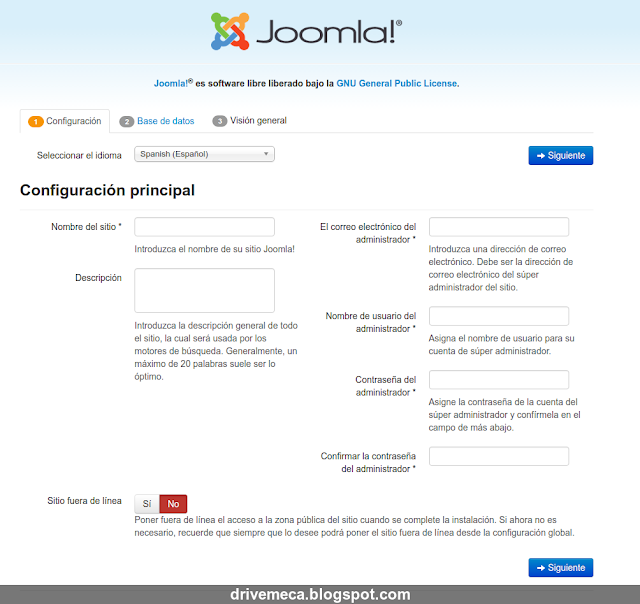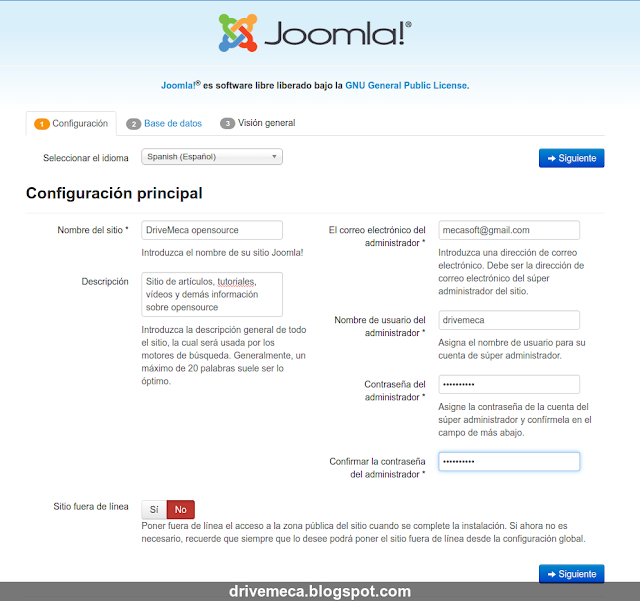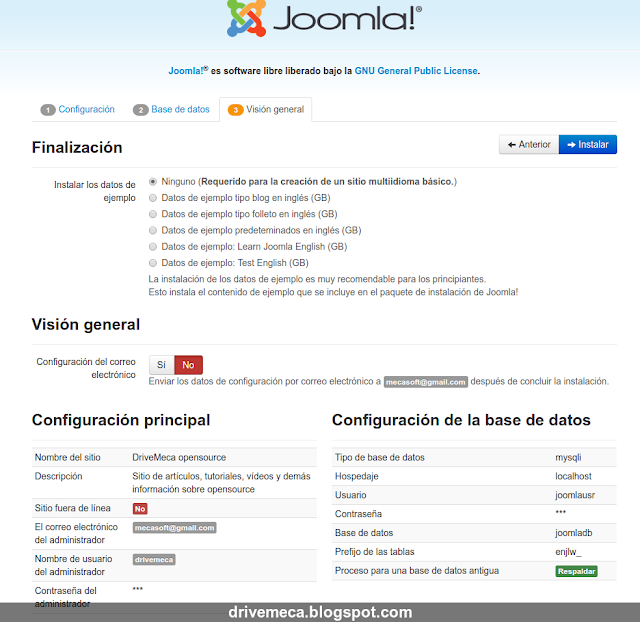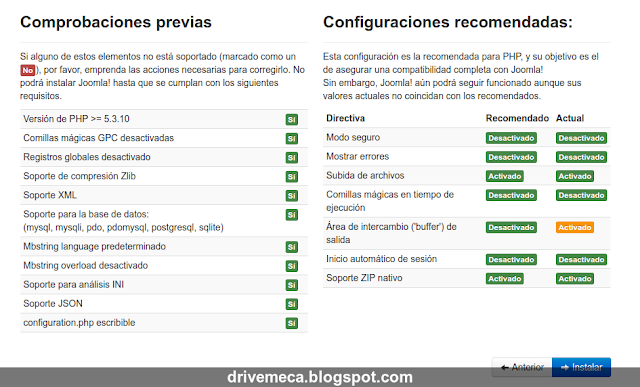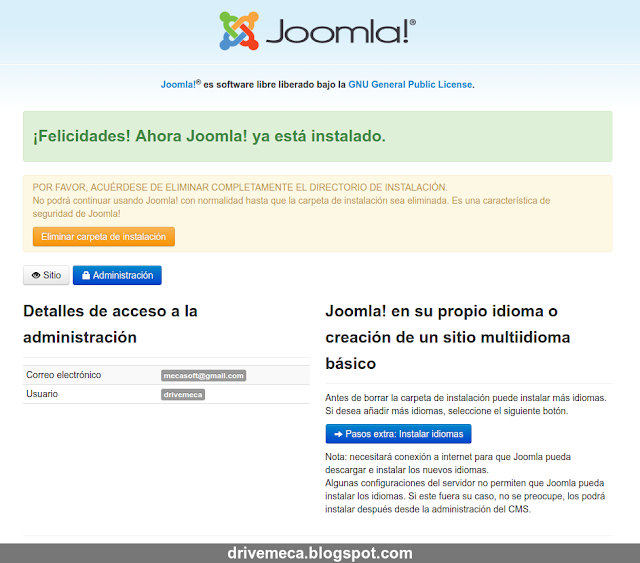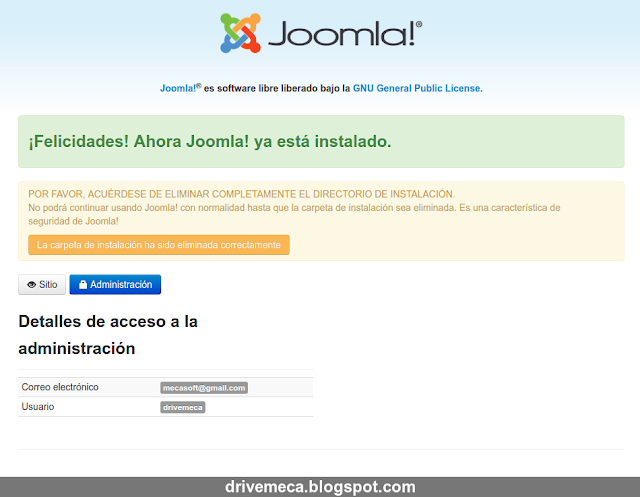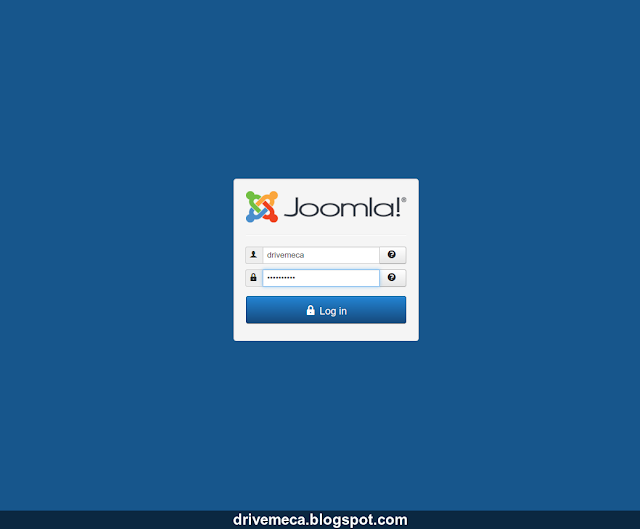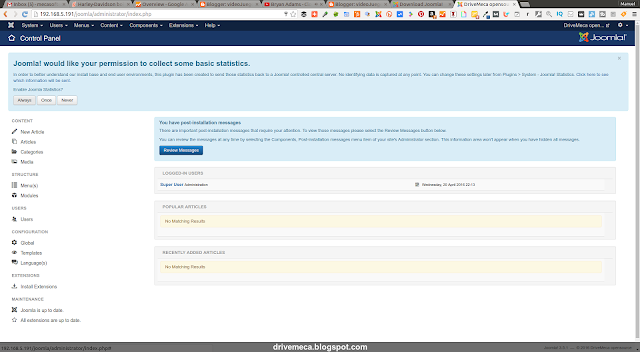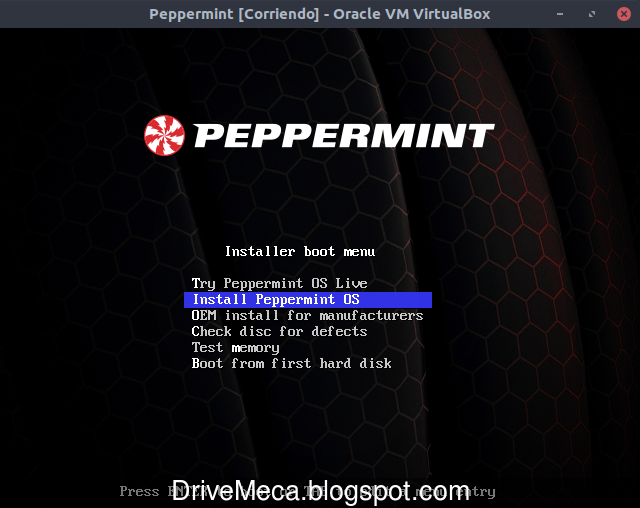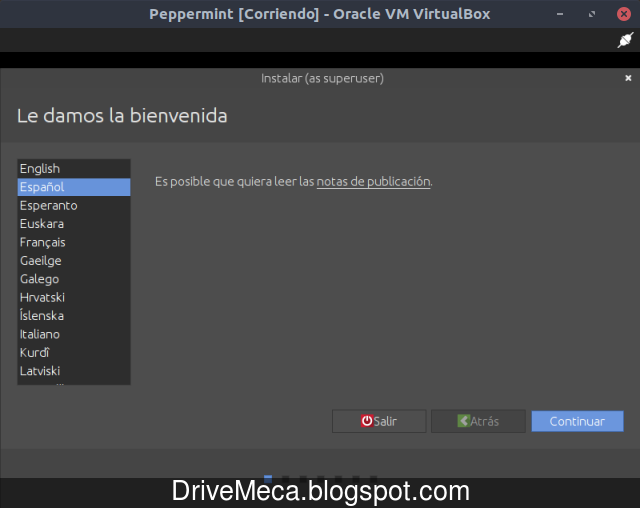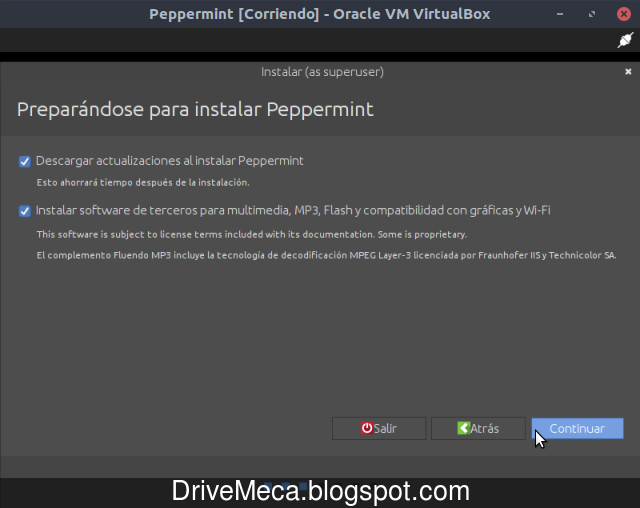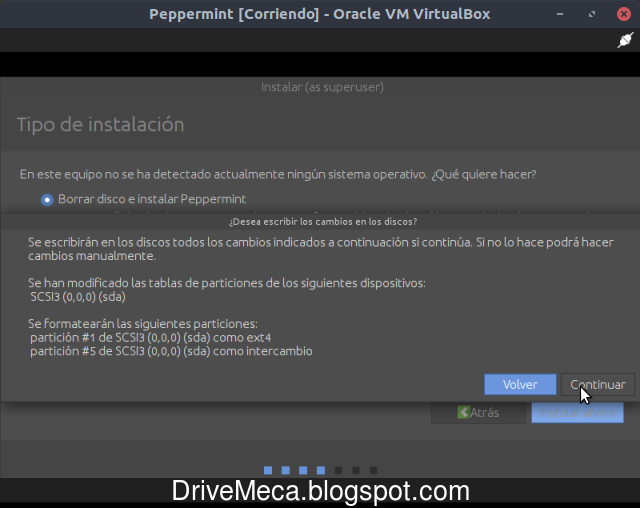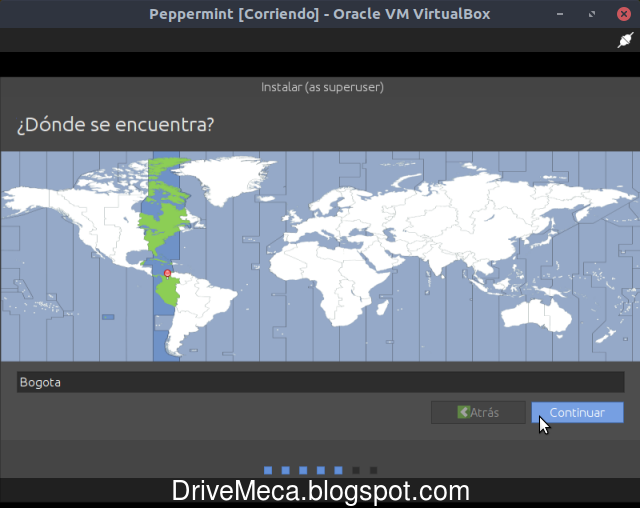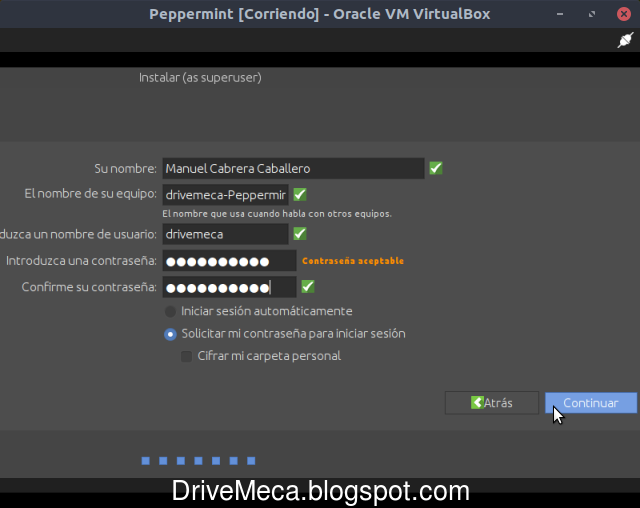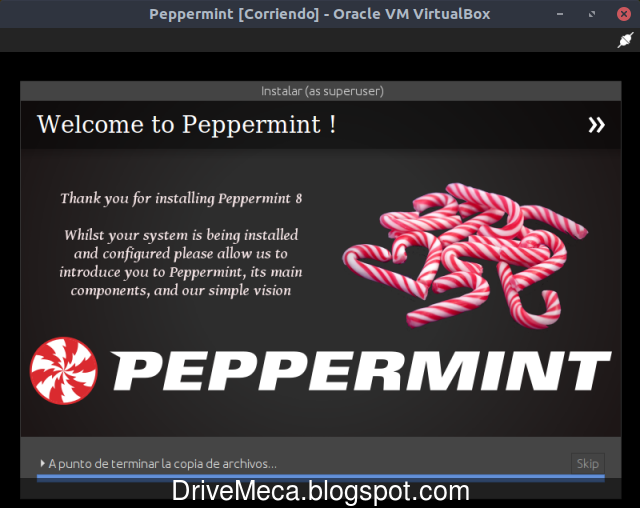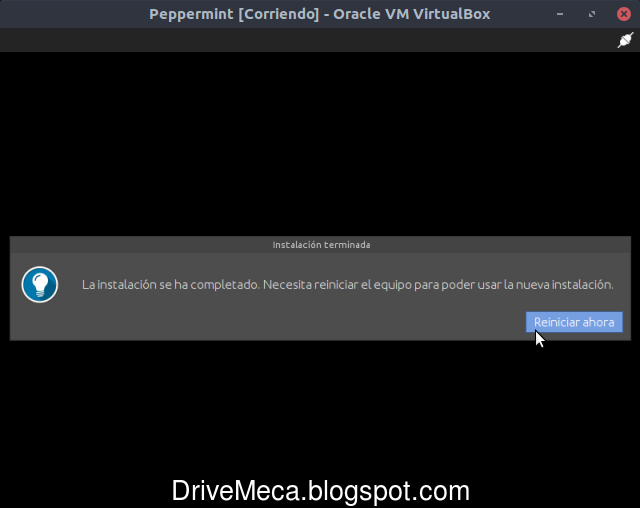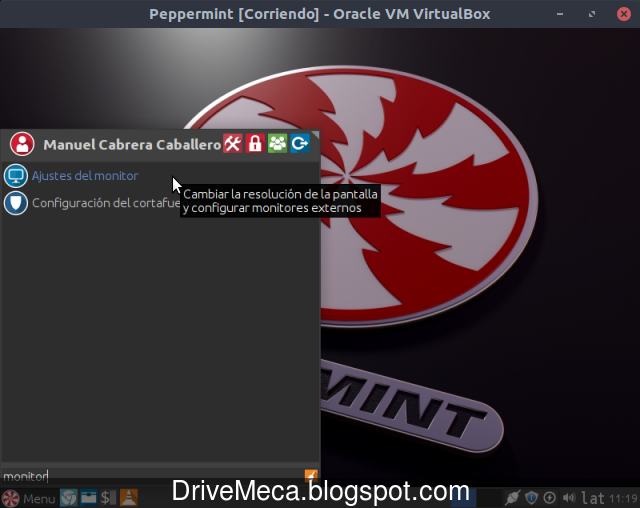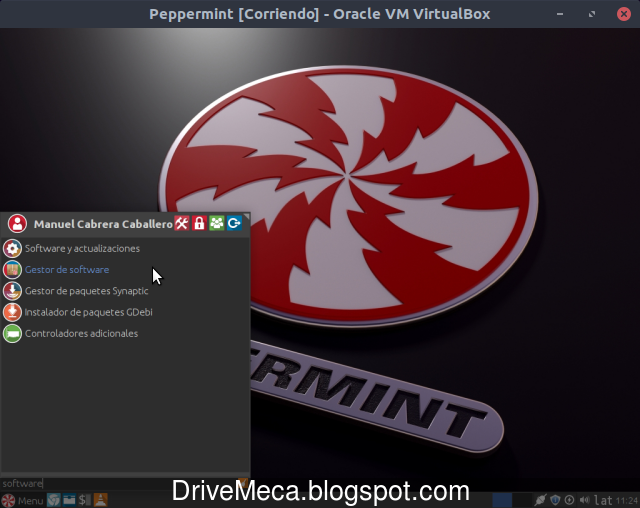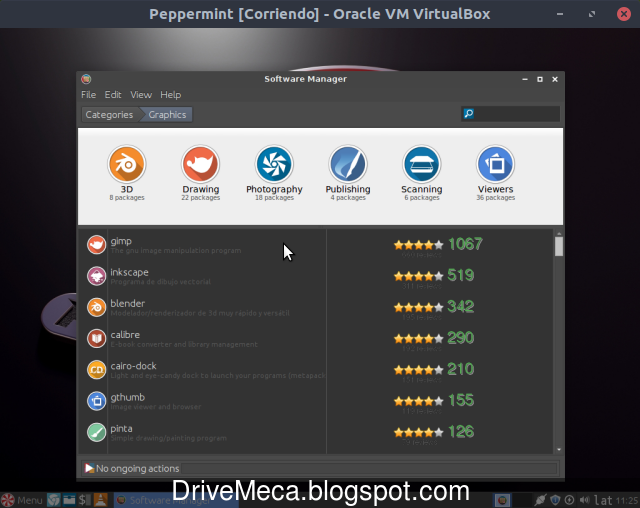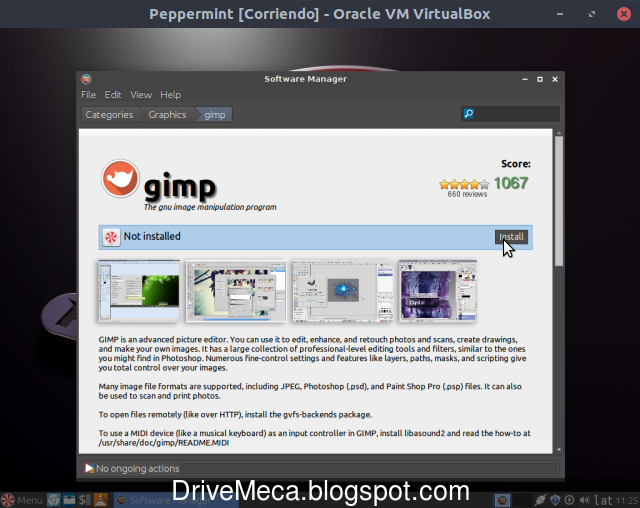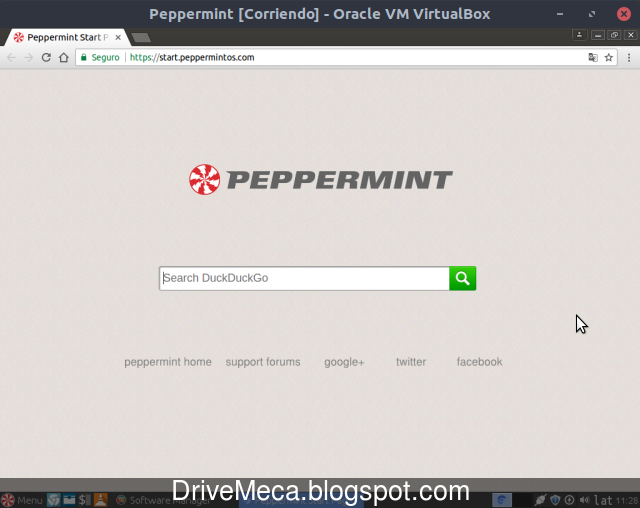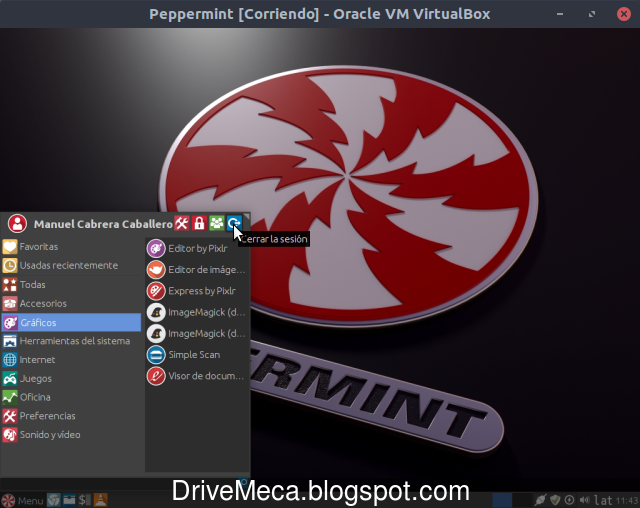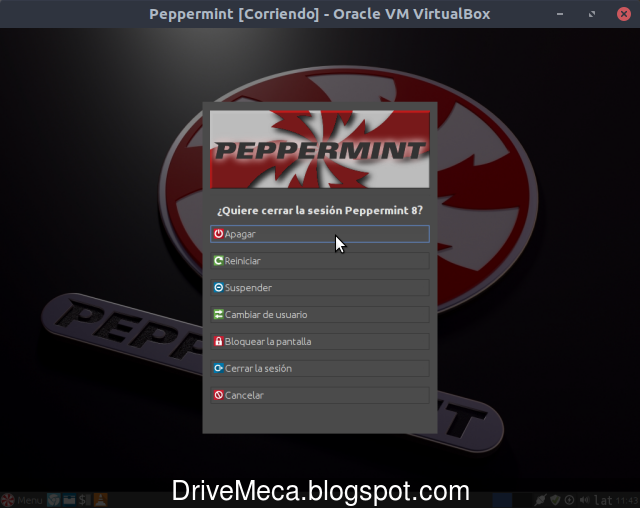Al principio no había mucho donde escoger, los escritorios (desktop's) o ambientes gráficos eran livianos y el hecho de que pudiéramos compilarlo ya era un éxito. Hoy en día es todo lo contrario, hay varios sistemas que luchan por tener tu atención, como es el caso de KDE.
KDE siempre ha sido un magnifico escritorio gráfico y ahora con la llegada de la versión 5.9 vemos un sistema muy pulido, veloz y que casi no consume recursos. Si, hoy te mostrare paso a paso como instalar KDE Plasma.
Ok, ya lo pensaste, KDE Plasma puedes instalarlo en tu distribución favorita, basta con configurar un repositorio, esperas un bueeeeen rato a que se descargue e instale y listo, ya lo tienes. Bueno, yo te daré una opción mas rápida de poder probarlo. Descargando e instalando KDE Neon, basado en Linux Ubuntu LTS, que viene ya con Plasma en su ultima versión disponible (a este momento 5.10)
Requerimientos para instalar KDE Plasma
- Procesador de 64bits Intel o AMD
- 2GB RAM mínimo (puede ser menos, pero es mejor contar con mas)
- 10GB disco
-Comenzamos descargando el ISO desde este URL y generando un DVD / USB booteable
Artículos recomendados: Como crear una USB booteable con Etcher
Instalamos Linux KDE neon
Vídeo tutorial KDE neon, instalación, actualización y primeros pasos
-KDE neon es una distribución Live por lo que cargara en pocos segundos y quedara listo para probar nuestro equipo con el. En este caso instalaremos dando doble click al icono Install neon user
-En la nueva ventana que aparecerá elegimos nuestro idioma y damos click al botón Continuar
-Activamos las opciones de descargar actualizaciones e instalar software de terceros (drivers que necesitaremos mas adelante). Damos click al botón Continuar
-Llegamos a particionar nuestro disco duro. Elegimos Guiado con LVM, escogemos el disco duro donde instalar (normalmente es un único disco) y damos click al botón Instalar ahora
-Se nos alerta que se cambiaran las particiones del disco duro (ultimo momento para arrepentirnos) Damos click al botón Continuar
-Verificamos que el instalar haya establecido correctamente nuestra zona horaria por nuestra ip publica en Internet. En caso de que no, es facil hacer el cambio. Damos click al botón Continuar
-Verificamos la distribución de nuestro teclado. Damos click al botón Continuar
-Momento para crear una cuenta de usuario; llenamos los campos y damos click al botón Continuar
-Comienza la instalación a disco, momento para ir por un café ;-)
-Al terminar la instalación damos click al botón Reiniciar ahora
-Retiramos el DVD / USB booteable y presionamos Enter
-Esta vez hacemos boot con nuestro nuevo KDE neon Plasma
-La pantalla de inicio nos recibe, escribimos la contraseña de la cuenta creada en pasos anteriores y damos click al botón Inicio de sesión
Recorremos KDE neon Plasma
-KDE Plasma continua con la forma clásica de menú inferior con un botón de inicio organizado por categorías y una serie de iconos en la esquina derecha con diferentes funciones
-En la categoría Preferencias - Preferencias del sistema podemos configurar resolución de pantalla, impresoras entre otras opciones
-KDE es muy personalizable, por ejemplo, podemos cambiar posición y tamaño de la barra de menú inferior dando click a su botón al comienzo a la derecha
Actualizamos KDE Plasma
-Algo bien importante es tener un sistema actualizado, esto corrige errores y hace nuestro sistema mas seguro y estable. En la barra de menú veremos un icono de actualizaciones. Ponemos nuestro puntero del mouse encima y la damos click
-En la ventana emergente damos click al botón Actualizar
-En la nueva ventana veremos un listado de paquetes a descargar para actualizar nuestro KDE. Damos click al botón Actualizar todo
-Se nos pedirá nuestra contraseña, damos click al botón OK
-Muy bien, ya tenemos nuestro KDE Plasma totalmente actualizado
-Ahora es buen momento para instalar aplicaciones. Estas las encontraremos en Aplicaciones. Allí podemos buscarlas escribiendo en la caja de texto Buscar o mirando las disponibles en las categorías. Para instalar solo damos click a su botón Instalar. Al contrario, si queremos borrar una ya instalada es solo darle click al botón Eliminar
-Ya contamos con una estación de trabajo Linux KDE neon 5.9
Artículos recomendados: Como instalar KaOS Linux paso a paso
Como instalar Linux Ubuntu Xenial Xerus 16.04 paso a paso
Como instalar Linux Fedora 24 Workstation paso a paso
Playlist Distribuciones Linux en YouTube
Como instalar Linux Fedora 24 Workstation paso a paso
Playlist Distribuciones Linux en YouTube
KDE últimamente ha ganado muchos elogios por su buen desarrollo, no te dan ganas de probarlo?
Aun tienes dudas y quieres preguntarme algo que por email no crees posible? ahora puedes agendar una cita virtual conmigo, haz click aquí para agendar cita conmigo. Bien, hazme un favor, compártelo en tus redes sociales (compartir es sexy). Escríbeme en los comentarios aquí debajo y pasa la voz compartiendo el tweet.
Quieres apoyarme? Puedes donarme dinero por medio de PayPal.
Aun tienes dudas y quieres preguntarme algo que por email no crees posible? ahora puedes agendar una cita virtual conmigo, haz click aquí para agendar cita conmigo. Bien, hazme un favor, compártelo en tus redes sociales (compartir es sexy). Escríbeme en los comentarios aquí debajo y pasa la voz compartiendo el tweet.
Como instalar #KDE Plasma paso a paso https://t.co/sHGfhnjgZv #opensource pic.twitter.com/UQQorLjNbb— Manuel Cabrera C (@drivemeca) February 3, 2017
Disfrútenlo.