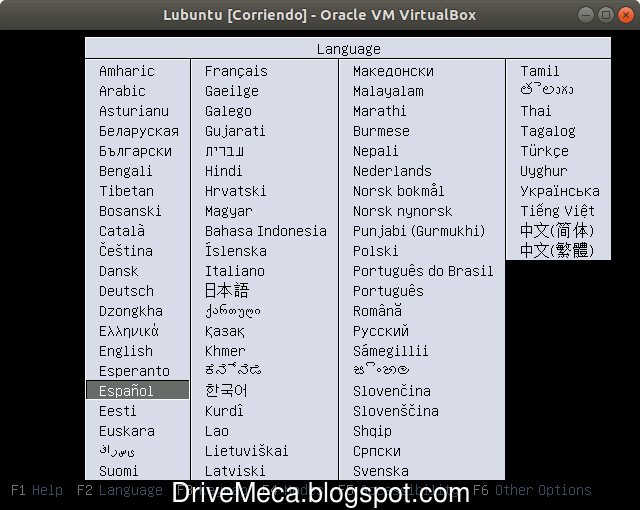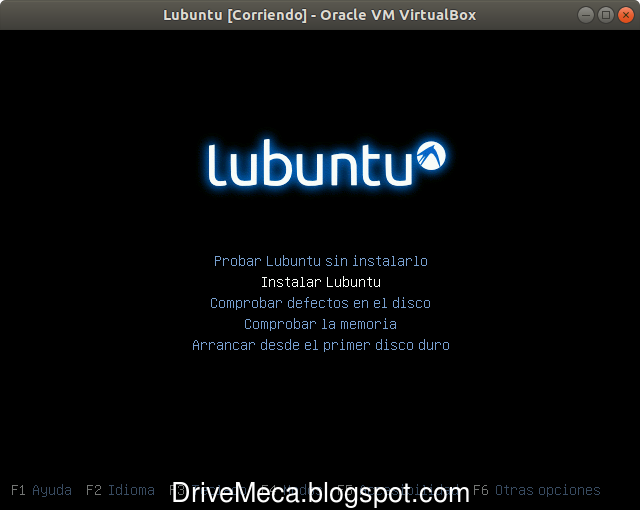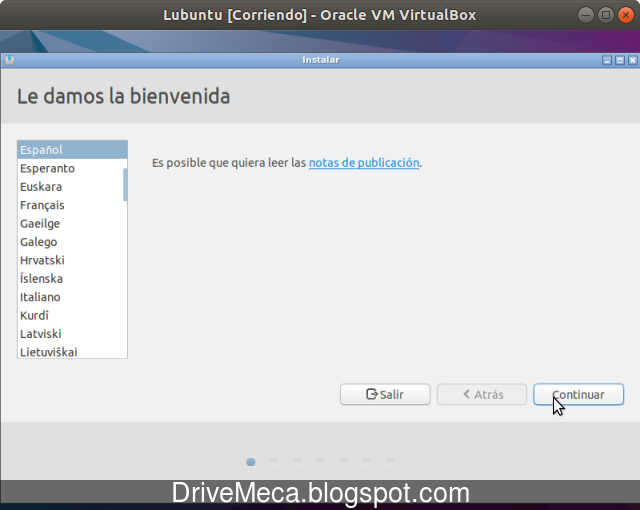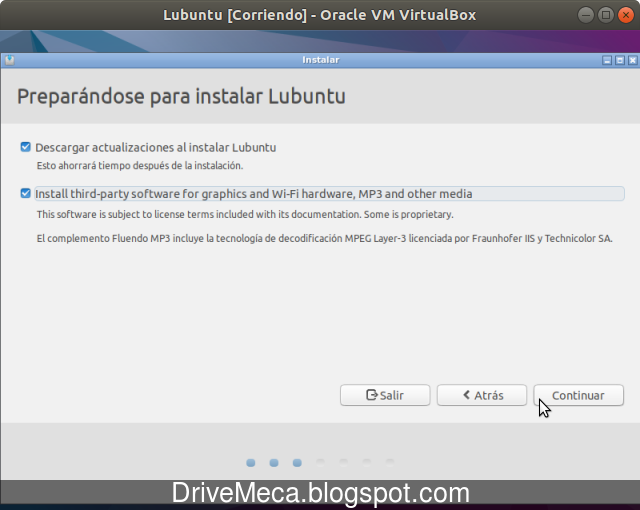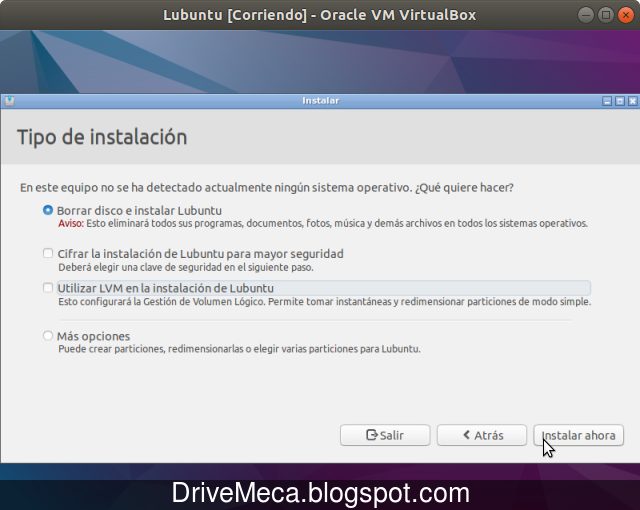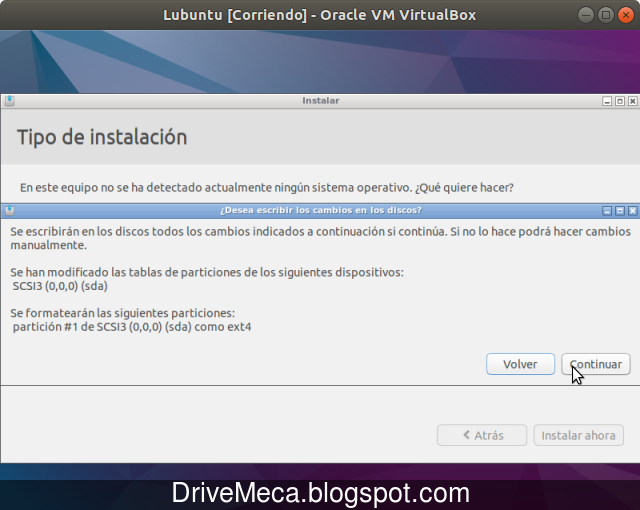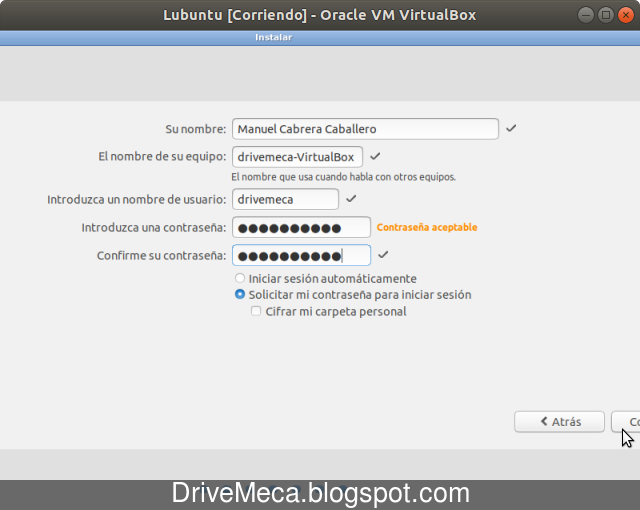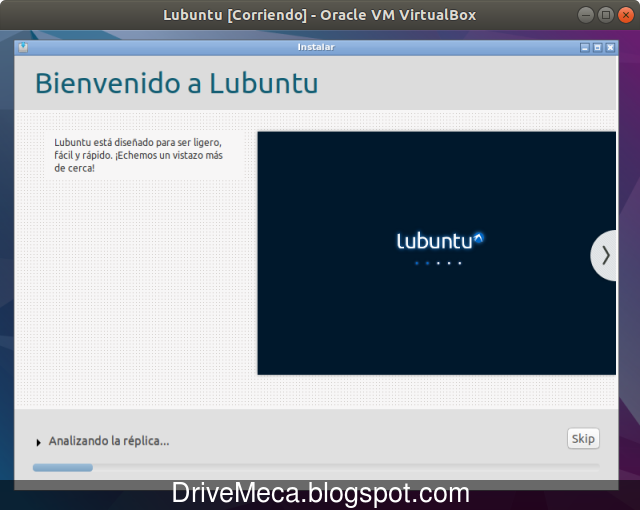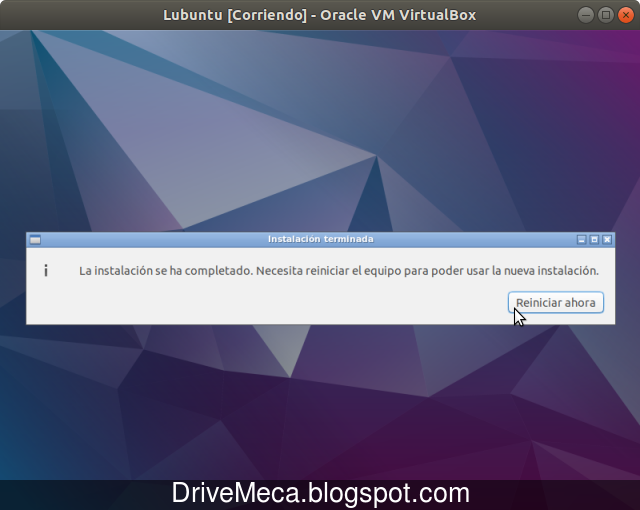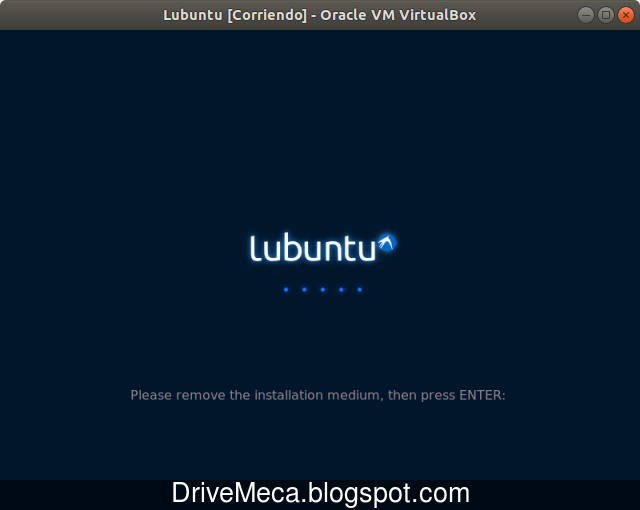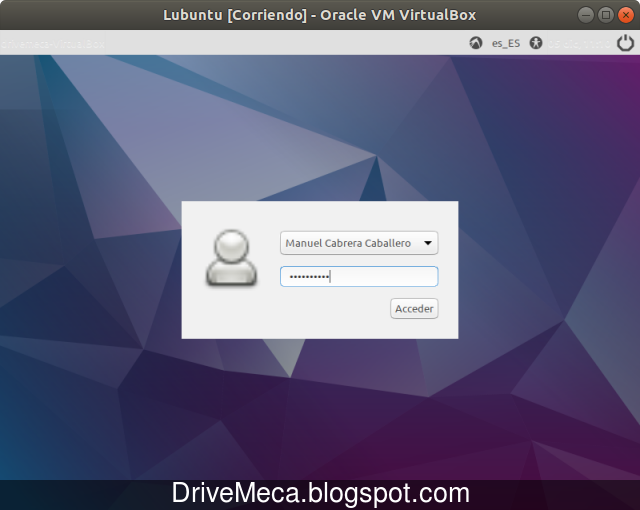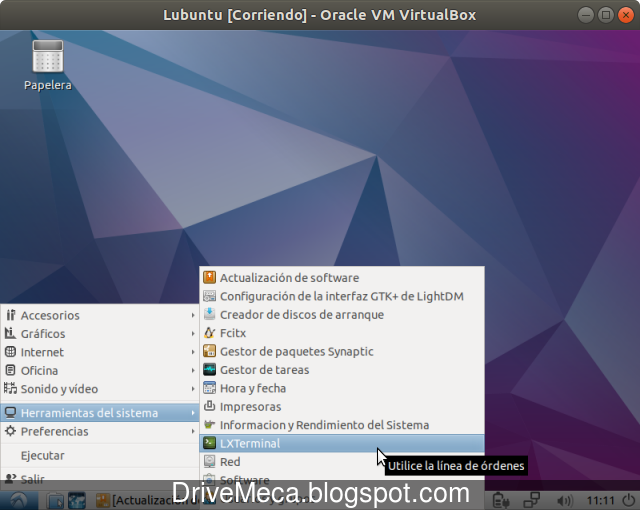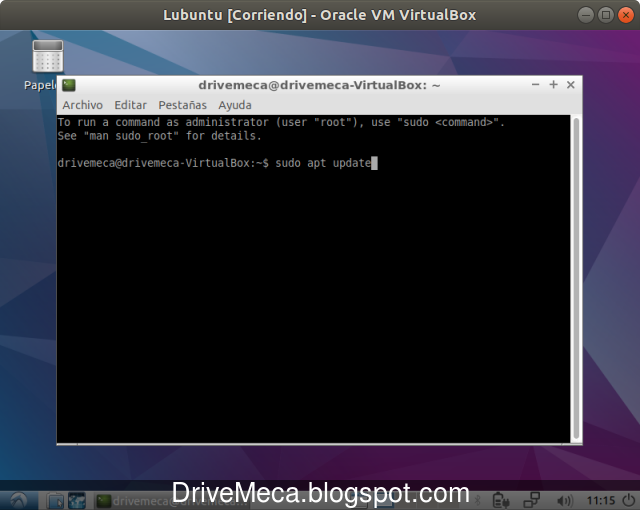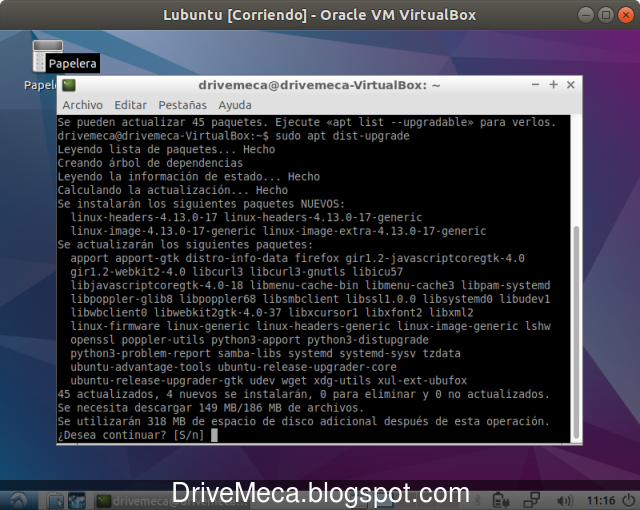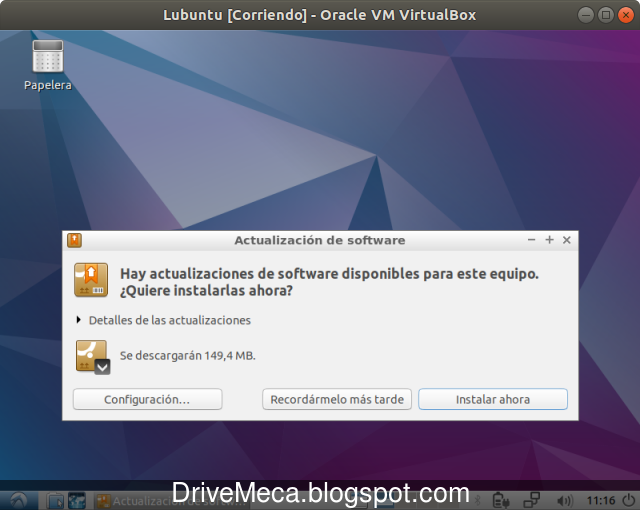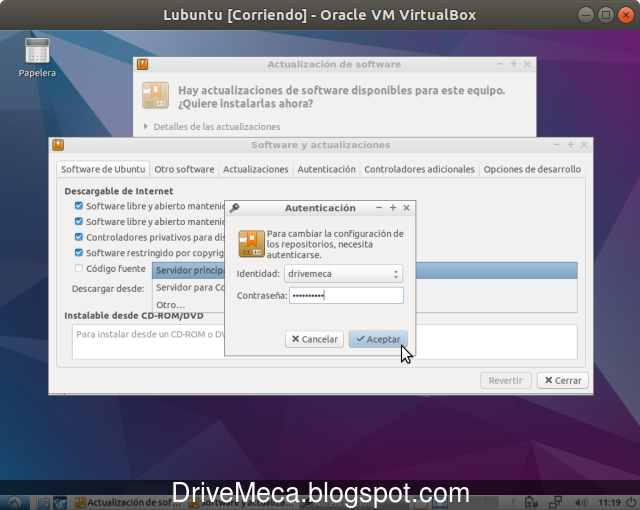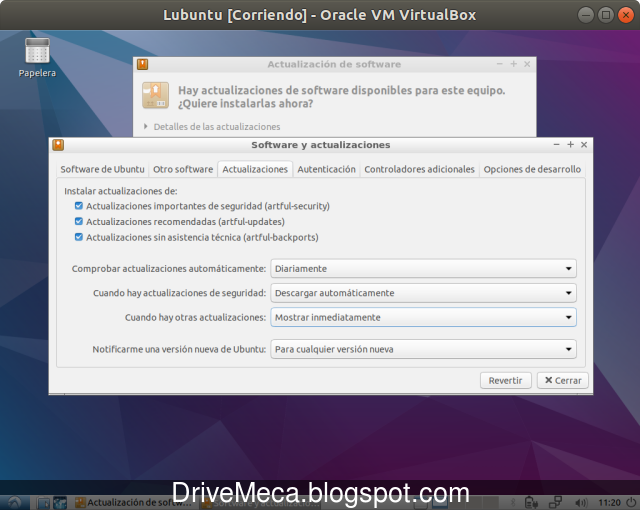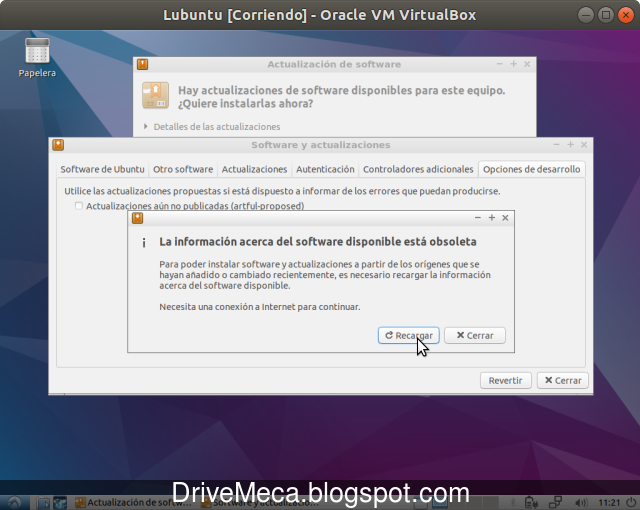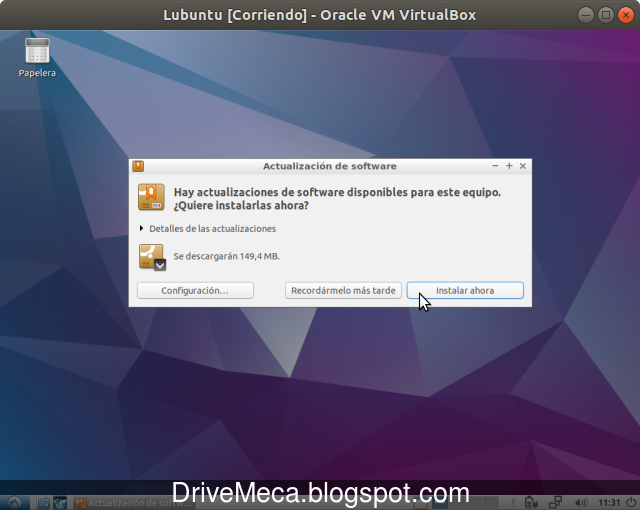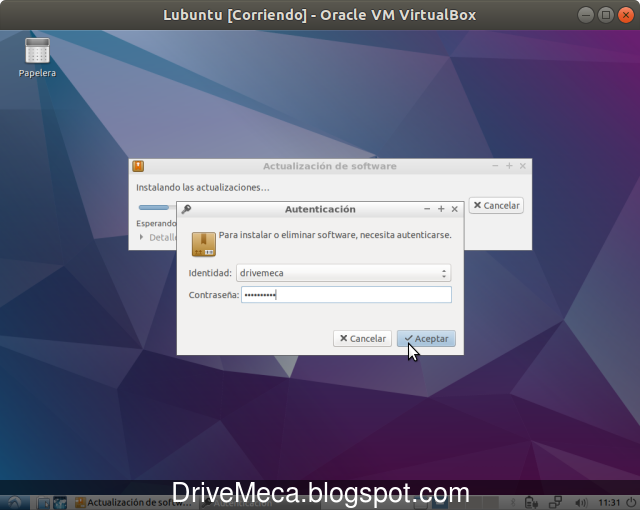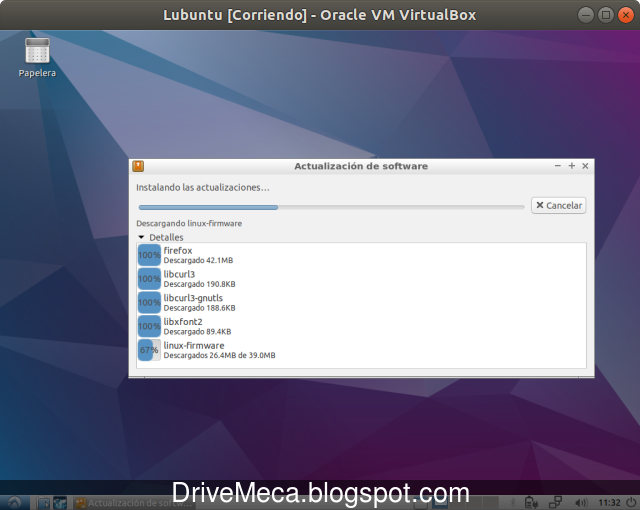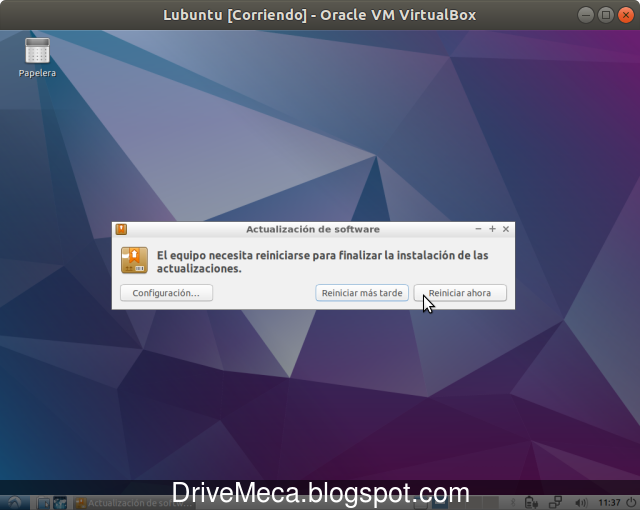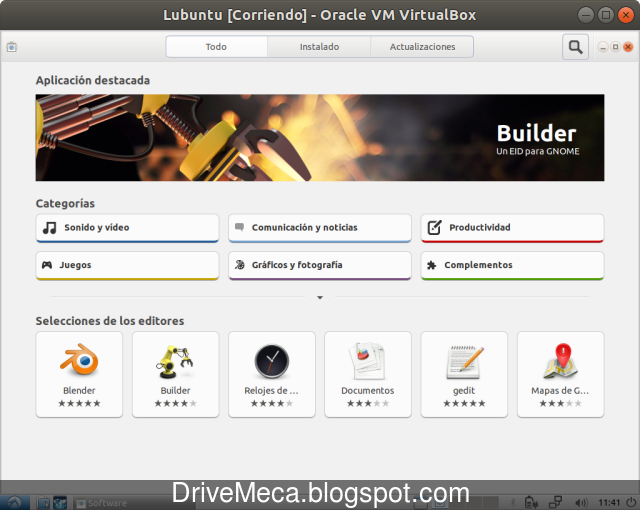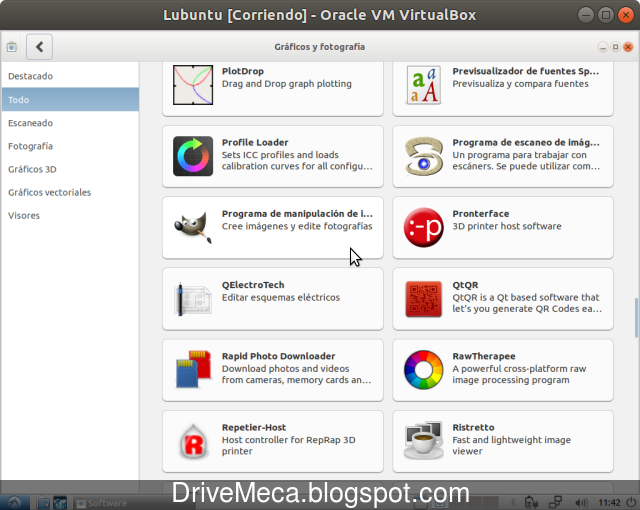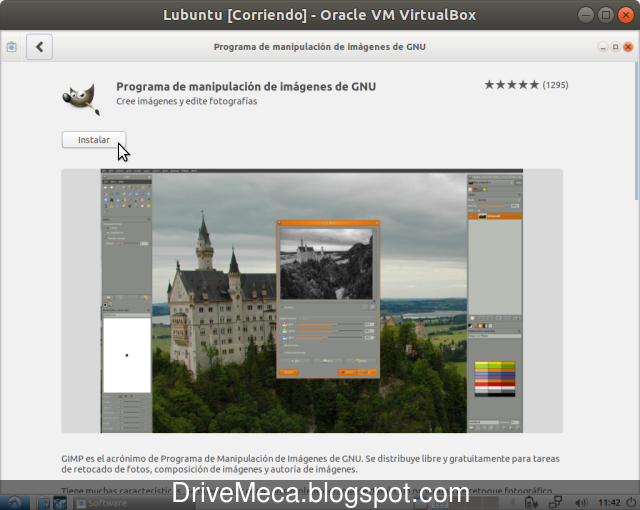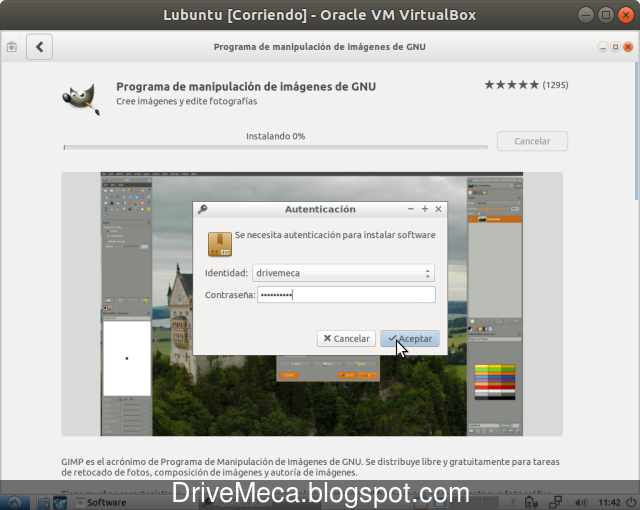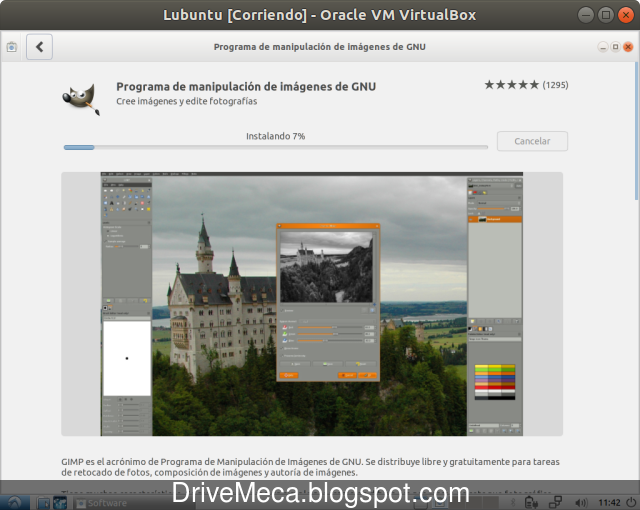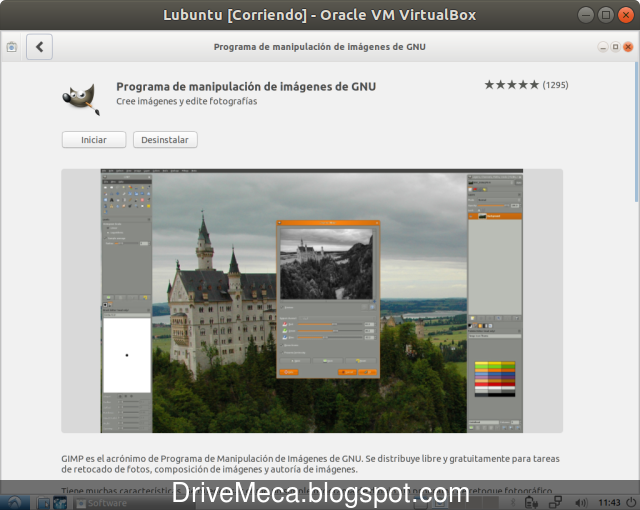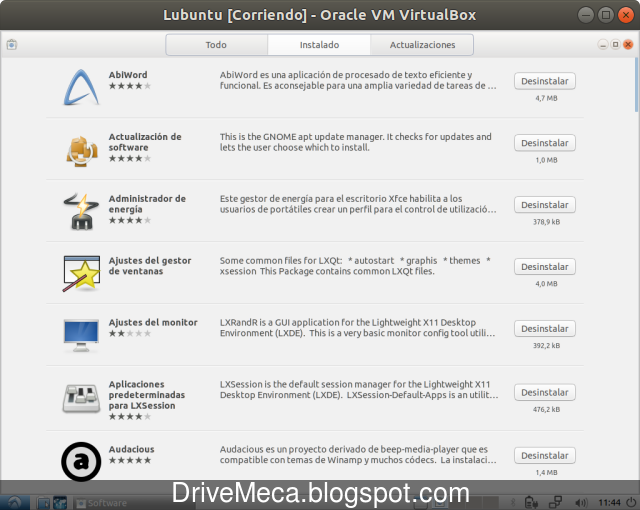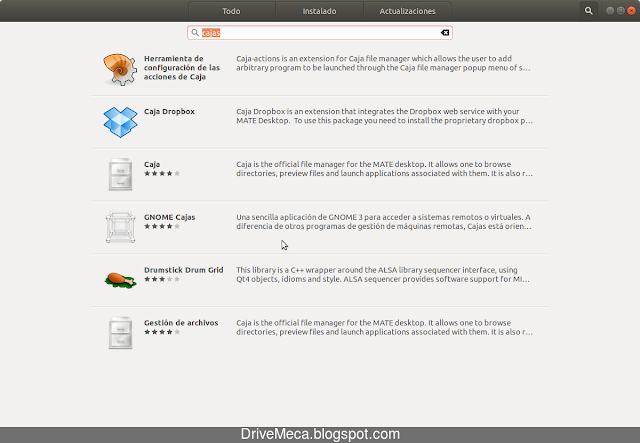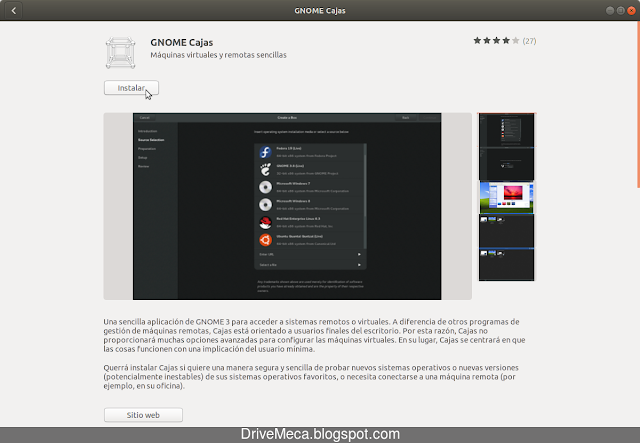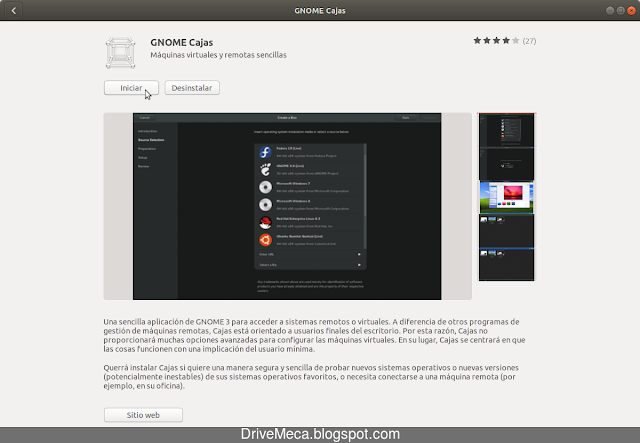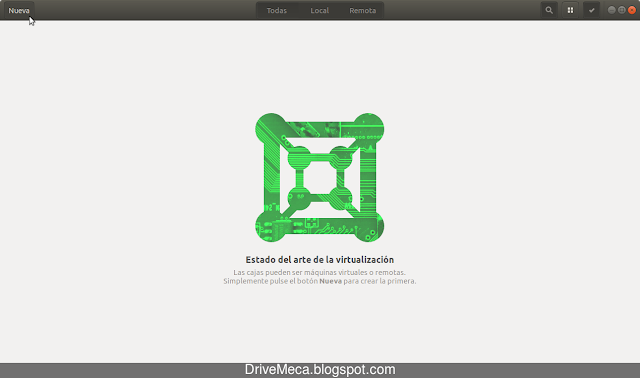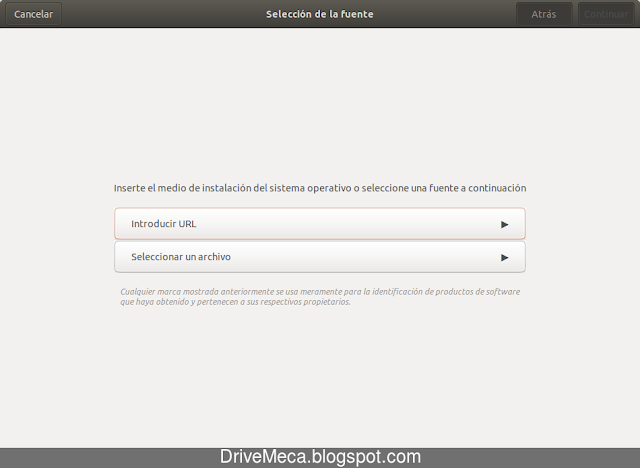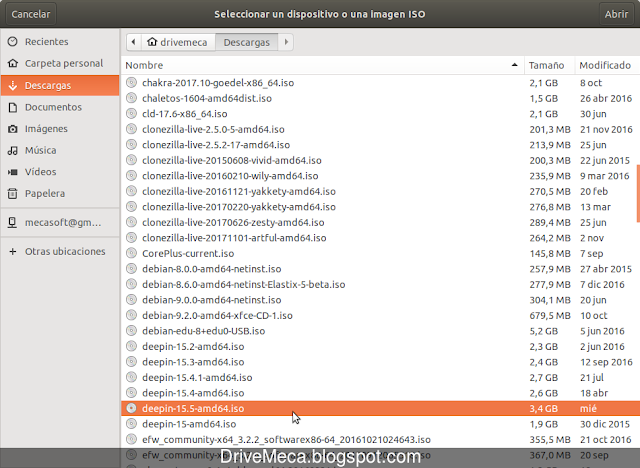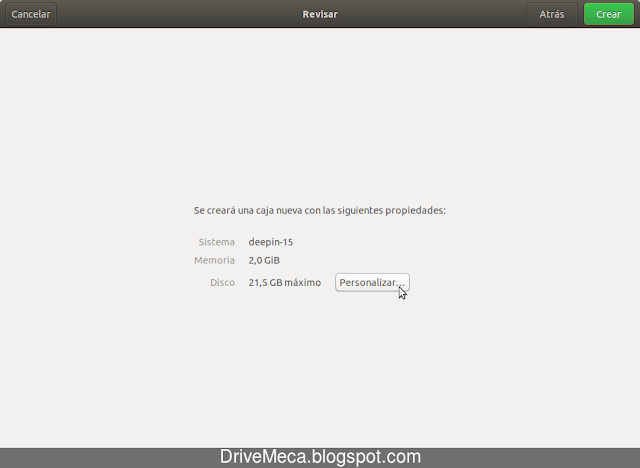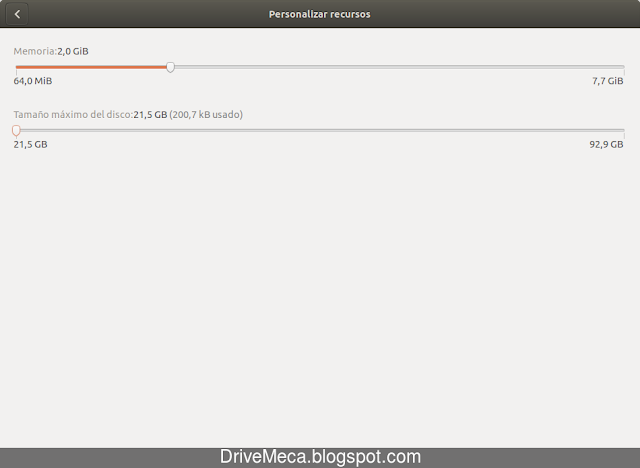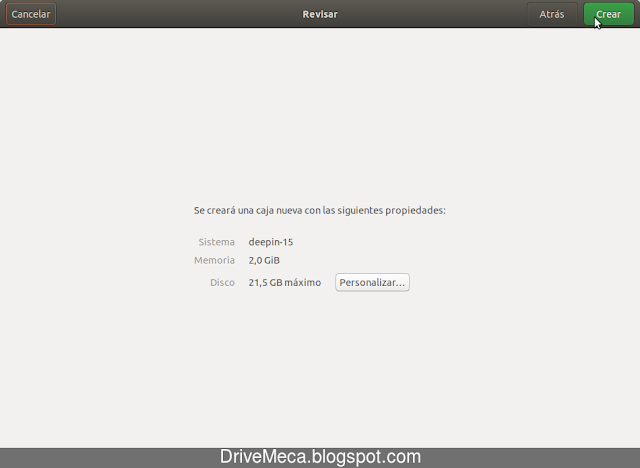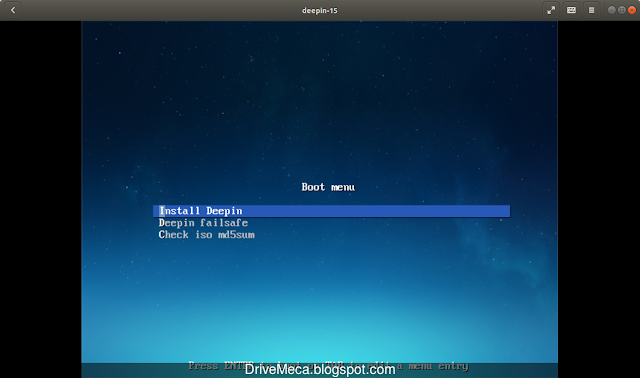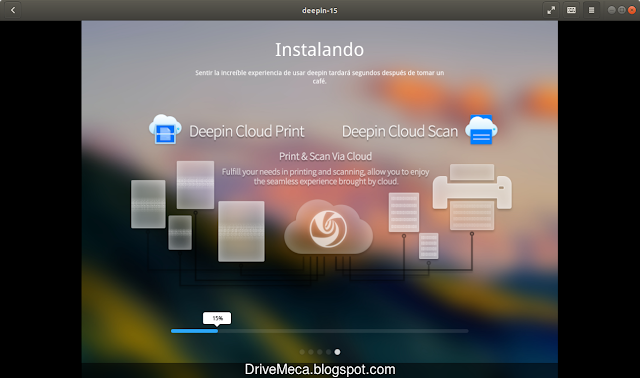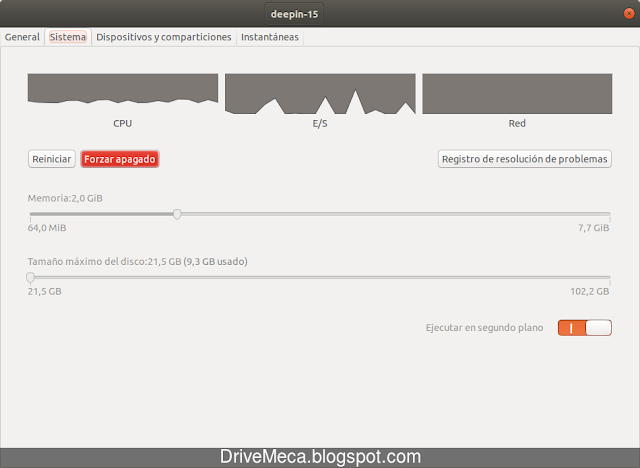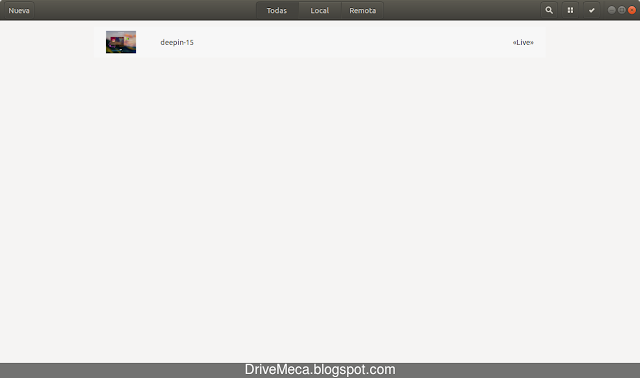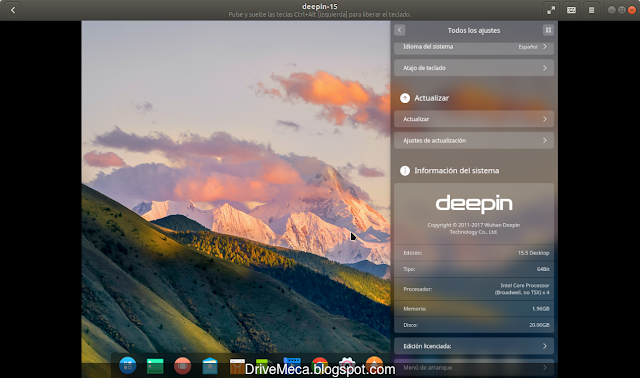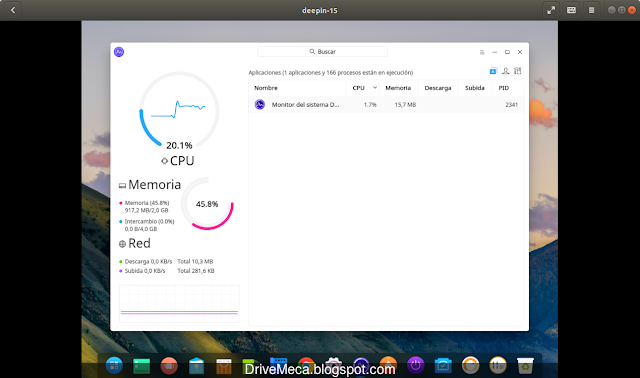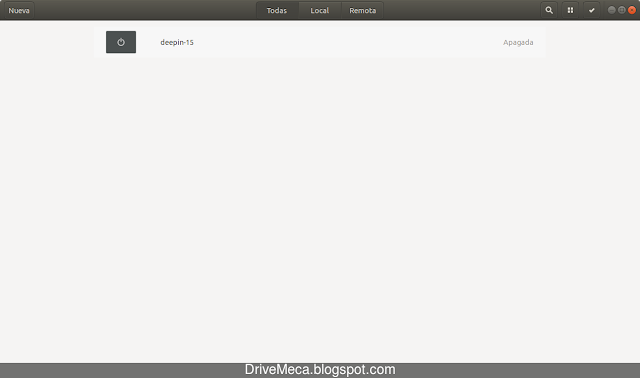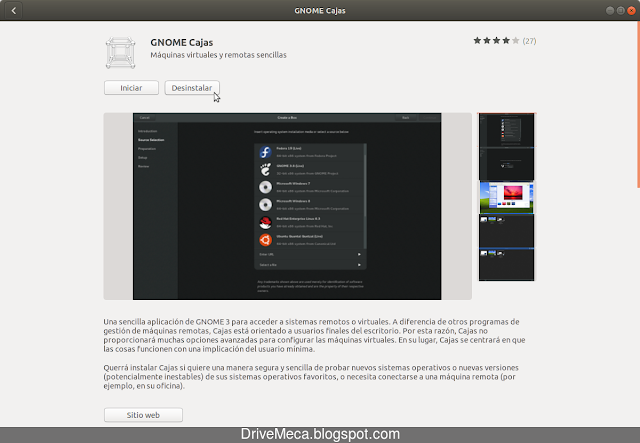Los sistemas operativos de hoy en día cada vez piden mas y mas hardware y no siempre contamos con los recursos para ello; por ello me puse a la búsqueda de alguna variante de Ubuntu que cumpliera con los requisitos de ser rápido y liviano.
Mi paseo por la web me llevo a encontrar Lubuntu, un proyecto opensource mantenido por la comunidad, basado en Ubuntu y con un desktop LXDE que lo hace moderno, veloz y para nada pesado para ejecutarse en un pc con bajos requerimientos como son 512MB de memoria RAM y un procesador Intel Pentium II o superior.
Ya tienes como liberarte de los virus o esperas aburridas a que abra un programa, usa Lubuntu o muestralo a un familiar o amigo, seguro quedara agradecido.
Requisitos de Lubuntu Linux
- 512MB RAM mínimo (mas es mejor)
- 10GB disco mínimo
- Conectividad a internet
- Permite procesadores de 32 o 64 bits
Vídeo tutorial paso a paso de como instalar lubuntu Linux
Que es LXDE
LXDE (Lightweight X11 Desktop Environment o Ambiente de escritorio liviano X11) es un desktop gráfico opensource que consume muy pocos recursos de hardware convirtiéndolo en una gran opción para equipos viejos o de muy poco hardware como netbooks o sistemas embebidosComo instalar Lubuntu Linux paso a paso
-Descargamos el ISO desde este URL y generamos el CD o lo instalamos en una USB booteable. Recomiendo la descarga por medio de torrent para que sea mas rápida y no recargar servidores
Artículos recomendados: Como crear una USB booteable con Etcher
FrostWire, cliente bittorrent opensource
Artículos recomendados: Como crear una USB booteable con Etcher
FrostWire, cliente bittorrent opensource
-Iniciamos el equipo donde instalaremos y lo primero que hacemos es elegir el idioma. Presionamos ENTER
-Se nos muestran varias opciones. Si queremos probarlo antes de instalarlo podemos entrar por la primera opción Probar Lubuntu sin instalarlo; en nuestro caso que instalaremos, entramos por Instalar Lubuntu presionando ENTER
-Se inicia el entorno gráfico LXDE dándonos la bienvenida, en caso de que no este seleccionado el idioma que escogimos, podemos hacerlo. Damos click al botón Continuar
-Marcamos las opciones de descarga de actualizaciones e instalar software de terceros. Estas opciones aunque no son obligatorias tenerlas todas activas es mejor cumplir con ellas para que la instalación sea sin errores. Damos click al botón Continuar
-Momento para definir como particionaremos el disco (o los discos en caso de tener varios) que usaremos para instalar.
- Borrar disco e instalar Lubuntu: Modo automático, tomará todo el disco y lo que haya en el (otro OS, datos, etc) se perderá. No es necesario tener conocimiento precio porque el asistente hará todo el trabajo
- Mas opciones: Modo manual, útil para cuando ya tenemos otro OS o datos en el disco y no queremos perderlos. Es necesario tener conocimiento de cómo particionar para elegir formato, tamaño y punto de montaje de las particiones (en el mundo Microsoft Windows las llamadas torres o discos C, D, etc)
Videos recomendados: Creando un esquema de particionado manual | Linux Centos SENCILLO
Para este articulo usare todo el disco, es decir, Borrar disco e instalar Lubuntu. Además podemos usar:
- Cifrar la instalación de Lubuntu para mayor seguridad: Mayor seguridad en caso de perder el equipo
- Utilizar LVM en la instalación de Lubuntu: Por medio de LVM podemos mas adelante agregar otro disco sin mucho problema a nuestro Linux
Damos click al botón Instalar ahora
-Confirmamos los cambios a nuestro disco dando click al botón Continuar
-Seleccionamos nuestra zona horaria, por lo general el sistema lo auto determina vía Internet por nuestra ip publica o sino nosotros podemos hacerlo dando click al sitio o escribiendo en la caja de texto. Damos click al botón Continuar
-Llegamos a un paso no menos importante; seleccionar nuestra distribución de teclado. En caso de dudas podemos escribir en la caja de texto inferior verificando funcione como debe ser. Damos click al botón Continuar
-Creamos una cuenta de usuario con los siguientes datos:
- Su nombre: Nombre de la persona que usara el equipo
- El nombre de su equipo: Como sera visible el equipo en la red
- Introduzca un nombre de usuario: Como se llamara el usuario
- Introduzca una contraseña: Una contraseña lo suficientemente fuerte
- Confirme su contraseña: Confirmamos la contraseña
Ademas debemos elegir como queremos ingresar. Automáticamente sin escribir contraseña usando la opción Iniciar sesión automáticamente o que nos pida una contraseña (el default) con la opción Solicitar mi contraseña para iniciar sesión. También podríamos cifrar el contenido de tu carpeta personal de usuario. Damos click al botón Continuar
-Comienza la instalación, dependiendo de las características de tu pc sera el tiempo que demorara este paso. Hora de ir por un café ;-)
-Muy bien, ya esta instalado nuestro Linux con escritorio LXDE y debemos reiniciar el pc. Damos click al botón Reiniciar ahora
-Antes de reiniciar, debemos retirar el CD o USB desde el que estábamos instalando. Presionamos ENTER
-Nuestro primer ingreso a Lubuntu. Escribimos la contraseña de la cuenta creada anteriormente y presionamos ENTER o damos click al botón Acceder
Como actualizar Lubuntu Linux
-Podemos hacerlo de dos formas. Una es con comandos desde una terminal. Damos click al botón de inicio de la barra inferior y navegamos a Herramientas del sistema - LXTerminalActualizamos Lubuntu desde linea de comandos
-Ya en la consola ejecutamos los siguientes comandos:
sudo apt update
sudo apt dist-upgrade
Estos comandos nos pedirán que escribamos nuestra contraseña de usuario y presionemos Enter (la contraseña no sera visible)
-Se nos mostrara un listado de paquetes a descargar e instalar. Presionamos Enter para continuar aceptando el default S
-Navegamos desde el botón inferior al menú Herramientas del sistema - Actualización de software
sudo apt update
sudo apt dist-upgrade
Estos comandos nos pedirán que escribamos nuestra contraseña de usuario y presionemos Enter (la contraseña no sera visible)
-Se nos mostrara un listado de paquetes a descargar e instalar. Presionamos Enter para continuar aceptando el default S
Actualizamos Lubuntu con aplicación gráfica
-Aunque el modo de comandos es mi preferido, hay que aceptar que no es para todos y uno mas amigable es por medio de la aplicación gráfica que ahora te mostrare-Navegamos desde el botón inferior al menú Herramientas del sistema - Actualización de software
-La ventana de Actualización de software nos confirma que hay actualizaciones disponibles. Podemos pasar inmediatamente a instalarlas pero mi recomendación es primero dar click a Configuración
-
-En la configuración comenzamos por la pestaña Software de Ubuntu y podemos dejar el default de la opción Descargar desde o elegir el Servidor principal
-Se nos pedirá nuestra contraseña de usuario, la escribimos y presionamos Enter
-En la pestaña Actualizaciones recomiendo hacer los siguientes cambios:
-Ya hechos los cambios, damos click al botón Cerrar, nos aparece una ventana que nos pide actualizar nuestra copia local de repositorios. Damos click al botón Recargar
-Se actualizan nuestros repositorios locales, esperamos unos segundos
-En la pestaña Actualizaciones recomiendo hacer los siguientes cambios:
- Comprobar actualizaciones automáticamente: Diariamente
- Cuando hay actualizaciones de seguridad: Descargar automaticamente
- Cuando hay otras actualizaciones: Mostrar inmediatamente
-Ya hechos los cambios, damos click al botón Cerrar, nos aparece una ventana que nos pide actualizar nuestra copia local de repositorios. Damos click al botón Recargar
-Se actualizan nuestros repositorios locales, esperamos unos segundos
-Ya estamos listos para actualizar, damos click al botón Instalar ahora
-Nuevamente escribimos nuestra contraseña de usuario y presionamos Enter
-Las actualizaciones son descargadas e instaladas. Si damos click al link Detalles, podemos ver mas detallado el proceso
-Si dentro de las actualizaciones hay algún kernel (el corazon de tu OS opensource), al finalizar seguramente te pedirá reiniciar. Damos click al botón Reiniciar ahora para entrar con el nuevo kernel instalado
-Si se actualiza el kernel (como en este caso) se nos pedirá que reiniciemos el pc. Damos click al botón Reiniciar
Como instalar software en Lubuntu Linux
-Para instalar software en Linux Lubuntu podemos hacerlo de forma amigable desde la aplicación Software encontrada en el menú en Herramientas del sistema - Software

-Si, es la misma aplicación de Gnome Desktop, dividida en categorías, con tres botones superiores ademas de uno de búsqueda
-Al ingresar dando click a una categoría, por ejemplo, Gráficos y fotografía, veremos subcategorias con un listado de aplicaciones
-Para este articulo instalaremos Gimp, popular software de retoque de imágenes. Damos click a su ficha y nos mostrara mas información, valorizaron de otros usuarios, screenshoots, etc. Damos click al botón Instalar
-Se nos pedirá nuestra contraseña, la escribimos y presionamos Enter
-El asistente descarga el software y lo instala
-Al finalizar tendremos 2 botones, Iniciar para ejecutarla y Desinstalar para eliminarla en caso dado ya no la necesitemos
-Ya estamos listos para comenzar a explotar nuestro equipo con Lubuntu Linux
-Recuerda apagar correctamente tu equipo Linux, para eso damos click al icono Power de la barra inferior. Allí veremos varias opciones, entre ellas Apagar
Lubuntu con escritorio LXDE es una gran opción para seguir utilizando esos equipos que aun no estas listo/a para desechar
-Al ingresar dando click a una categoría, por ejemplo, Gráficos y fotografía, veremos subcategorias con un listado de aplicaciones
-Para este articulo instalaremos Gimp, popular software de retoque de imágenes. Damos click a su ficha y nos mostrara mas información, valorizaron de otros usuarios, screenshoots, etc. Damos click al botón Instalar
-Se nos pedirá nuestra contraseña, la escribimos y presionamos Enter
-El asistente descarga el software y lo instala
-Al finalizar tendremos 2 botones, Iniciar para ejecutarla y Desinstalar para eliminarla en caso dado ya no la necesitemos
Como eliminar software en Lubuntu
-Ademas de por linea de comandos con apt, la forma mas sencilla es dentro de la aplicación Software darle click al botón Instalado. Allí veremos un listado de todo el software en nuestro equipo instalado y un botón a su derecha llamado Desinstalar. Dándole click a este botón eliminaremos el que no necesitemos-Ya estamos listos para comenzar a explotar nuestro equipo con Lubuntu Linux
-Recuerda apagar correctamente tu equipo Linux, para eso damos click al icono Power de la barra inferior. Allí veremos varias opciones, entre ellas Apagar
Lubuntu con escritorio LXDE es una gran opción para seguir utilizando esos equipos que aun no estas listo/a para desechar
Artículos recomendados: Disfruta de los diferentes sabores de Ubuntu con el proyecto Ubuntu AIO
Como instalar Linux Lite paso a paso
Como instalar elementary OS Loki paso a paso
Que tan fácil de usar es Linux y si debes hacer el cambio?
Como instalar y configurar Ubuntu Budgie paso a paso
Pretendo vivir de mi blog, de enseñar opensource, pero esto no sera posible sin tu apoyo, me ayudas?
Donar 25 USD
Satisfech@ con el articulo? Bien, hazme un favor, compártelo en tus redes sociales (compartir es sexy). Escríbeme en los comentarios aquí debajo y pasa la voz compartiendo el tweet.
— Manuel Cabrera C (@drivemeca) March 31, 2017
Sígueme en twitter , google+, facebook o email y podrás estar enterado de todas mis publicaciones.
Disfrútenlo.