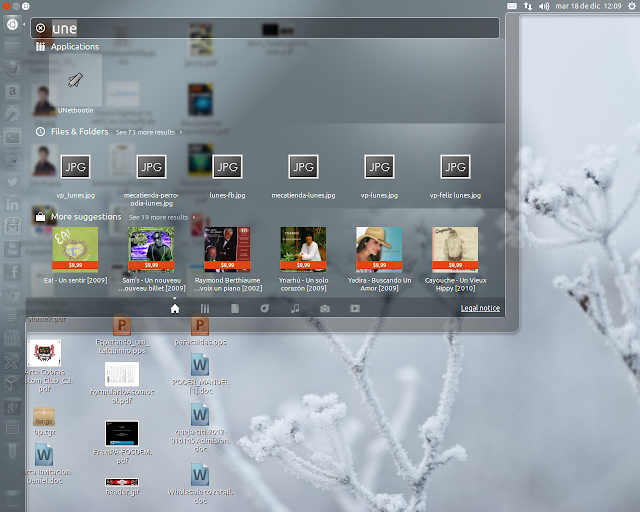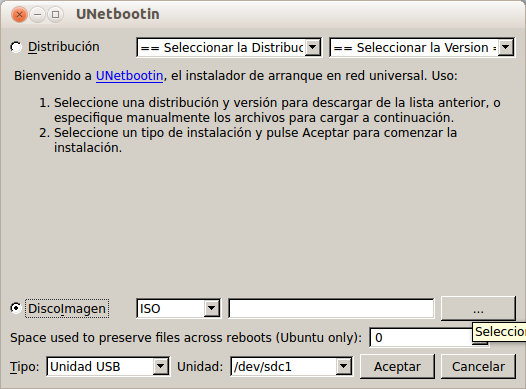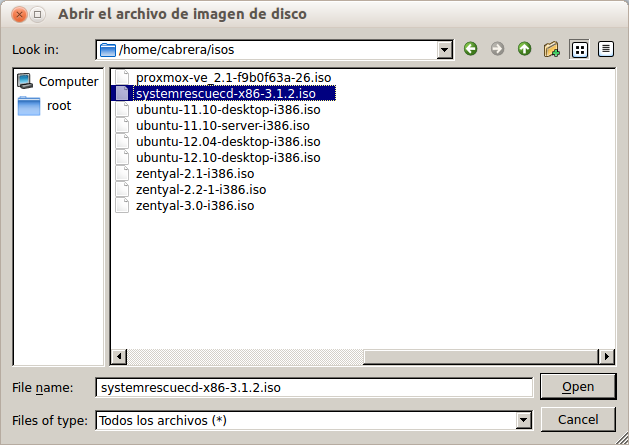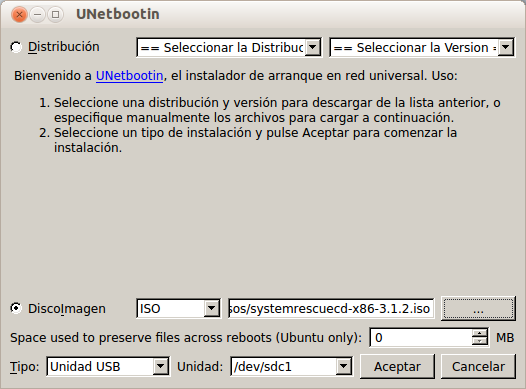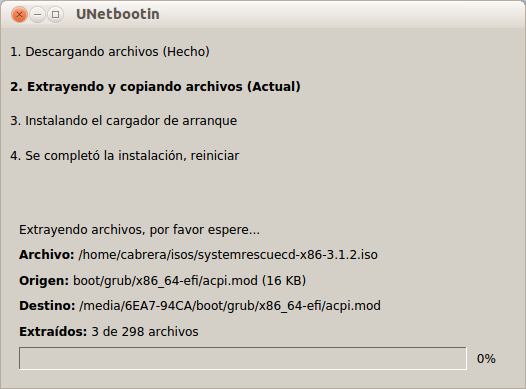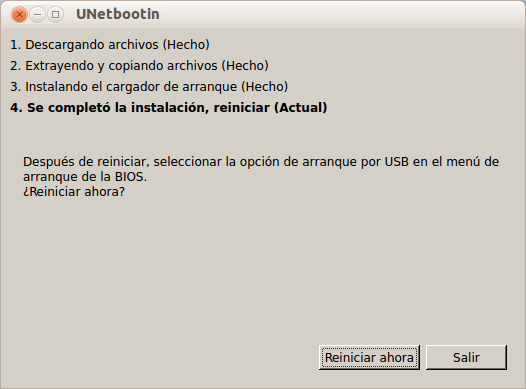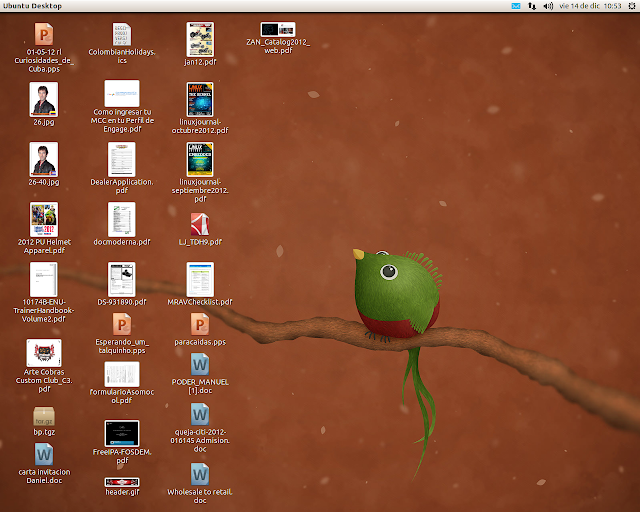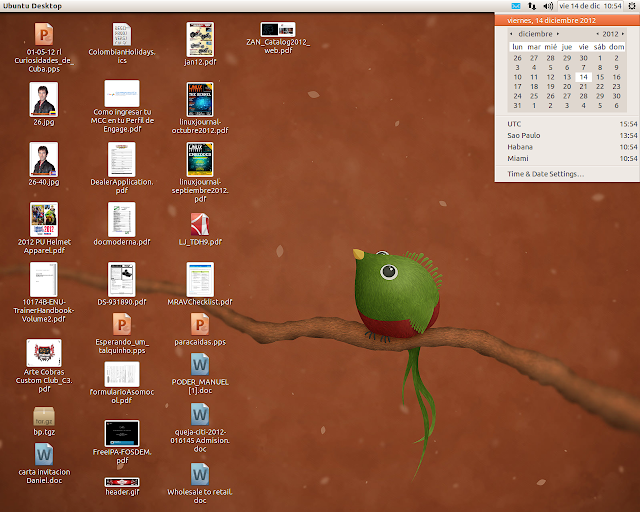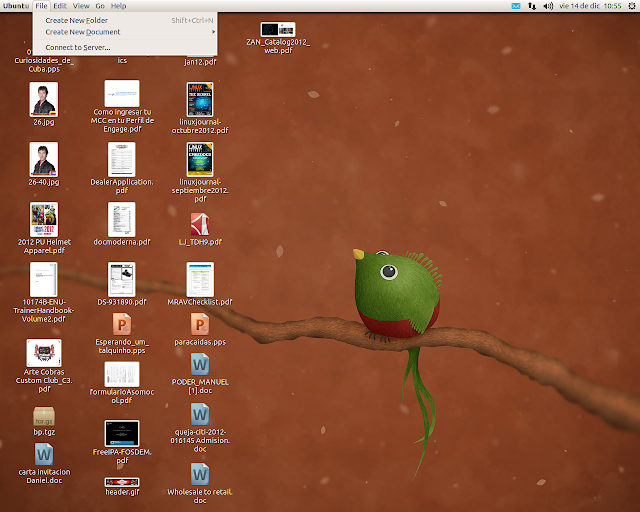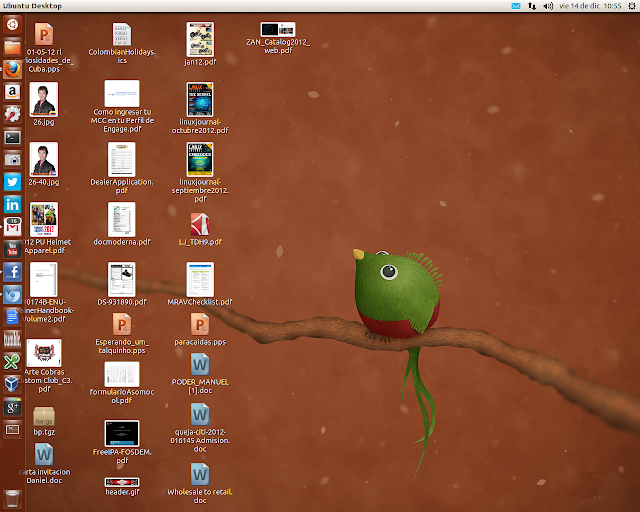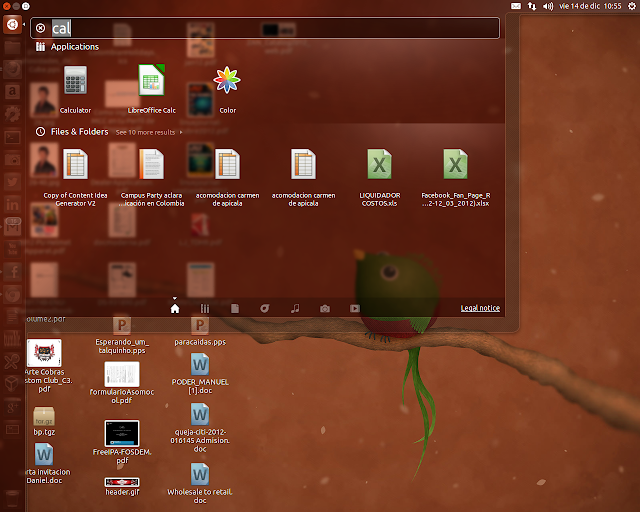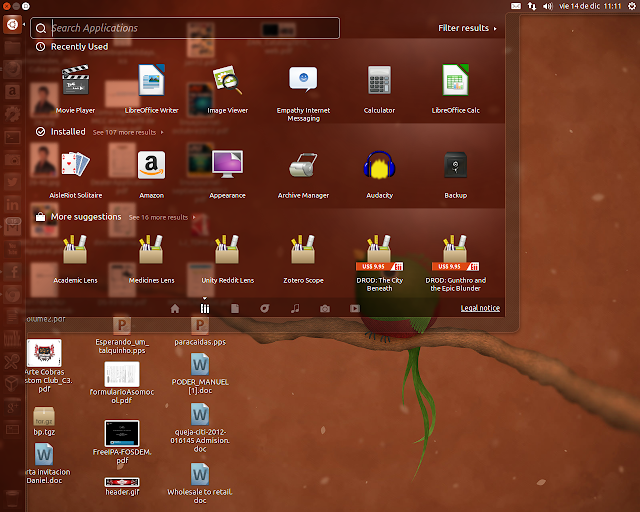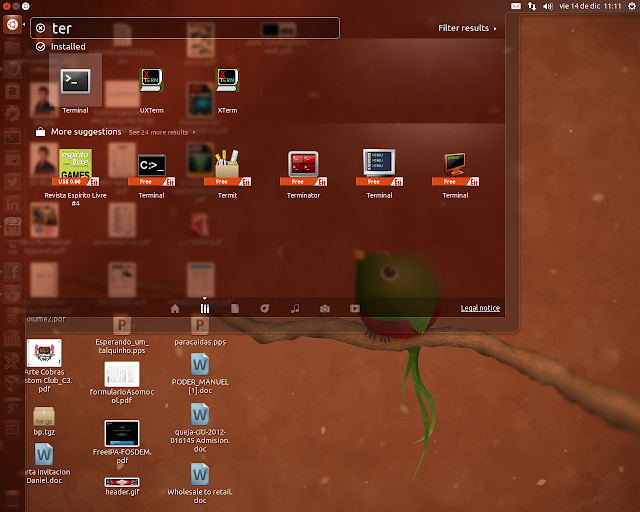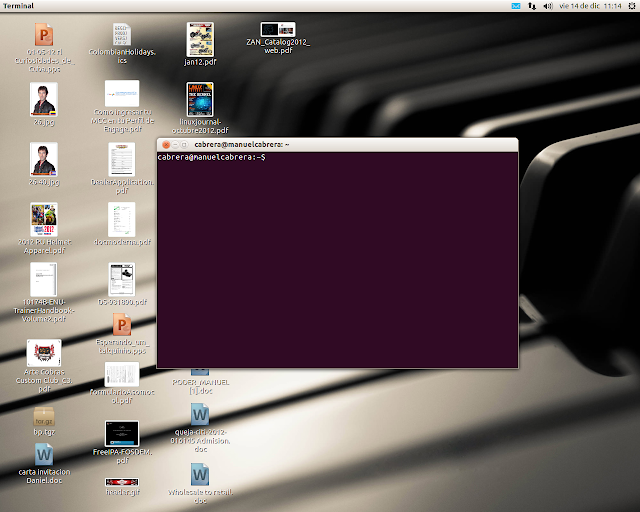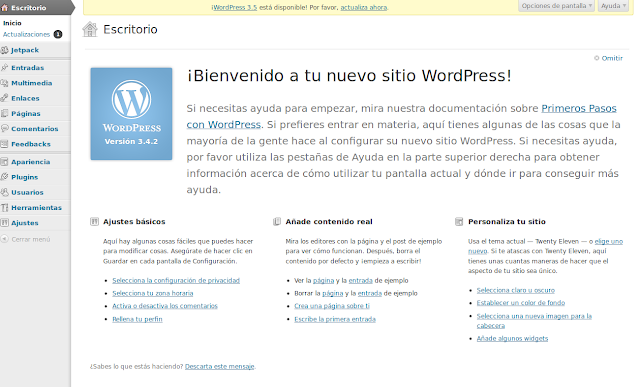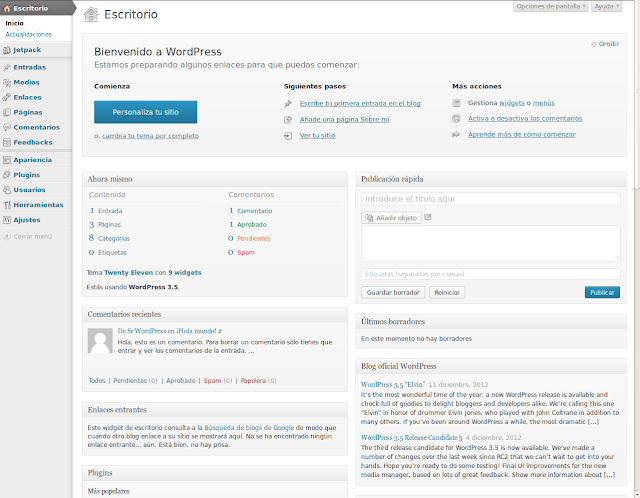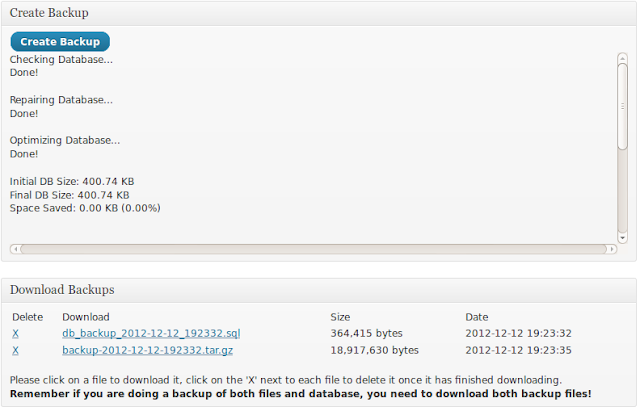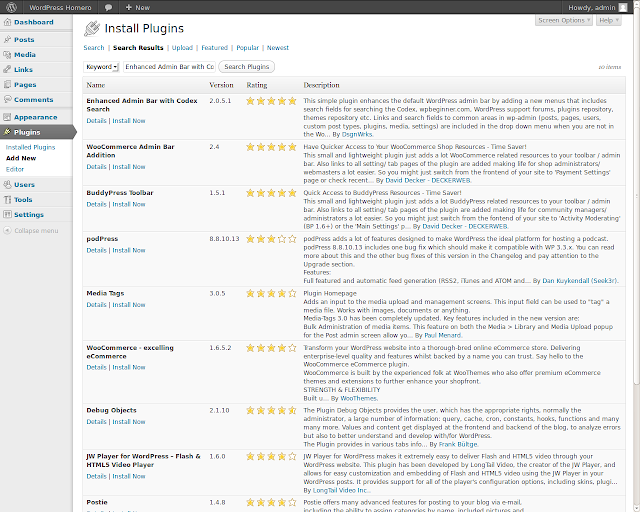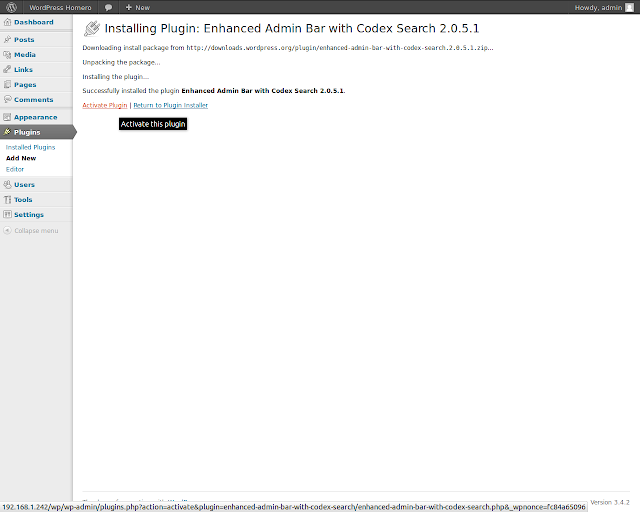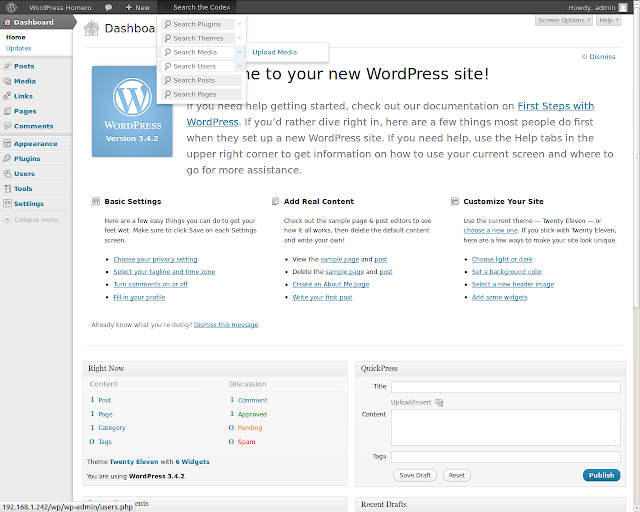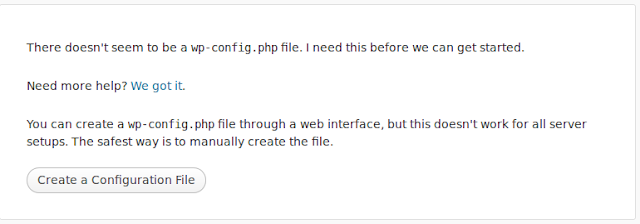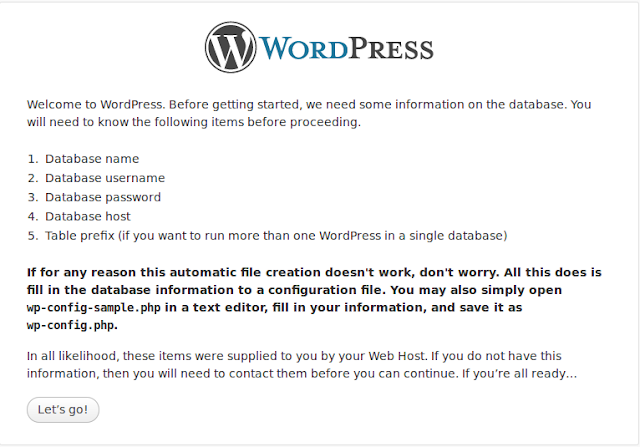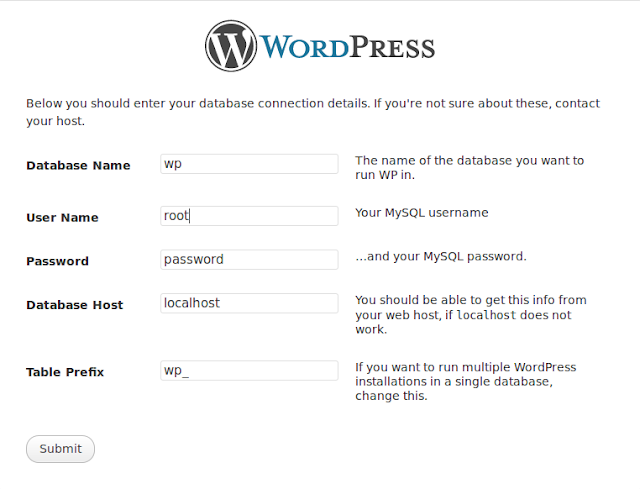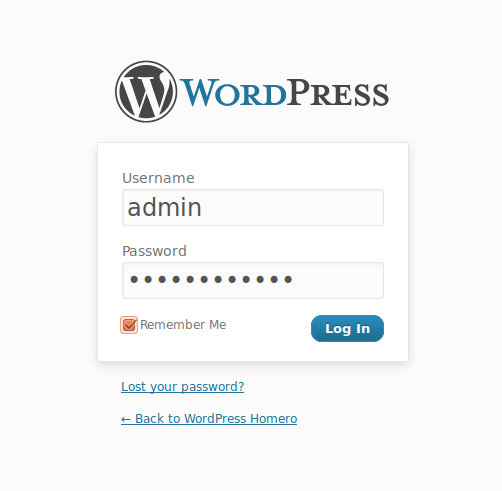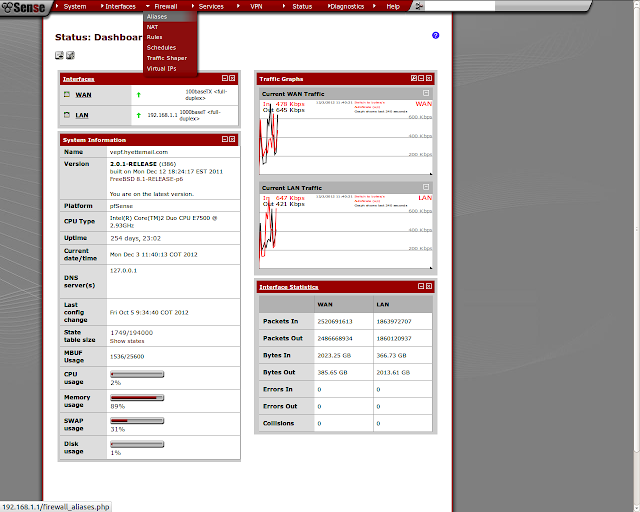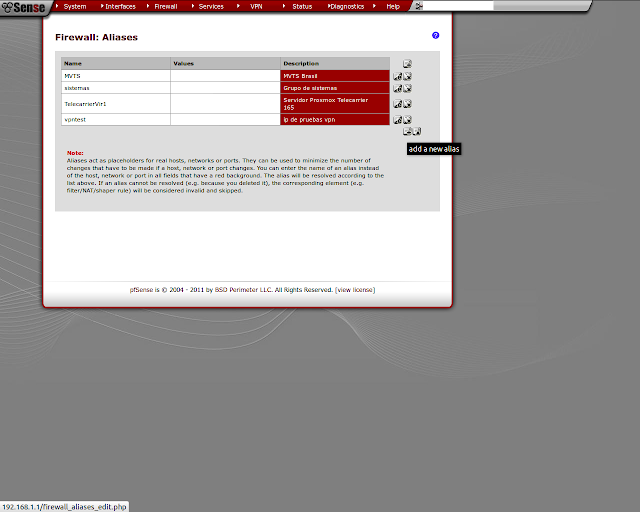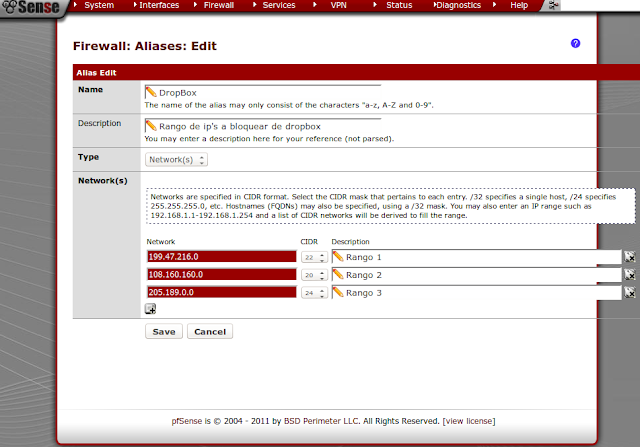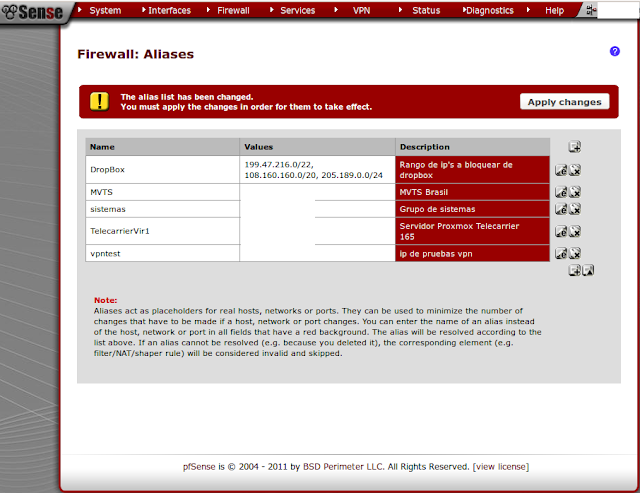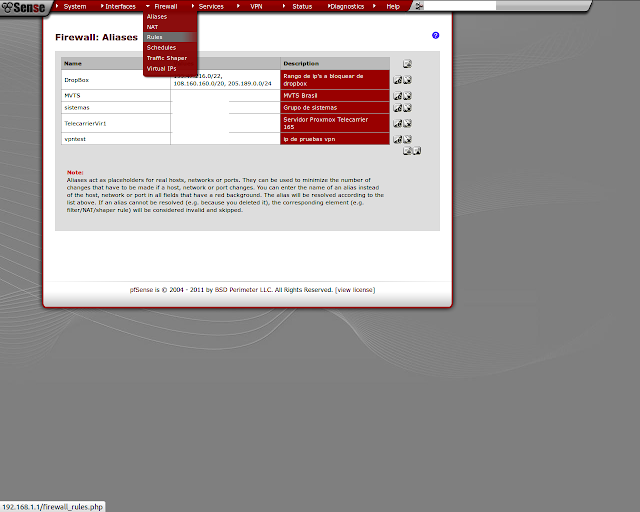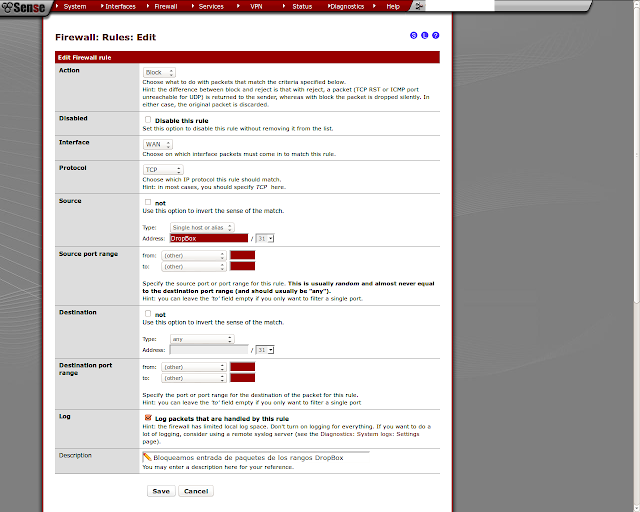Recuerdan los viejos tiempos cuando te llamaba un familiar o amigo para que les arreglaras el pc y tenias que llevar un maletín con cd's, destornilladores, discos externos, etc, etc. Hoy en día mi kit de herramientas por lo general es una USB con una imagen de linux instalada desde la cual puedo hacer boot y trabajar, esto me da la ventaja de poder hacer backups, quitar virus, probar conexiones a internet, hacer auditorias entre otras tareas.
Hasta ahi, todo suena perfecto, el problema desde hace 2 distribuciones atrás en ubuntu es que surgió un infame BUG que hace que la aplicación "make startup disk" se bloquee o no funcione, es decir, no se puede generar una USB con una imagen ISO.
Por suerte existe Unetbootin que hace esa tarea y mas lo cual lo hace merecedor de que hoy lo veamos en este articulo.
-Primero debemos tener un ISO que instalar en nuestra USB, para este ejemplo usaremos SystemRescueCD el cual ya tendremos descargada su ISO en nuestro pc.
-Instalamos unetbootin desde una consola
sudo apt-get install unetbootin
-Colocamos una USB en nuestro pc que tenga mas de 1GB de espacio. OJO, todo el contenido que tenga se perderá cuando instalemos un ISO en ella. Antes saque un backup si no quiere perder su contenido.
-Ejecutamos unetbootin desde el dash
-Marcamos la opción DiscoImagen y debajo debe mostrarnos la USB que ya tenemos montada (/dev/sdc1). Damos click al botón ... para decirle cual ISO instalaremos.
-Navegamos hasta la carpeta que contiene nuestro ISO, lo marcamos con un click y le damos click al botón Open.
-Ya listos para comenzar damos click al botón Aceptar. Hora de ir por un café ;-)
-Comienza el proceso.
-Éxito total, ya tenemos nuestra USB booteable. Podemos reiniciar para hacer boot desde ella o simplemente salir para en otro momento usarla.
Si te resulto útil este articulo, se social, haz un tweet, compártelo con otros por medio de los botones o sígueme en twitter , google+, facebook o email y podrás estar enterado de todas mis publicaciones.
Disfrútenlo.