En un articulo anterior instalamos y configuramos un servidor para tener inventario de hardware y software con OCSInventory. Hoy les mostrare como agregar un cliente Windows 8 en OCSInventory paso a paso.
De esta forma tendremos mas control de que aplicaciones tenemos instaladas, cuales son licenciadas, que hardware tenemos en uso, tiene slots libres? a estas y otras preguntas les encontraremos respuesta.
-Comenzamos descargando el client para Windows. Recomendable tenerlo en una USB si vamos a agregar varios equipos.
-Descomprimimos el zip y dentro de la carpeta le damos Shift - click botón derecho del mouse escogiendo la opción Ejecutar como administrador. OJO, si no lo hacemos así, el agente se instalara pero no ejecutara cada vez que reiniciemos el equipo.
-Comienza la instalación. Damos click al botón Next.
-Aceptamos la licencia dando click en el botón I Agree.
-Damos click en el botón Next dejando las opciones marcadas por default.
-Escribimos la ip o dominio web del servidor OCSInventory y desmarcamos el uso de certificado. Damos click en el botón Next.
-Si nuestro equipo esta detrás de un proxy, escribimos los datos, sino, solo damos click en el botón Next.
-Escribimos un TAG o valor en el que queremos agrupar este equipo y marcamos la ultima opción para ejecutar un inventario apenas termine de instalar. Damos click al botón Next.
-Damos click al botón Next dejando la carpeta por default donde se instalara.
-Se instala el agente.
-Damos click al botón Finish dejando que se ejecute en la bandeja del sistema.
-Abrimos un browser y navegamos a http://192.168.1.45/ocsreports/ (cambiar por su ip o dominio web) entrando con el usuario admin y damos click al primer botón superior a la izquierda (All computers). Damos click en el nombre del pc debajo de Computer.
-Ya tenemos nuestro inventario de un pc con Windows 8, dando click en los diferentes botones podemos ver hardware y software en uso.
Sígueme en twitter , google+, facebook o email y podrás estar enterado de todas mis publicaciones.
Disfrútenlo.

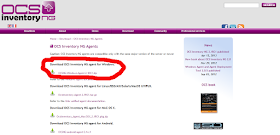

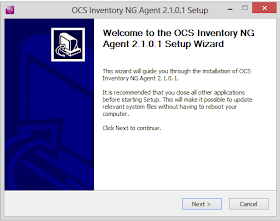
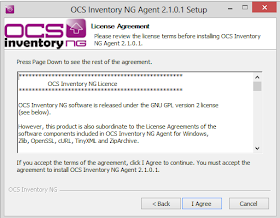









Hola... como hago para agregar una notebook que no tiene IP de mi red? no me la reconoce el servidor, instalo el agente y todo bien pero no me aparece en el inventario.
ResponderEliminarGracias!!!