Eres un poeta de las imágenes, quieres dejar tus recuerdos grabados para siempre? Hoy en día todos nos creemos fotógrafos. Y es que cualquier teléfono celular ya cuenta con muy buenas cámaras. Todo es perfecto para que tomes esas geniales fotografías y almacenes y almacenes recuerdos, pero llega el momento que te pierdes en ese océano fotográfico lo que nos lleva al tema del articulo, como instalar Fotoxx paso a paso en Linux Ubuntu.
Fotoxx es una aplicación opensource especializada en organizar tus fotografías ademas de permitirnos retocarlas directamente dentro de la aplicación entre otras características de su largo listado. Ya estas list@ para comenzar su instalación?
-Aunque podemos descargar el binario e instalarlo o instalar directamente de los repositorios de Linux Ubuntu. Mi recomendación es agregar un repositorio que cuenta con la ultima versión actualizada. Abrimos una consola de texto y ejecutamos para agregar el repositorio. Se nos pedirá nuestra contraseña y despues de su descarga, presionar Enter
Fotoxx es una aplicación opensource especializada en organizar tus fotografías ademas de permitirnos retocarlas directamente dentro de la aplicación entre otras características de su largo listado. Ya estas list@ para comenzar su instalación?
Requerimientos para instalar Fotoxx en Linux Ubuntu
- Ubuntu Linux actualizado
- Conectividad a internet
- Una buena colección de imágenes
-Aunque podemos descargar el binario e instalarlo o instalar directamente de los repositorios de Linux Ubuntu. Mi recomendación es agregar un repositorio que cuenta con la ultima versión actualizada. Abrimos una consola de texto y ejecutamos para agregar el repositorio. Se nos pedirá nuestra contraseña y despues de su descarga, presionar Enter
sudo add-apt-repository ppa:dhor/myway
[sudo] password for drivemeca:
Every photographer needs some tools...
Más información: https://launchpad.net/~dhor/+archive/ubuntu/myway
Pulse [Intro] para continuar o ctrl-c para cancelar
gpg: keybox '/tmp/tmp4sjx2w1t/pubring.gpg' created
gpg: /tmp/tmp4sjx2w1t/trustdb.gpg: se ha creado base de datos de confianza
gpg: clave E2B7D64D93330B78: clave pública "Launchpad PPA for Dariusz Duma" importada
gpg: Cantidad total procesada: 1
gpg: importadas: 1
OK
-En la misma consola de texto actualizamos e instalamos Fotoxx con sus dependencias
sudo apt update
sudo apt install fotoxx
-Apenas termine de instalar podemos ejecutar Fotoxx desde nuestro menú en Linux Ubuntu, en mi caso en Ubuntu Budgie, ingreso al menu superior y comienzo a escribir foto con lo cual aparecerá el icono de fotoxx. Le damos click para ejecutarla
-Como es la primera vez que lo ejecutamos no encontrara un indice (archivo creado por Fotoxx para manejar colección de archivos gráficos). No es de preocuparse, cerramos la ventana de alerta dando click en su botón OK
-Seguidamente nos saldrá una ventana para que le configuremos el directorio (o directorios en caso de tener mas de uno en nuestro disco o discos) donde buscar las imágenes. Fotoxx aunque detecta mi idioma Spanish muestra la ruta default en Ingles, lo cual es incorrecto. Damos click al botón Seleccionar para hacer el cambio
-En la siguiente ventana que se muestra damos click a la carpeta donde tenemos las imágenes (no necesariamente solo fotos, todo tipo de imágenes) y después al botón elegir carpetas
-Con esto Fotoxx hará el cambio y ya le podemos dar click a la X a la izquierda del path (camino) incorrecto, solo dejando los correctos
-Nos aparece una nueva ventana mostrando el proceso de indexado de la carpeta de imágenes, ademas, se creara una carpeta oculta .fotoxx. Tiempo de ir por un café ;-)
-Muy bien, ya tenemos indexada nuestra colección de imágenes, cerramos la ventana dando click a su botón OK
-La ventana principal de Fotoxx es de un diseño minimalista con botones superiores mostrando el path actual y una barra de botones verticales con funciones a la izquierda. Ya podemos navegar por las carpetas con nuestro mouse al estilo de un browser de archivos
-Las imágenes las podemos abrir dándoles doble click. Ya con la imagen cargada se habilitaran funciones en los botones de la izquierda
Y tu, eres un artista de las fotografías? Ya conocías Fotoxx, lo haz usado para organizar tu colección? Usas otra solución, es opensource?
Quieres apoyarme? El conocimiento es gratis pero...igual tengo gastos. Puedes donarme dinero por medio de PayPal para equipar mi laboratorio, equipos para pruebas, infraestructura de redes, etc que utilizo haciendo estos artículos y vídeos.
Artículos recomendados: Mira las características de tu OS Linux con ScreenFetch
Top herramientas de acceso remoto en Linux
La guía final de herramientas de música GRATIS para Linux
7 herramientas de clonado de discos para nosotros los mortales
TOP 20 de los mejores emuladores de terminal en Linux
Satisfech@ con el articulo? Bien, hazme un favor, compártelo en tus redes sociales (compartir es sexy). Escríbeme en los comentarios aquí debajo y pasa la voz compartiendo el tweet.
Sígueme en twitter , google+, facebook o email y podrás estar enterado de todas mis publicaciones.Organiza tus #imagenes instalando #Fotoxx en #Linux https://t.co/jEbylq0eeb pic.twitter.com/xW6LYs5oi5
— Manuel Cabrera C (@drivemeca) September 7, 2017
Disfrútenlo.


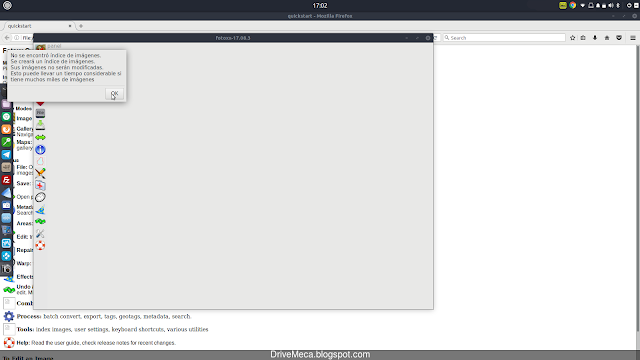
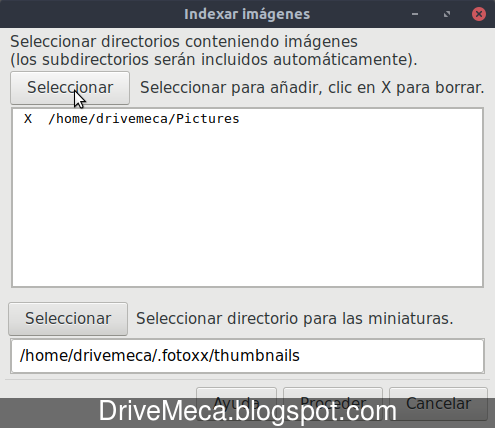
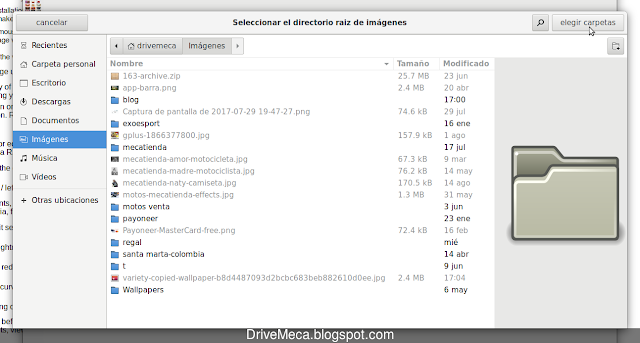
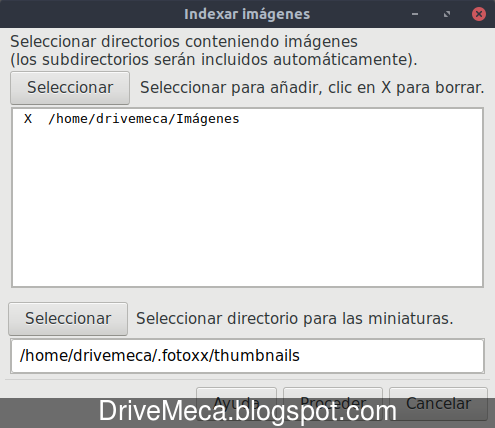
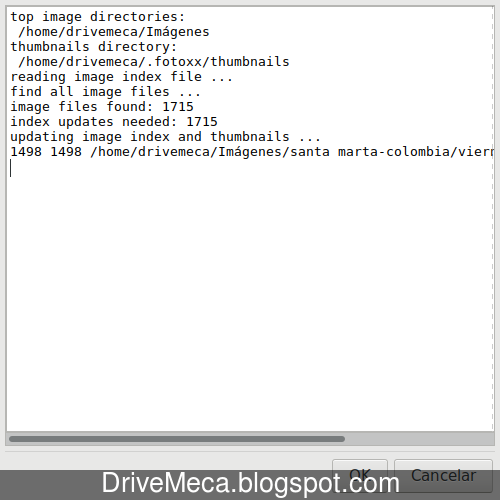

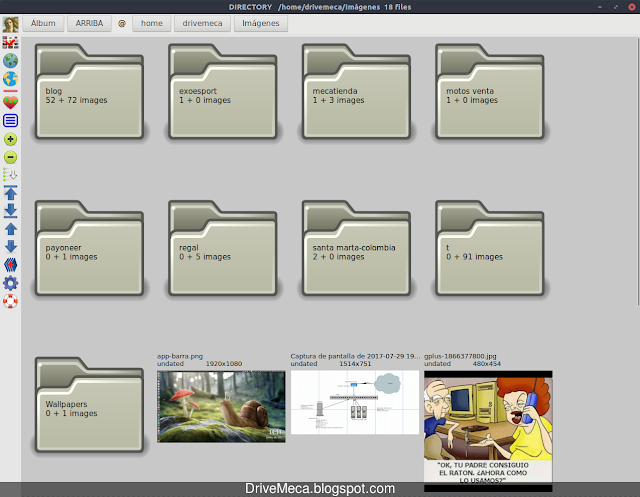


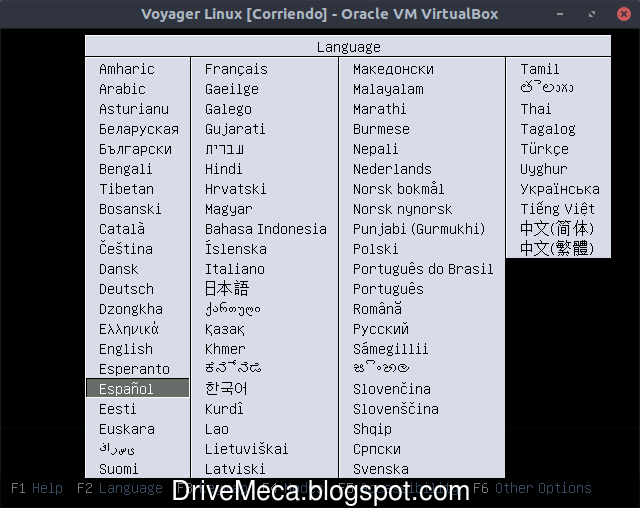

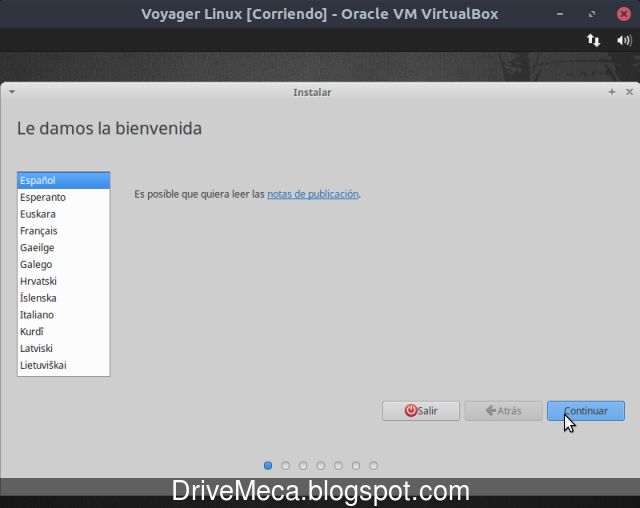
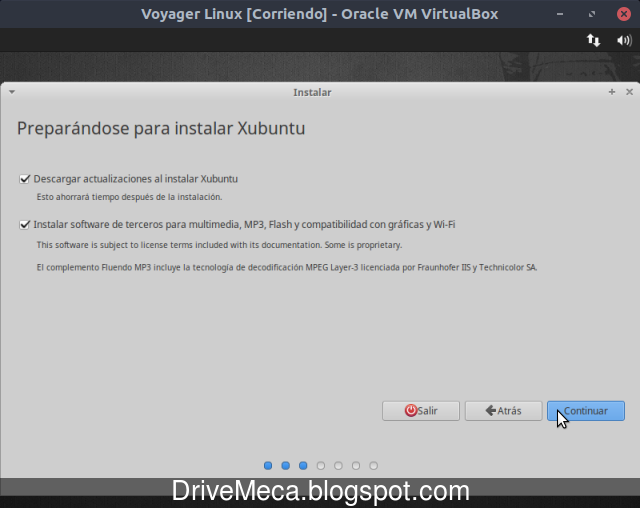
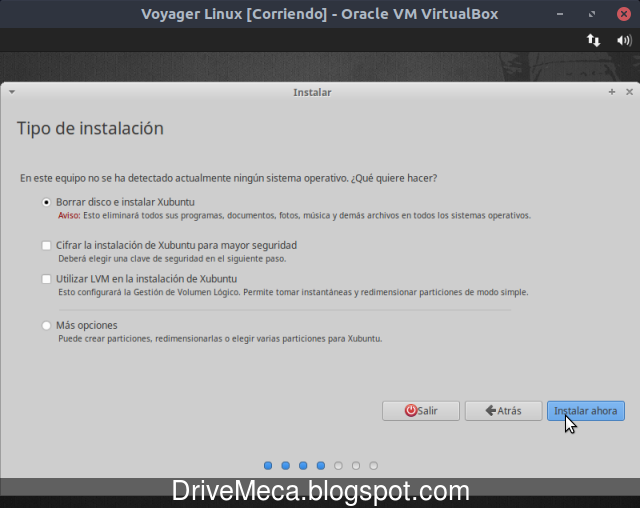
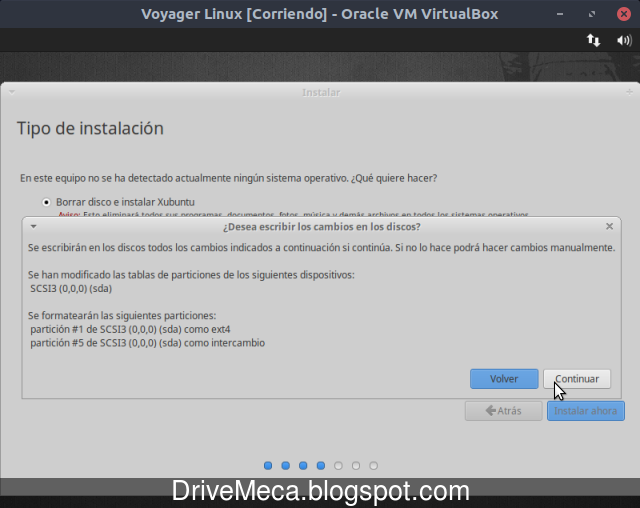
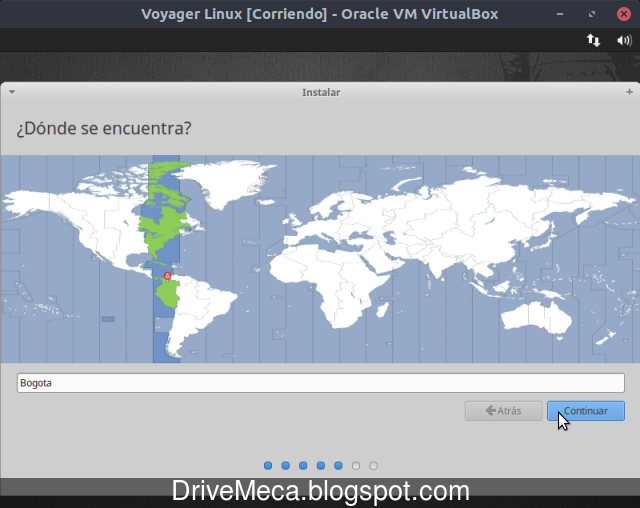

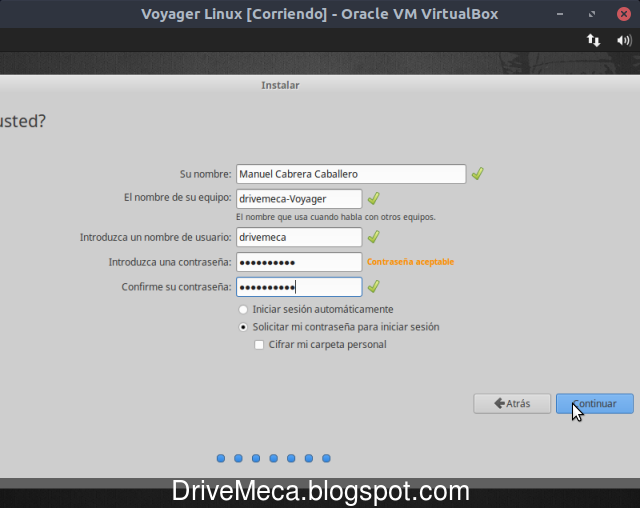
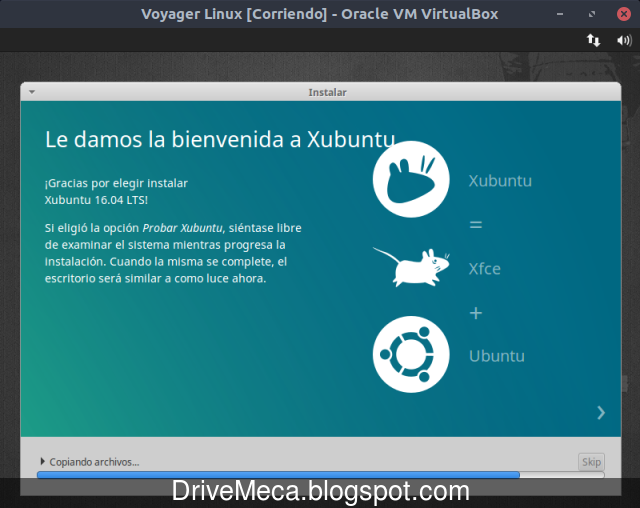
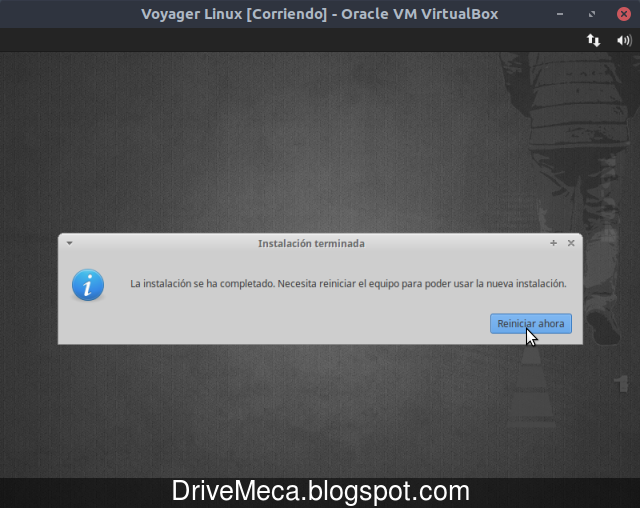
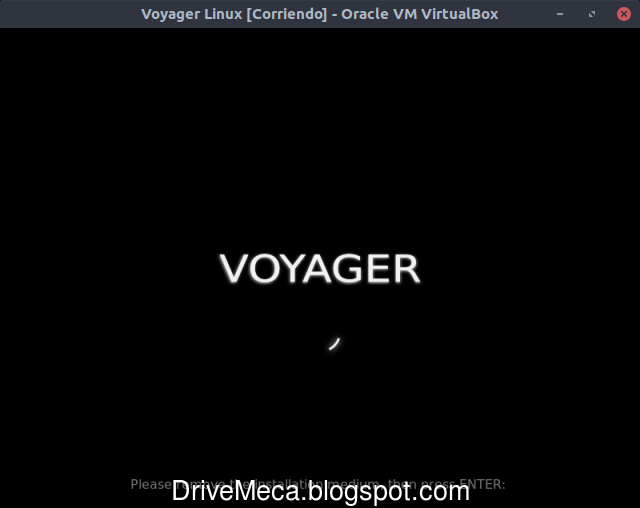
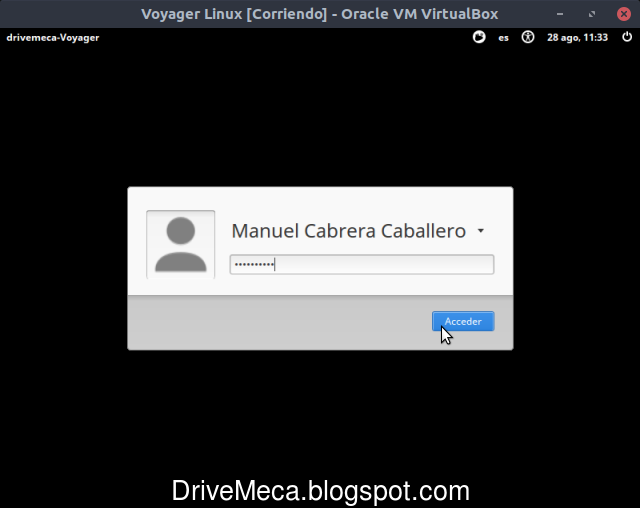
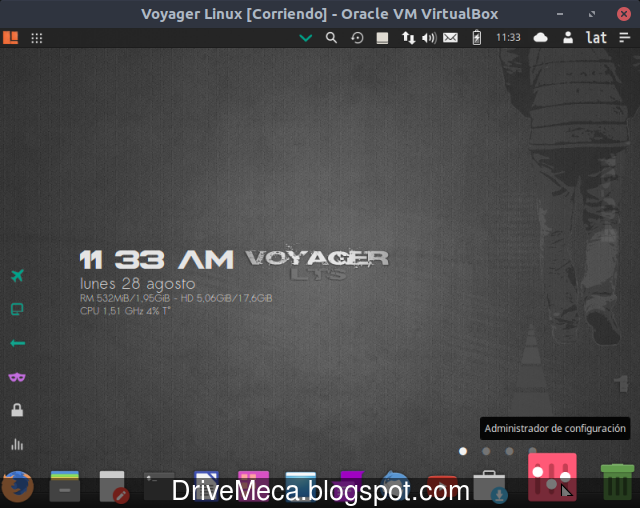
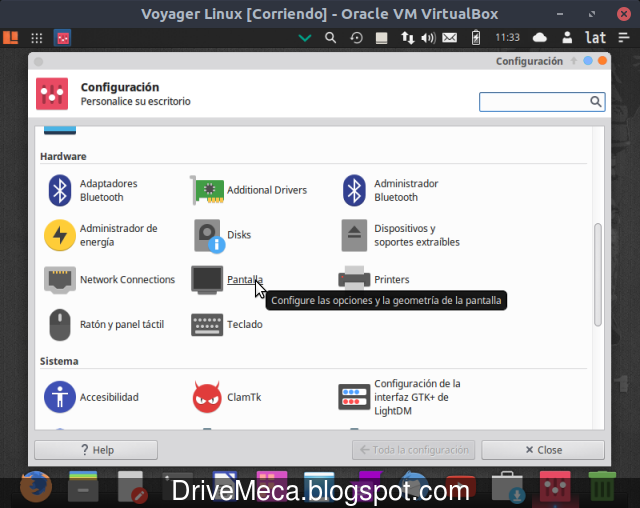
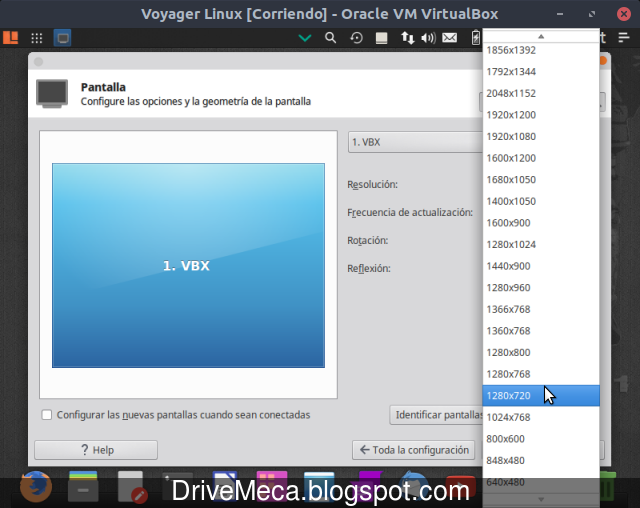
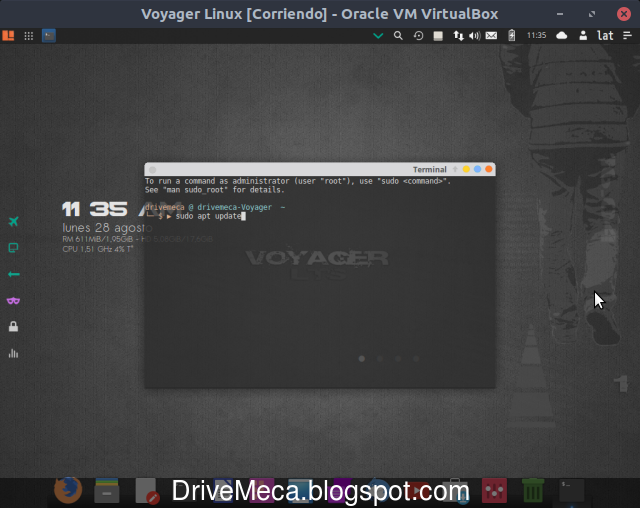
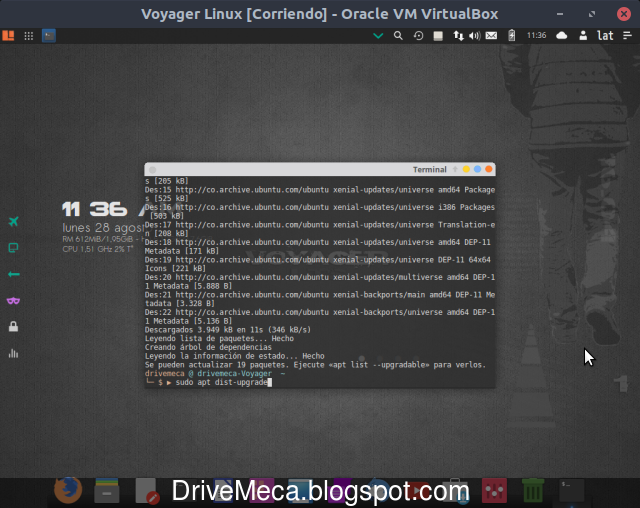
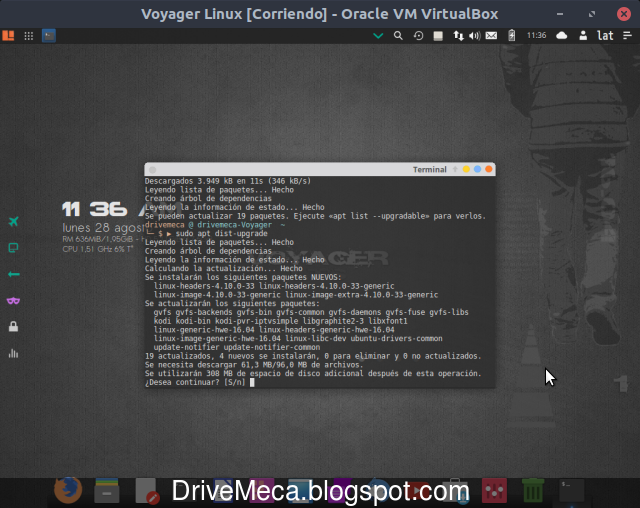
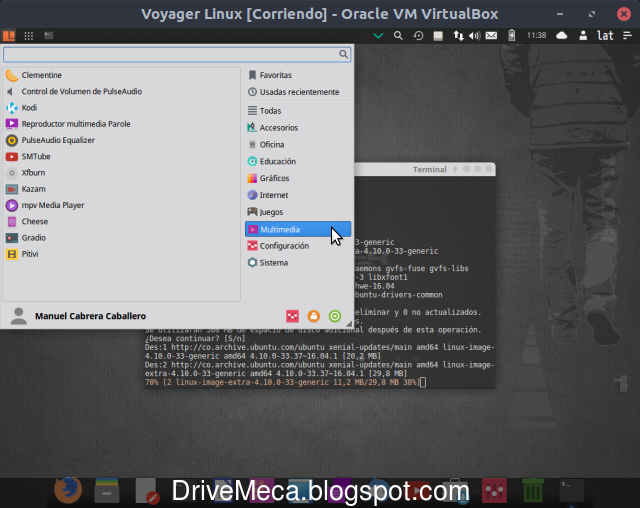

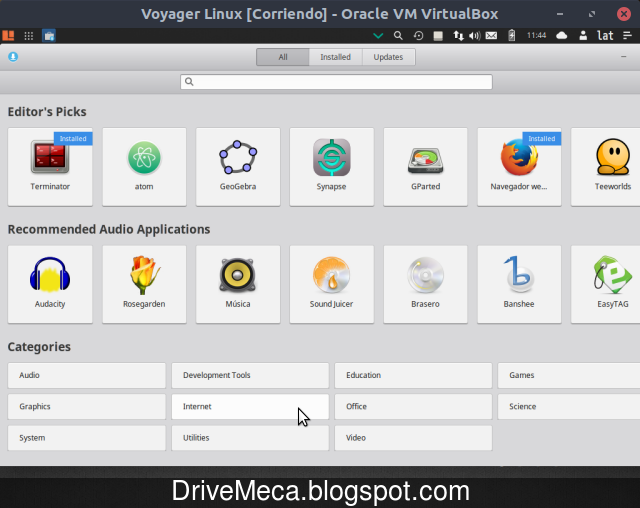

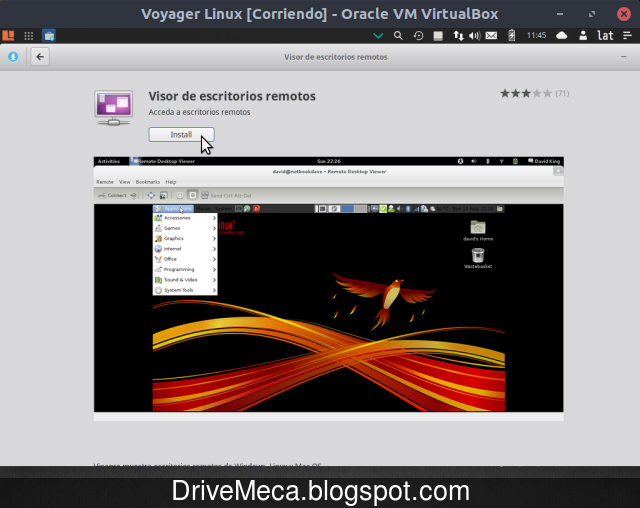
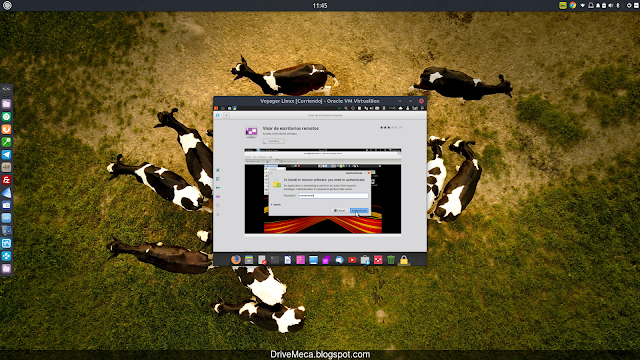
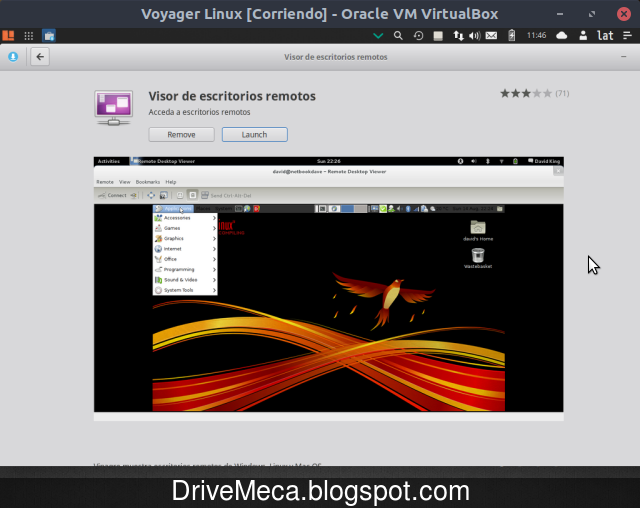
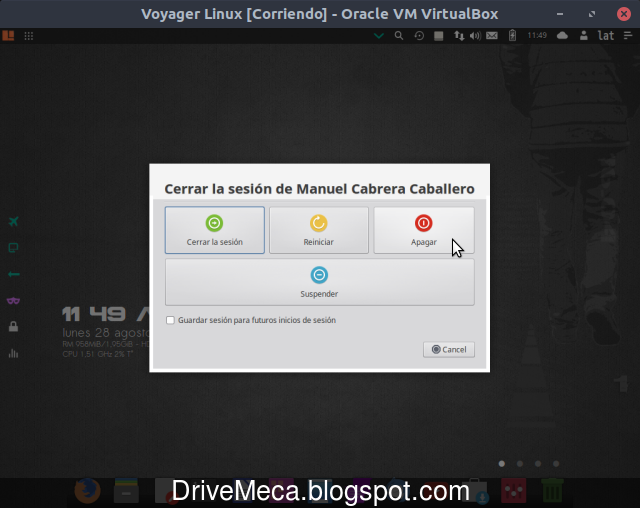

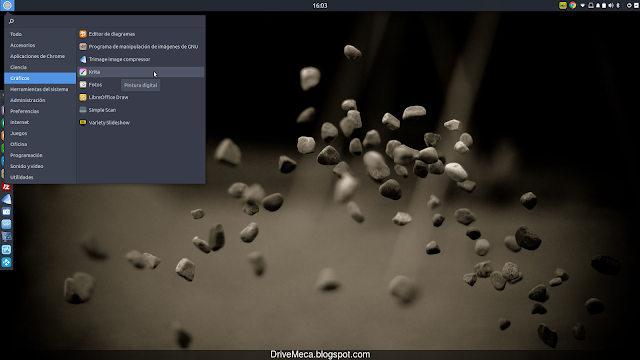
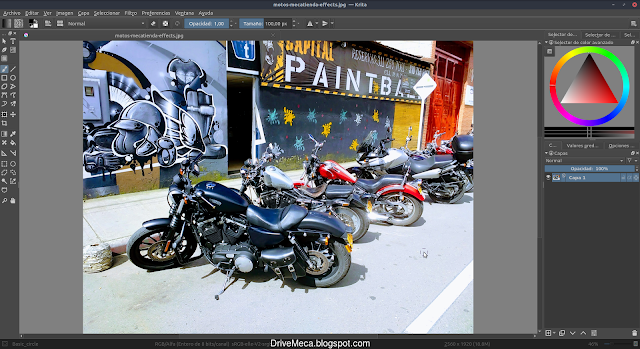



.png)
.png)
.png)
.png)
.png)
.png)
.png)
.png)
.png)
.png)
.png)
.png)
.png)