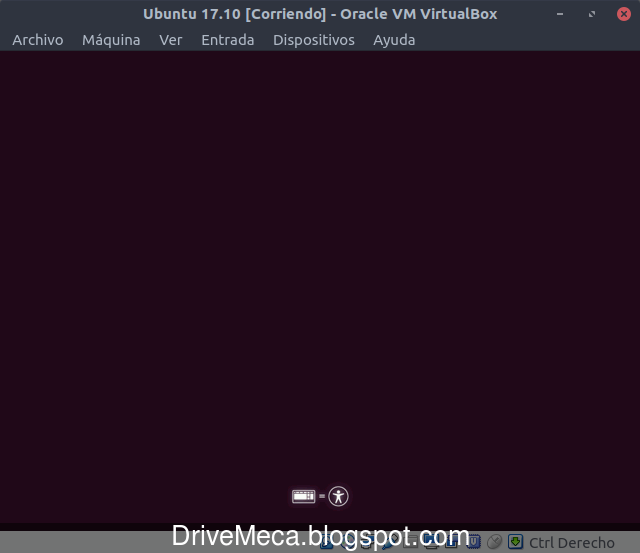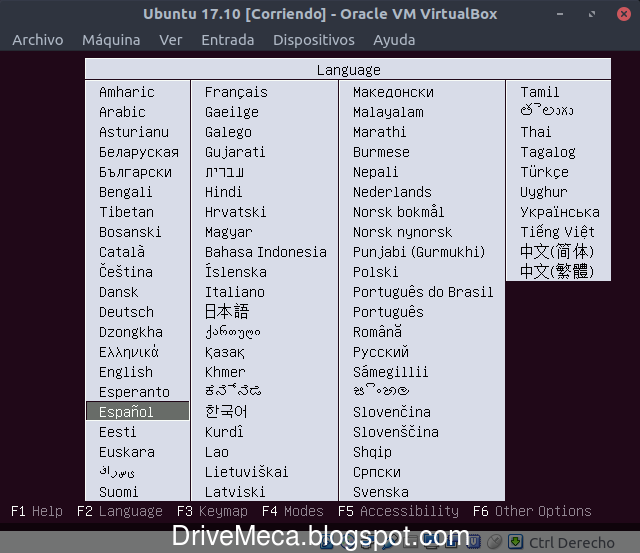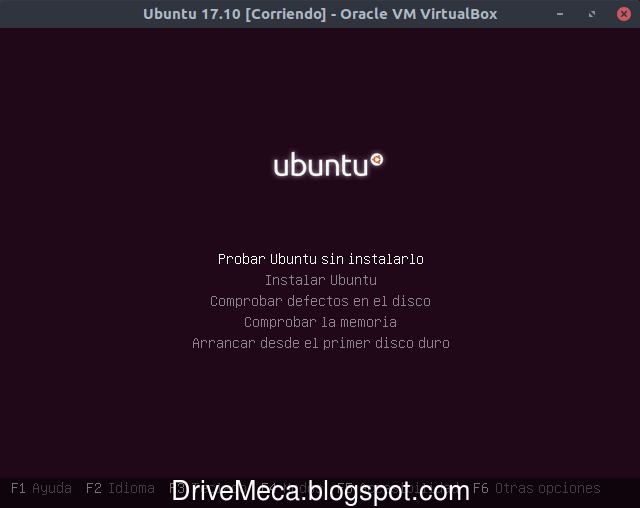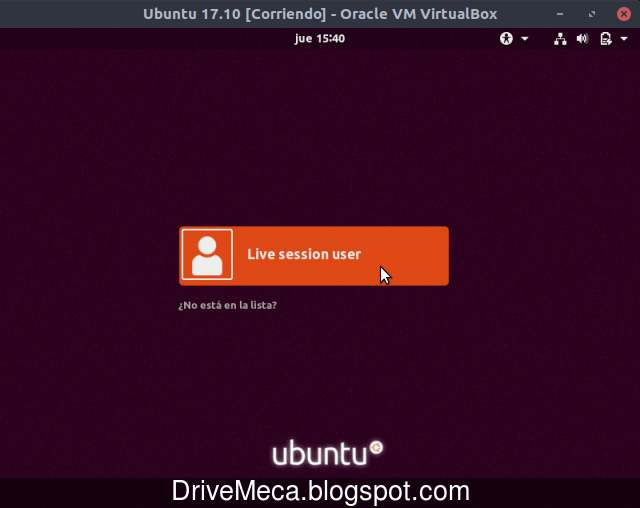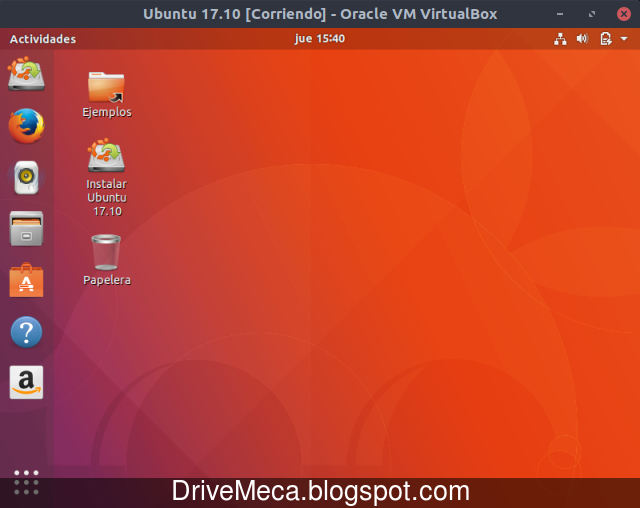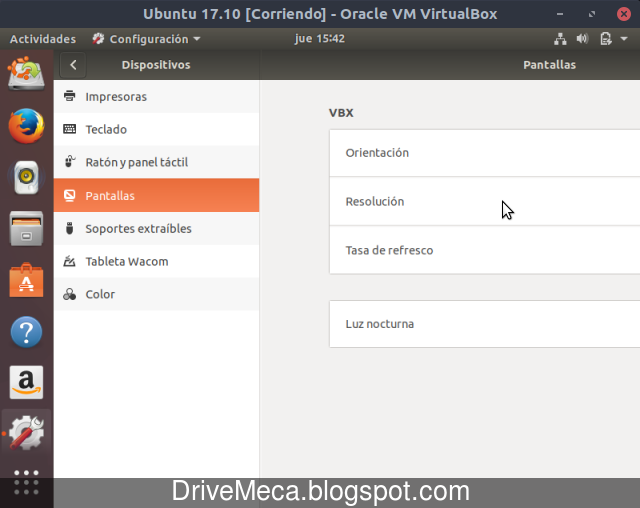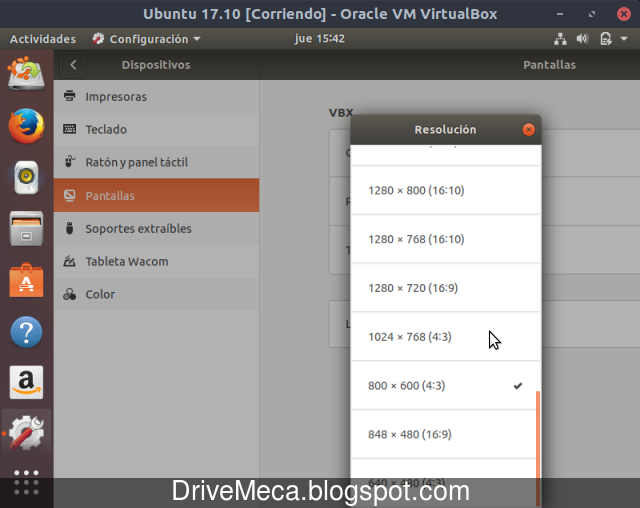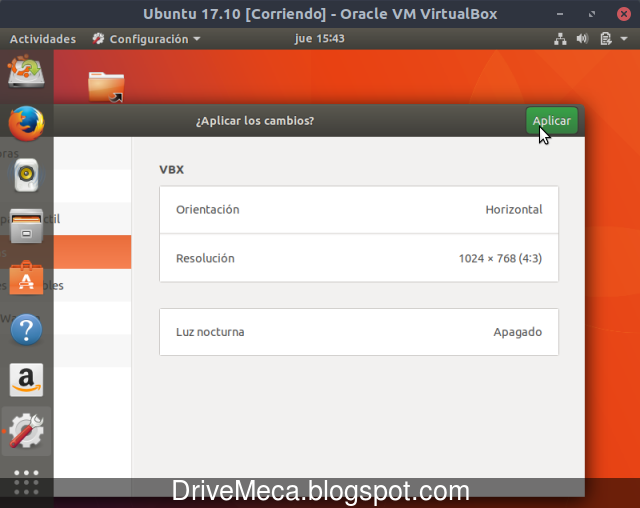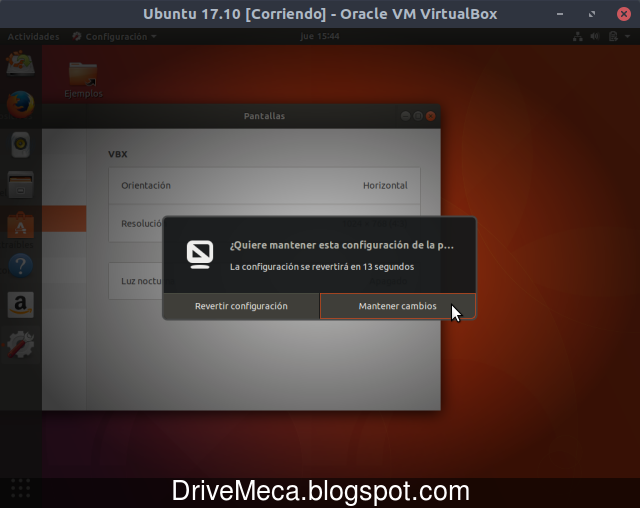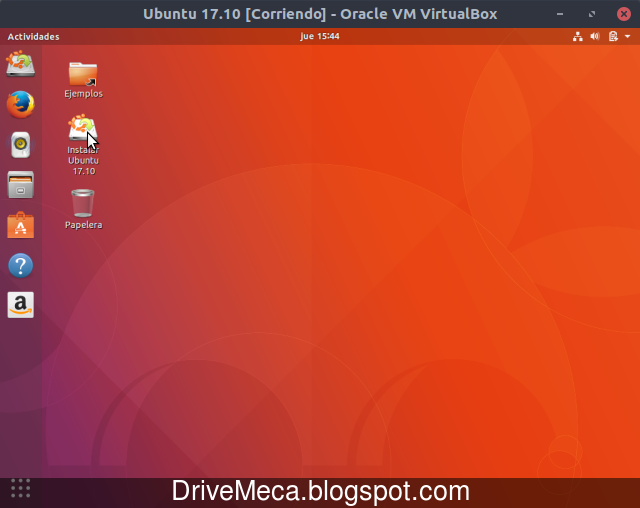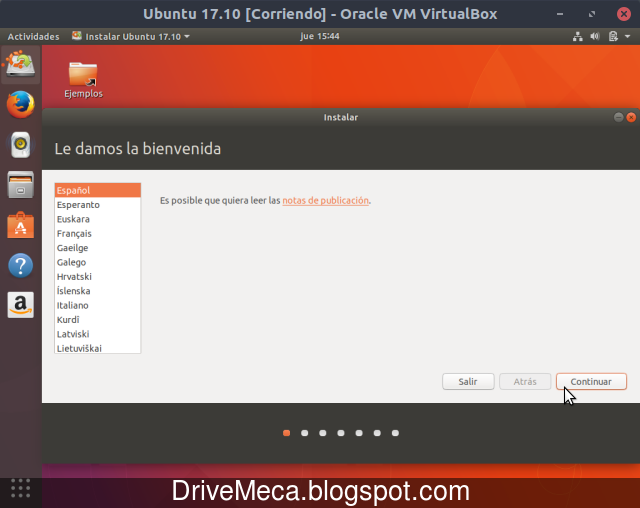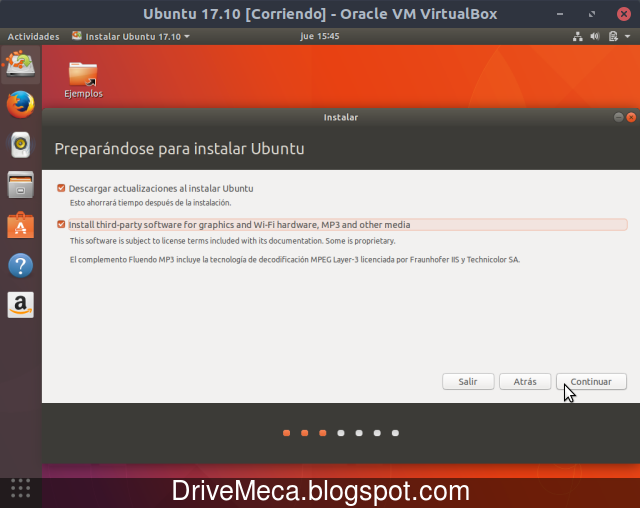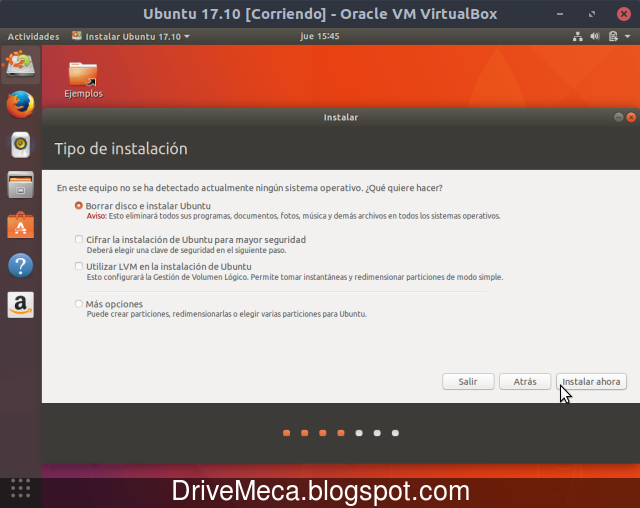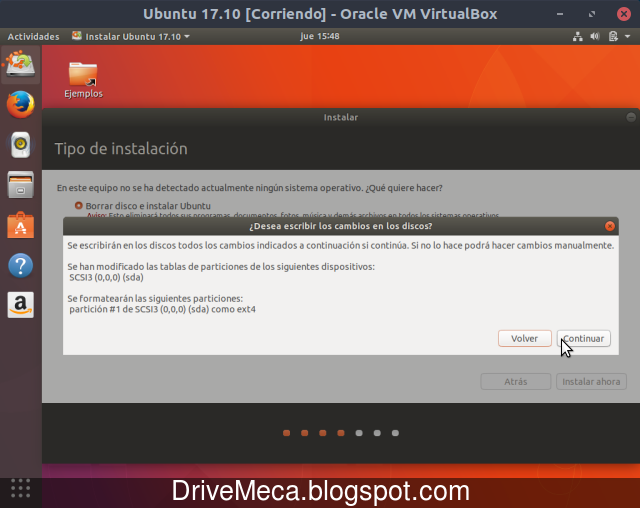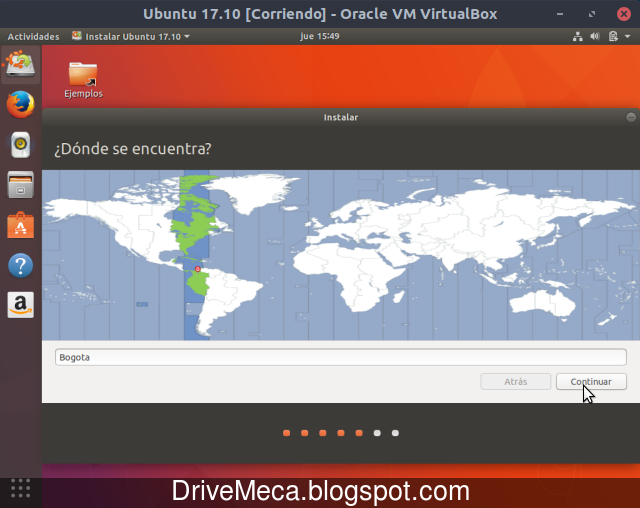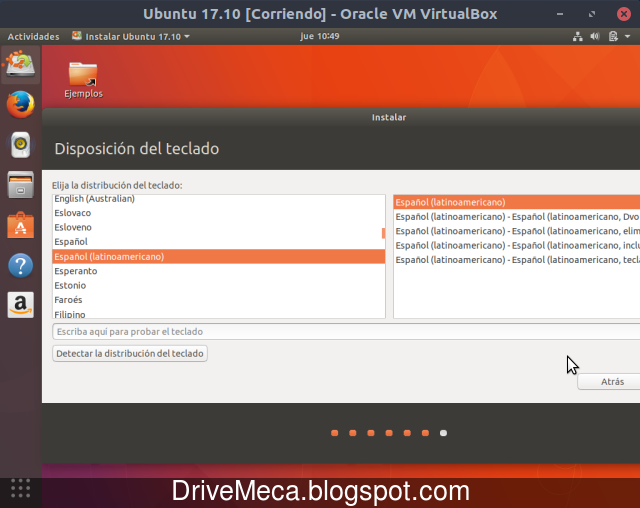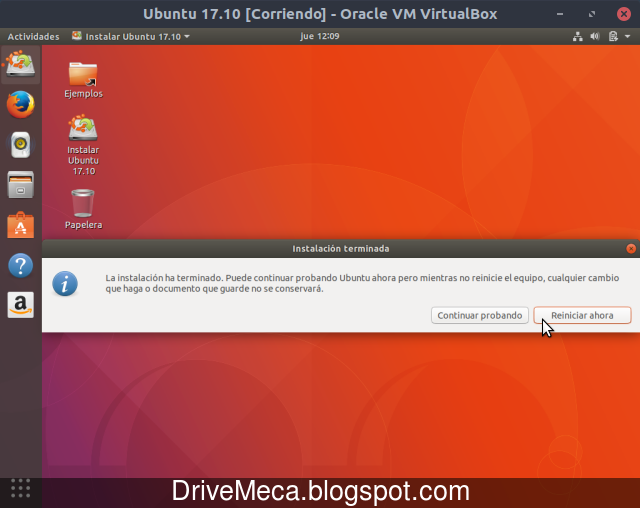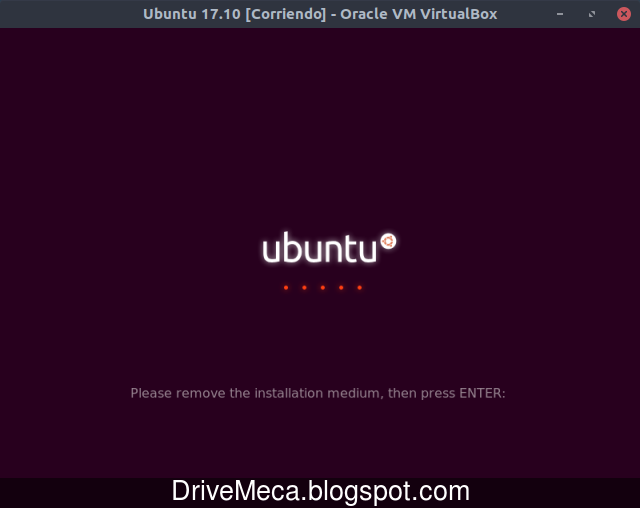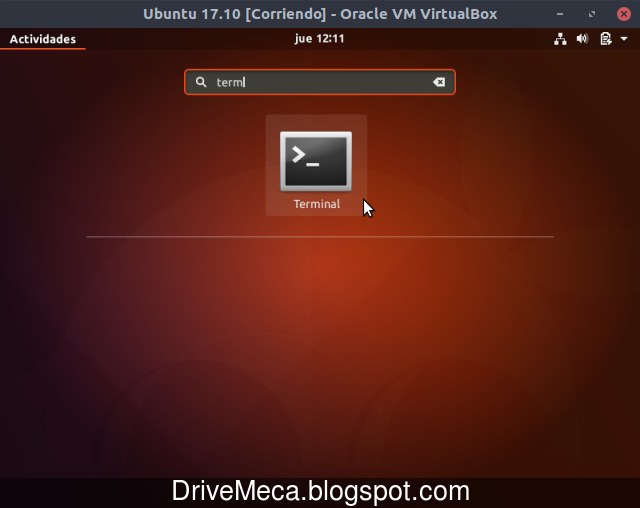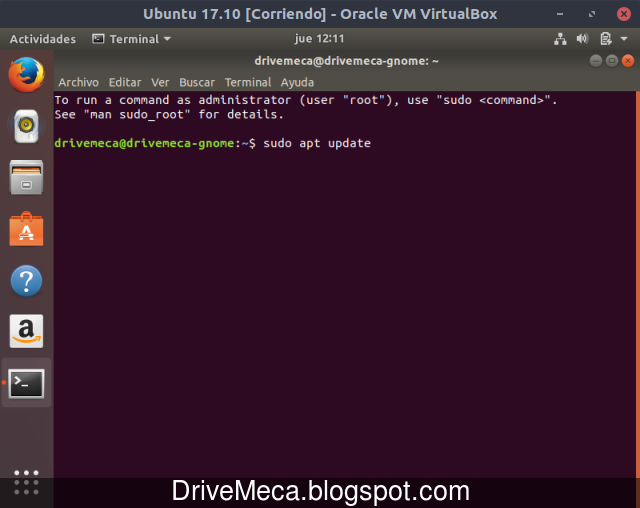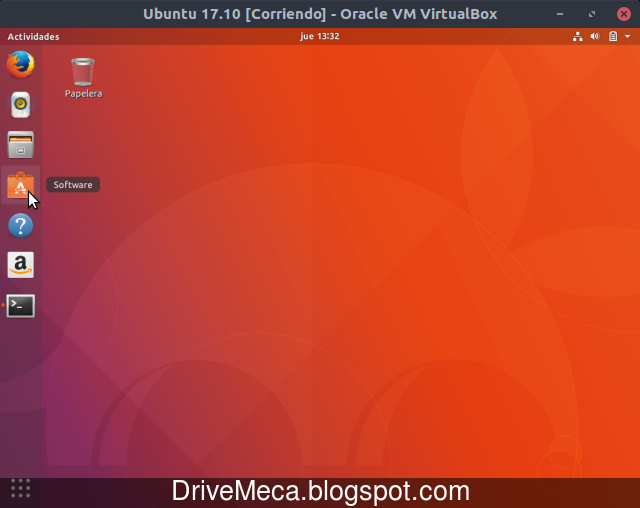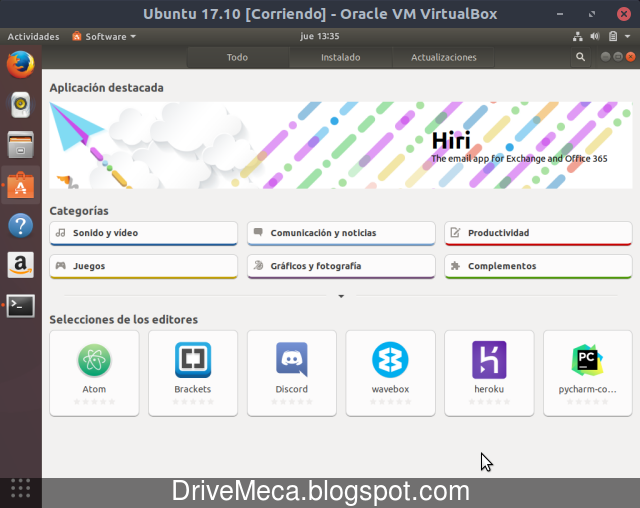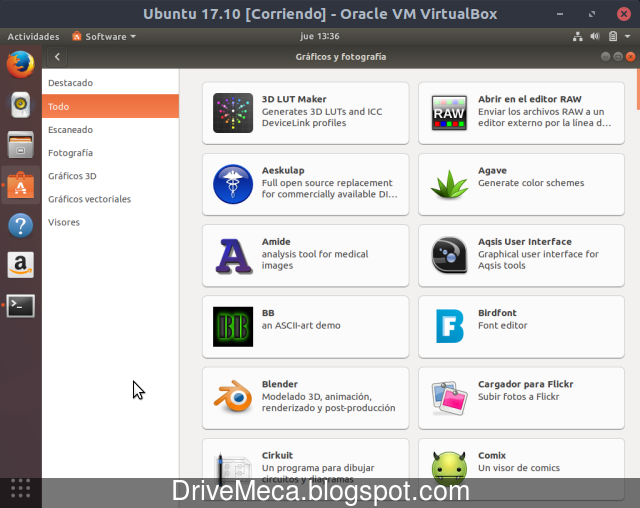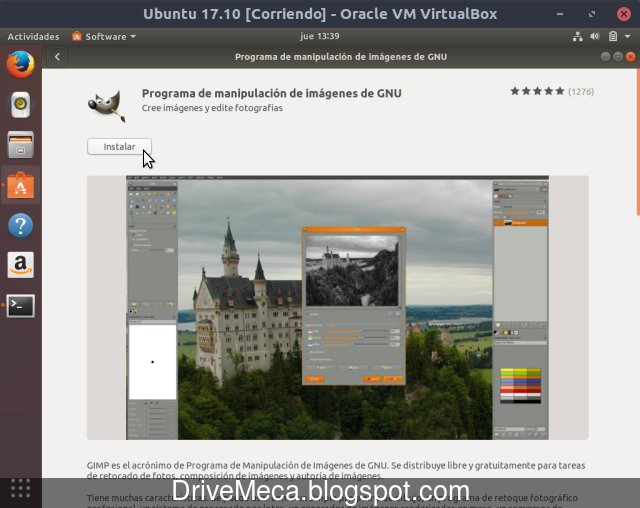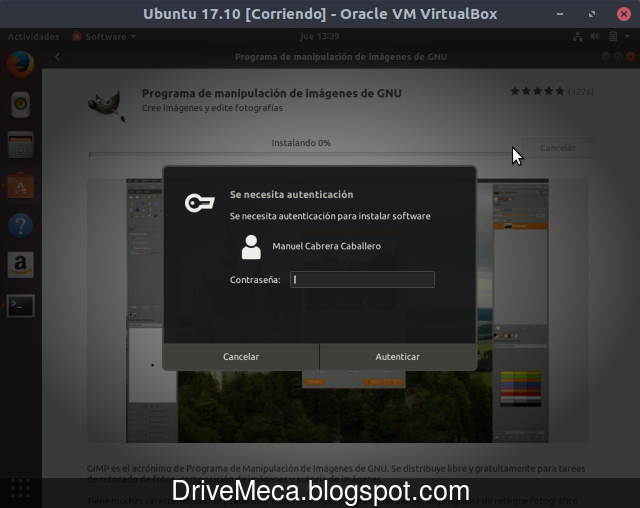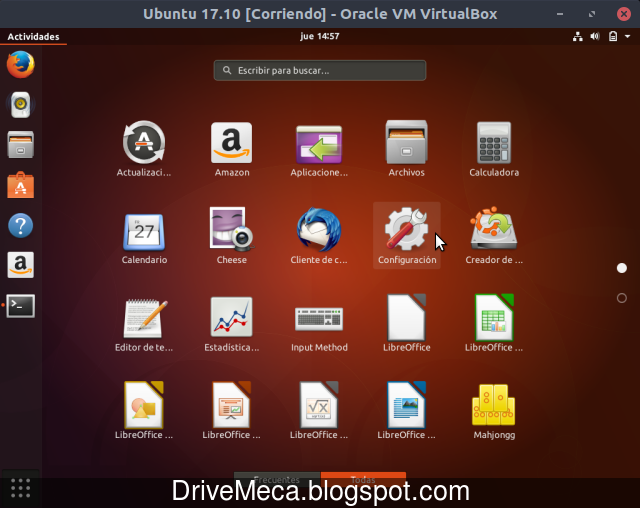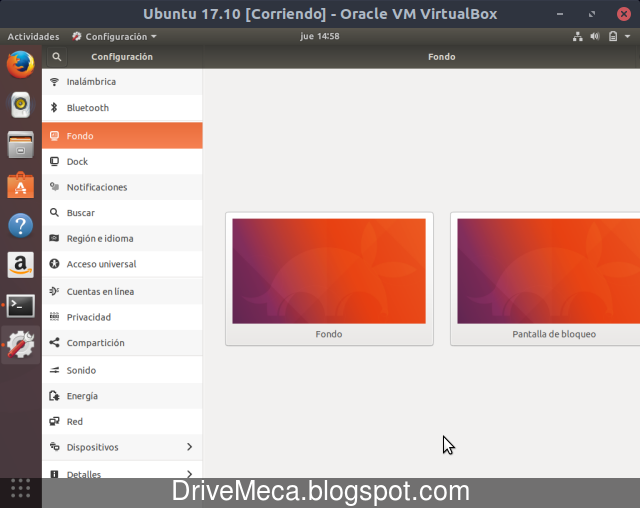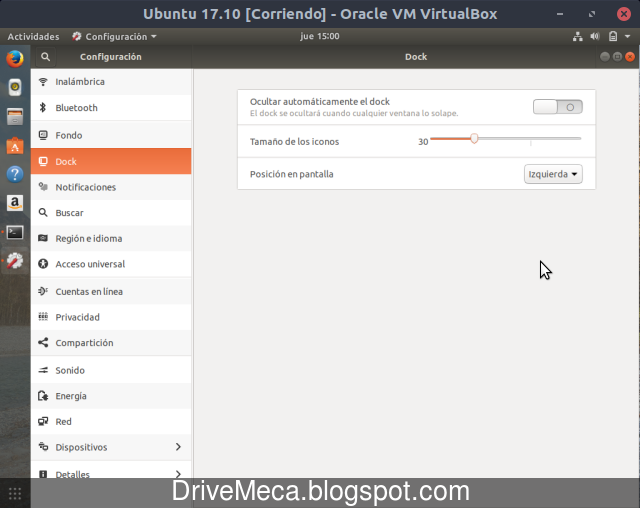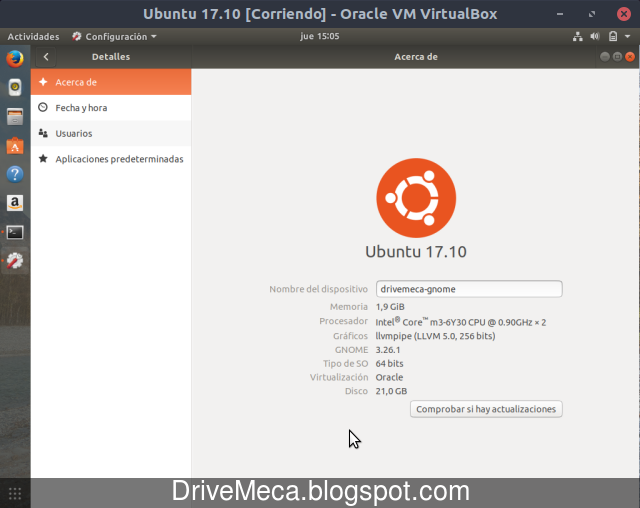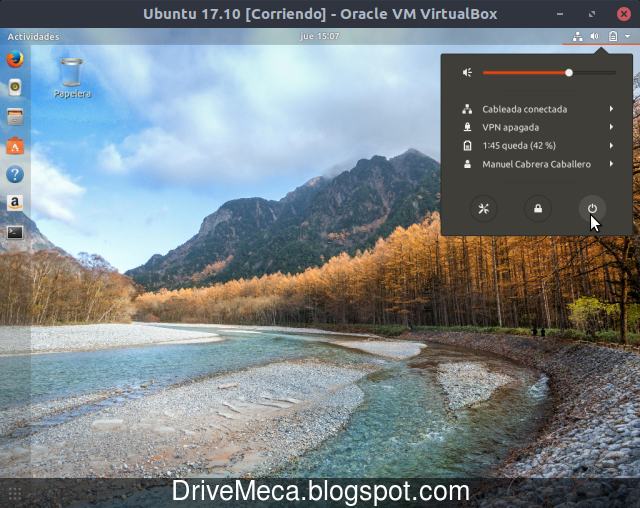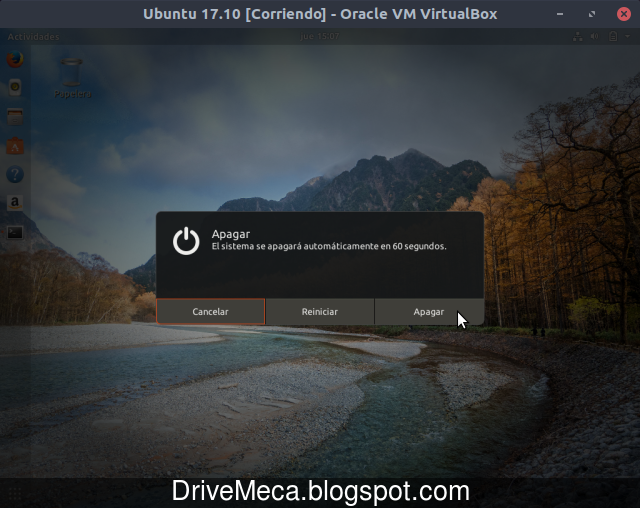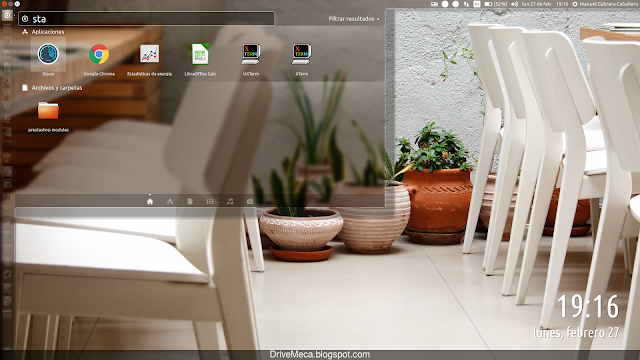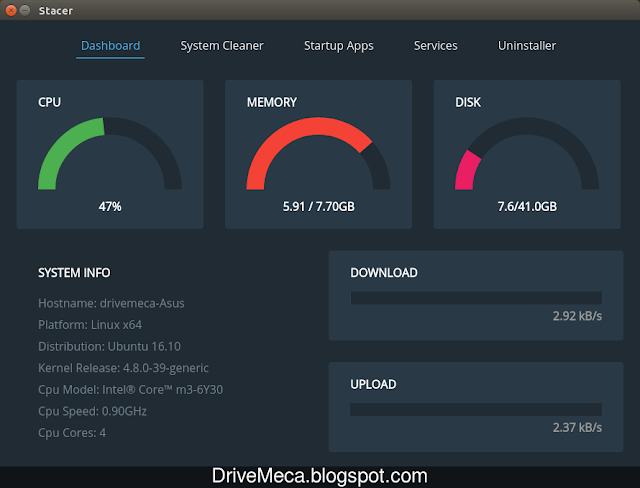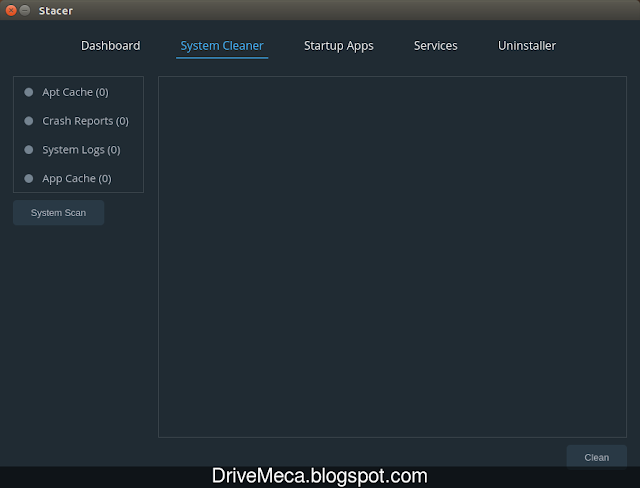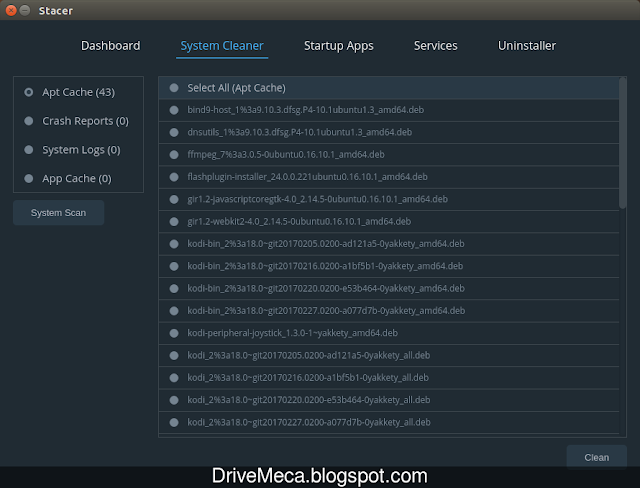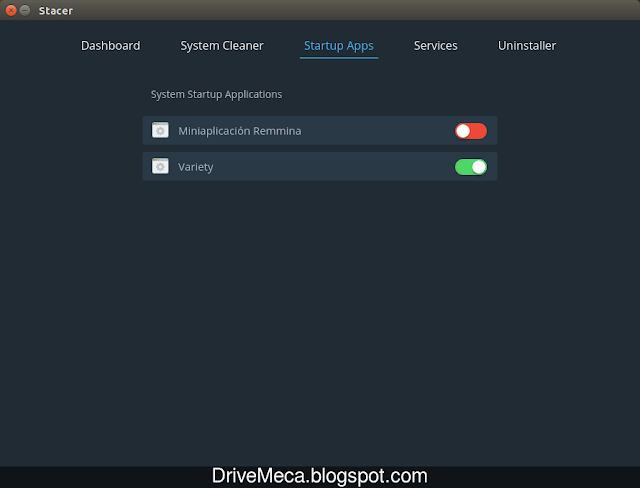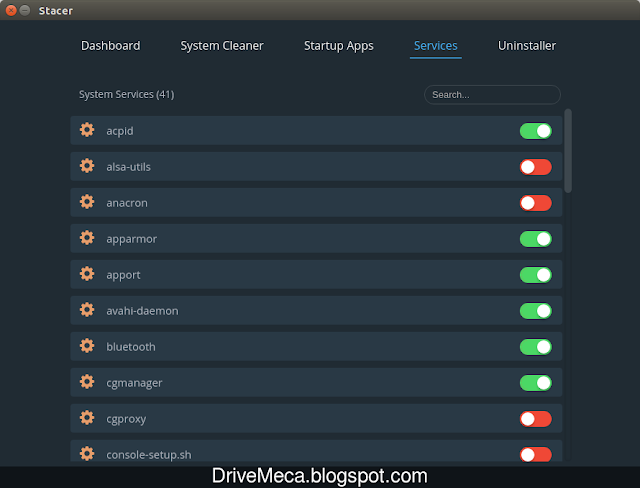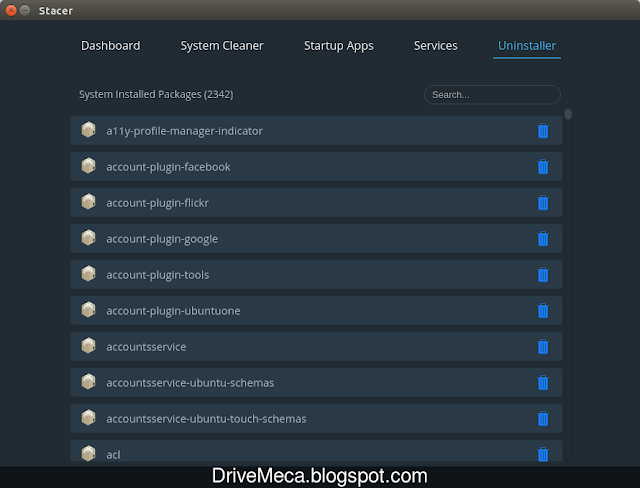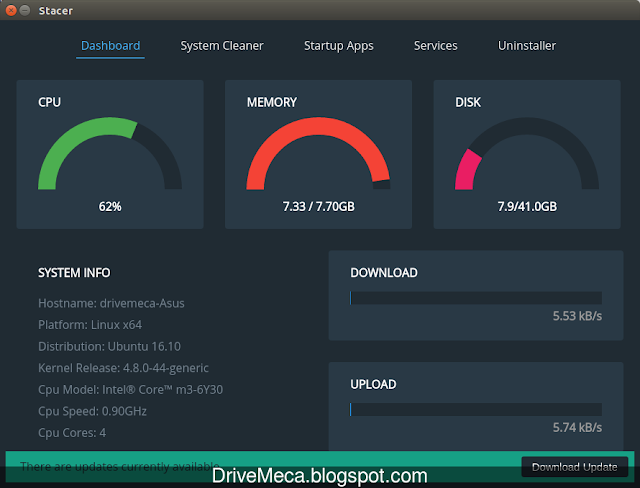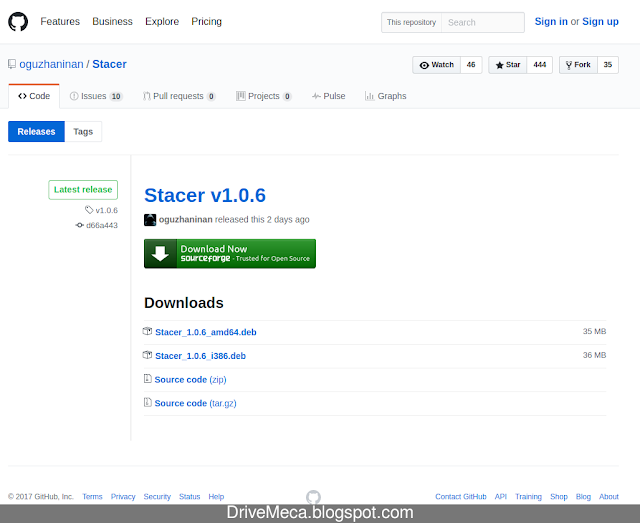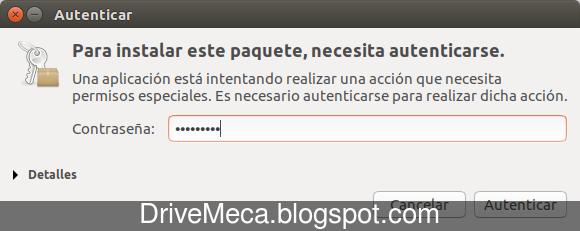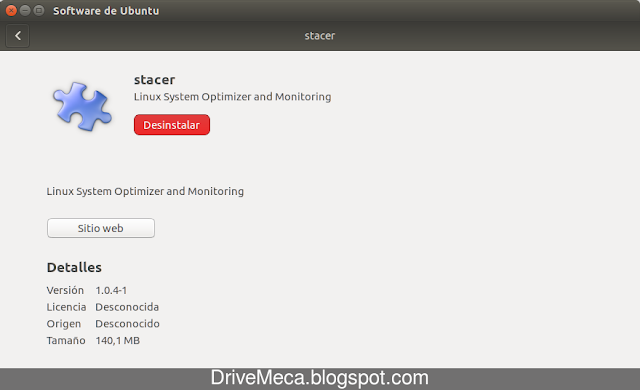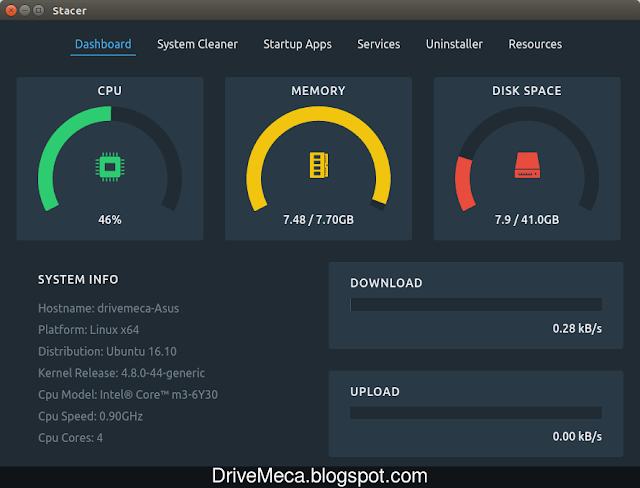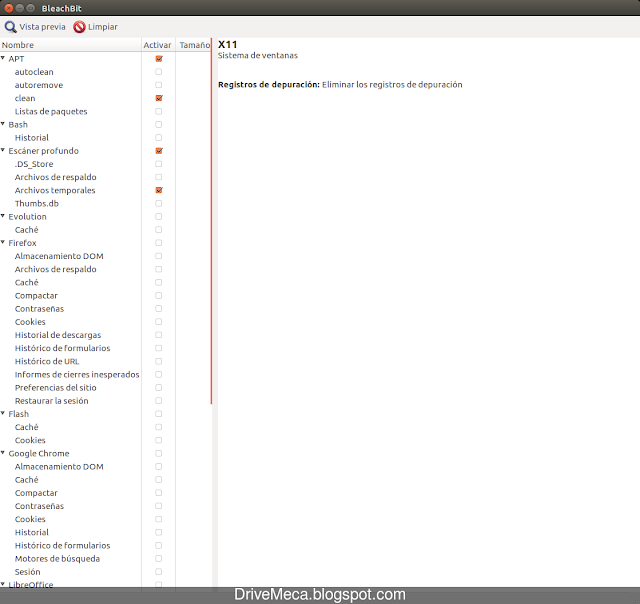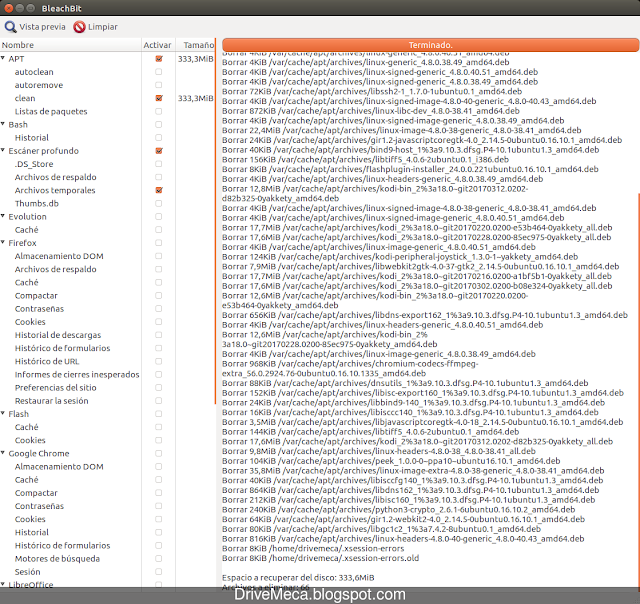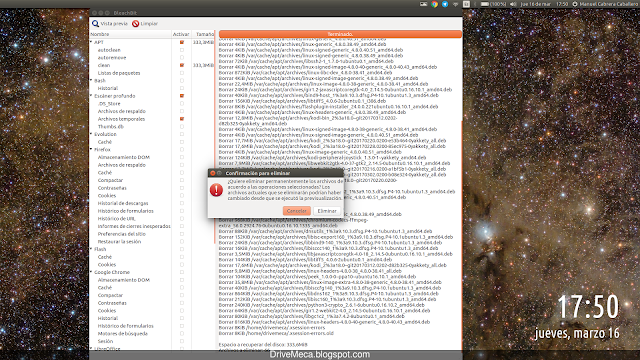Siempre recordaremos un antes y un después de algo que hayamos vivido. Es lo que comienza a pasar con Ubuntu Linux 17.10 bautizado como Artful Aardvark y que sera el tema de nuestro articulo el dia de hoy, Review de Linux Ubuntu 17.10, actualización y primeros pasos.
Por que digo que un antes y un despues, simple, Unity era el sabor por default de Ubuntu desde hace infinidad de años, odiado por unos y amado por otros (me incluyo en estos últimos). Ahora Canonical nos cambia las reglas del juego eliminando su desktop default por un Gnome Shell personalizado para que el cambio no sea tan brusco para los usuarios, sera que lo consigue? sígueme en esta lectura para comprobarlo.
Requerimientos para instalar Ubuntu Linux 17.10
- Procesador 64bits de minimo 2Ghz
- 2GB RAM (mas es mejor)
- 25GB disco (mas es mejor)
- Resolución mínima de video aconsejada de 1024x768
- Conectividad a internet
Instalando Ubuntu Linux Artful Aardvark paso a paso
-Descargamos el ISO desde el URL oficial de Ubuntu. Recomiendo uses la opción de torrent para mayor velocidad y menor carga a los repositorios
Artículos recomendados: Como instalar FrostWire, cliente Torrent paso a paso
-Creamos un DVD / USB booteable y hacemos boot en el equipo que vayamos a instalar con Ubuntu Linux 17.10. Nos recibe una pantalla negra, presionamos cualquier tecla
-Elegimos el idioma, en este caso Español y presionamos Enter
-Aunque podríamos ingresar por la segunda opción directamente a instalar, sugiero hacerlo por la primera opción, Probar Ubuntu sin instalarlo, así verificamos que detecte nuestro hardware incluida la tarjeta de video. Presionamos Enter
-Llegamos a la pantalla gráfica de inicio de session. Damos click al usuario Live session user
-Ya estamos en el escritorio Gnome Shell personalizado de Canonical. Pero aun no ejecutemos el instalador
-Presionamos el botón Windows o damos click al link superior Actividades (también podemos darle click al botón inferior de la barra vertical izquierda). Ya allí escribimos display y nos aparece automaticamente la aplicacion Displays, le damos click
-Ya en la aplicación damos click a Pantallas y después a Resolución
-Dependiendo de tu tarjeta de video y monitor, elige una resolucion mayor y dale click
-Es posible que no alcances a ver toda la ventana, la solución es darle doble click al borde superior de la ventana y asi dejara que la tomes con click sostenido del mouse y la arrastres dejando ver el botón Aplicar. Le damos click
-Si todo esta ok con tu resolucion de video, damos click al boton Mantener cambios (si no, damos click a Revertir configuracion y repetimos los pasos anteriores)
-Ahora si tenemos una buena visión de nuestro escritorio de Ubuntu 17.10. Damos click al boton Instalar Ubuntu 17.10
-Se nos da la bienvenida al instalador, verificamos idioma y damos click al botón Continuar
-Activamos las dos opciones, Descargar actualizaciones al instalar Ubuntu e Install third-party software. Esto nos permitirá tener un OS mas actualizado y ya listo con drivers para mp3, codecs de video, etc. Damos click al botón Continuar
-Llega el momento de decidir como particionaremos el disco eligiendo entre dos opciones
- Borrar disco e instalar Ubuntu: Modo automático, tomará todo el disco y lo que haya en el (otro OS, datos, etc) se perderá. No es necesario tener conocimiento precio porque el asistente hará todo el trabajo
- Mas opciones: Modo manual, util para cuando ya tenemos otro OS o datos en el disco y no queremos perderlos. Es necesario tener conocimiento de cómo particionar para elegir formato, tamaño y punto de montaje de las particiones (en el mundo Microsoft Windows las llamadas torres o discos C, D, etc)
Videos recomendados: Creando un esquema de particionado manual | Linux Centos SENCILLO
Para este articulo usare todo el disco, es decir, Borrar disco e instalar Ubuntu. Además podemos usar:
- Cifrar la instalación de Ubuntu para mayor seguridad
- Utilizar LVM en la instalación de Ubuntu
Damos click al boton Instalar ahora
-Confirmamos dando click al botón Continuar
-Elegimos zona horaria. Normalmente el instalador la adivina por nuestra conexión a internet. En caso de que no acierte, podemos escribir en la caja de texto nuestra zona o darle click en el mapa. Damos click al botón Continuar
-Momento de activar la distribución de nuestro teclado. Si tenemos dudas podemos escribir en la caja de texto inferior. Damos click al botón Continuar
-Creamos una cuenta de usuario con los siguientes datos:
- Su nombre: Nombre de la persona que usara el equipo
- El nombre de su equipo: Como sera visible el equipo en la red
- Introduzca un nombre de usuario: Como se llamara el usuario
- Introduzca una contraseña: Una contraseña lo suficientemente fuerte
- Confirme su contraseña: Confirmamos la contraseña
Ademas debemos elegir como queremos ingresar. Automáticamente sin escribir contraseña usando la opcion Iniciar sesion automaticamente o que nos pida una contraseña (el default) con la opción Solicitar mi contraseña para iniciar sesion. También podríamos cifrar el contenido de tu carpeta personal de usuario. Damos click al botón Continuar
-Comienza la instalación, tiempo de ir por un café ;-)
-Al finalizar daremos click al botón Reiniciar ahora
-Se nos alerta que retiremos el DVD / USB booteable desde donde instalamos. Presionamos Enter
Como actualizar Ubuntu Linux 17.10
-Al hacer boot ya en nuestro equipo con Linux Ubuntu en su disco. Damos click al usuario creado
-Escribimos contraseña y presionamos Enter o damos click a Iniciar sesion
-Damos click a Actividades o su botón inferior del Dock y ya dentro escribimos term. Nos aparece el icono de Terminal, le damos click para abrir una consola de texto
-Ya con la terminal abierta ejecutamos:
sudo apt update
sudo apt dist-upgrade
Se nos pedira que escribamos nuestra contraseña
sudo apt update
sudo apt dist-upgrade
Se nos pedira que escribamos nuestra contraseña
Como instalar o eliminar software en Ubuntu 17.10
-Básicamente podemos hacerlo de dos formas, por medio de comandos en una terminal o con su aplicación de forma mas amigable. Damos click a Software en su botón en el dock
-La aplicación Software es minimalista, mostrando categorías y software recomendado por editores. Ademas, en el borde superior contamos con tres botones, Todo (donde podemos ver todo el software, instalado o no en nuestro equipo), Instalado (mostrar solo el software ya instalado) y Actualizaciones (posibles actualizaciones si no lo hemos ya hecho)
-Podemos mirar entrando a una categoría dandole click, que software hay disponible
-Al encontrar alguna aplicación que nos interese veremos información sobre ella, screenshoots, etc. Damos click a su botón Instalar
-Se nos pedirá nuestra contraseña, la escribimos y presionamos Enter
-Ya podemos ejecutar la aplicación dando click al botón Iniciar o eliminarla dando click al botón Desinstalar
Como personalizar Ubuntu 17.10
-Hay un amplio rango de opciones que podemos modificar a la hora de personalizar nuestro OS opensource. Damos click a Actividades o a su botón inferior en el Dock. En el listado buscamos Configuracion y le damos click
-Encontramos que la aplicación es totalmente nueva a la existente en versiones de Ubuntu anteriores a la 17.10. Desglosada por categorías encontraremos mucho que modificar aunque sus defaults son buenos
-Por ejemplo, podemos modificar el tamaño y comportamiento de la barra Dock ademas de su ubicacion en pantalla
-Aqui tambien en la categoria Detalles se nos dara un resumen del hardware usado además de la versión que tenemos en el momento de Ubuntu Linux
-Sin mucho trabajo podemos cambiarle la cara a Ubuntu Linux Artful Aardvark
Que funciones trae la barra superior en Ubuntu 17.10
-Algunos diran que las mismas, pero ahora encontramos las notificaciones dandole click a la fecha y hora del centro de la barra superior. Tambien es el lugar para el calendario
-Los iconos de la izquierda en la barra superior siguen sin grandes cambios en Ubuntu
-Recuerda apagar correctamente tu equipo al terminar de usarlo
Muy bien, ya conoces Ubuntu Linux 17.10 con su antes y después ahora luciendo un modificado Gnome Shell para que los antiguos usuarios de Unity no se sientan incómodos. Que tal te ha parecido, le darás una oportunidad?
Artículos recomendados: Como instalar Linux Ubuntu Xenial Xerus 16.04 paso a paso
4 aplicaciones Ubuntu recomendadas para tu día a día
Restaurando un Kernel Ubuntu | Modificando Grub y otros trucos
Como configurar un cliente backuppc en Ubuntu
Como instalar Virtualbox en Linux Ubuntu 16.04
Artículos recomendados: Como instalar Linux Ubuntu Xenial Xerus 16.04 paso a paso
4 aplicaciones Ubuntu recomendadas para tu día a día
Restaurando un Kernel Ubuntu | Modificando Grub y otros trucos
Como configurar un cliente backuppc en Ubuntu
Como instalar Virtualbox en Linux Ubuntu 16.04
Apoyo, para que, si todo lo consigo GRATIS en internet y no me importa si DriveMeca deja de publicar, ya vendrá otro.....
Satisfech@ con el articulo? Bien, hazme un favor, compártelo en tus redes sociales (compartir es sexy). Escríbeme en los comentarios aquí debajo y pasa la voz compartiendo el tweet.
Sígueme en twitter , google+, facebook o email y podrás estar enterado de todas mis publicaciones.Review #Ubuntu #Linux 17.10. Instalacion y primeros pasos https://t.co/nVJJdPIAx6 pic.twitter.com/2MtaHwVz1K— Manuel Cabrera C (@drivemeca) October 21, 2017
Disfrútenlo.