Las distribuciones Linux para servidor por lo general (a no ser Fedora) cuidan su estabilidad manteniendo paquetes probados y no muy actuales. Ahora, en la medida que pasa el tiempo, los nuevos desarrollos se basan en nuevas librerías por lo cual cuando vamos a usarlos nos encontramos con que no cumplimos con los requisitos, ejemplo, una nueva pagina web y nuestro Linux Centos con versión php 5.3, AHHH!!!!, calma, hoy veremos paso a paso como instalar php 5.6 en Linux Centos 7.
Aclaro que el que instalemos nuevas versiones no quiere decir que pongamos en riesgo la estabilidad de nuestro servidor, alguien se tomo el tiempo y paciencia para crear un repositorio, compilar las nuevas versiones, probarlas y luego hacerlas publicas. Por eso por lo general estarás seguro y no tendrás problemas.
-Instalamos la ultima versión del repositorio Remi
yum install http://rpms.famillecollet.com/enterprise/remi-release-7.rpm
-Después de instalado le damos un cat para ver el contenido del repo. Tomemos nota de los nombres dentro de [] (en rojo) . Por default todo viene deshabilitado y es buena idea solo instalar lo que necesitamos sin habilitar el repositorio. Para este articulo instalare desde remi-php56
cat /etc/yum.repos.d/remi.repo
# Repository: http://rpms.remirepo.net/
# Blog: http://blog.remirepo.net/
# Forum: http://forum.remirepo.net/
[remi]
name=Remi's RPM repository for Enterprise Linux 7 - $basearch
#baseurl=http://rpms.remirepo.net/enterprise/7/remi/$basearch/
mirrorlist=http://rpms.remirepo.net/enterprise/7/remi/mirror
enabled=0
gpgcheck=1
gpgkey=file:///etc/pki/rpm-gpg/RPM-GPG-KEY-remi
[remi-php55]
name=Remi's PHP 5.5 RPM repository for Enterprise Linux 7 - $basearch
#baseurl=http://rpms.remirepo.net/enterprise/7/php55/$basearch/
mirrorlist=http://rpms.remirepo.net/enterprise/7/php55/mirror
# NOTICE: common dependencies are in "remi-safe"
enabled=0
gpgcheck=1
gpgkey=file:///etc/pki/rpm-gpg/RPM-GPG-KEY-remi
[remi-php56]
name=Remi's PHP 5.6 RPM repository for Enterprise Linux 7 - $basearch
#baseurl=http://rpms.remirepo.net/enterprise/7/php56/$basearch/
mirrorlist=http://rpms.remirepo.net/enterprise/7/php56/mirror
# NOTICE: common dependencies are in "remi-safe"
enabled=0
gpgcheck=1
gpgkey=file:///etc/pki/rpm-gpg/RPM-GPG-KEY-remi
[remi-test]
name=Remi's test RPM repository for Enterprise Linux 7 - $basearch
#baseurl=http://rpms.remirepo.net/enterprise/7/test/$basearch/
mirrorlist=http://rpms.remirepo.net/enterprise/7/test/mirror
# WARNING: If you enable this repository, you must also enable "remi"
enabled=0
gpgcheck=1
gpgkey=file:///etc/pki/rpm-gpg/RPM-GPG-KEY-remi
[remi-debuginfo]
name=Remi's RPM repository for Enterprise Linux 7 - $basearch - debuginfo
baseurl=http://rpms.remirepo.net/enterprise/7/debug-remi/$basearch/
enabled=0
gpgcheck=1
gpgkey=file:///etc/pki/rpm-gpg/RPM-GPG-KEY-remi
[remi-php55-debuginfo]
name=Remi's PHP 5.5 RPM repository for Enterprise Linux 7 - $basearch - debuginfo
baseurl=http://rpms.remirepo.net/enterprise/7/debug-php55/$basearch/
enabled=0
gpgcheck=1
gpgkey=file:///etc/pki/rpm-gpg/RPM-GPG-KEY-remi
[remi-php56-debuginfo]
name=Remi's PHP 5.6 RPM repository for Enterprise Linux 7 - $basearch - debuginfo
baseurl=http://rpms.remirepo.net/enterprise/7/debug-php56/$basearch/
enabled=0
gpgcheck=1
gpgkey=file:///etc/pki/rpm-gpg/RPM-GPG-KEY-remi
[remi-test-debuginfo]
name=Remi's test RPM repository for Enterprise Linux 7 - $basearch - debuginfo
baseurl=http://rpms.remirepo.net/enterprise/7/debug-test/$basearch/
enabled=0
gpgcheck=1
gpgkey=file:///etc/pki/rpm-gpg/RPM-GPG-KEY-remi
-Instalamos php con los modulos que necesitemos habilitando por linea de comando temporalmente el repositorio remi-php56
yum install --enablerepo=remi-php56 php php-gd php-json php-mbstring php-xml
-Verificamos nuestro php con la función phpinfo
vi /var/www/html/index.php
<?php
phpinfo();
?>
-Reiniciamos apache
systemctl restart httpd.service
-Ya tenemos PHP 5.6 en nuestro Linux Centos 7
Sencillo cierto, no demoramos nada, conoces otra variante? lo haz hecho de otra forma?, escríbeme en los comentarios aquí debajo y pasa la voz compartiendo el tweet.
Sígueme en twitter , google+, facebook o email y podrás estar enterado de todas mis publicaciones.
Como instalar #php 5.6 en #Centos 7 ~ videoJuegos y Open Source https://t.co/ly1n5SMTDx pic.twitter.com/IVgYASldSp
— Manuel Cabrera C (@drivemeca) February 26, 2016
Sígueme en twitter , google+, facebook o email y podrás estar enterado de todas mis publicaciones.
Disfrútenlo.

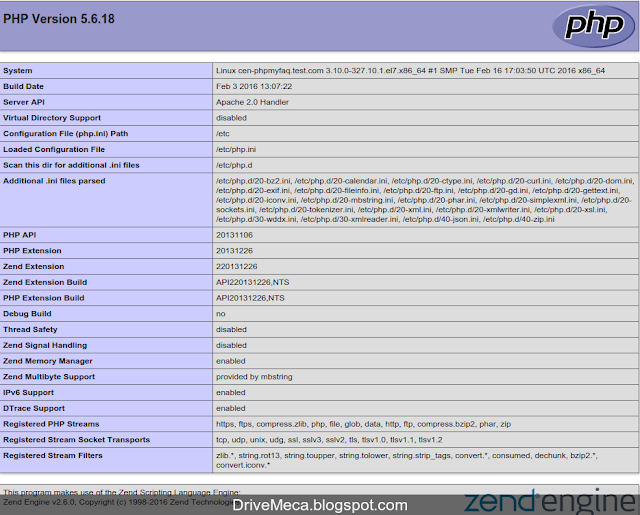


.png)
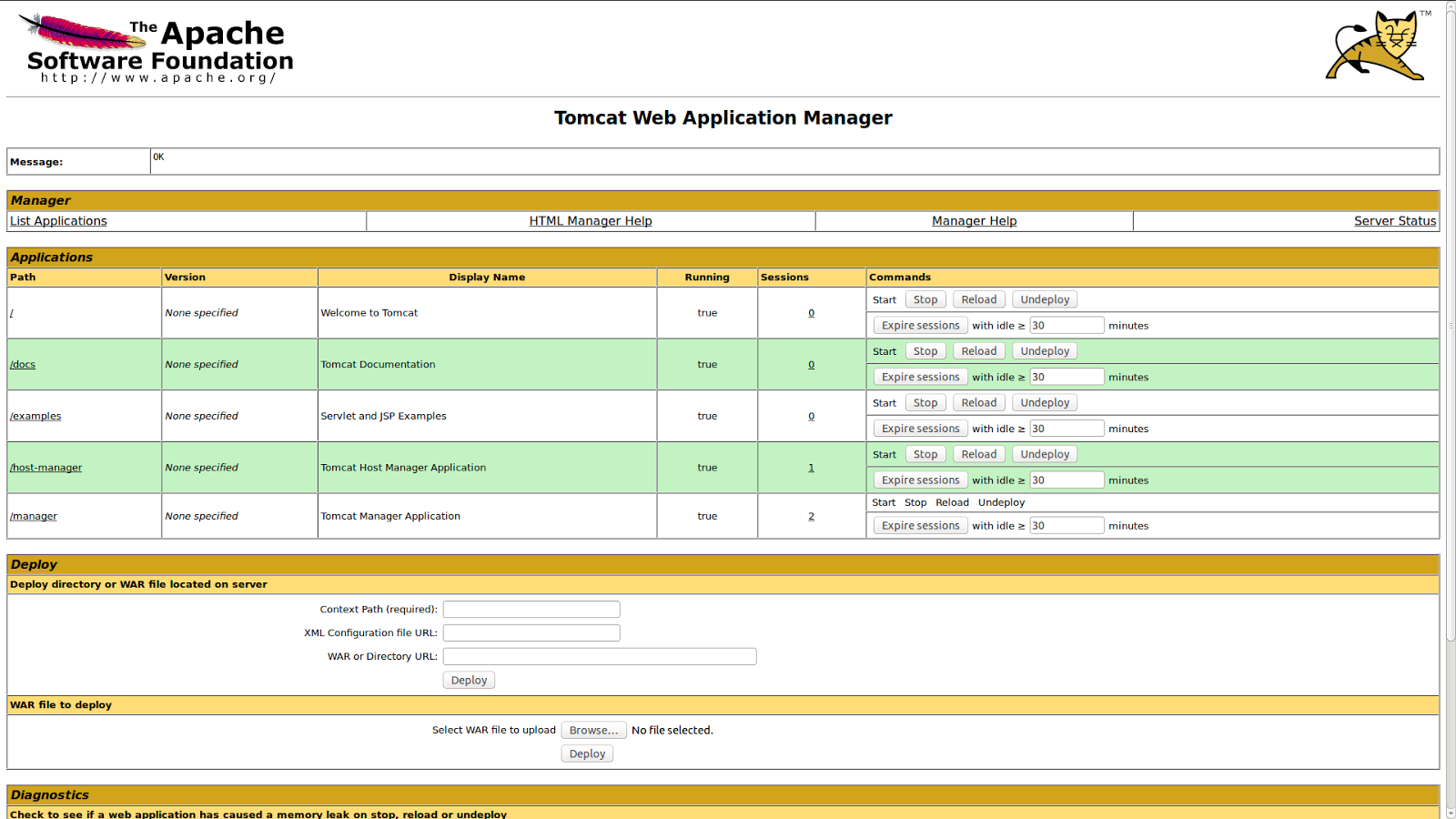.png)
.png)


.png)
.png)
.png)
.png)
.png)
.png)
.png)
.png)
.png)
.png)
.png)
.png)
.png)
.png)
.png)
.png)


.png)
.png)
.png)
.png)



.png)
.png)
.png)
.png)
.png)
.png)
.png)
.png)
.png)
.png)
.png)
.png)
.png)
.png)
.png)
.png)