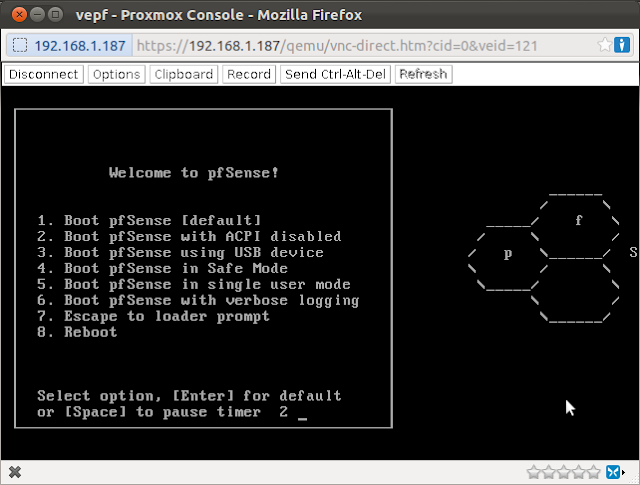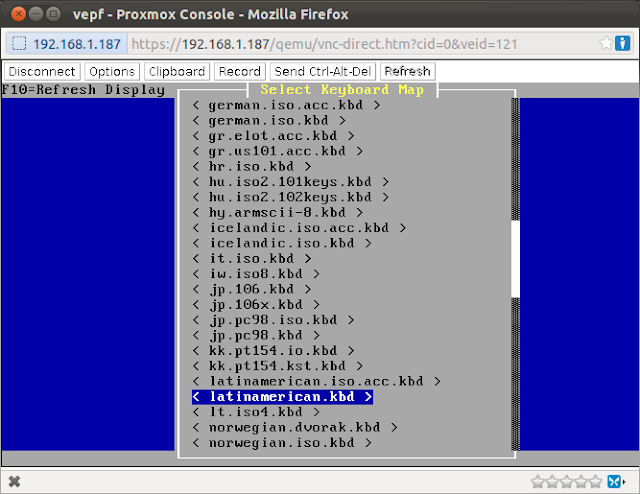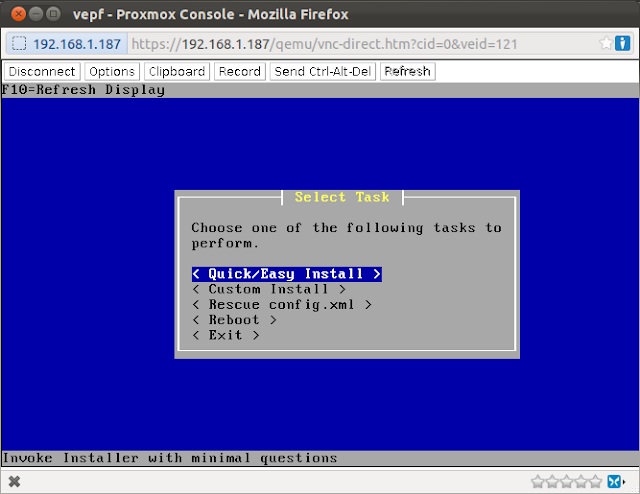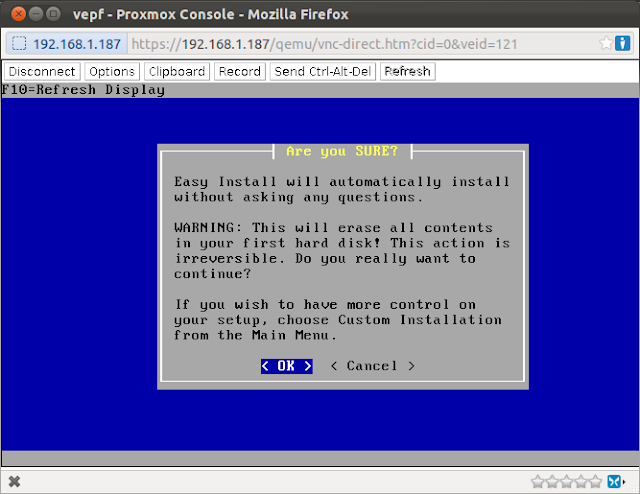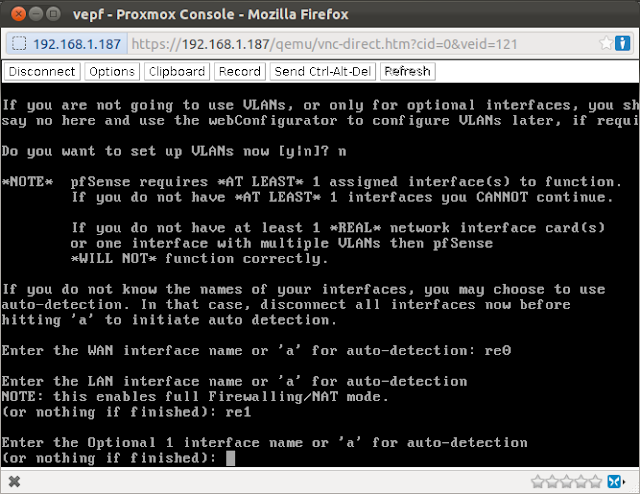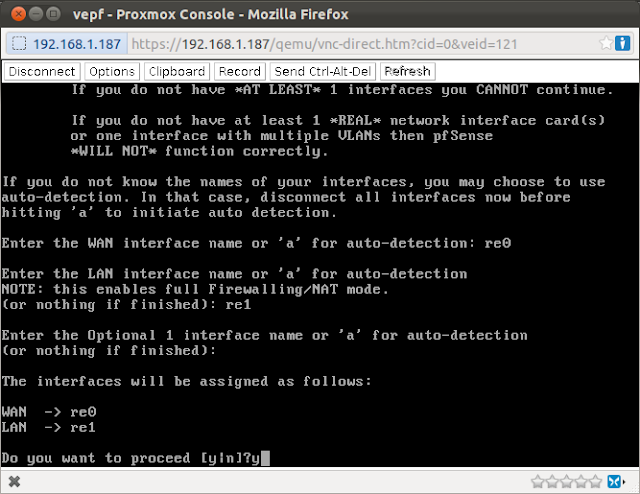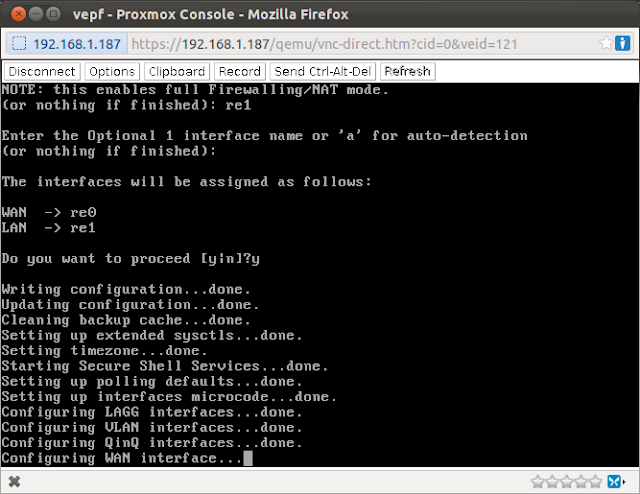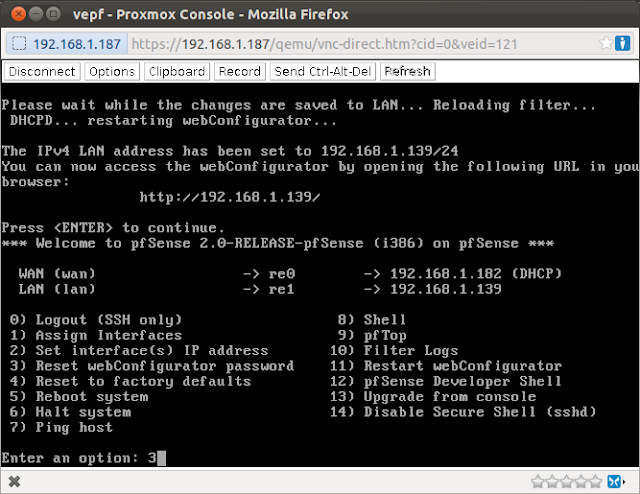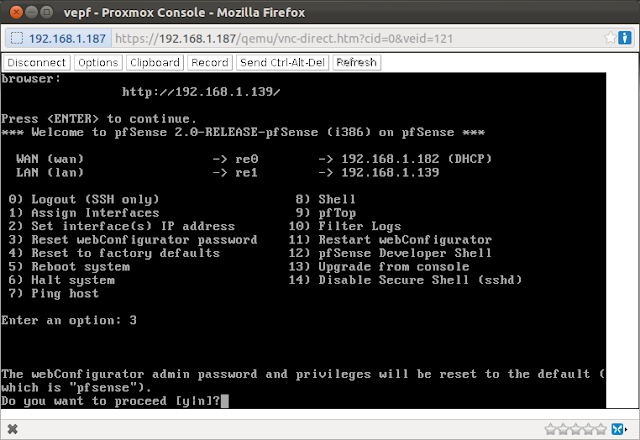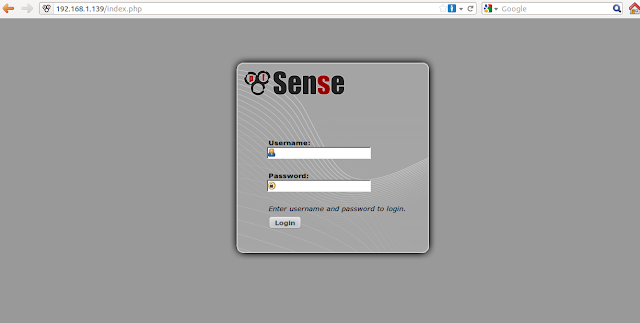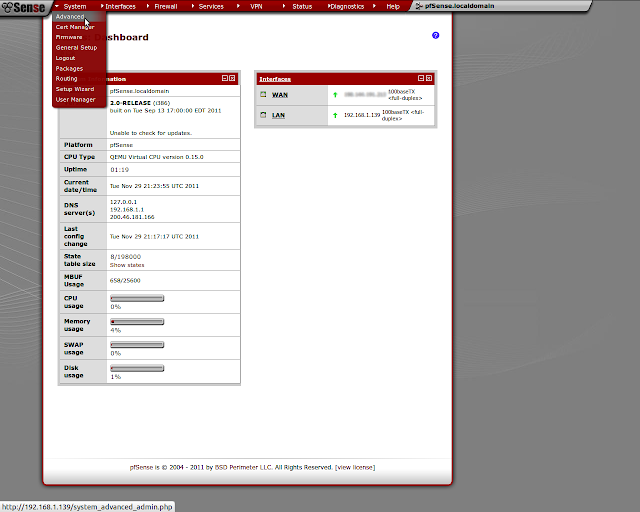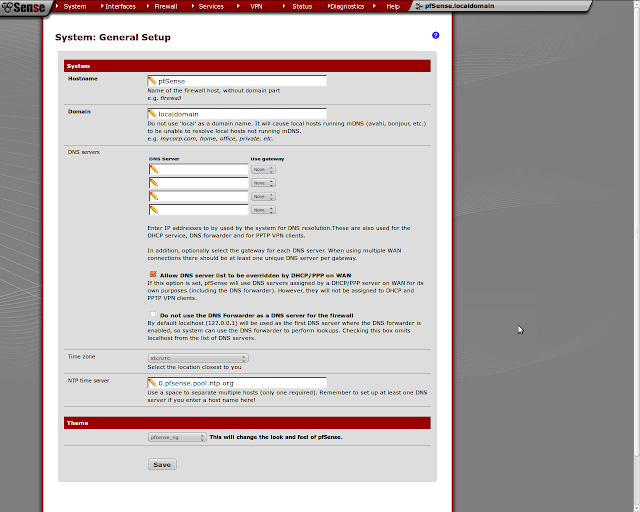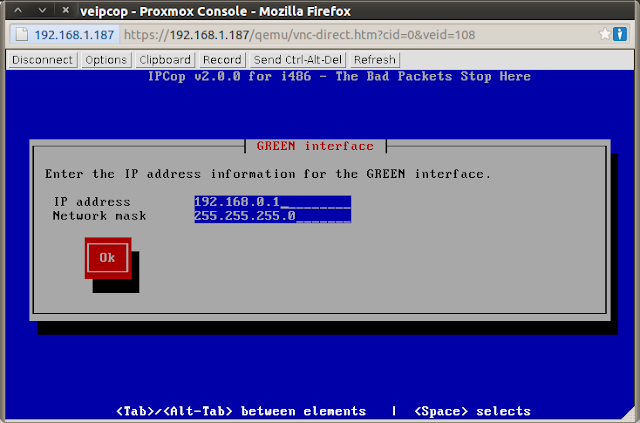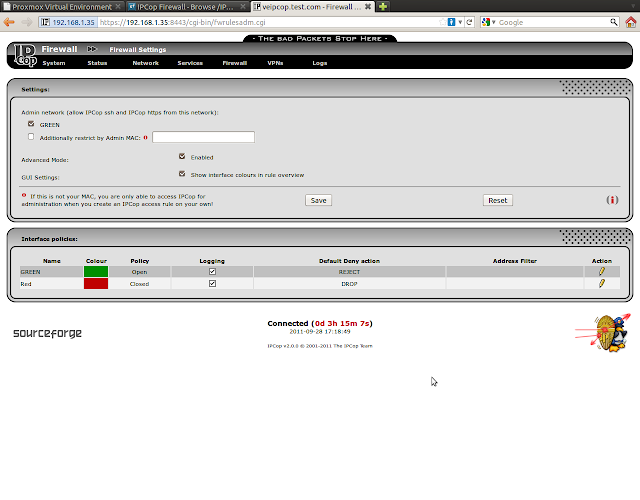PFSense es un firewall multiproposito muy eficiente basado en FreeBSD y hoy les mostrare paso a paso como instalarlo de forma virtualizada en un servidor Proxmox. La ultima versión de pfsense a esta fecha es la 2.0
-Descargamos el ISO desde este URL y lo agregamos al repositorio de ISO de nuestro server proxmox. OJO, descomprimir primero el archivo y ahi subir el ISO al server proxmox. Dependiendo de el uso que le vayamos a dar sera las caracteristicas que debe tener, en mi caso para un firewall + proxy squid + squidguard creo un KVM con 2 tarjetas de red, 32 GB disco y 2048MB RAM.
-Iniciamos el server pfsense y entramos por la opción 1
-Entramos por la opción I para una nueva instalación
-Cambiamos a nuestro gusto configuración de video, screen y distribución de teclado
-En mi caso escojo teclado latinoamericano
-Guardamos los cambios
-Entramos por instalación fácil y rápida
-Dependiendo de cuantos procesadores tenga nuestra maquina escogemos el kernel a instalar. Por default es multiproceso
-Reiniciamos el server -Nos preguntan si configuraremos vlan, le decimos que no
-Definimos de las tarjetas de red, cual sera la WAN y cual la LAN
-Como no tenemos mas tarjetas de red, damos enter dejando vacío el campo de tarjeta opcional (ejemplo, para otra subred)
-Se nos muestra la distribución de WAN y LAN. Continuamos con y
-Llegamos a la consola y entramos por la opcion 2 para asignar ip's a nuestras 2 tarjetas de red
-En mi caso por motivos de prueba escojo 192.168.1.139 para la ip LAN (sugiero 192.168.1.1 o terminado en 254). Desactivo el DHCP (despues lo podemos habilitar si queremos) y le decimos que y para el webconfigurator
-Por seguridad reseteamos el password de admin a pfsense, el default, para cambiarlo via webconfigurator
-Abrimos un browser y accedemos por la ip LAN a nuestro server pfsense. Por default por primera vez podemos acceder como admin y pass pfsense. Es vital cambiarlo apenas entremos
-Esta es la interfaz web, basada en Ajax, podemos dar click sobre los links o pasar por encima el mouse y veremos comentarios u opciones
-Entramos por System - Advanced y cambiamos el nombre de nuestro server pfsense, sus DNS, etc
De esta forma tenemos ya funcional un firewall pfsense funcionando. En proximos articulos les mostrare como agregar otras opciones u ajustar partes.
Si te resulto útil este articulo, se social, haz un tweet, compártelo con otros por medio de los botones o sígueme en twitter , google+, facebook o email y podrás estar enterado de todas mis publicaciones.
Si te resulto útil este articulo, se social, haz un tweet, compártelo con otros por medio de los botones o sígueme en twitter , google+, facebook o email y podrás estar enterado de todas mis publicaciones.
Disfrutenlo