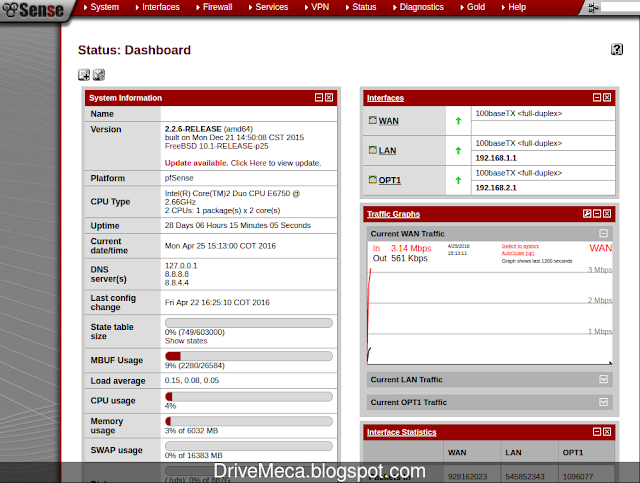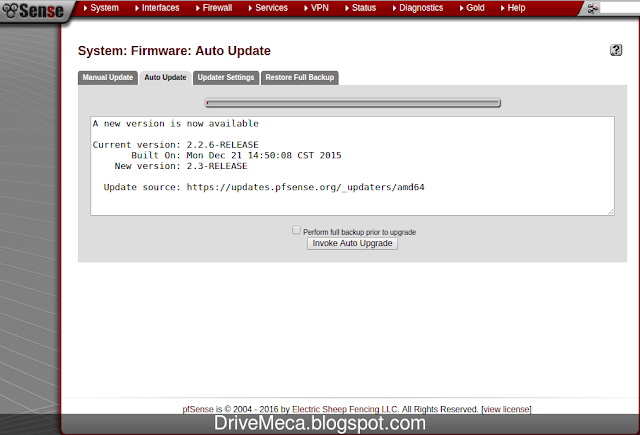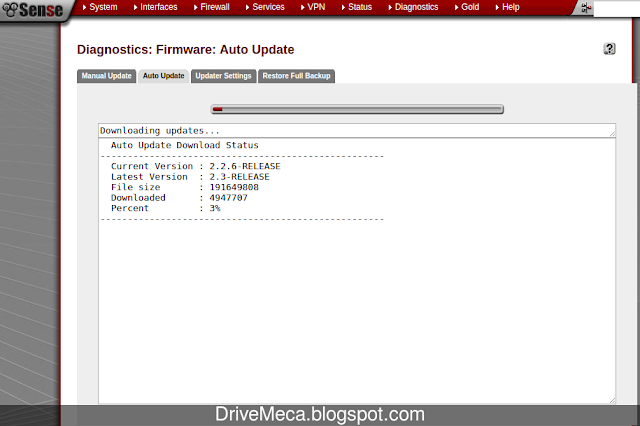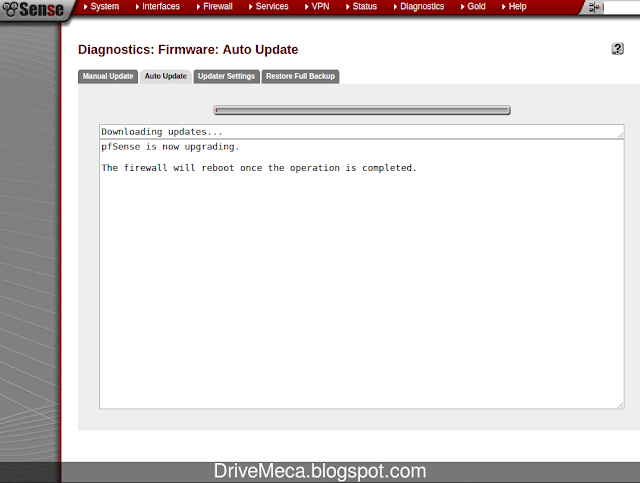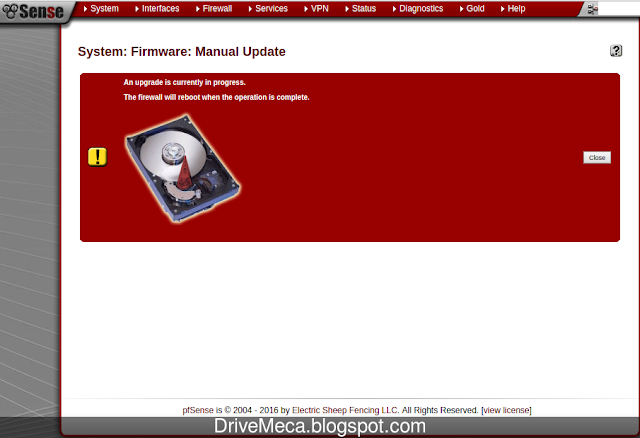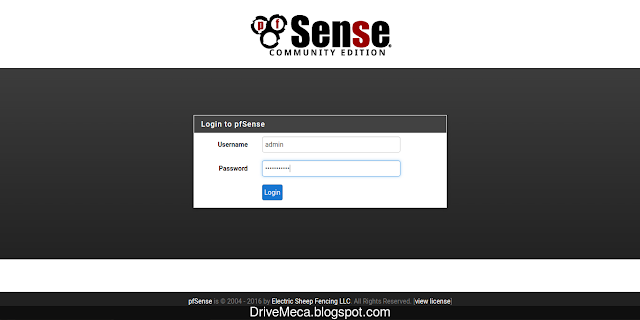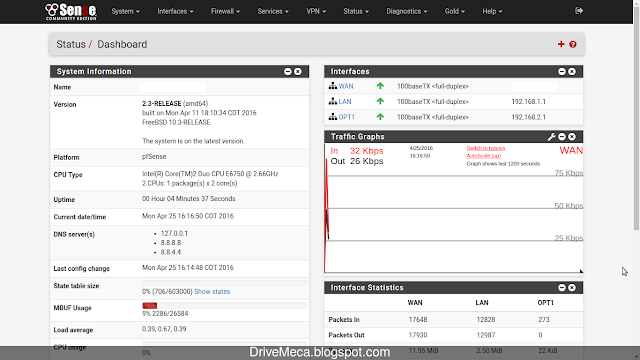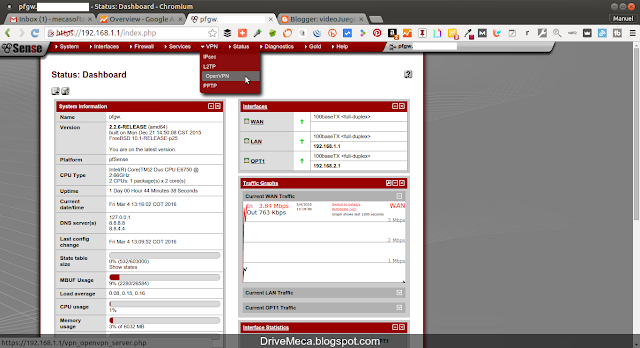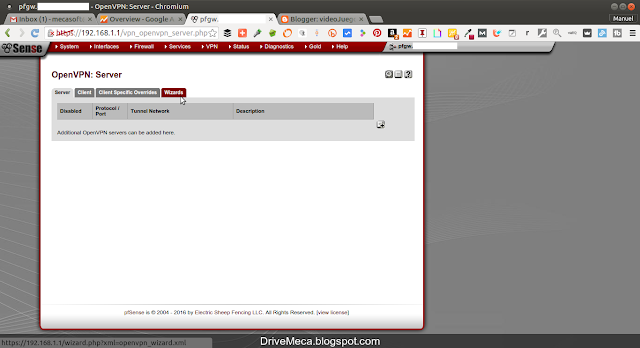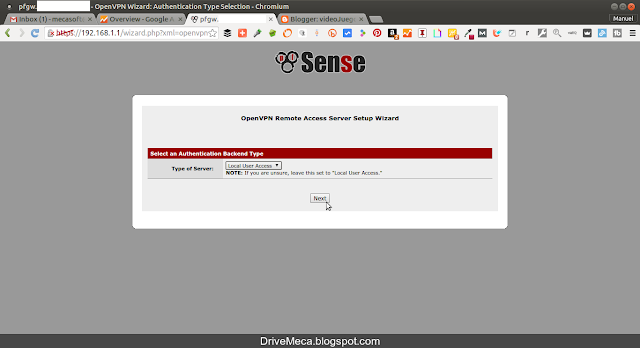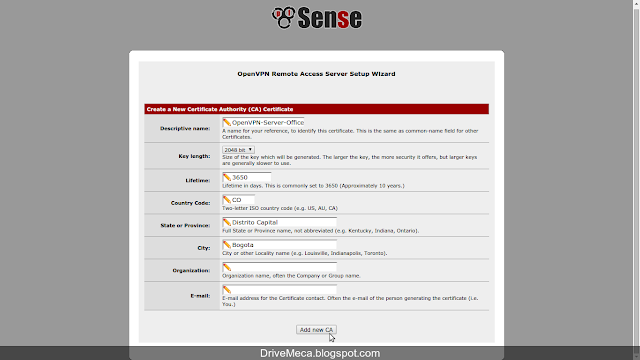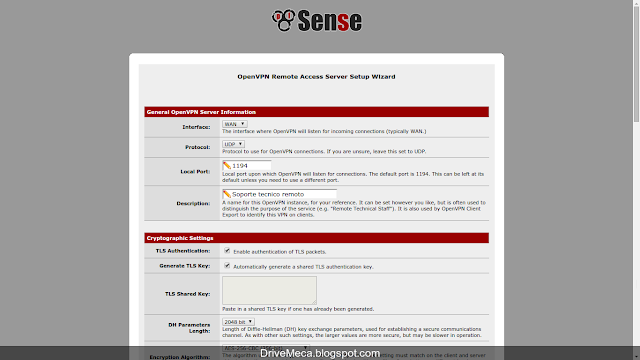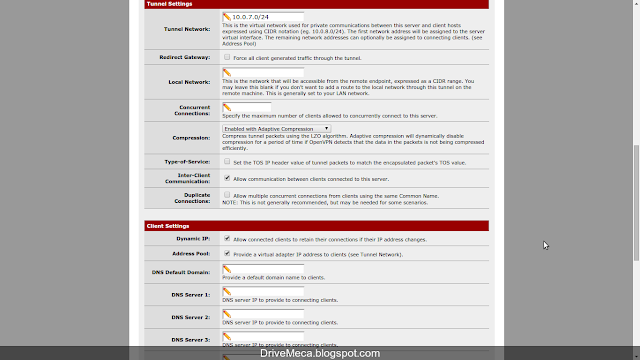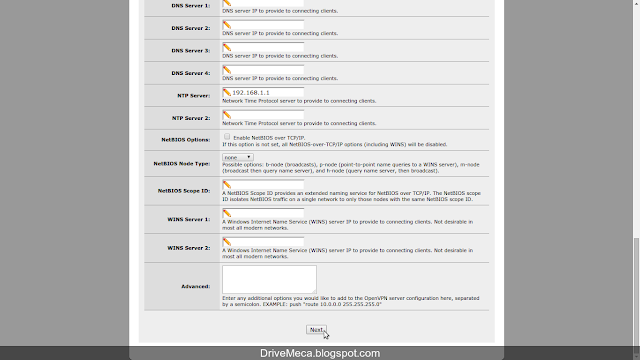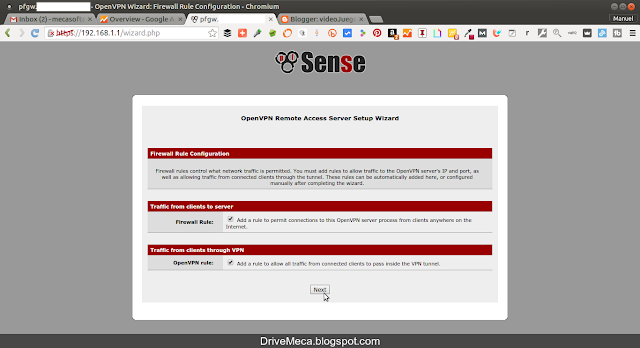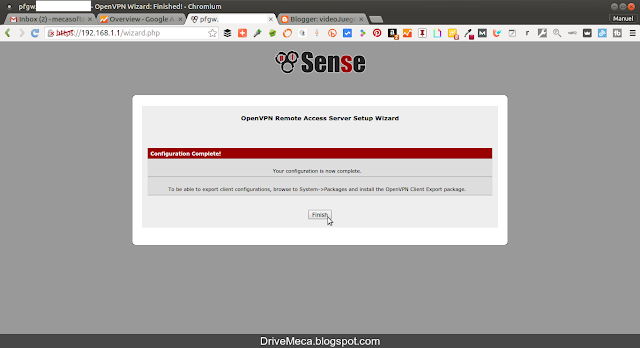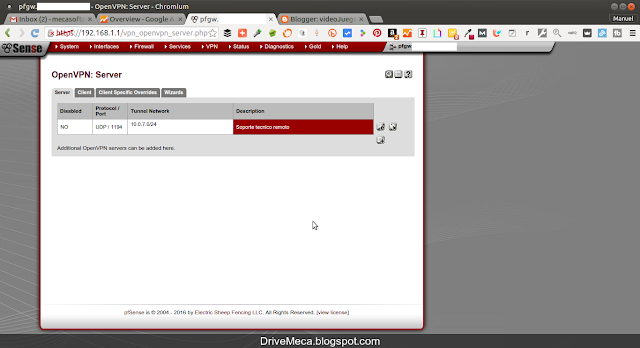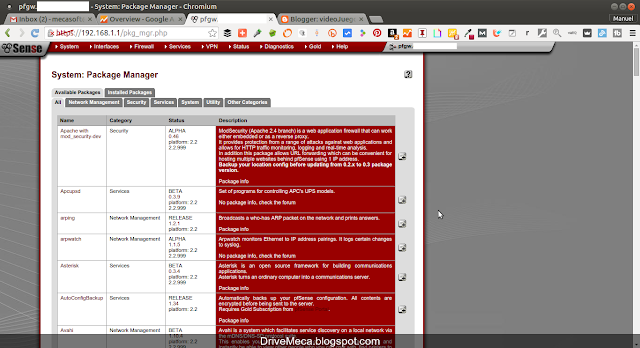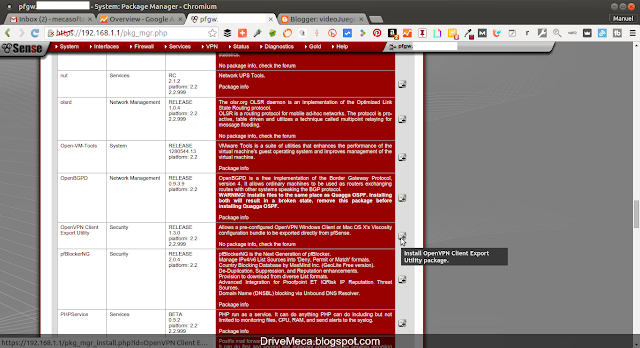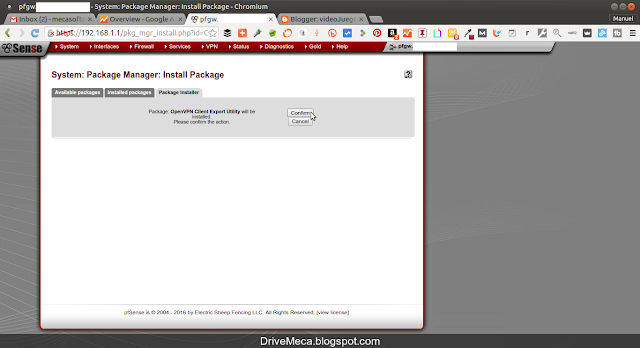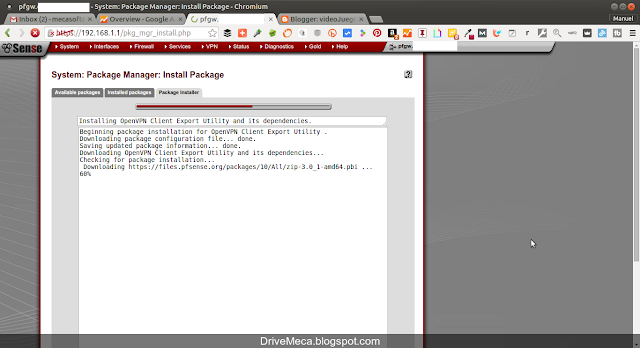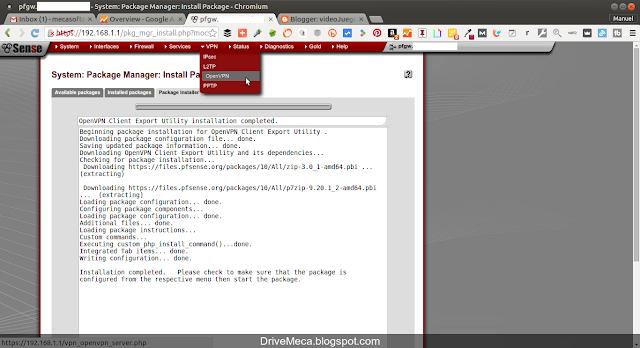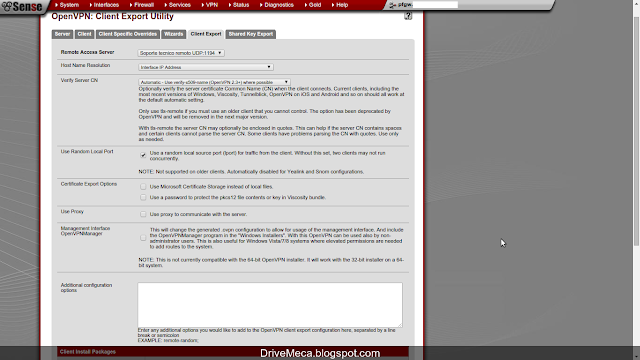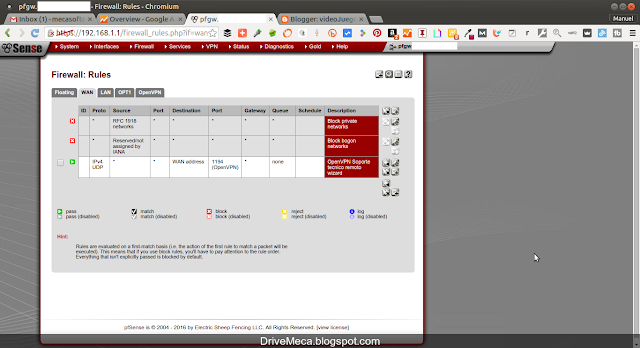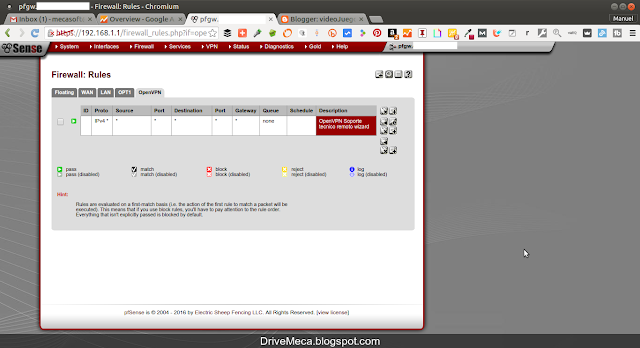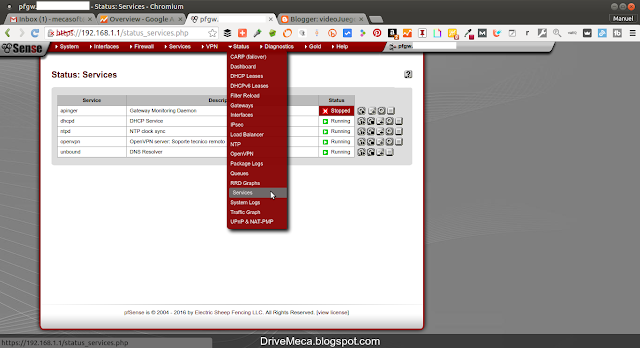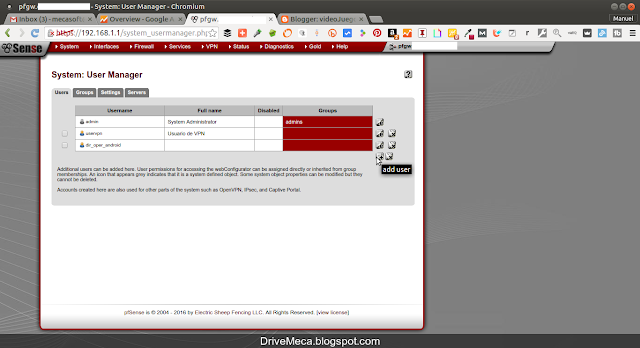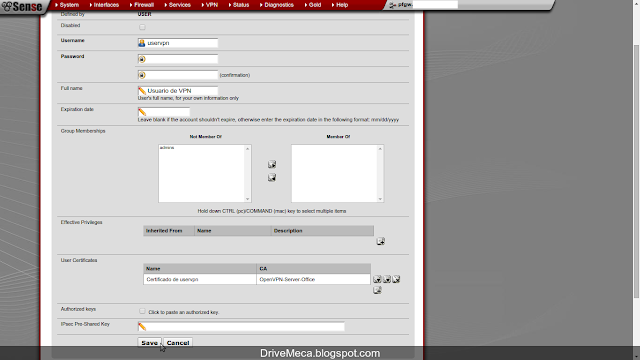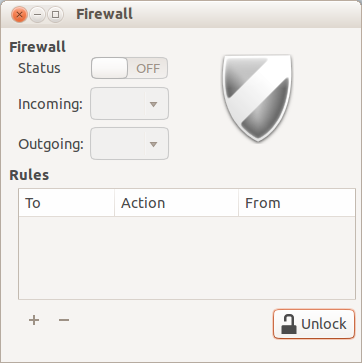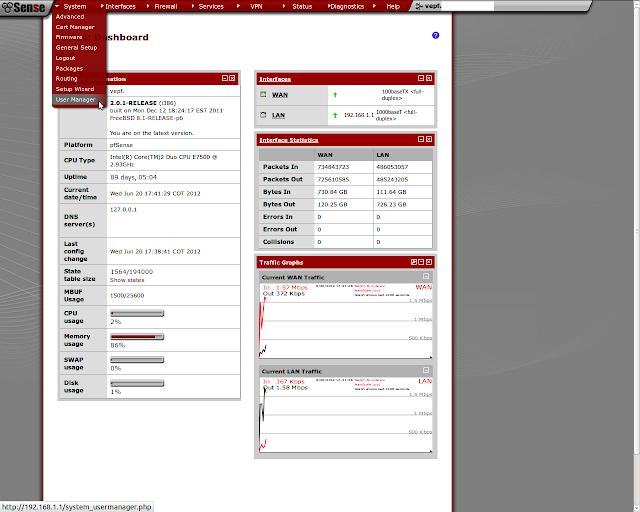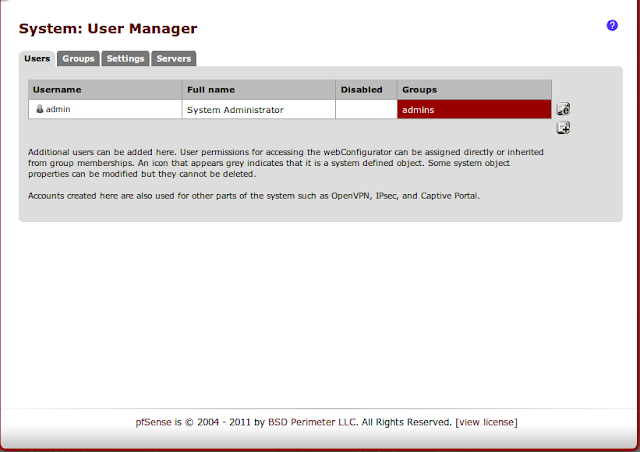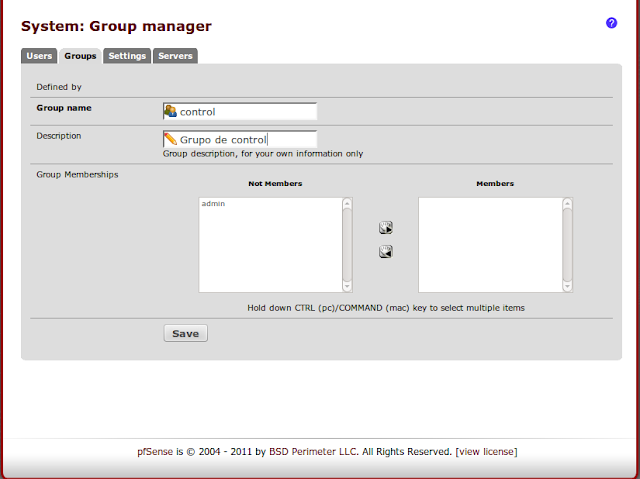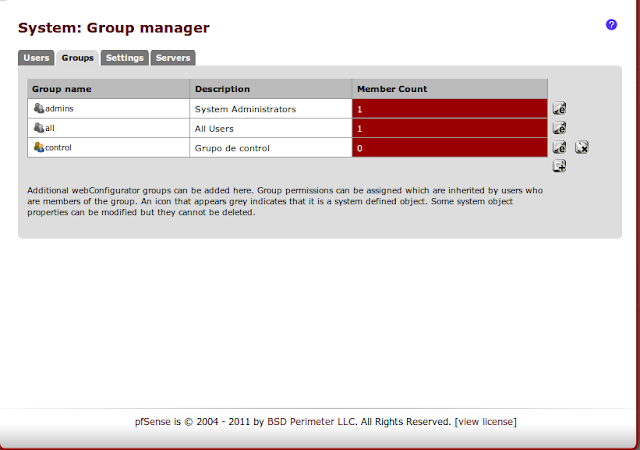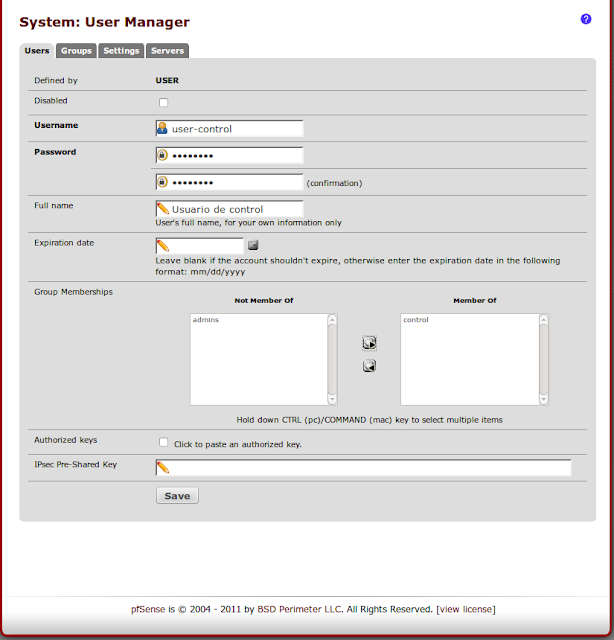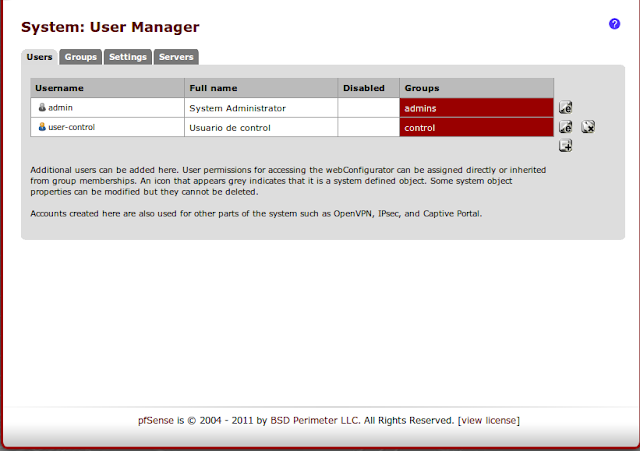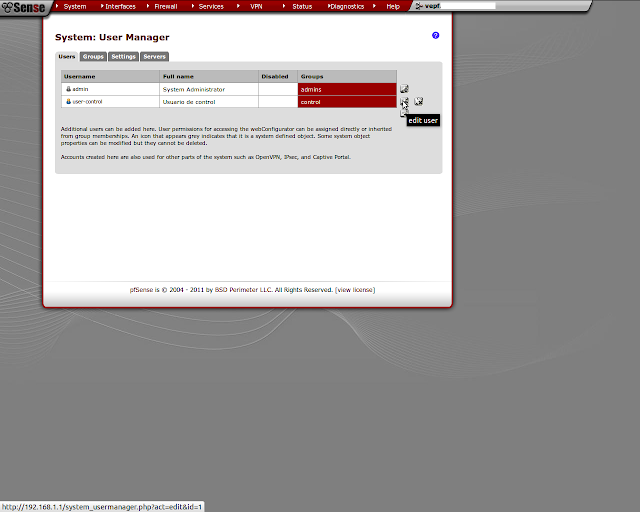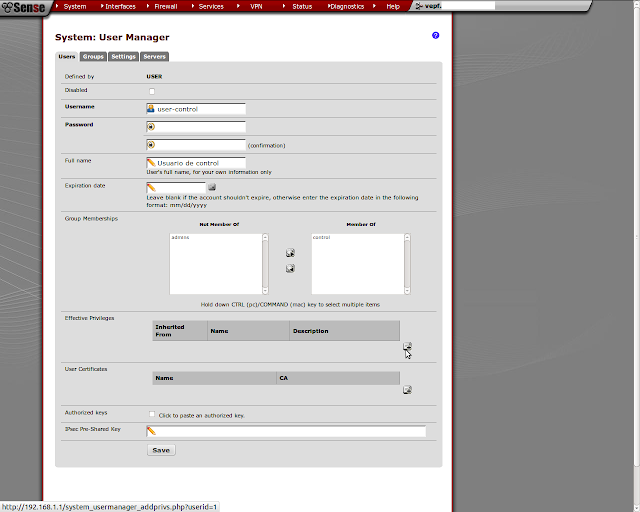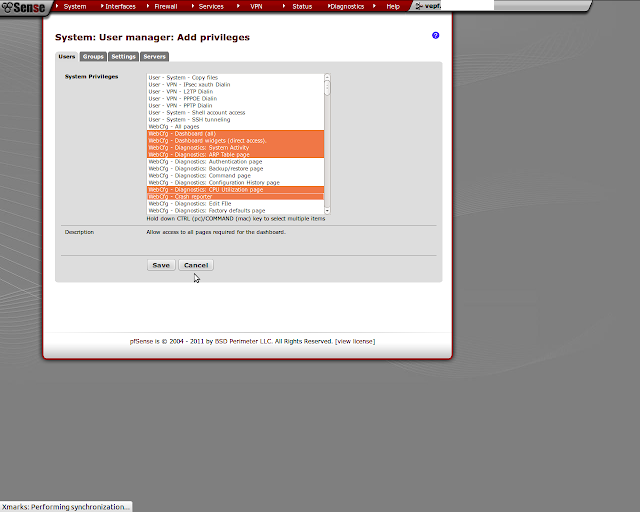Los firewalls (cortafuegos) también se desactualizan, también necesitan de mantenimientos, de que los administremos. El que sean una especie de caja negra (y a veces su aspecto exterior se asemeja bastante) no quiere decir que sean olvidados. Hoy mi articulo te llevara de la mano en como actualizar pfSense de versión.
Al momento de este articulo, la ultima versión liberada es la 2.3; aquí te mostrare como actualizar de la 2.2.6 a la nueva 2.3. Porque es importante actualizar, bueno, esta de mas decir que corregirás bugs (errores), cerraras huecos de seguridad y en este caso, cambiaras la interfaz web.
pfSense es ya un venerable software de firewall / router basado en freeBSD muy confiable y que por medio de módulos se puede expandir y sacarle mas el jugo. Comencemos con el articulo.
Como configurar OpenVPN en pfSense paso a paso
-Abrimos un browser y navegamos a la URL de nuestro pfSense ingresando como administrador. En su dashboard web veremos el aviso de que hay una actualización disponible (en el bloque de versión). Damos click en Click Here
Al momento de este articulo, la ultima versión liberada es la 2.3; aquí te mostrare como actualizar de la 2.2.6 a la nueva 2.3. Porque es importante actualizar, bueno, esta de mas decir que corregirás bugs (errores), cerraras huecos de seguridad y en este caso, cambiaras la interfaz web.
pfSense es ya un venerable software de firewall / router basado en freeBSD muy confiable y que por medio de módulos se puede expandir y sacarle mas el jugo. Comencemos con el articulo.
Requerimientos
- Conectividad a internet
Inicio de actualización de pfSense via interfaz web
Artículos recomendados: Instalando pfSense paso a paso sin morir en el intentoComo configurar OpenVPN en pfSense paso a paso
-Abrimos un browser y navegamos a la URL de nuestro pfSense ingresando como administrador. En su dashboard web veremos el aviso de que hay una actualización disponible (en el bloque de versión). Damos click en Click Here
-En la pantalla que aparece se nos dice de que numero de versión a cual nueva versión actualizaremos. Marcamos Perform full backup prior to upgrade (MUY recomendable ya que seria nuestro backup para devolvernos si algo no funciona bien después de actualizar) y damos click al botón Invoke Auto Upgrade
-Comienza la descarga del nuevo firmware, hora de ir por un café ;-)
-Terminada la descarga comenzara la actualización y se nos alerta de que se reiniciara el equipo al terminar
-Algo que seria bueno mejorar es una barra de estado para saber si esta o no actualizándose. Si probamos a entrar al dashboard o refrescamos la ventana nos dira que esta trabajando pero...nada mas
-Al cabo de un rato, se reinicia el equipo y si probamos a entrar al dashboard, vemos que cambio el inicio web
-Al igual que su dashboard
Con esto ya queda actualizado nuestro firewall / router pfSense. Nada complicado cierto? Ya actualizaste, como te fue, escríbeme en los comentarios aquí debajo y pasa la voz compartiendo el tweet.
Sígueme en twitter , google+, facebook o email y podrás estar enterado de todas mis publicaciones.Como actualizar #pfSense paso a paso ~ videoJuegos y Open Source https://t.co/2Ji3y3tAUW pic.twitter.com/0MUdppmv7e— Manuel Cabrera C (@drivemeca) April 26, 2016
Disfrútenlo.