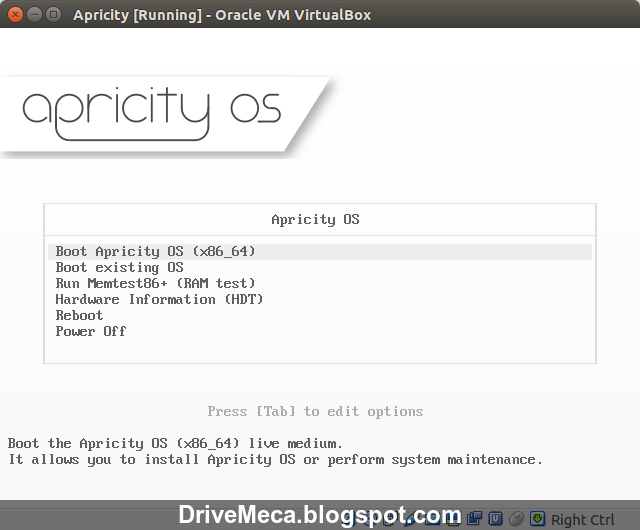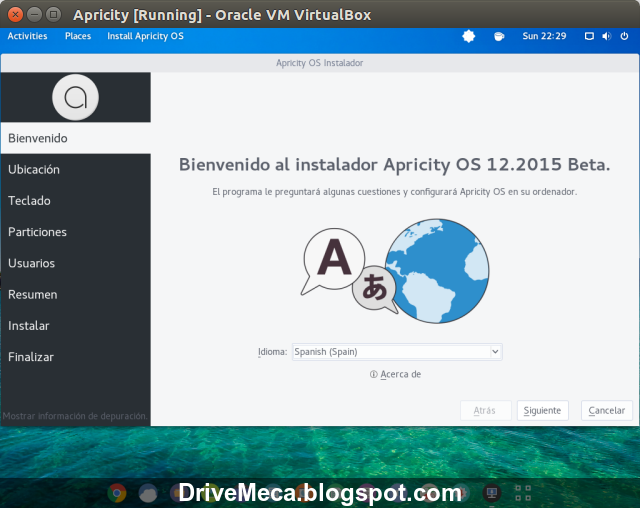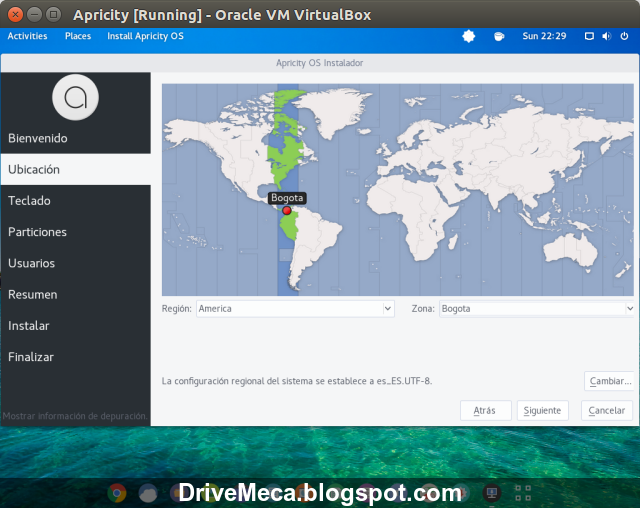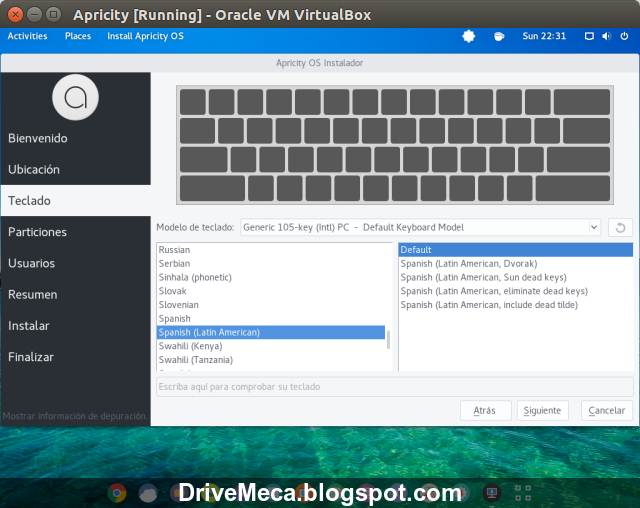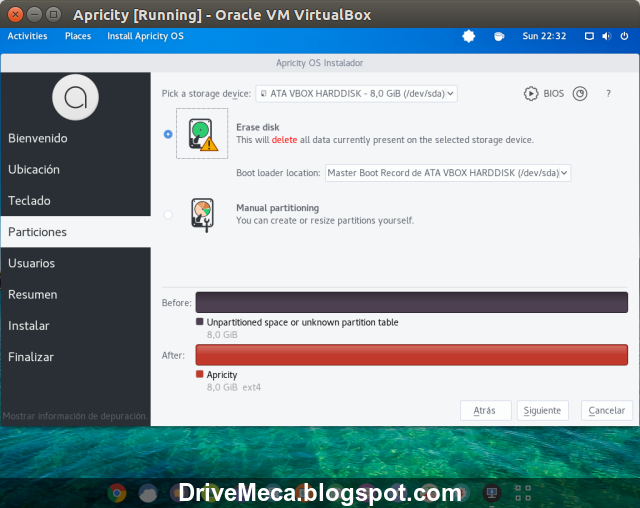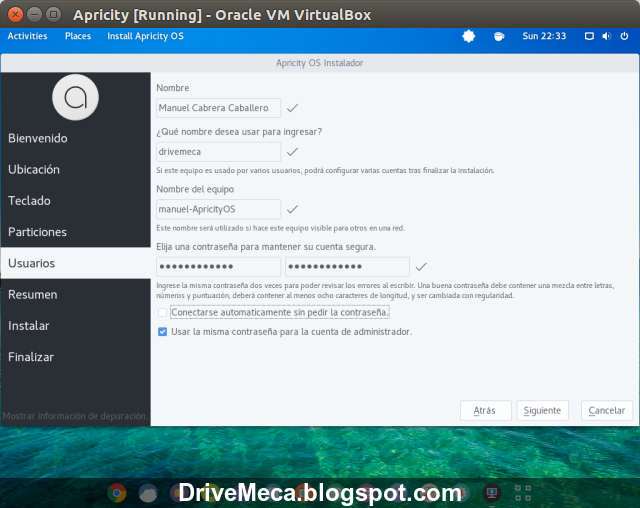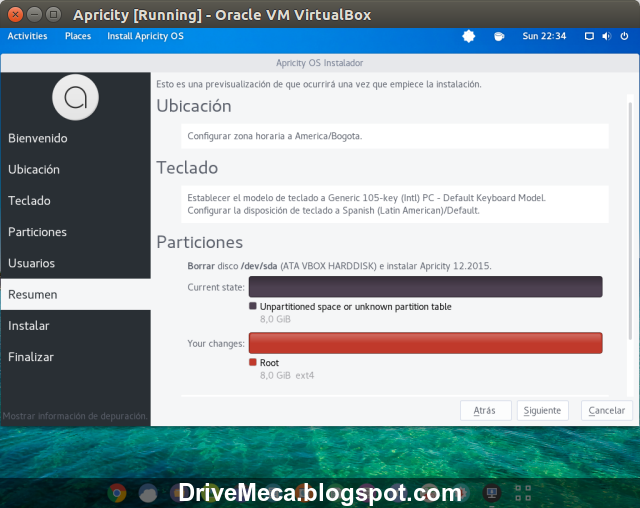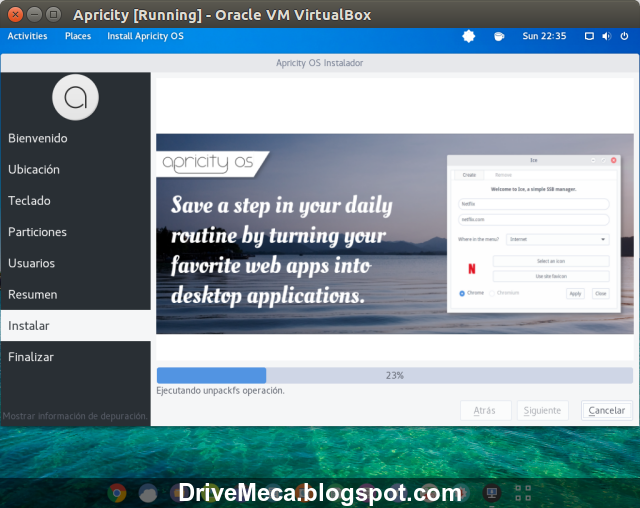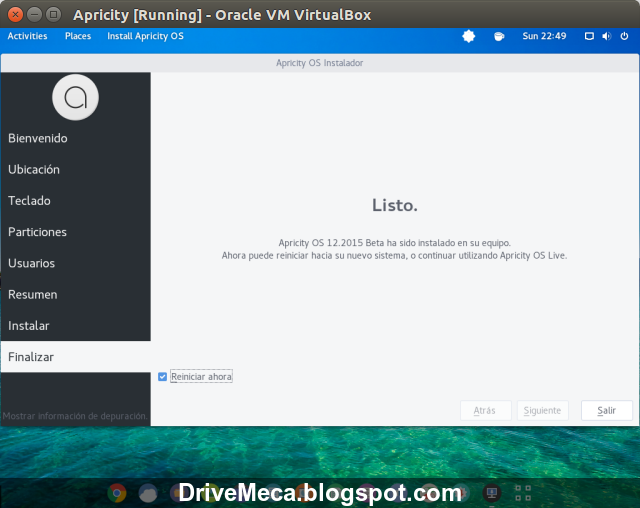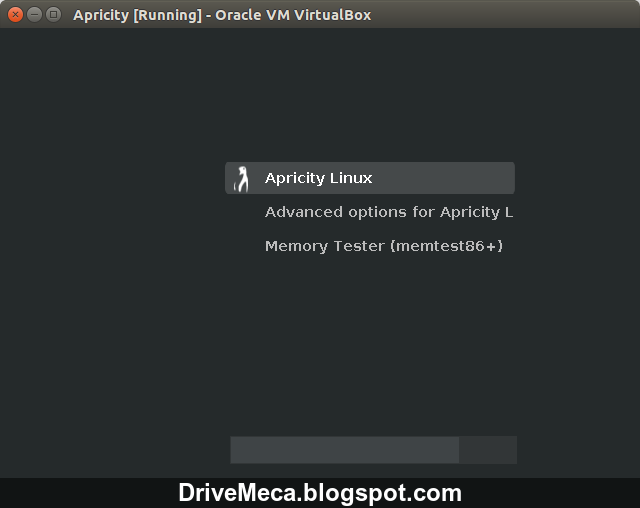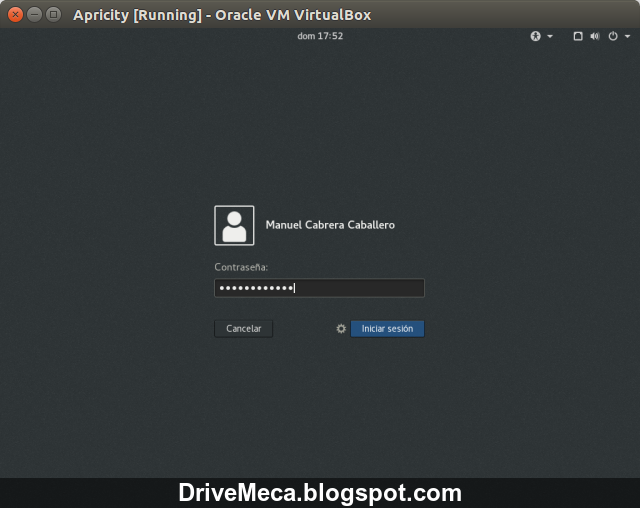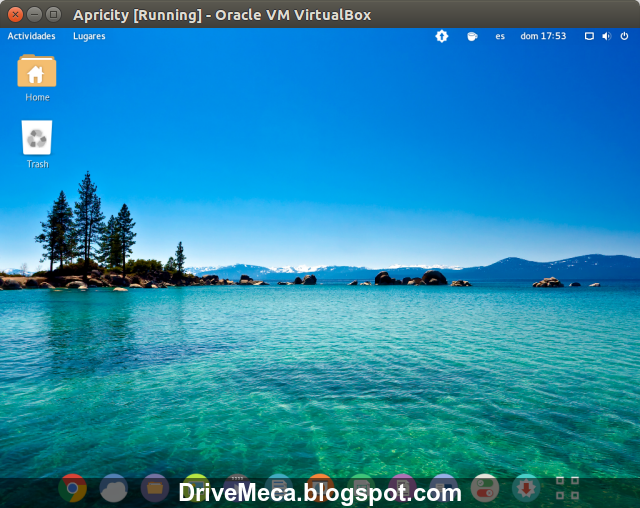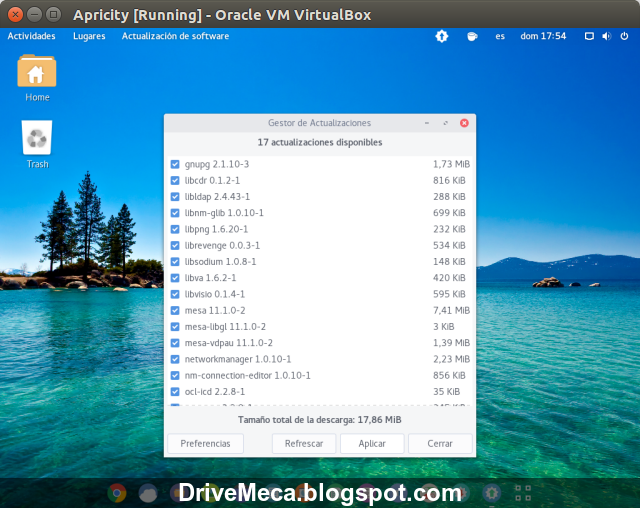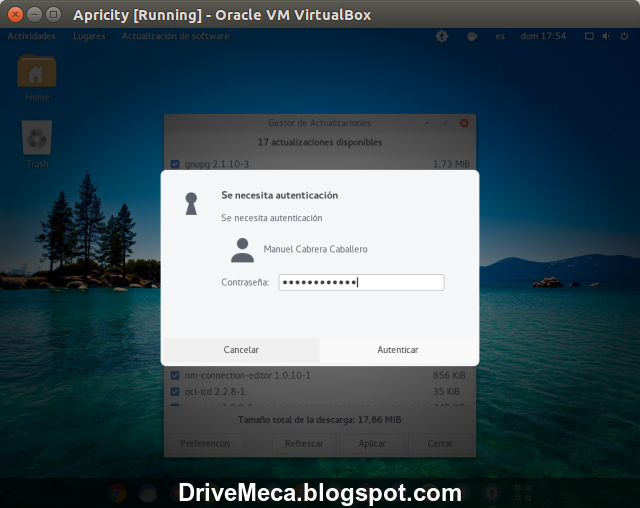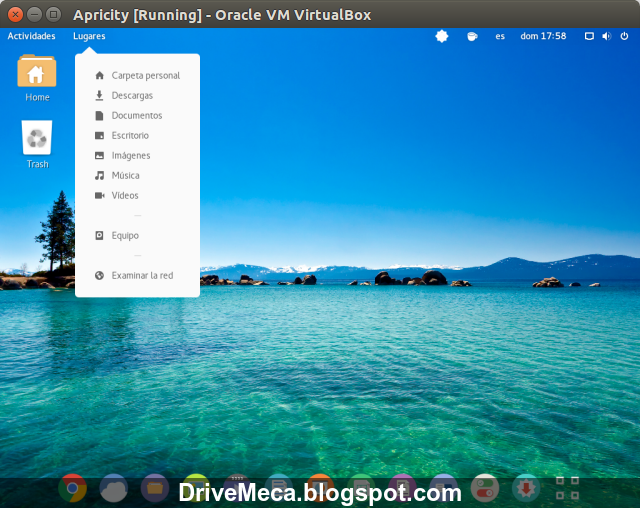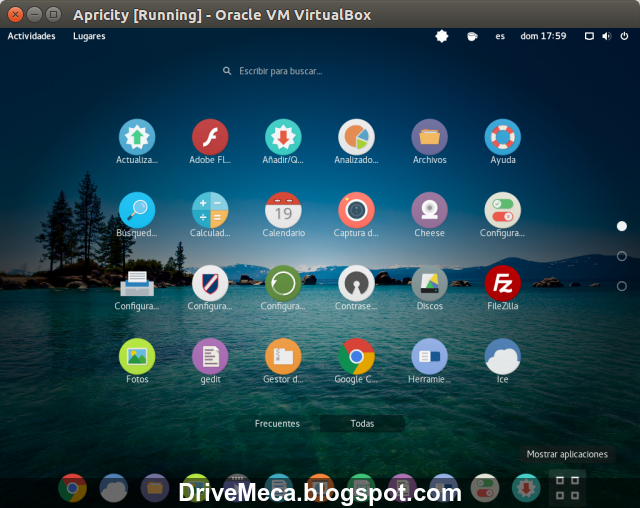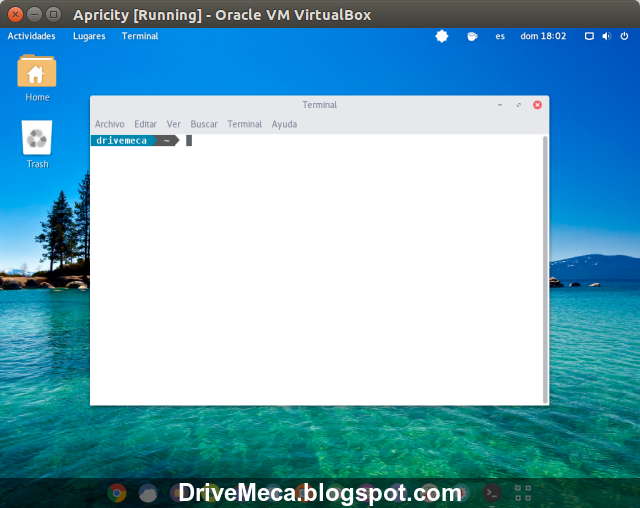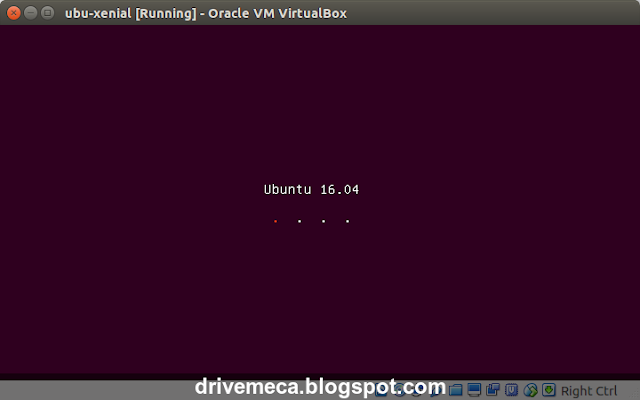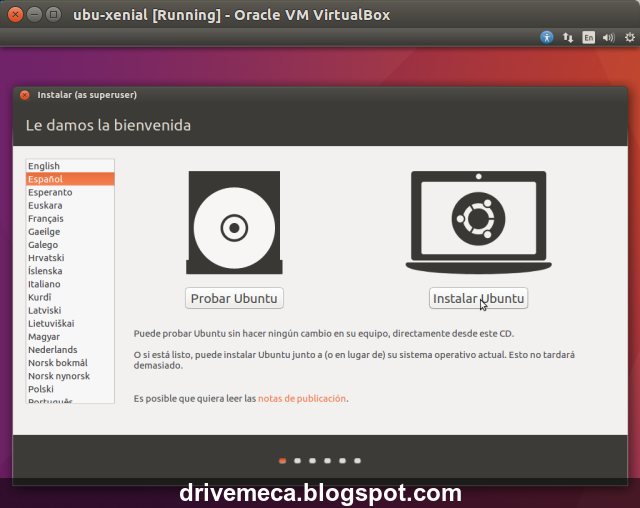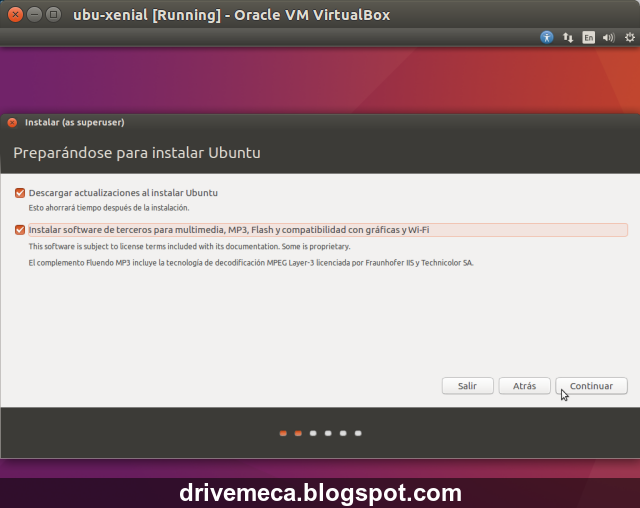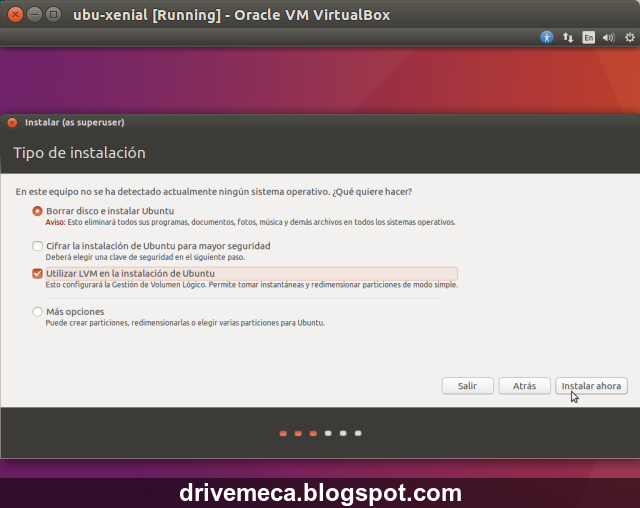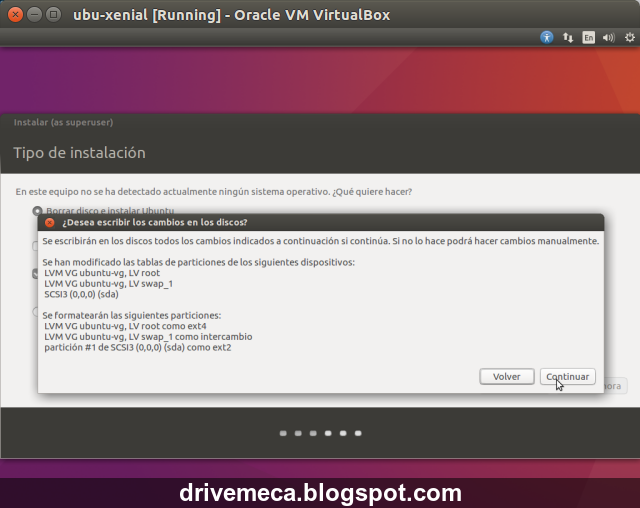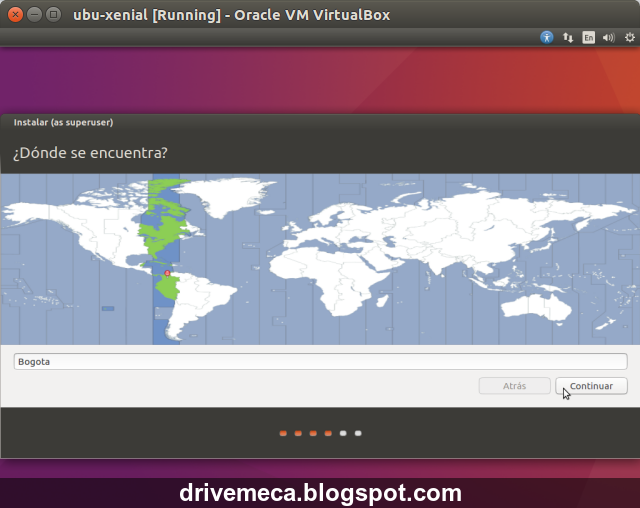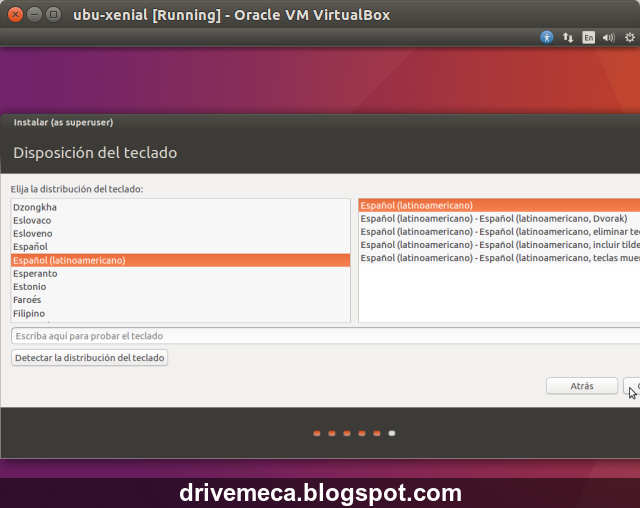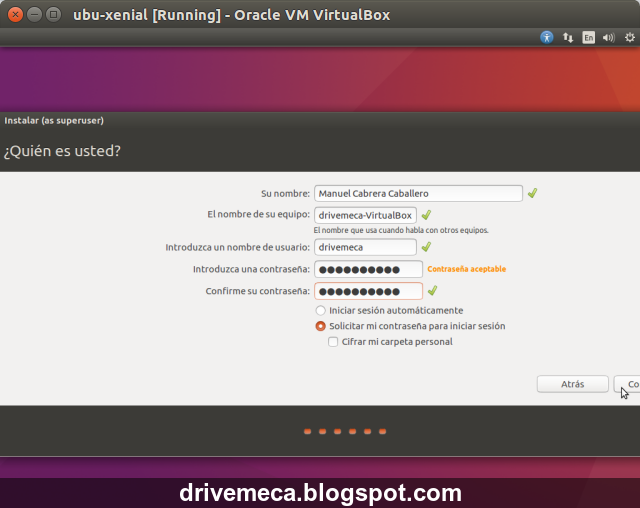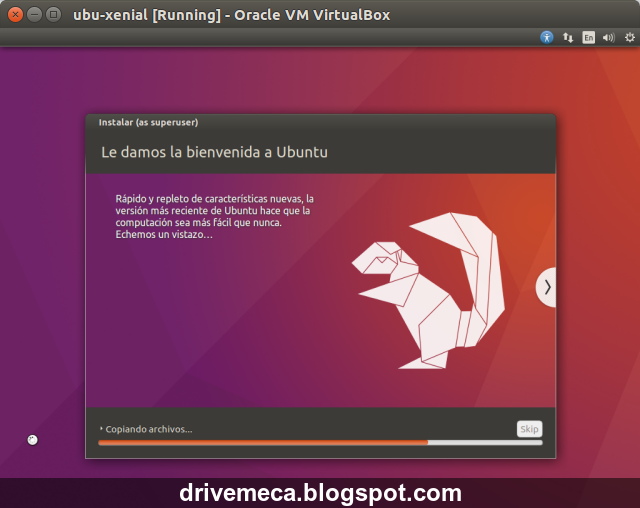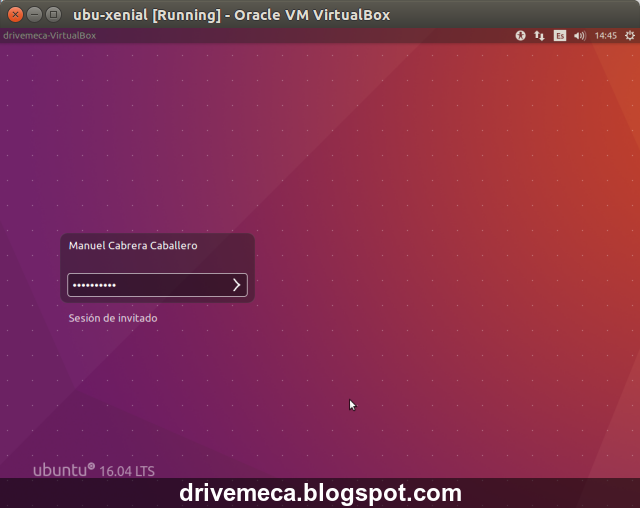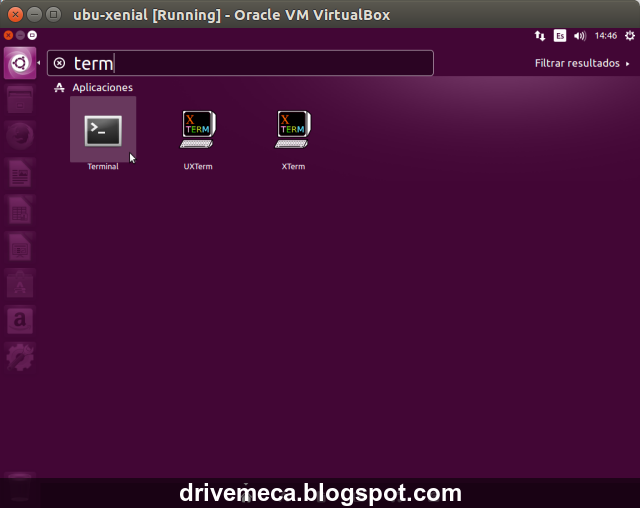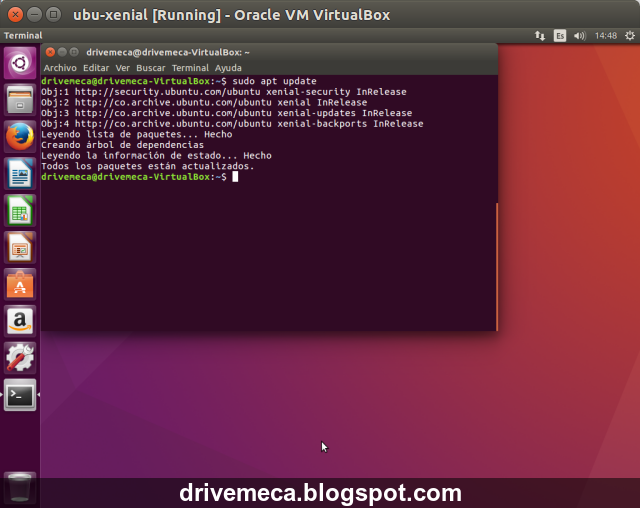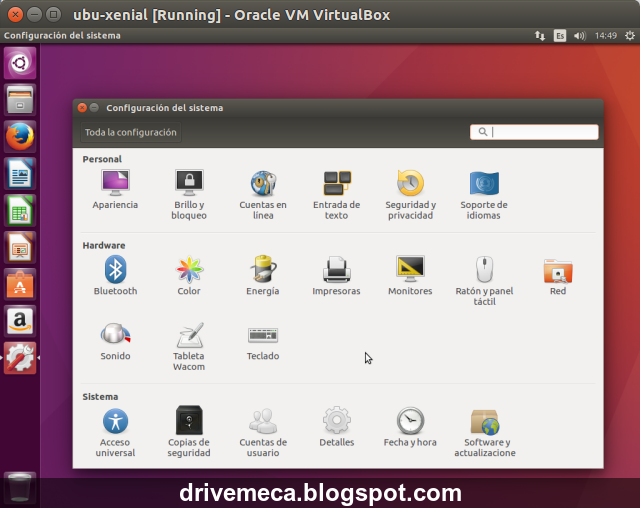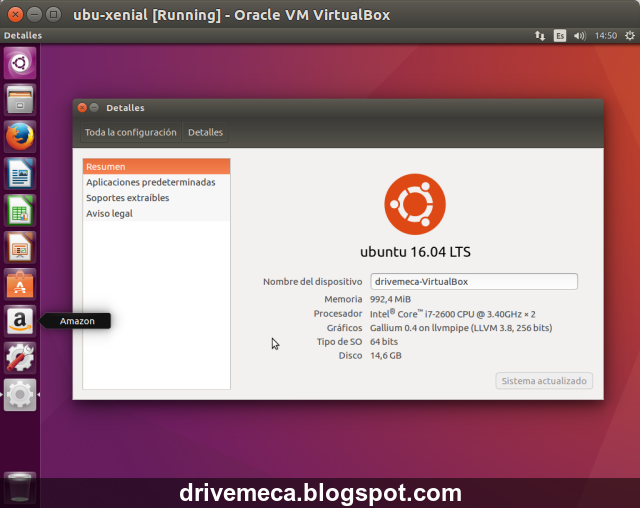Los sistemas hoy en día, principalmente los de escritorio, tienden cada vez a ser mas sencillos y fáciles de manejar buscando llegar a cualquier tipo de persona, edad y nivel de esperticia. Por ello en el mercado de un tiempo acá, hemos comenzado a ver distribuciones Linux minimalistas como ApricityOS el cual hoy veremos en este articulo paso a paso como instalarla. ApricityOS es basada en Linux Arch y su lema es que la computación digital es una parte integral de nuestra vida cotidiana, y por lo tanto debe permanecer abierta y accesible. Por eso ApricityOS es y siempre sera 100 Libre. Buen lema, cierto?
Requerimientos mínimos de Apricity OS
- 500MB RAM (mas es mejor)
- 8GB Disco (mas es mejor)
- Tarjeta de vídeo con resolución mínima de 1024x758 (mas es mejor)
Vídeo tutorial en español instalando Apricity OS
-Descargamos el ISO (solo hay disponible para 64bits) y creamos un DVD o USB booteable. En este articulo te muestro como crear una USB booteable paso a paso
-Hacemos boot y entramos por la primera opción presionando Enter
-ApricityOS es una Live distro (en el ISO ya viene lista para probarse antes de instalarse). Nos da la bienvenida el instalador de 8 pasos y se nos pide escoger el idioma, en este caso Español y damos click al botón Siguiente
-Elegimos la zona horaria donde estamos ubicados (necesaria para la hora del equipo, fecha, etc) y damos click al botón Siguiente
-Buscamos nuestra distribución de teclado, si tenemos dudas podemos escribir en la caja de texto inferior. Damos click al botón Siguiente
-Tiempo de escoger el tipo de particionado de disco. En este caso elegiremos la primera opcion la cual toma todo el disco para ApricityOS. Si tienes otro OS instalado, por ejemplo, Microsoft Windows, debes elegir la segunda y hacer un particionado manual (lo cual esta fuera de este articulo). Damos click al botón Siguiente
-Creamos una cuenta de usuario con permisos de administrador teniendo cuidado de elegir una contraseña lo suficientemente fuerte. Por default viene habilitado entrar sin pedir contraseña, sugiero lo contrario. Damos click al botón Siguiente
-Se nos muestra un breve resumen de las selecciones de los anteriores pasos; verificamos todo este correcto y damos click al botón Siguiente
-Comienza la instalación a disco de ApricityOS, hora de ir por un café ;-)
-Muy bien, ya instalamos, marcamos la opción de Reiniciar ahora y damos click al botón Salir
-Retiramos el DVD / USB booteable y hacemos boot entrando por la primera opción
-Entramos con la cuenta creada en pasos anteriores
-Y ya estamos en el escritorio de nuestro ApricityOS donde vemos una barra inferior de botones para ejecutar tareas o aplicaciones (como chrome, por ejemplo) y una barra superior con botones y los links Actividades y Lugares. Por el momento damos click al botón de actualizaciones en la barra superior mostrado como una flecha dentro de una nube
-Se mostrara el gestor de actualizaciones con paquetes listos para descargar e instalar. Damos click al botón Aplicar
-Se nos pide confirmar nuestra contraseña, damos click al botón Autenticar
-Muy bien, ya actualizamos ApricityOS. Cerramos la ventana dando click al botón Cerrar
-Y ya podemos comenzar a explorar el escritorio
-Y las funciones de cada botón en la barra inferior
-Nuestro ApricityOS esta listo para producción
Artículos recomendados: Como instalar Linux Lite paso a paso
Como instalar elementary OS Loki paso a paso
Como instalar Zorin OS paso a paso
Como instalar Lubuntu paso a paso
Conocías ya ApricityOS, que tal te ha parecido?, ya lo usas? Que función te gusta mas. Aun tienes dudas y quieres preguntarme algo que por email no crees posible? ahora puedes agendar una cita virtual conmigo, haz click aquí para agendar cita conmigo.
Te gusto el articulo? hazme un favor, compártelo en tus redes sociales (compartir es sexy). Escríbeme en los comentarios aquí debajo y pasa la voz compartiendo el tweet.
Sígueme en twitter , google+, facebook o email y podrás estar enterado de todas mis publicaciones.
Te gusto el articulo? hazme un favor, compártelo en tus redes sociales (compartir es sexy). Escríbeme en los comentarios aquí debajo y pasa la voz compartiendo el tweet.
Como instalar #ApricityOS paso a paso https://t.co/739nDgMXdu
— Manuel Cabrera C (@drivemeca) March 24, 2017
Sígueme en twitter , google+, facebook o email y podrás estar enterado de todas mis publicaciones.
Disfrútenlo.