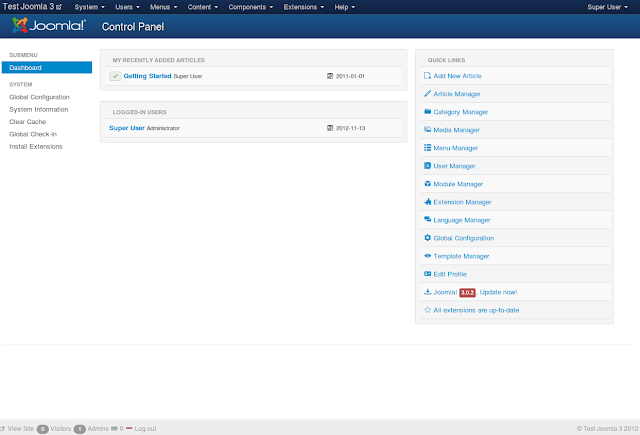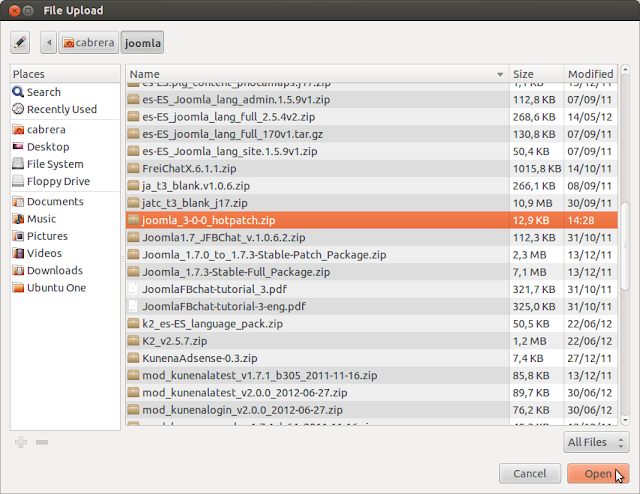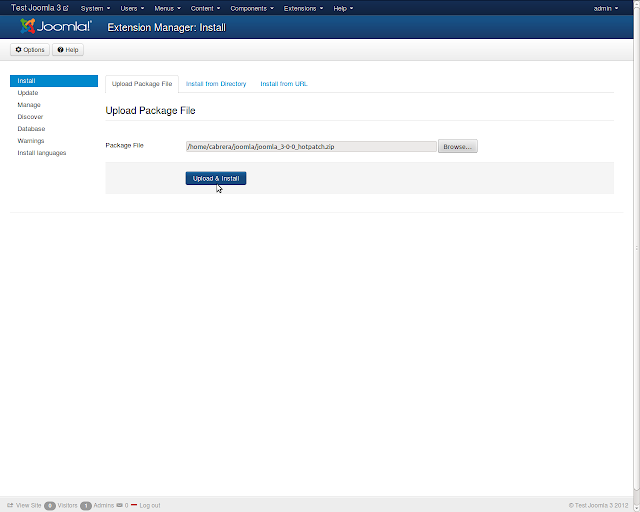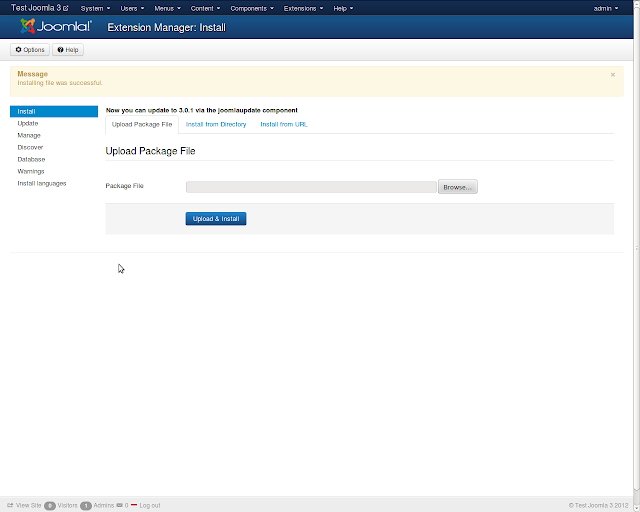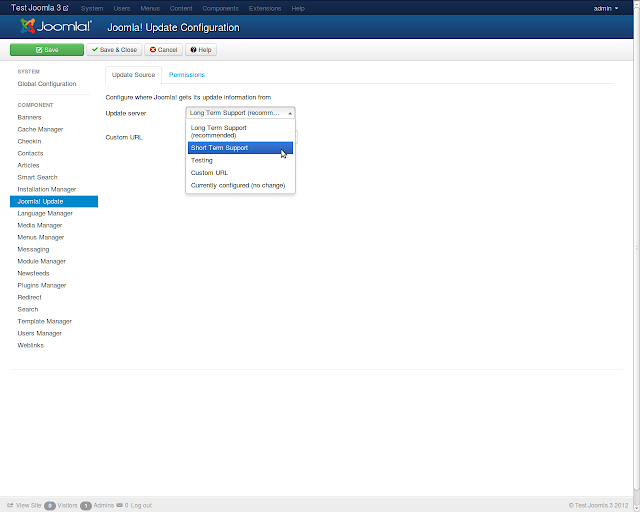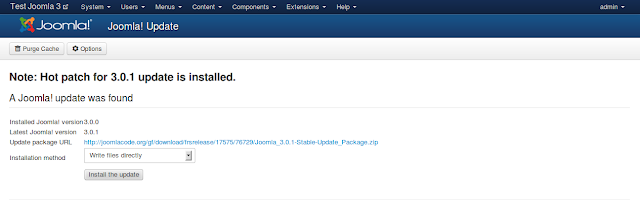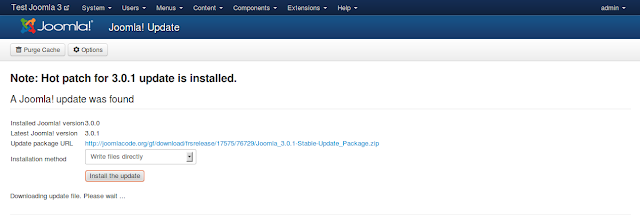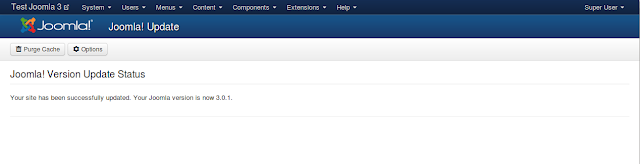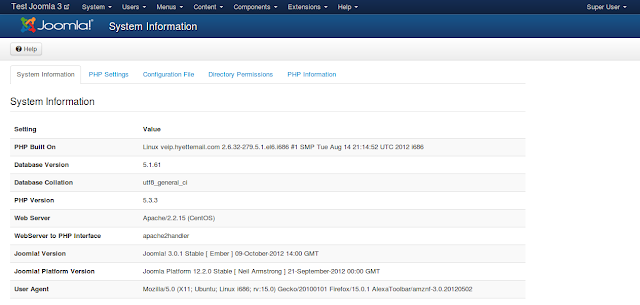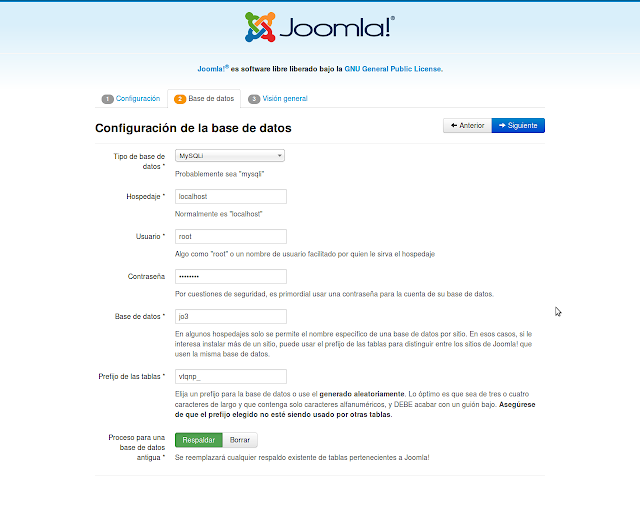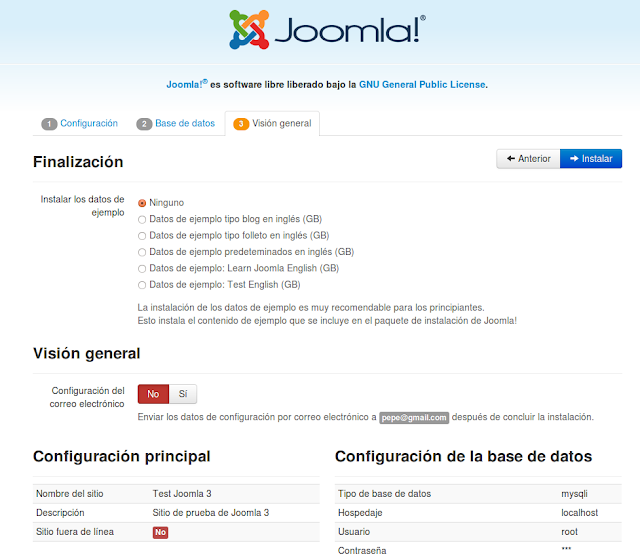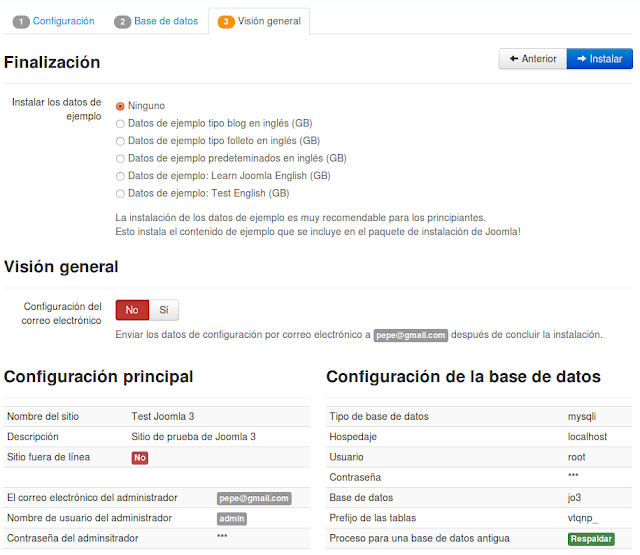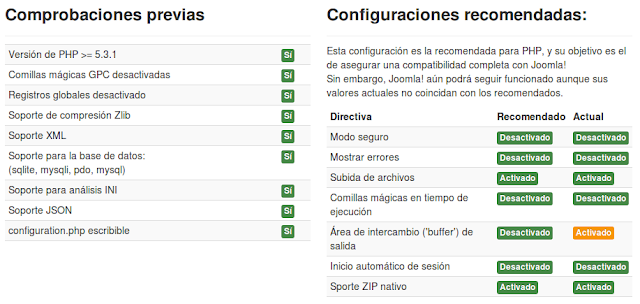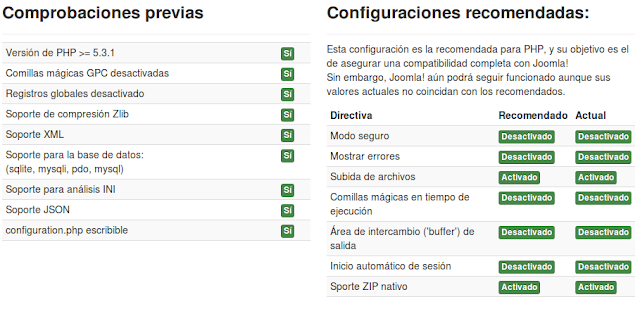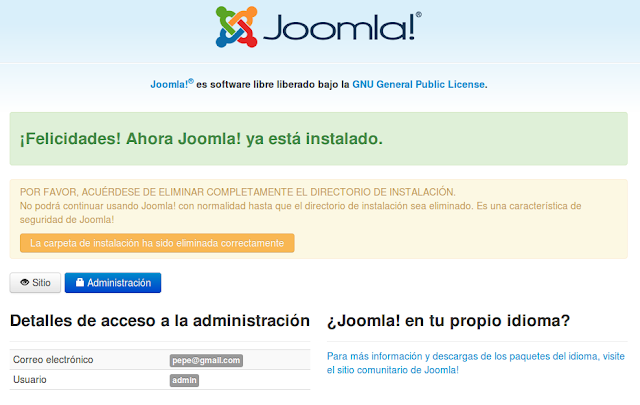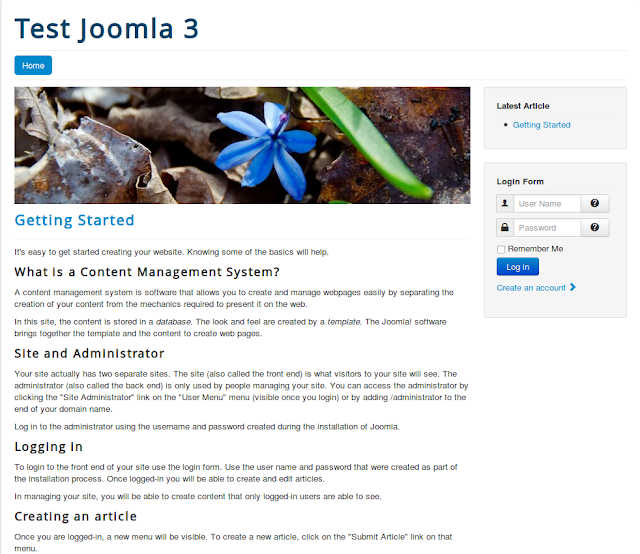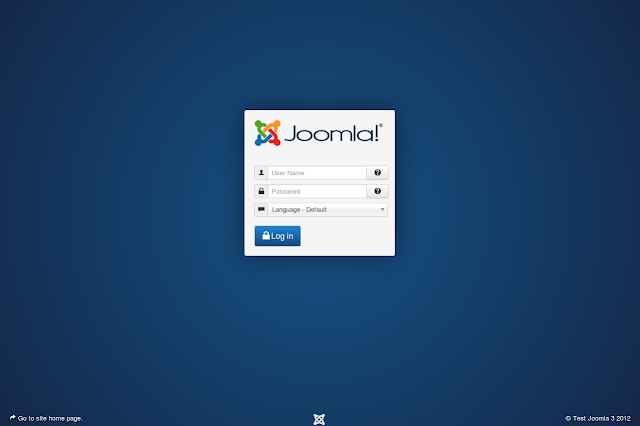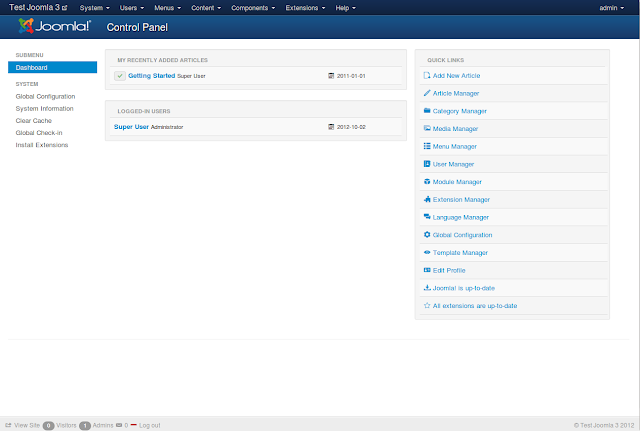Una forma de darle vida a tu sitio Joomla es agregar un forum, en el podrás discutir todo tipo de temas y hoy veremos como instalar Kunena 3 en Joomla 3.1 paso a paso. Hace poco se lanzo la versión 3 de Kunena con su código reescrito y optimizado para la versión 3 de Joomla.
-Descargamos Kunena desde este URL junto con todas sus extensiones y nos vamos al menú Extensions - Extension Manager dentro de la interfaz administrativa de Joomla. Damos click en el botón Choose File y elegimos el zip que acabamos de descargar de Kunena. Damos click en el botón Upload & Install.
-Instalamos
-La instalación fue un exito. Damos click en Installation Details para verificar.
-Todo ok. Damos click al botón To Kunena.
-Ya tenemos instalado el forum, nos devolvemos al menú Extensions - Extensions Manager para instalar el resto.
-Instalamos idiomas
pkg_kunena_languages_v3.0.0_2013-05-15.zip
-Instalamos las demás extensiones a usar por Kunena
mod_kunenalatest_v3.0.0_2013-05-15.zip
mod_kunenalogin_v3.0.0_2013-05-15.zip
mod_kunenasearch_v3.0.0_2013-05-15.zip
mod_kunenastats_v3.0.0_2013-05-15.zip
plg_content_kunenadiscuss_v3.0.0_2013-05-15.zip
plg_search_kunena_v3.0.0_2013-05-15.zip
-Configuramos desde el menú Components - Kunena Forum - Configuration. Son muchas opciones que según el uso que le quieras dar seran sus valores a activar, por eso no profundizare en ello.
-Importante, activar la forma de accederlo en el sitio web, para ello vamos al menú Menus - Main Menu y lo activamos dando click en el botón de Status a la izquierda.
-Ya tenemos activo el menú de Forum.
-En otra pestaña de nuestro navegador podemos refrescar nuestro sitio web y veremos el link de Forum, si le damos click se nos mostrara Kunena listo para seguirlo personalizando a nuestro deseo.
Si te resulto útil este articulo, se social, compártelo con otros por medio de los botones.
Disfrútenlo.