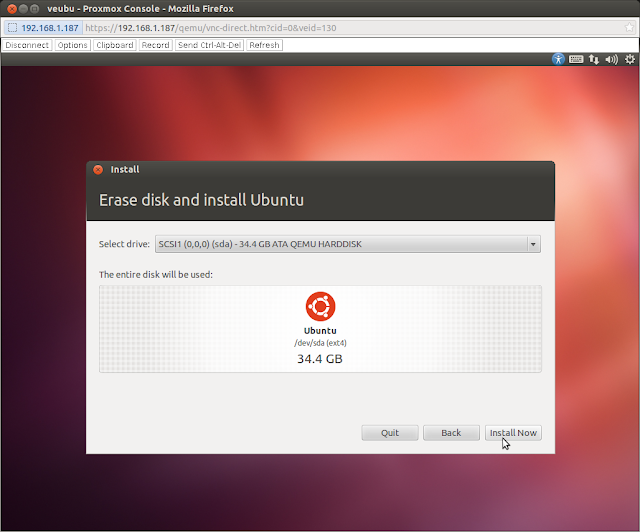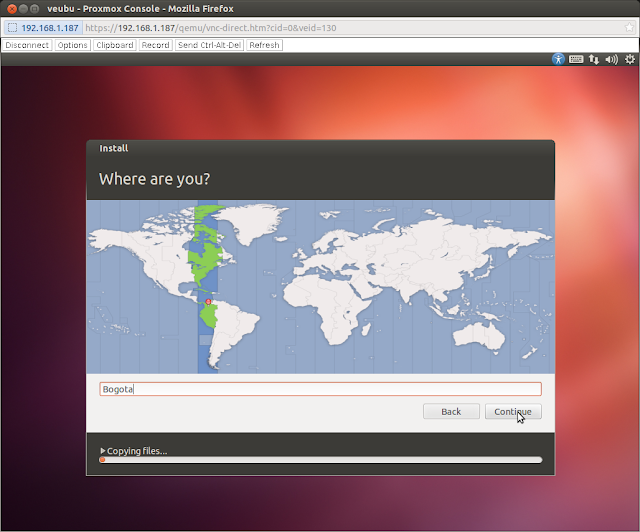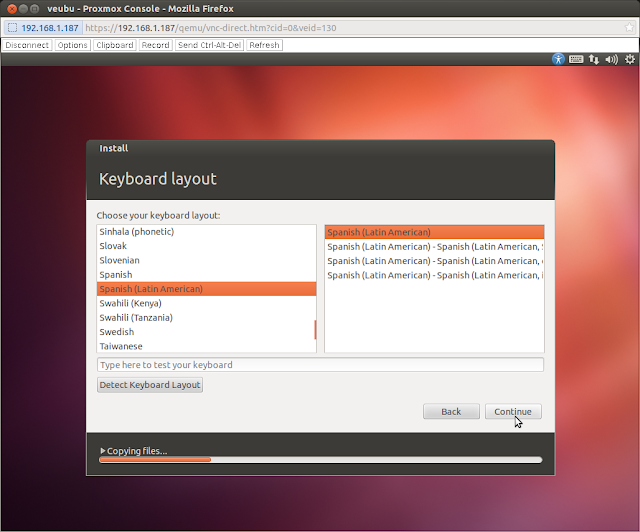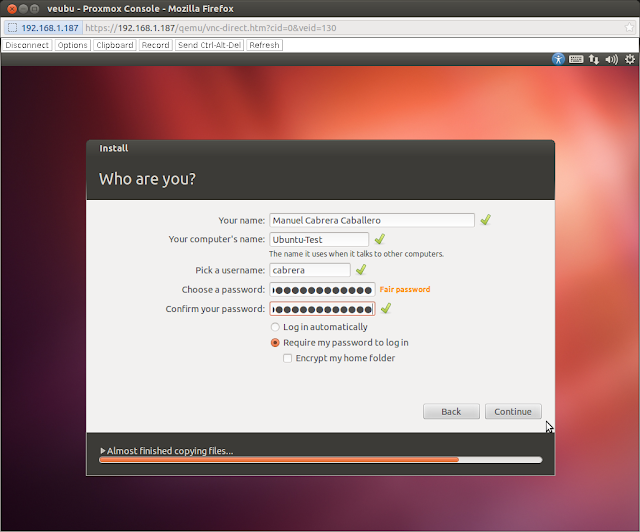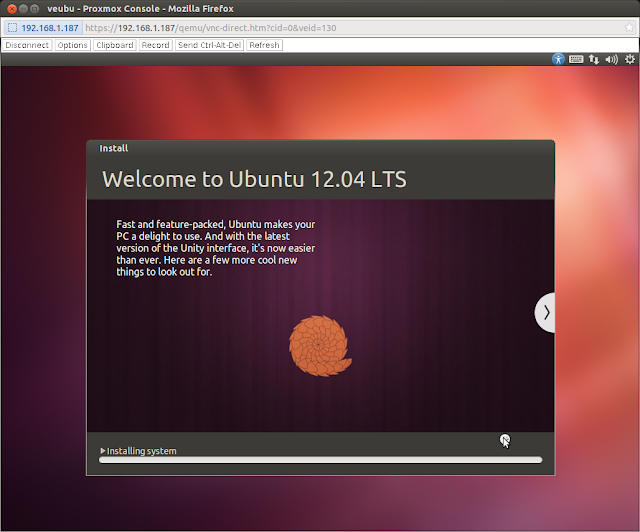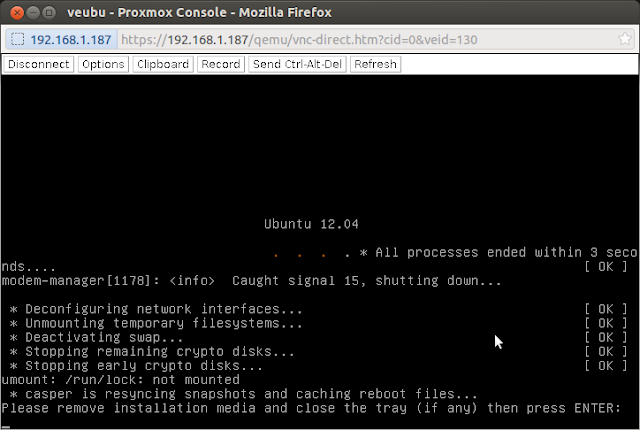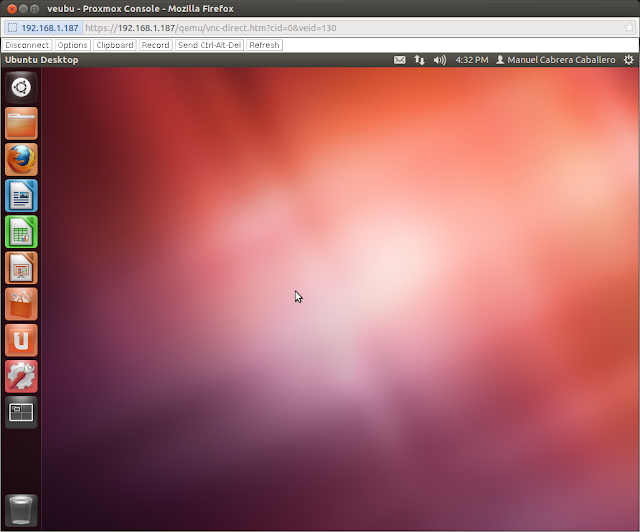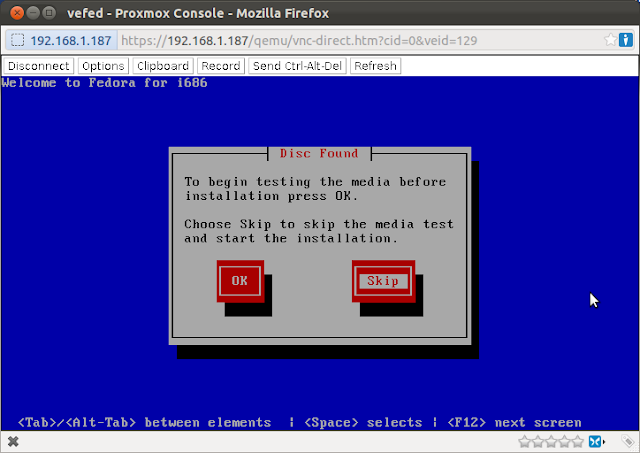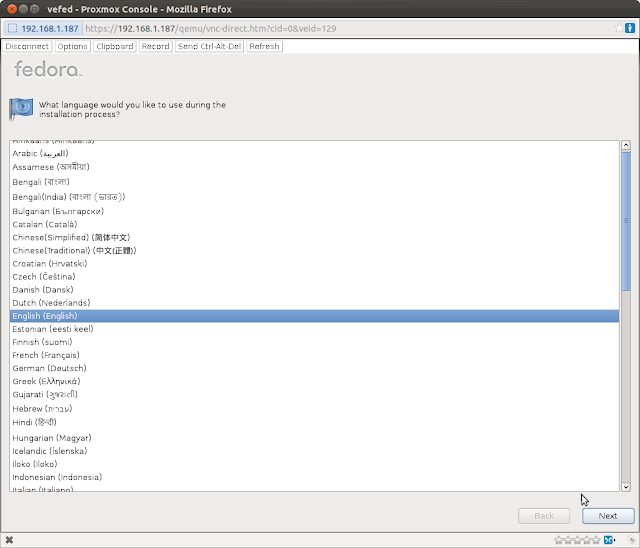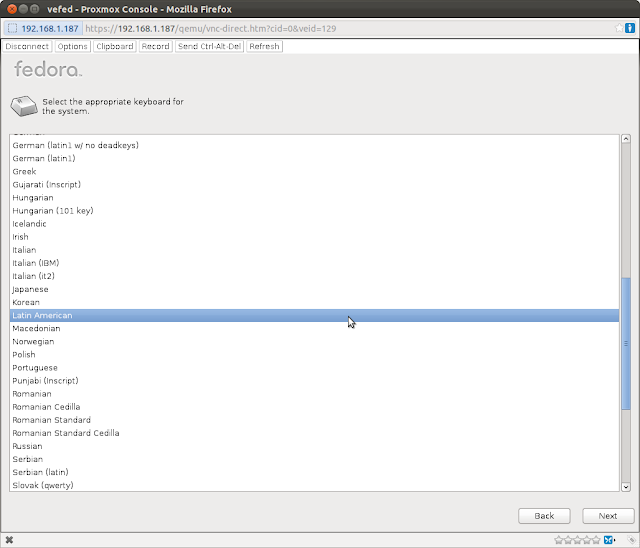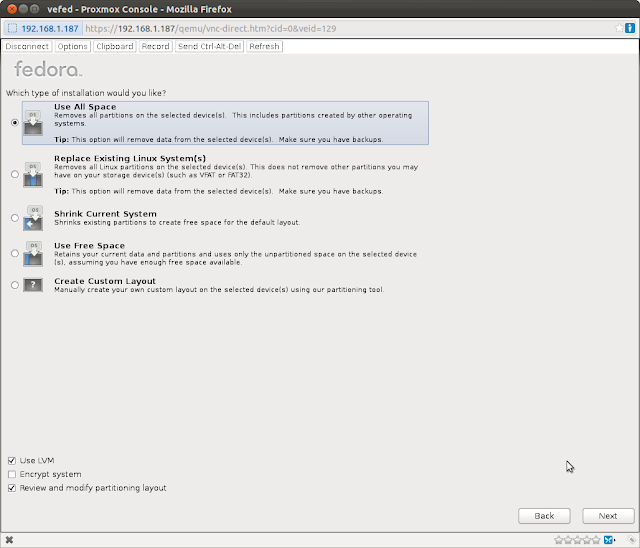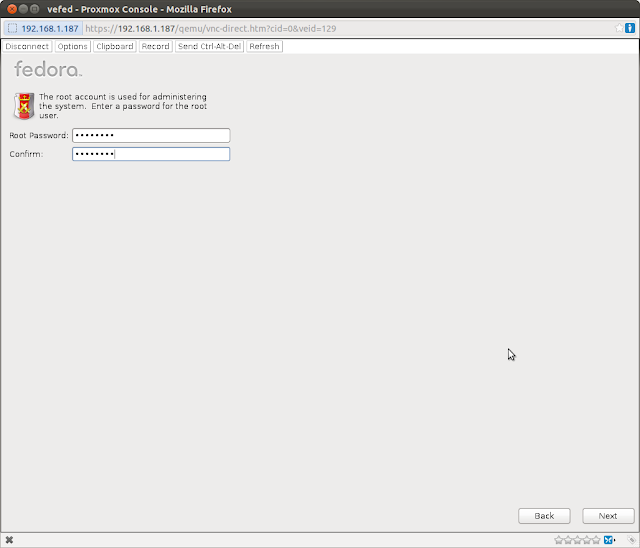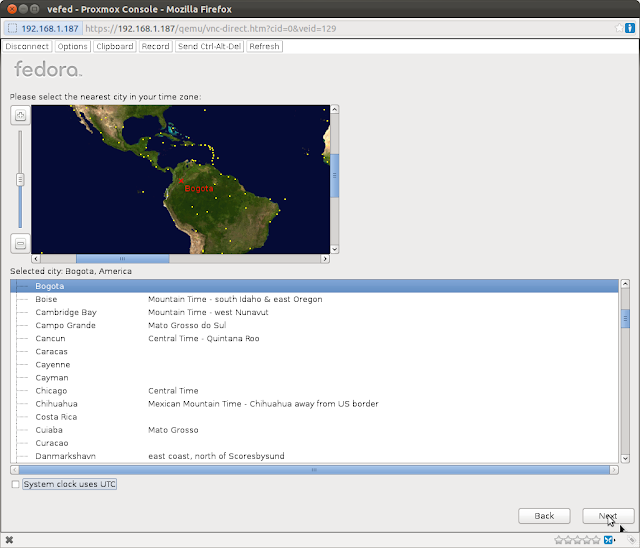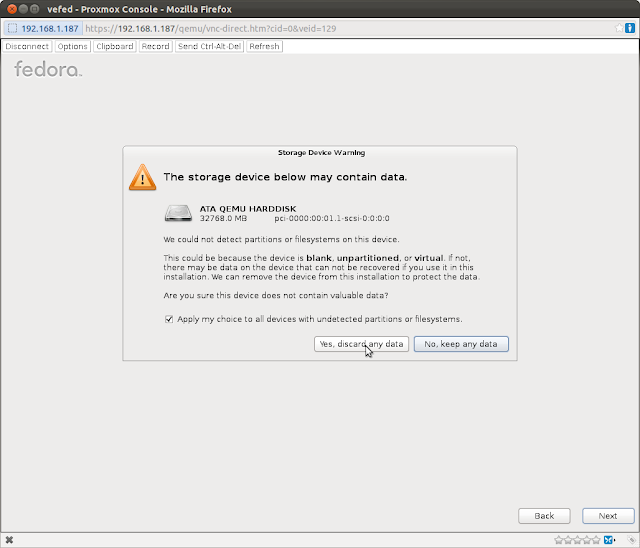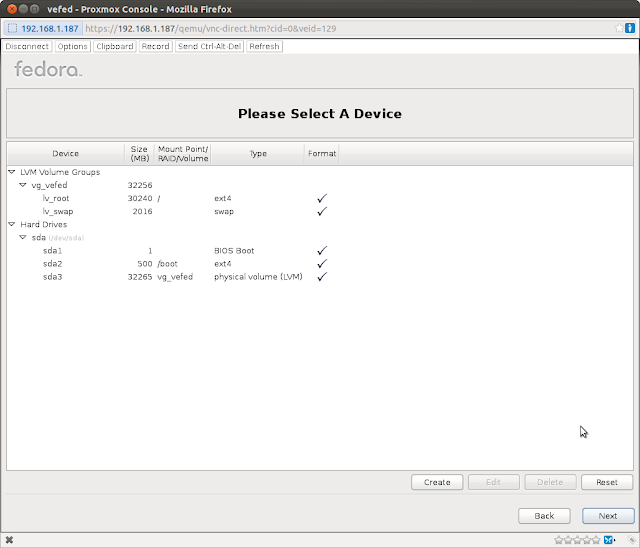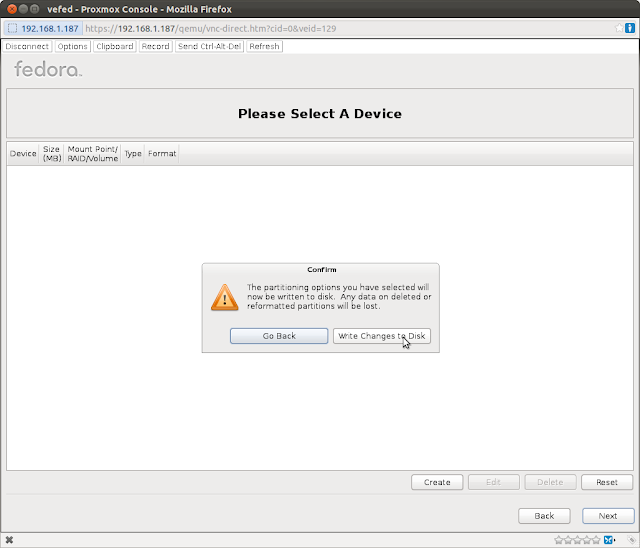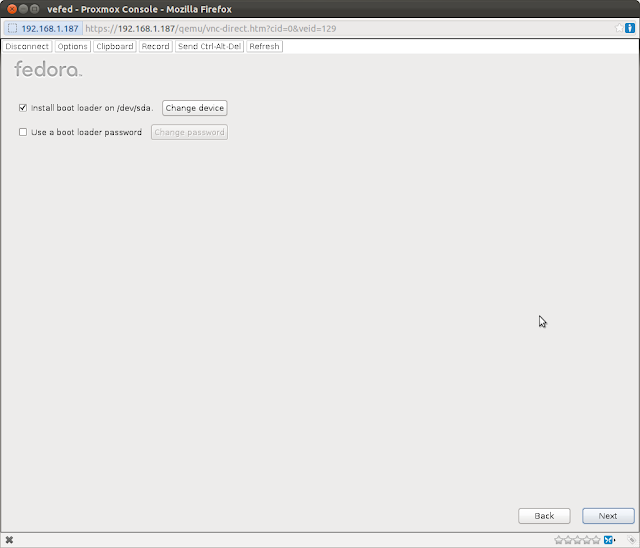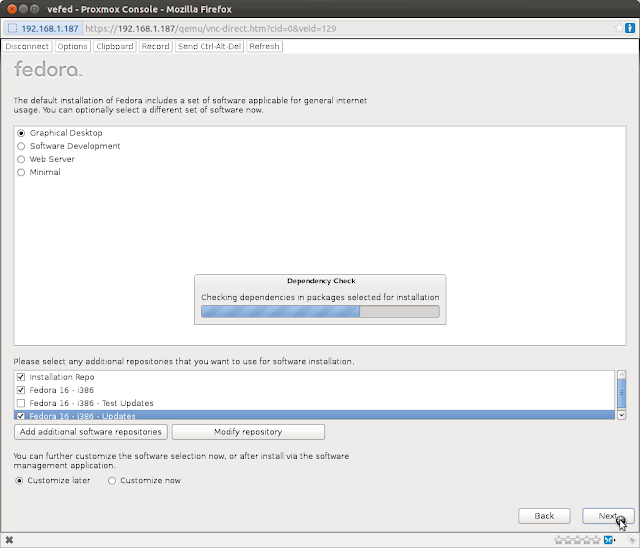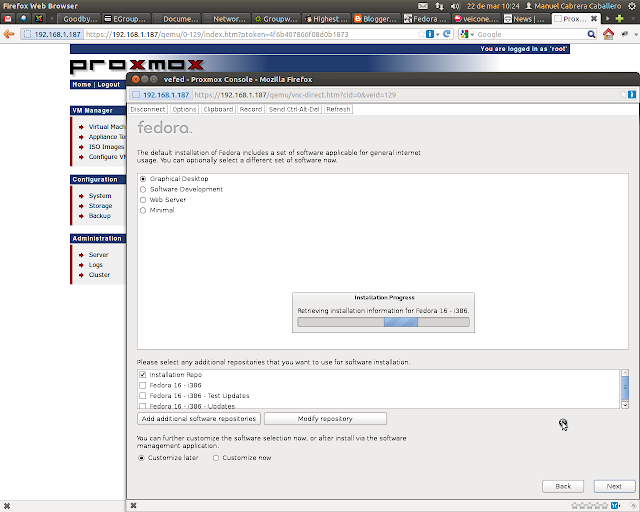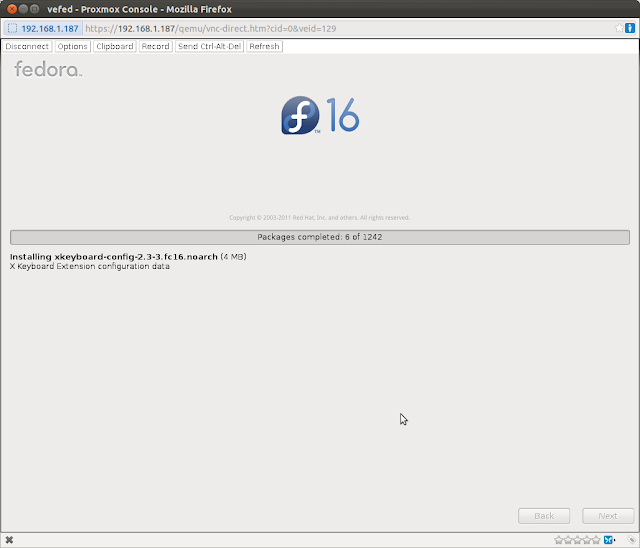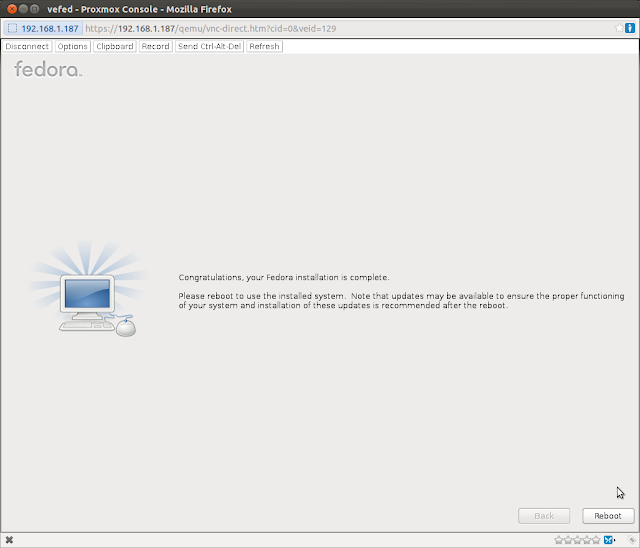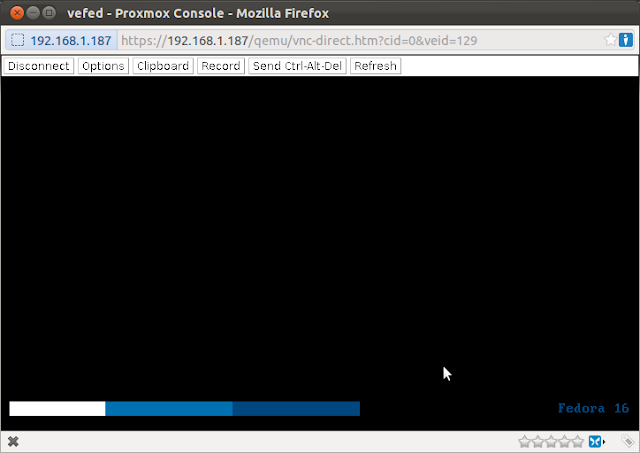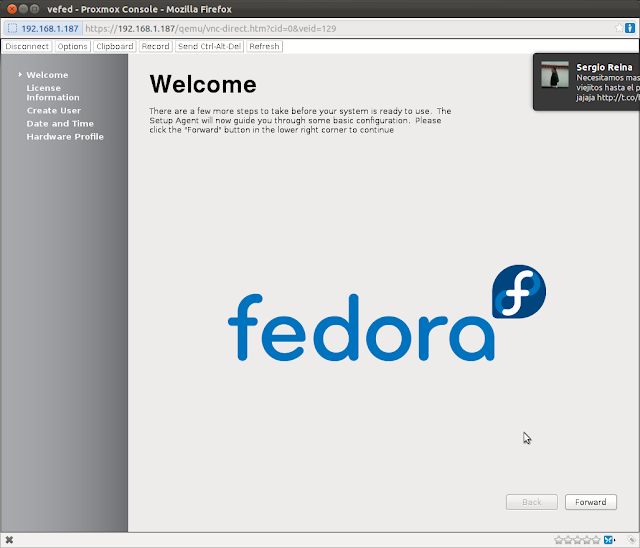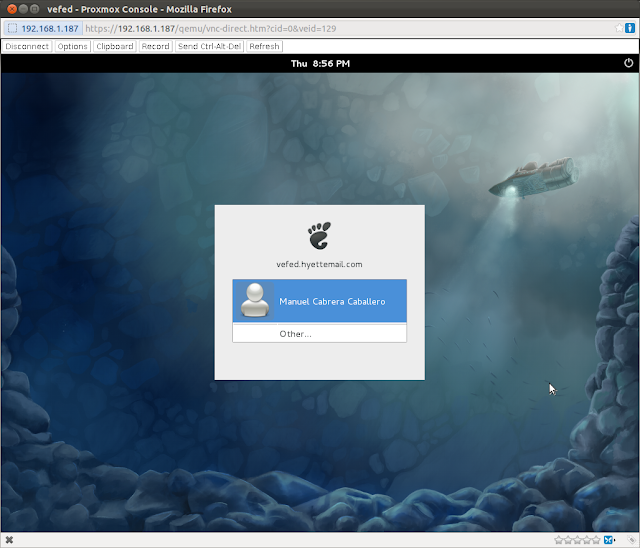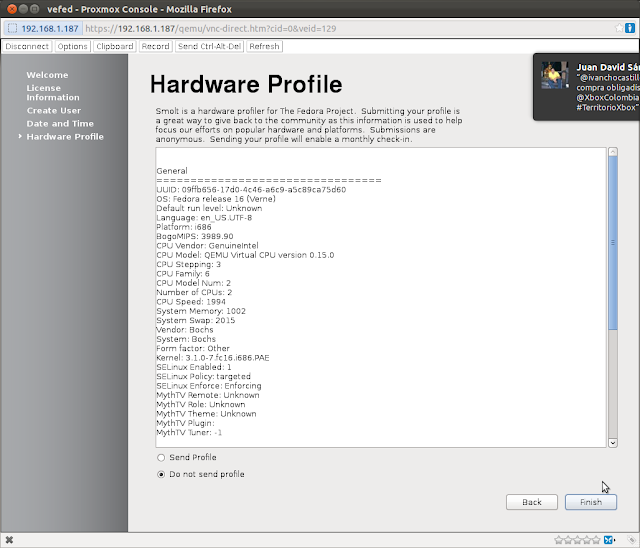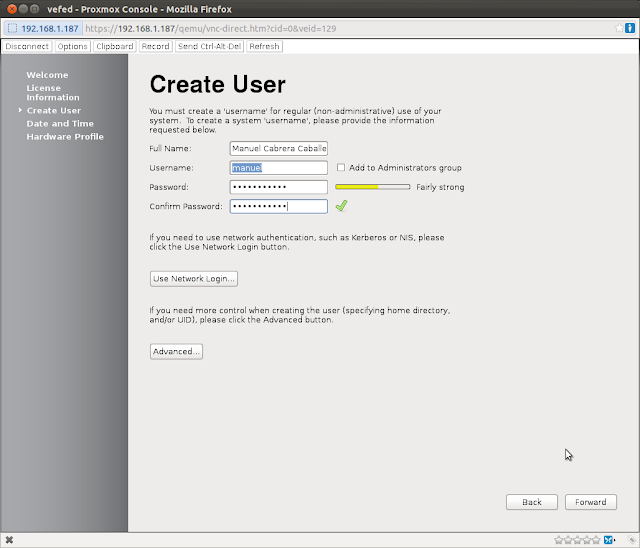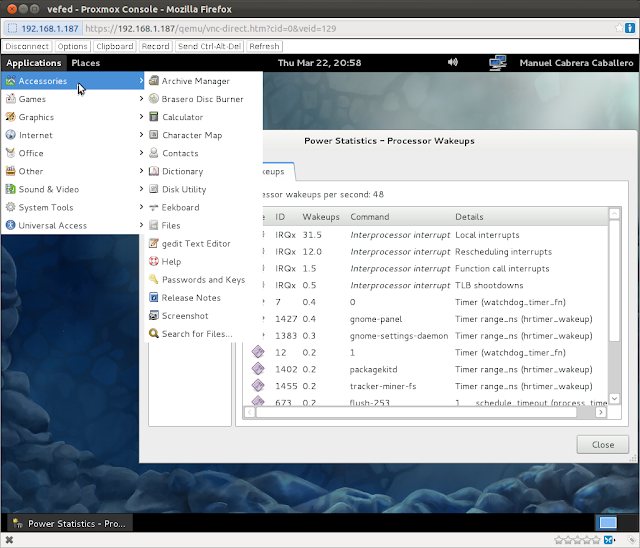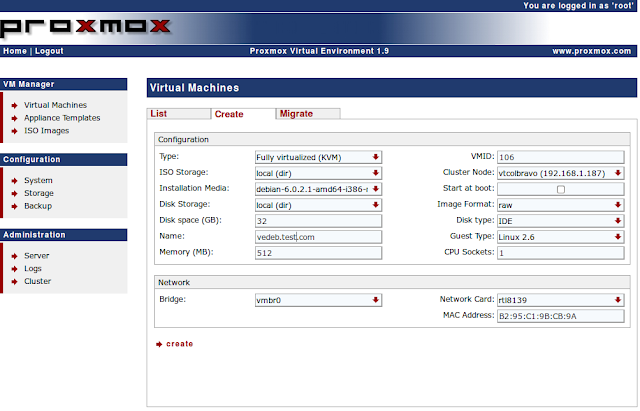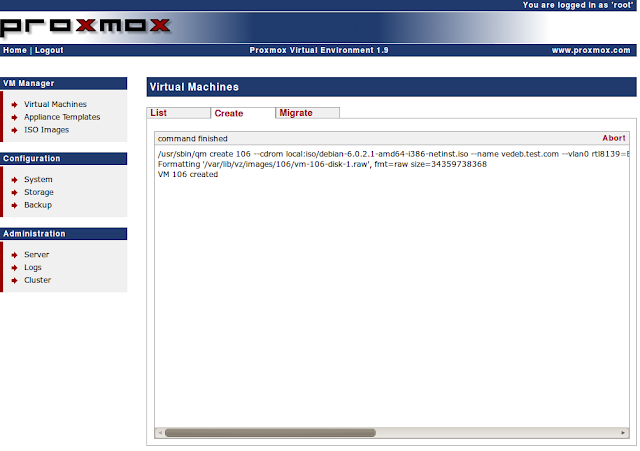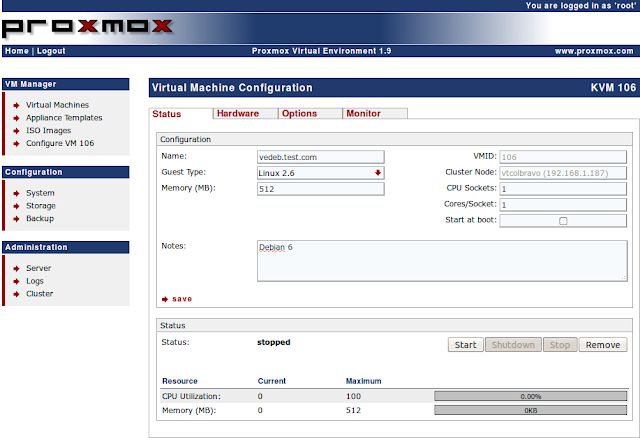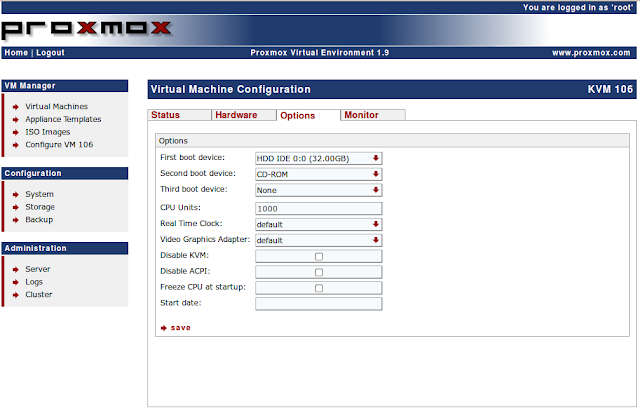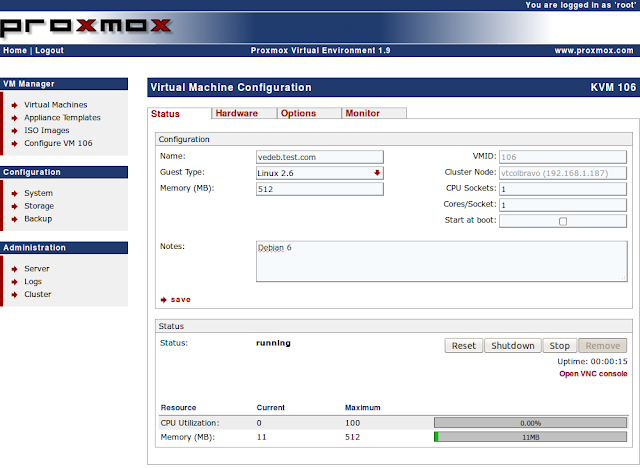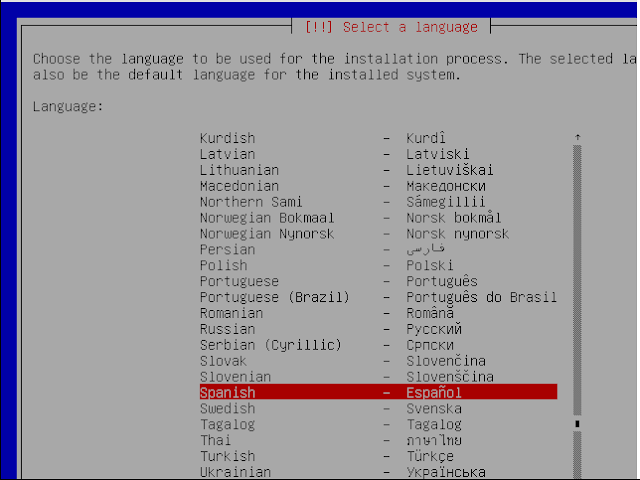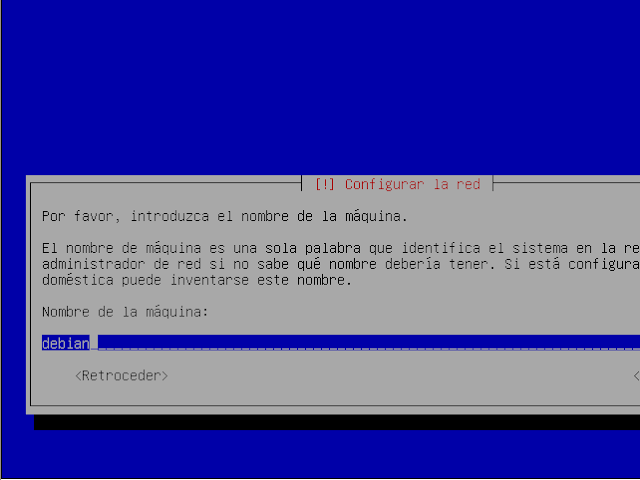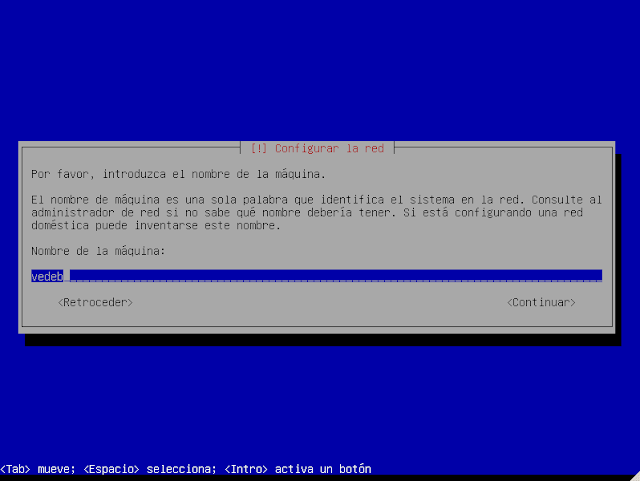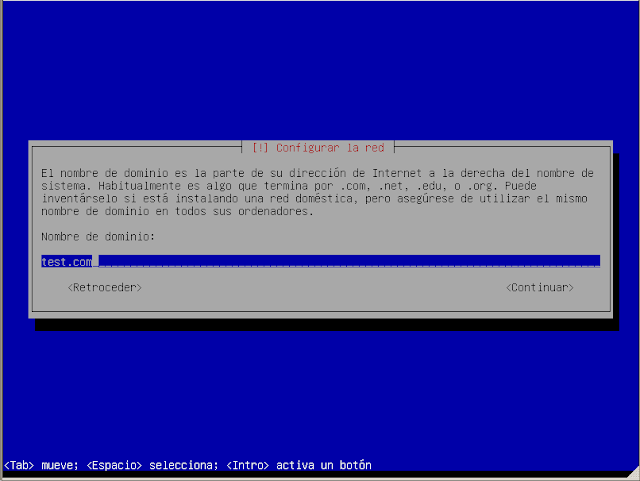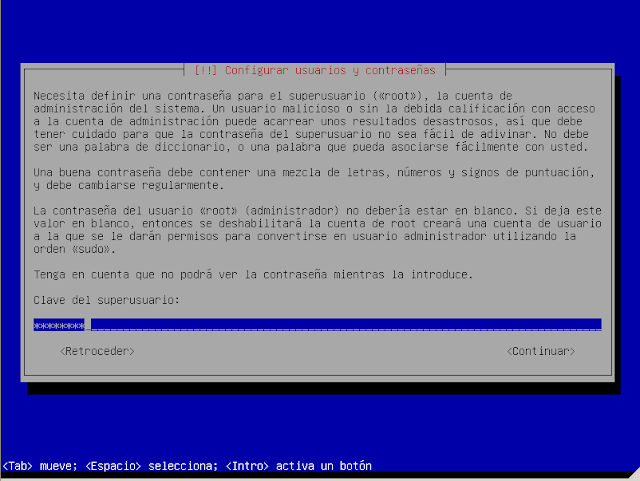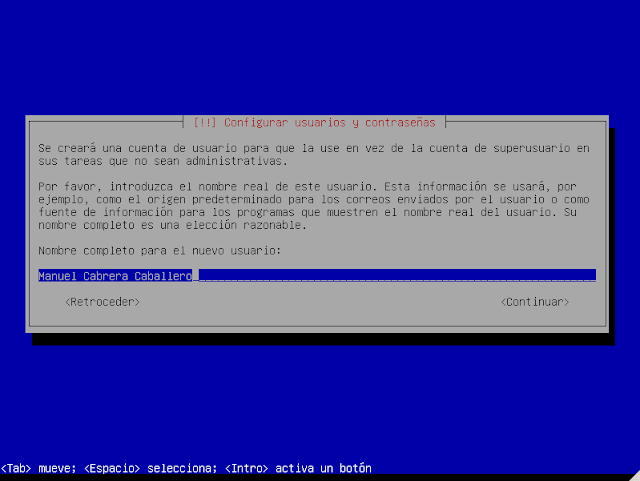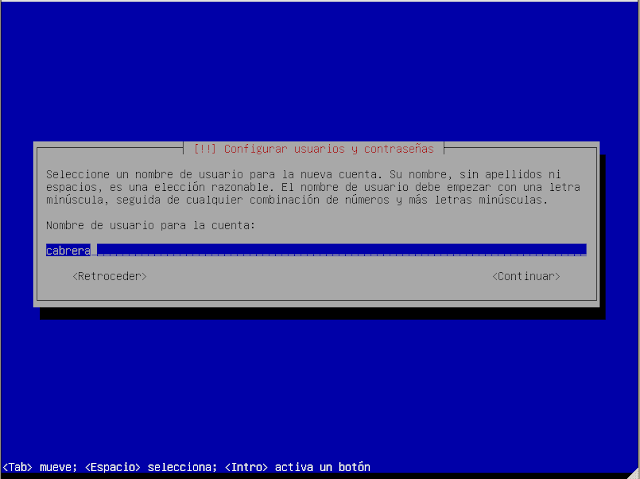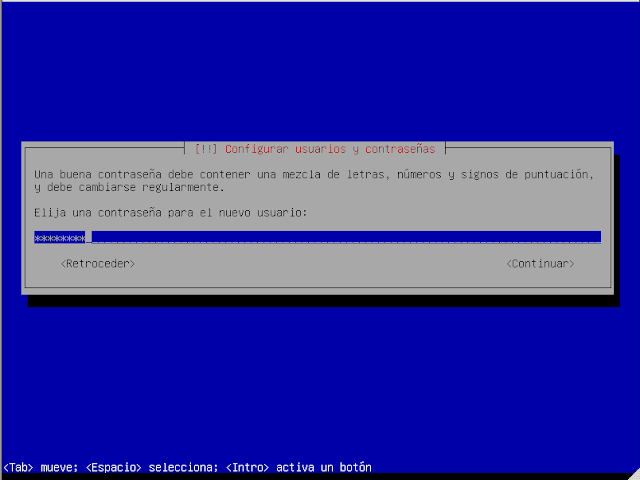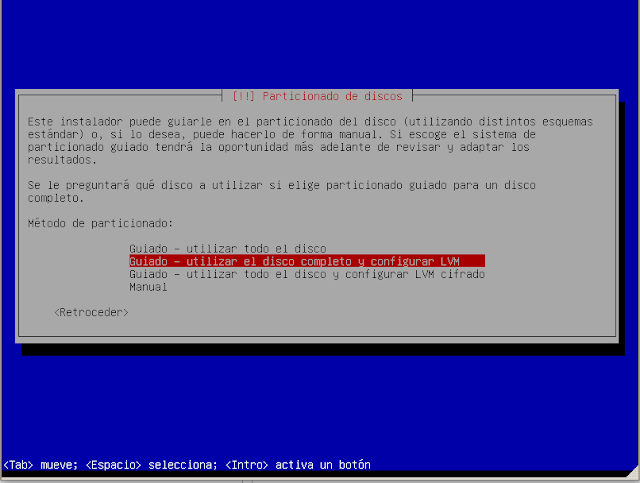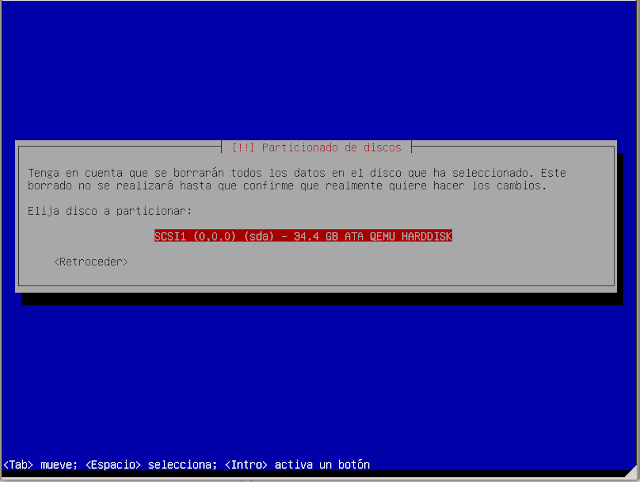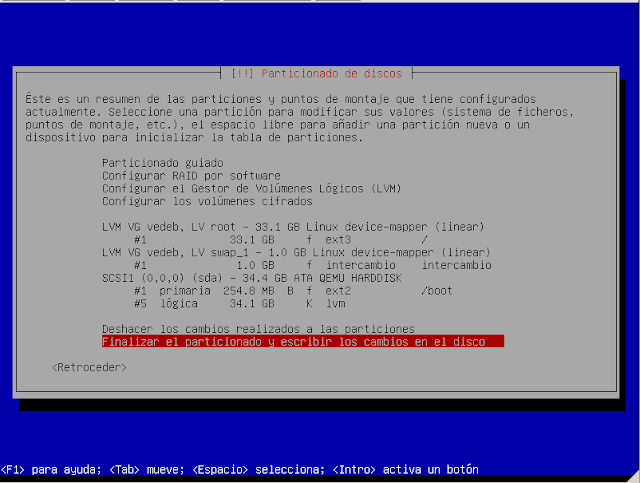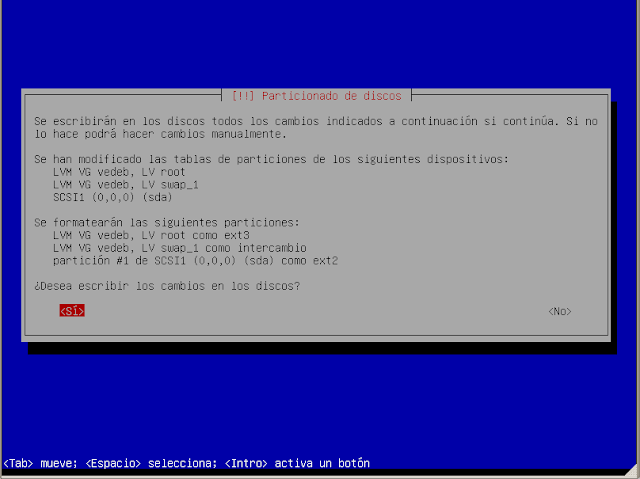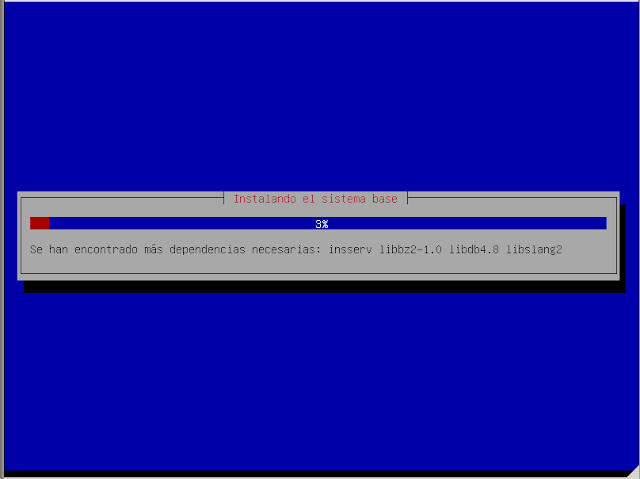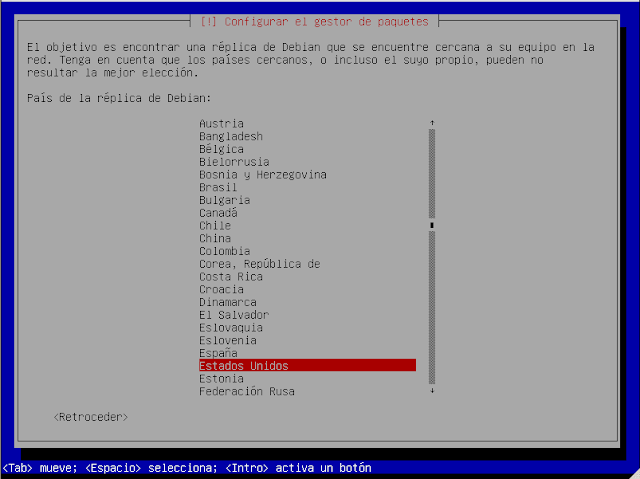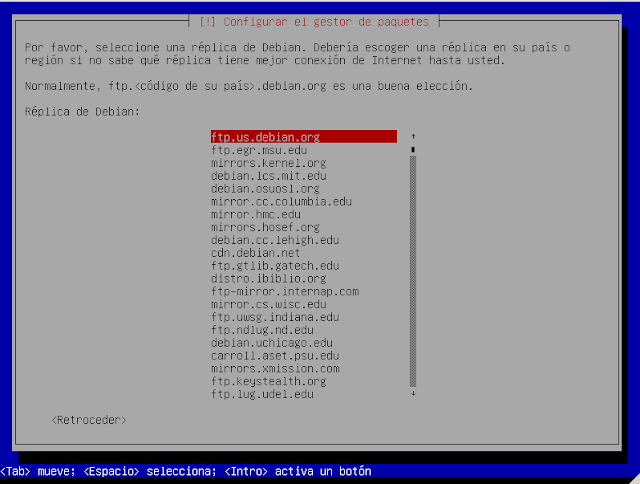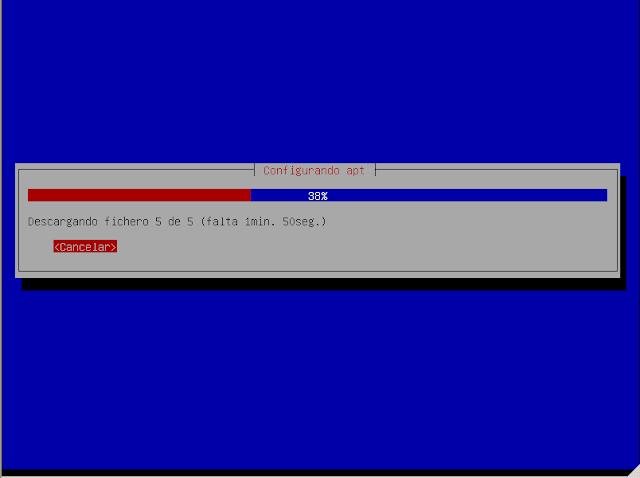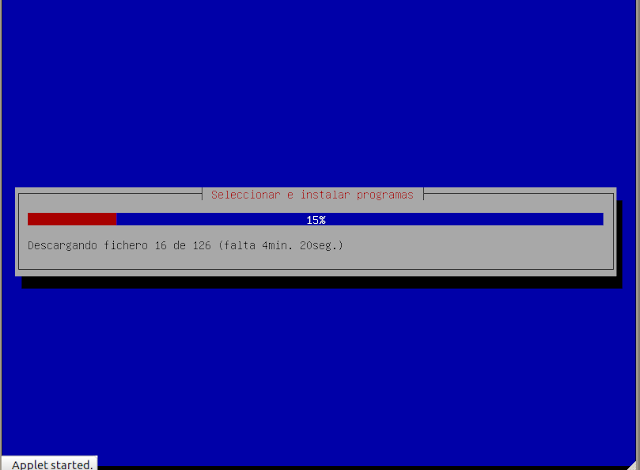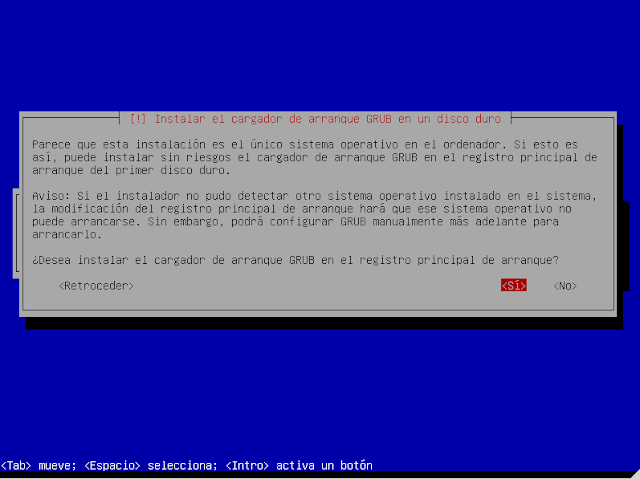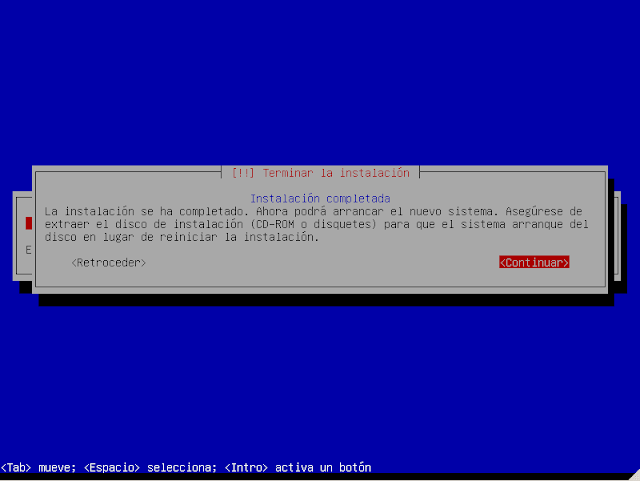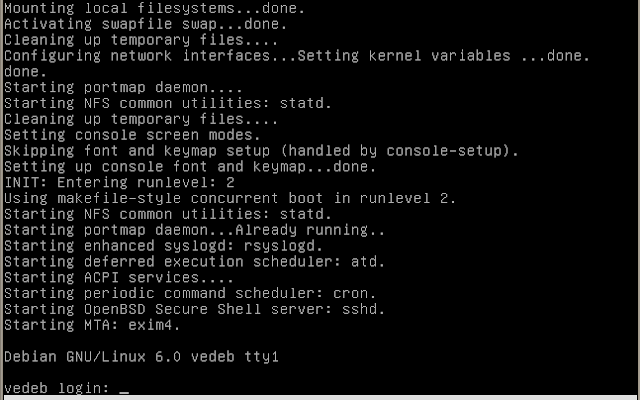Ya con Ubuntu 12.04 listo para su uso hoy les mostrare como instalarlo.
-Descargamos Ubuntu 12.04 desde www.ubuntu.com/downloads y generamos un CD desde su ISO o lo instalamos en una USB (con la ventaja de tener una especie de SO de rescate que llevamos con nosotros a todas partes). Para este articulo, lo mostrare instalándose virtualizado por medio de KVM en proxmox.
-Iniciamos la instalación
-Escogemos Instalar
-Marcamos "Install this third-party software" para habilitar flash y codecs de sonido entre otras cosas
-Aceptamos usar todo el disco duro
-Escogemos nuestra zona horaria
-Elegimos la distribución de nuestro teclado
-Los datos de nuestra cuenta
-Hora de ir por un café ;-)
-Reiniciamos
-Retiramos el medio de instalación y damos Enter
-Nos logeamos con nuestra contraseña
-Enhorabuena, ya tenemos Ubuntu 12.04 LTS instalado y listo para usarse
Disfrútenlo
-Descargamos Ubuntu 12.04 desde www.ubuntu.com/downloads y generamos un CD desde su ISO o lo instalamos en una USB (con la ventaja de tener una especie de SO de rescate que llevamos con nosotros a todas partes). Para este articulo, lo mostrare instalándose virtualizado por medio de KVM en proxmox.
-Iniciamos la instalación
-Escogemos Instalar
-Marcamos "Install this third-party software" para habilitar flash y codecs de sonido entre otras cosas
-Aceptamos usar todo el disco duro
-Escogemos nuestra zona horaria
-Elegimos la distribución de nuestro teclado
-Los datos de nuestra cuenta
-Hora de ir por un café ;-)
-Reiniciamos
-Retiramos el medio de instalación y damos Enter
-Nos logeamos con nuestra contraseña
-Enhorabuena, ya tenemos Ubuntu 12.04 LTS instalado y listo para usarse
Disfrútenlo