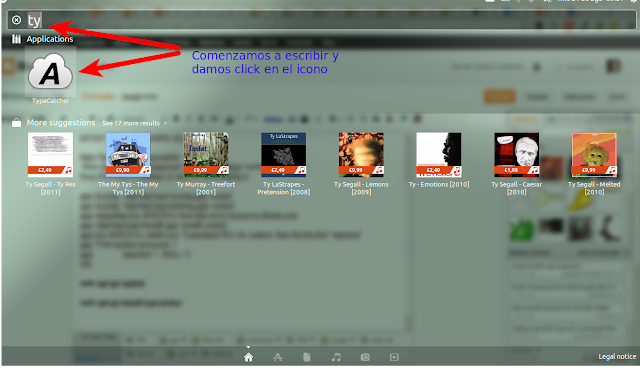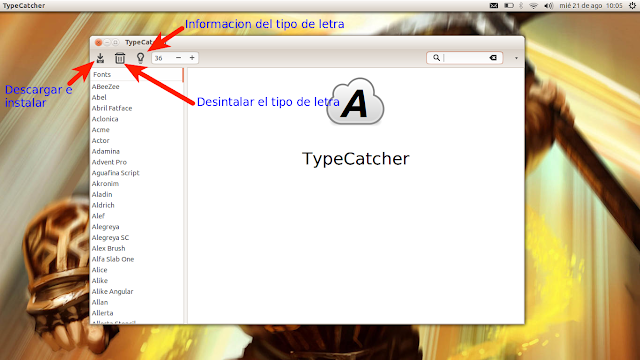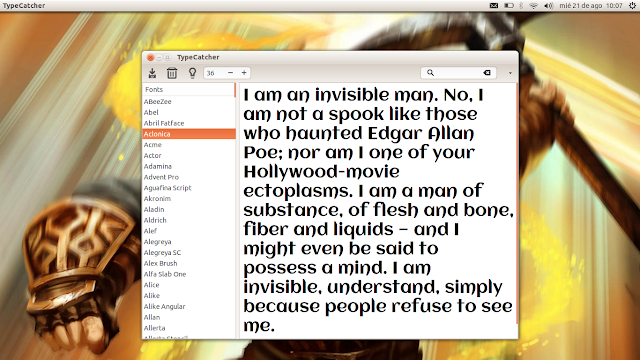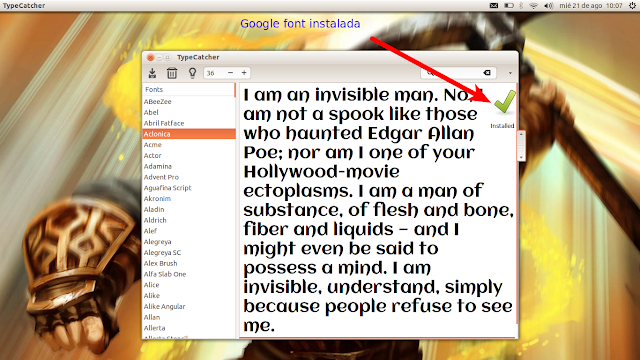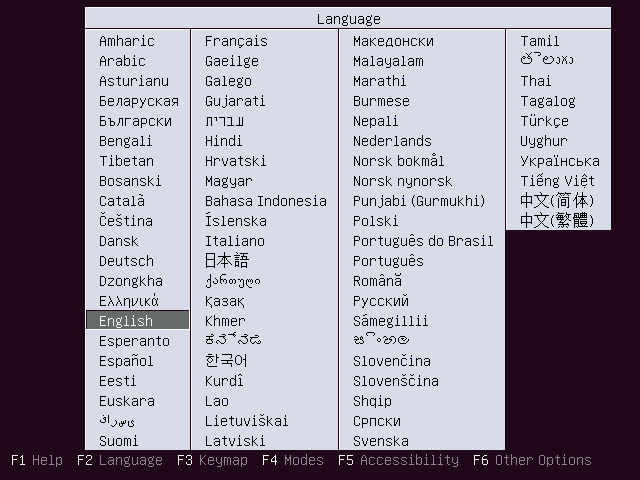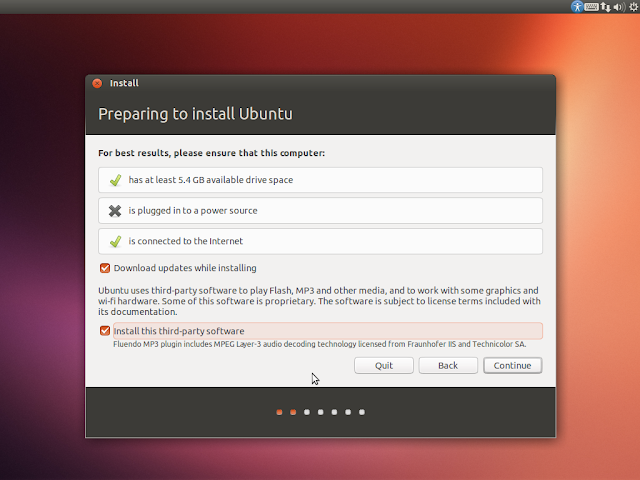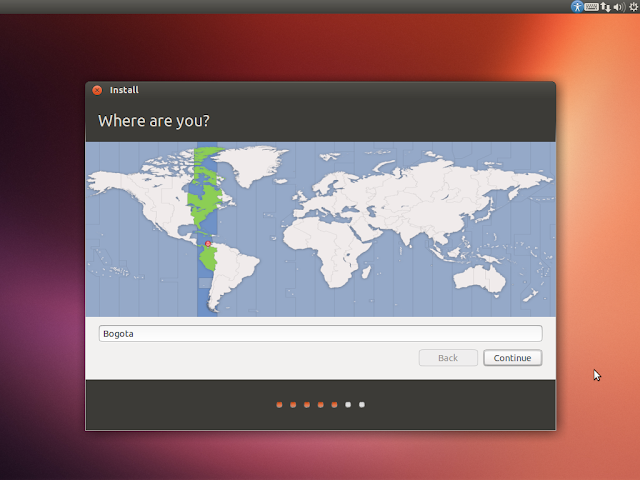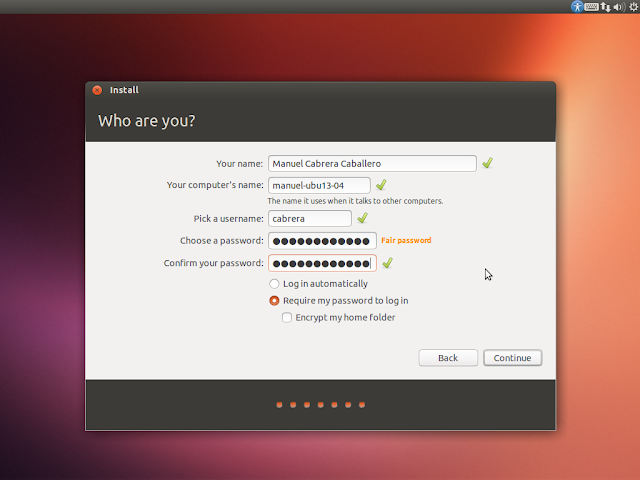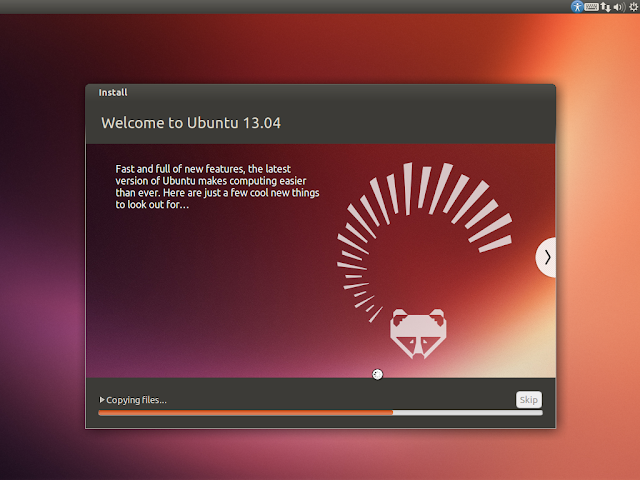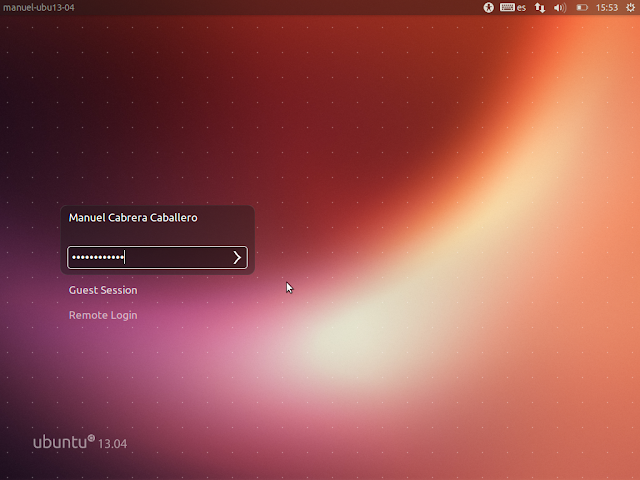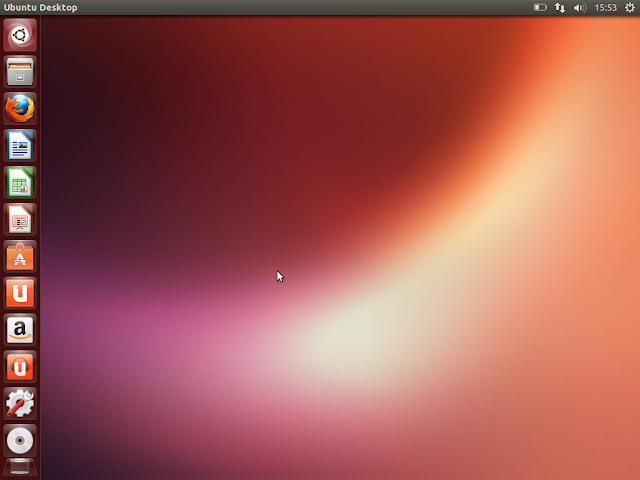Aires de renovación llegan con la nueva versión de Linux Ubuntu bautizada como Utopic Unicorn 14.10 liberada hace unos días atrás. Muchos de los cambios no son visibles al usuario final porque son correcciones de bugs, actualizaciones de versiones, etc pero aun así, si te gusta probar de lo nuevo, es recomendable que le des una oportunidad a este unicornio. Antes de comenzar te recuerdo que esta versión solo tendrá soporte por 6 meses al no ser LTS por lo tanto si no te gusta estar actualizando tu OS a cada rato, mas bien instala Linux Ubuntu 14.04 LTS como muestro en este articulo.
Este articulo mostrara una instalación limpia en todo el disco duro de tu equipo.
-Descargamos el ISO desde este URL, recomiendo usar la opción de hacerlo por medio de bittorrent, sera mas rápida y no saturamos los servidores. No tienes un cliente, en este articulo te enseño a instalar FrostWire paso a paso
-Generamos un DVD o USB booteable e iniciamos nuestro equipo
-Escogemos el idioma y se nos da la oportunidad de Probar Ubuntu o Instalar Ubuntu dando click en el respectivo botón
-Se hace un pre chequeo de que tengamos espacio suficiente en disco para la instalación, estemos conectados a la corriente eléctrica (en caso de ser un portátil) y tengamos internet. Es recomendable activar la opción de descargar actualizaciones al momento de instalar e instalar paquetes de terceros como codecs, etc. Damos click al botón Continuar
-Elegimos borrar todo el disco y usar LVM (esto nos facilitara mas adelante si queremos agregar mas espacio en disco) para nuestra instalación. Damos click al botón Instalar ahora
-Se nos advierte de que se harán cambios y crearan particiones en nuestro disco duro. Damos click al botón Continuar
-Nuestra zona horaria permitirá activar la hora y fecha. Damos click al botón Continuar
-Escogemos la distribución del teclado que estamos usando. En caso de dudas podemos probarlo escribiendo en la caja de texto. Damos click al botón Continuar
-Siguiente paso, escribir nuestros datos y una buena contraseña. Damos click al botón Continuar
-Comienza la instalación, hora de ir por un café ;-). Se copian archivos al disco
-Se descargan archivos
-Se instalan archivos
-Se instala Grub para manejar el boot de nuestro OS
-Fin de la instalación, se nos pide reiniciar el equipo. Damos click al botón Reiniciar ahora
-Sacamos el DVD o USB y presionamos Enter
-Al reiniciar entramos con el usuario creado en pasos anteriores. Presionamos Enter
-Enhorabuena, ya estamos en nuestro Linux Ubuntu Utopic Unicorn 14.10
-Recomendable como primera acción es actualizar nuestro OS. Para esto Ubuntu nos mostrara la aplicación de Actualizacion de software. Damos click al botón Instalar ahora
Ya estamos listos para personalizar nuestro Linux Ubuntu a nuestro gusto o necesidades. Te animas a usar Ubuntu 14.10? Ya lo estas usando, que tal te ha parecido?
Si te resulto útil este articulo, se social, haz un tweet, compártelo con otros por medio de los botones o sígueme en twitter , google+, facebook o email y podrás estar enterado de todas mis publicaciones.
Disfrútenlo.


.png)
.png)
.png)
.png)
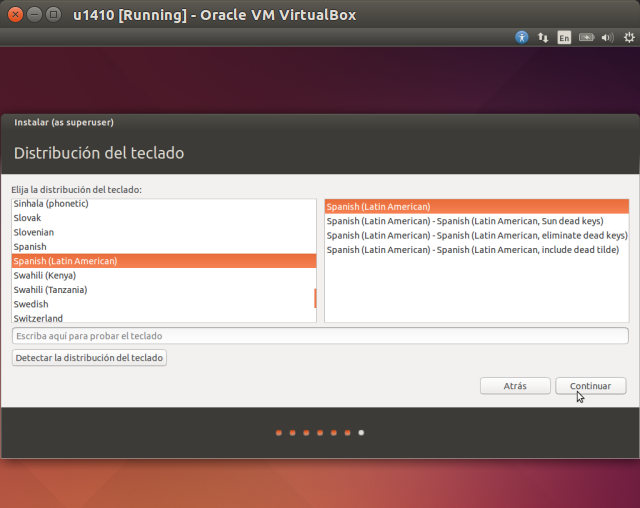.png)
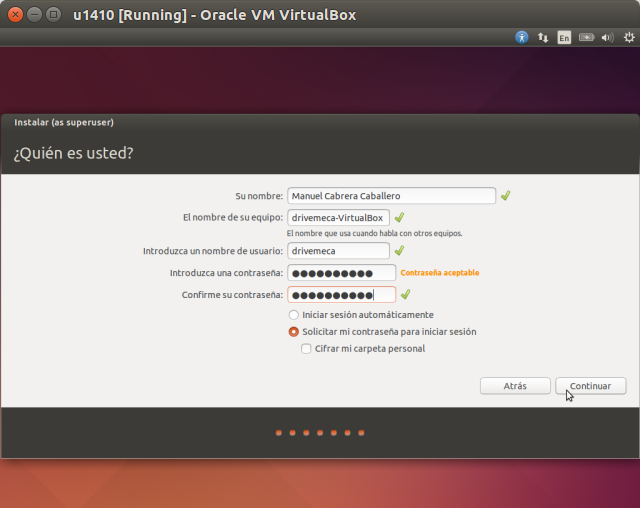.png)
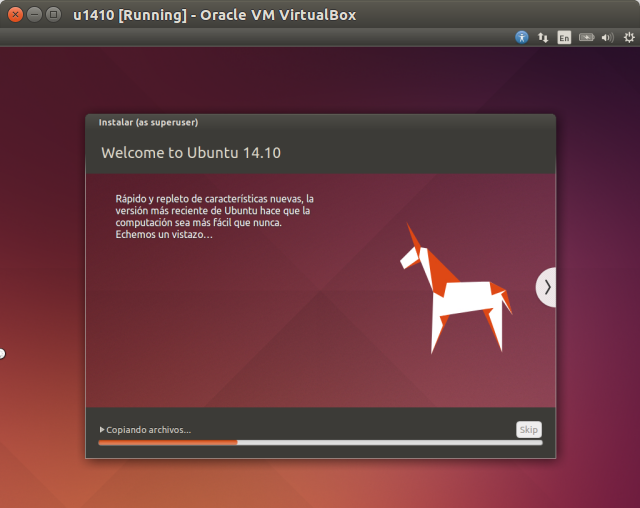.png)
.png)
.png)
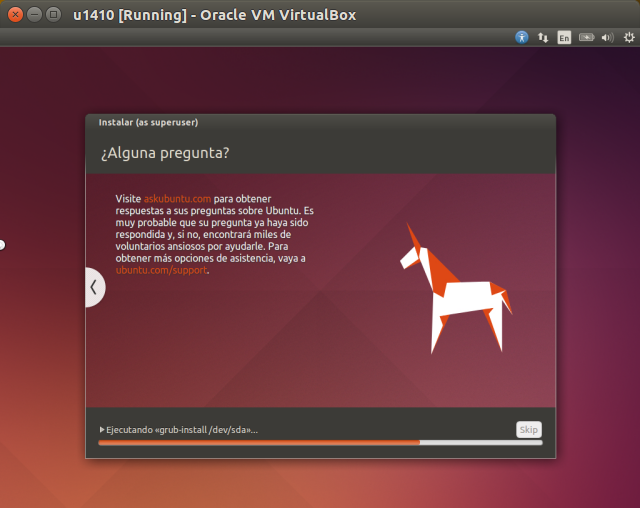.png)
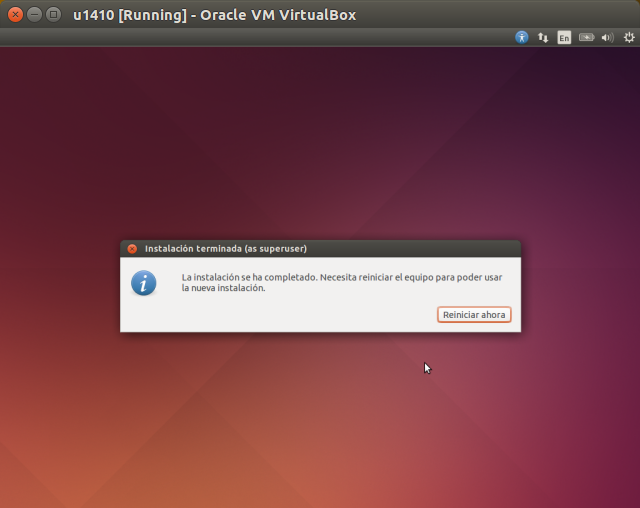.png)
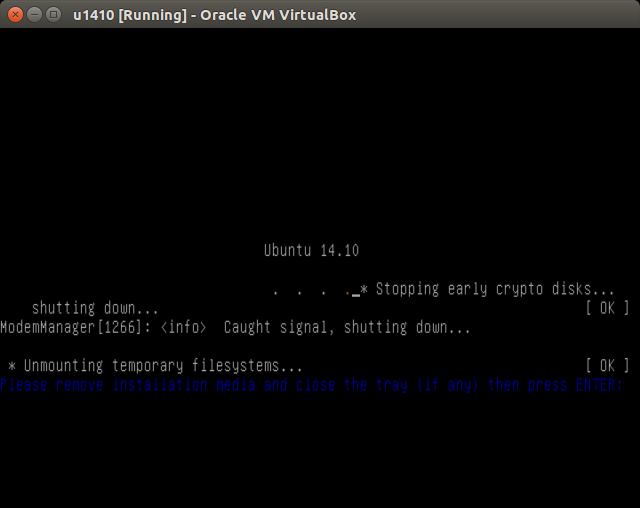.png)
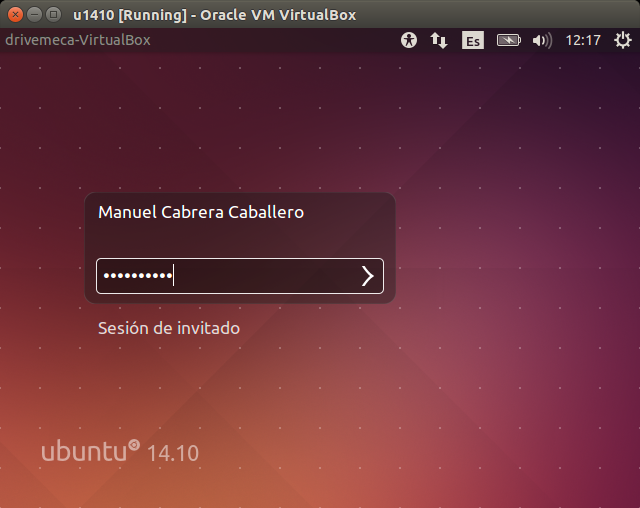.png)
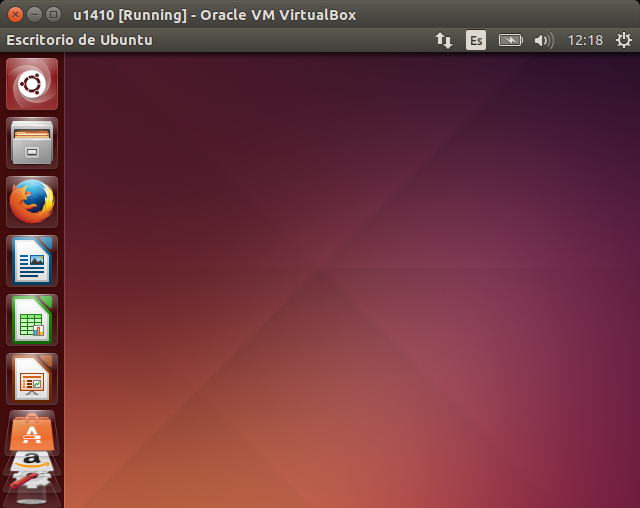.png)
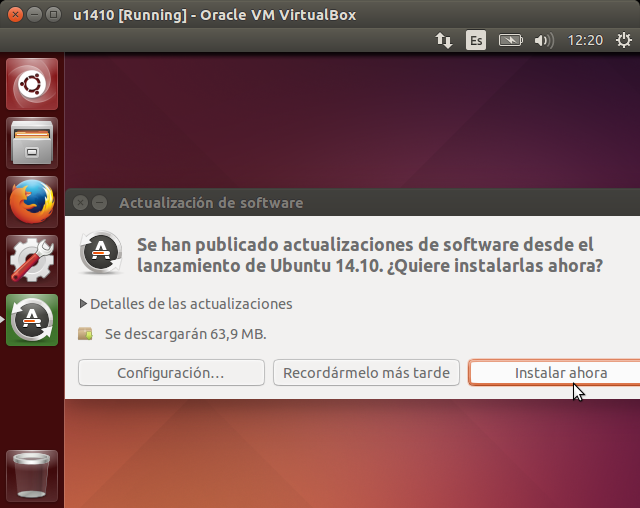.png)