MySQL o su fork MariaDB, son motores de bases de datos muy usados desde hace ya varios años atrás en la comunidad opensource, muchas personas los usan desde linea de comandos y otros lo hacen desde alguna gui que les facilita las tareas; por eso hoy les mostrare como administrar MySQL /MariaDB con Webmin.
Usaremos un servidor Linux Centos pero los pasos en la interfaz web de Webmin son los mismos en otras distribuciones linux. Comencemos entonces este tutorial en español.
Requerimientos para administrar MySQL/MariaDB con Webmin
- Linux Centos
- MySQL o MariaDB ya instalados
- Conectividad a internet
Como administrar MySQL / MariaDB con Webmin
-Abrimos un browser y navegamos al url de nuestro servidor Linux Centos con webmin https://ip-servidor:10000. Normalmente generara un error por su certificado auto generado. Damos click a Configuración avanzada y permitimos que nuestro browser navegue al URL-Nos logeamos con el usuario root de linux centos 7 dando click al boton Sign in
-Llegamos al dashboard de webmin. Allí veremos en su lado derecho estadísticas del servidor actual
-Navegamos en el menú izquierdo a la opción Servers - MySQL Database Server. Le damos click y nos logeamos como el usuario root de mysql/mariadb. Damos click al botón Save o presionamos Enter
Artículos recomendados: Como instalar paquetes del dvd de centos 7 de forma local
Como configurar una dirección IP estática en Centos 7
Configurando servicios en Linux Centos / RedHat
-Ya dentro veremos las db ya creadas y un grupo de opciones globales que podemos realizar sobre nuestro servidor db. Comencemos creando una base de datos, damos click en el botón Create a new database en la sección MySQL Databases
-Escribimos un nombre para la db en el campo Database name y ya podemos dar click en el botón Create. En caso de necesitar opciones especificas podemos actualizar los valores por default, sino, con dar click en Create es suficiente (crearemos una db de nombre proyecto-super-secreto :-) ).
-Ya podemos ver la db proyecto-super-secreto que acabamos de crear. Siguiente paso, darle permisos, damos click en el botón Database permissions en la sección Global Options.
-Damos click en el botón Create new database permissions
-Modificamos los siguientes campos:
- Databases: Selected y escribimos el nombre de nuestra db, en este caso proyecto-super-secreto
- Username: Escribimos un nombre de usuario para la db (no confundir con un usuario de linux), en este caso obiwan
- Hosts: localhost (por seguridad solo permitiremos conexiones locales)
- Permissions: Marcamos todos dándoles click con el mouse
Damos click al botón Create
-Así vemos la regla de permisos ya creada. Si quisiéramos editarla volvemos a ella dándole click a la db proyecto-super-secreto. Damos click al botón Return to database list para regresar a la pantalla principal
-Damos click al botón User permissions en Global Options
-Veremos un listado de los usuarios permitidos en nuestro MySQL / MariaDB. Damos click en el botón Create new user
-Modificamos los siguientes campos:
-Ya tenemos creado el usuario obiwan para la db proyecto-super-secreto en nuestro servidor MySQL / MariaDB. Damos click al botón Return to database list
-Allí tendremos acceso a una serie de parámetros de MySQL / MariaDB. OJO, si no sabes, primero documentate y después haz el cambio. Los defaults generalmente son seguros
Con esto termino de mostrarte la forma de trabajo con MySQL/MariaDB desde la interfaz web de Webmin. Una forma amistosa de manejar bases de datos sin tener que escribir comandos en consola
-Damos click al botón User permissions en Global Options
-Veremos un listado de los usuarios permitidos en nuestro MySQL / MariaDB. Damos click en el botón Create new user
-Modificamos los siguientes campos:
- Username: nombre de usuario, en este caso obiwan
- Password: Set to CONTRASEÑA (reemplaza CONTRASEÑA por una frase que puedas recordar)
- Hosts: Any
No activamos permisos (eso ya lo hicimos en el paso anterior). Damos click en el botón Create
-Ya tenemos creado el usuario obiwan para la db proyecto-super-secreto en nuestro servidor MySQL / MariaDB. Damos click al botón Return to database list
Configuración MySQL / MariaDB
-Desde el botón MySQL Server Configuration en la sección Global Options podemos cambiar la configuración del MySQL/MariaDB si lo necesitamos. Le damos click-Allí tendremos acceso a una serie de parámetros de MySQL / MariaDB. OJO, si no sabes, primero documentate y después haz el cambio. Los defaults generalmente son seguros
Con esto termino de mostrarte la forma de trabajo con MySQL/MariaDB desde la interfaz web de Webmin. Una forma amistosa de manejar bases de datos sin tener que escribir comandos en consola
Como administras MySQL/MariaDB? desde el cli o tienes alguna herramienta para esta tarea?
Artículos recomendados: Como instalar phpMyFAQ en Linux Centos paso a paso
Como instalar y configurar Gogs en Linux Ubuntu server
Como instalar Adminer en Linux Centos paso a paso
Como cambiar la contraseña de root en MySQL
Como instalar phpMyAdmin paso a paso
Como instalar MySQL Workbench en Linux Ubuntu paso a paso
Quiero vivir de mi blog, de enseñar opensource, pero esto no sera posible sin tu apoyo, me ayudas?
Donar 5 USD
Donar 25 USD
Satisfech@ con el articulo? Bien, hazme un favor, compártelo en tus redes sociales (compartir es sexy). Escríbeme en los comentarios aquí debajo y pasa la voz compartiendo el tweet.
Artículos recomendados: Como instalar phpMyFAQ en Linux Centos paso a paso
Como instalar y configurar Gogs en Linux Ubuntu server
Como instalar Adminer en Linux Centos paso a paso
Como cambiar la contraseña de root en MySQL
Como instalar phpMyAdmin paso a paso
Como instalar MySQL Workbench en Linux Ubuntu paso a paso
Quiero vivir de mi blog, de enseñar opensource, pero esto no sera posible sin tu apoyo, me ayudas?
Donar 5 USD
Donar 25 USD
Satisfech@ con el articulo? Bien, hazme un favor, compártelo en tus redes sociales (compartir es sexy). Escríbeme en los comentarios aquí debajo y pasa la voz compartiendo el tweet.
— Manuel Cabrera C (@drivemeca) February 7, 2018Sígueme en twitter , google+, facebook, email o YouTube y podrás estar enterado de todas mis publicaciones.
Disfrútenlo.

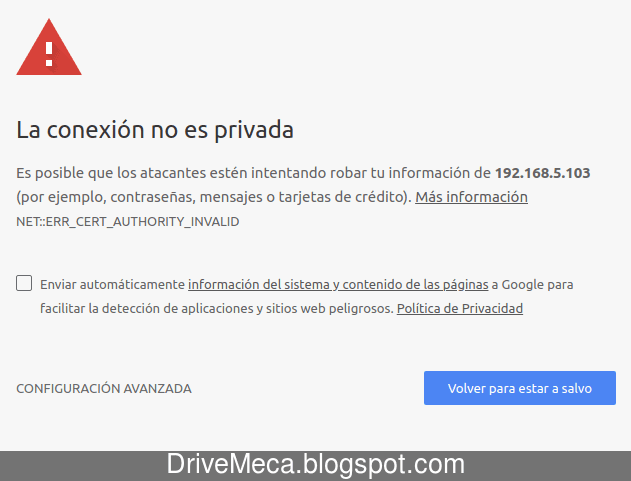

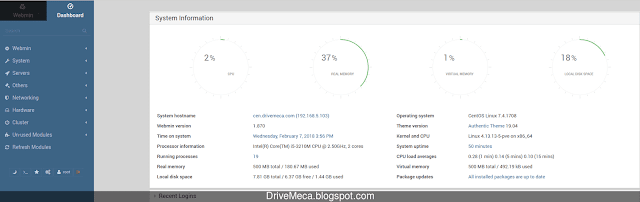
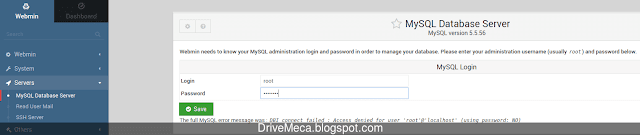
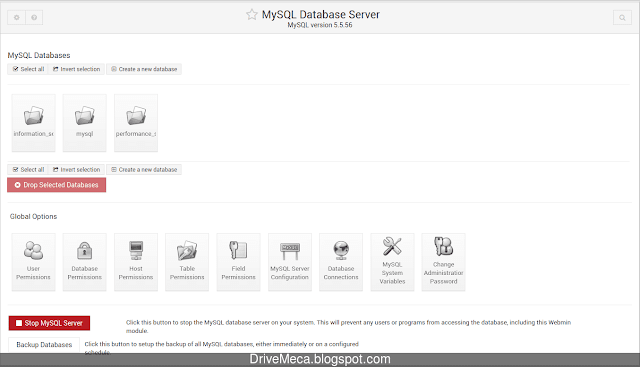
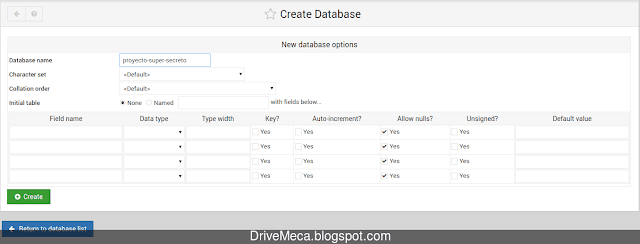
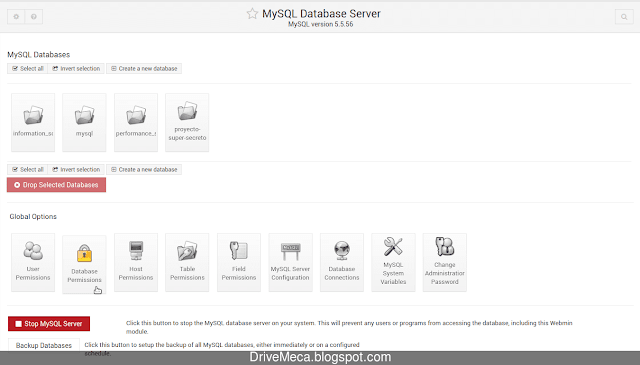

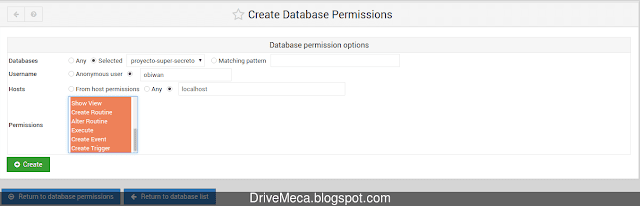
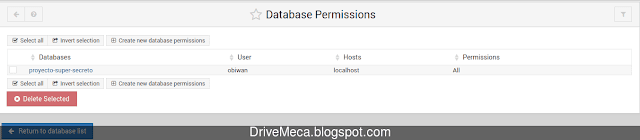
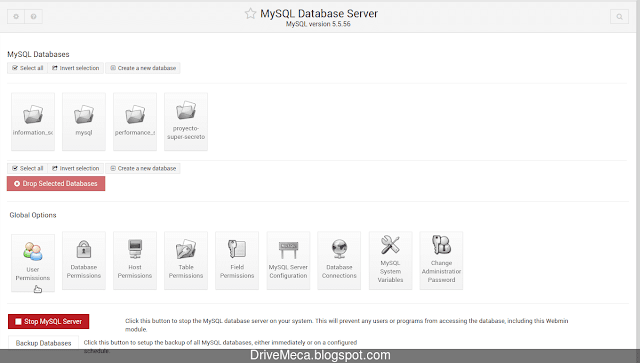
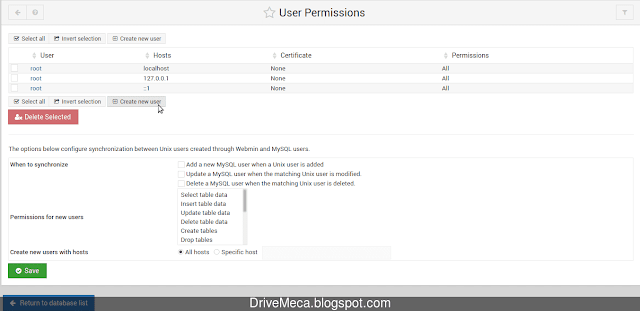
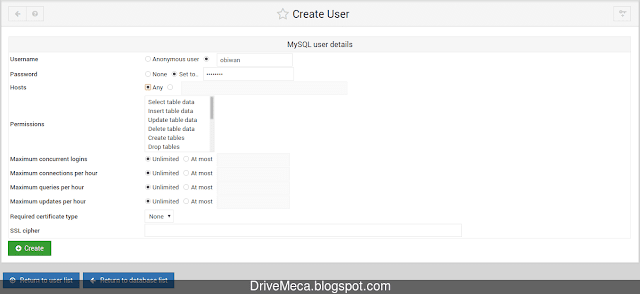
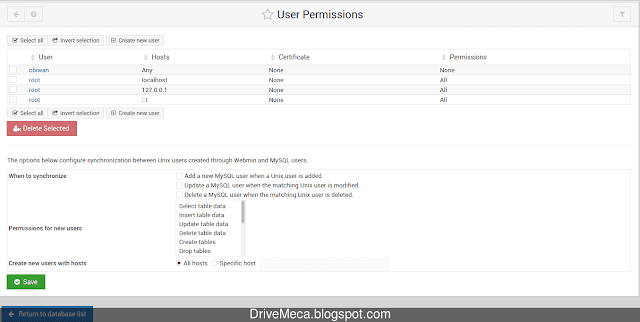



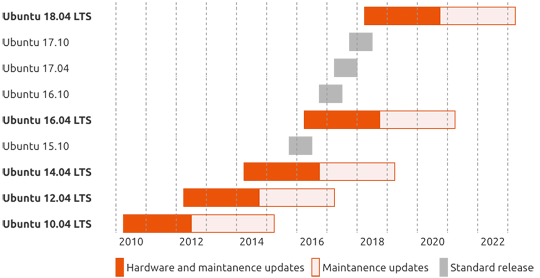

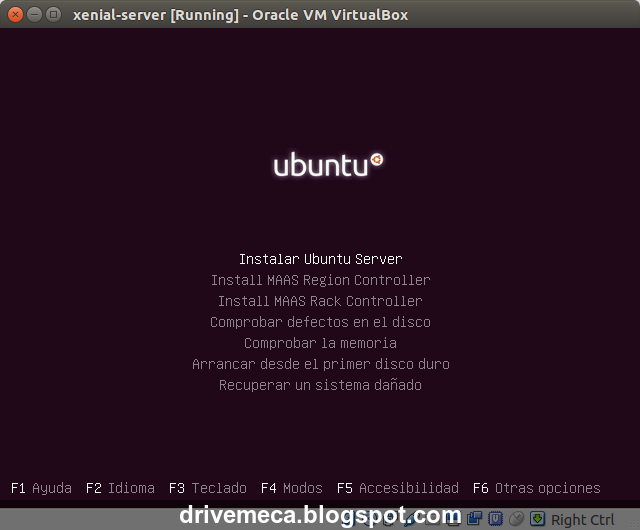
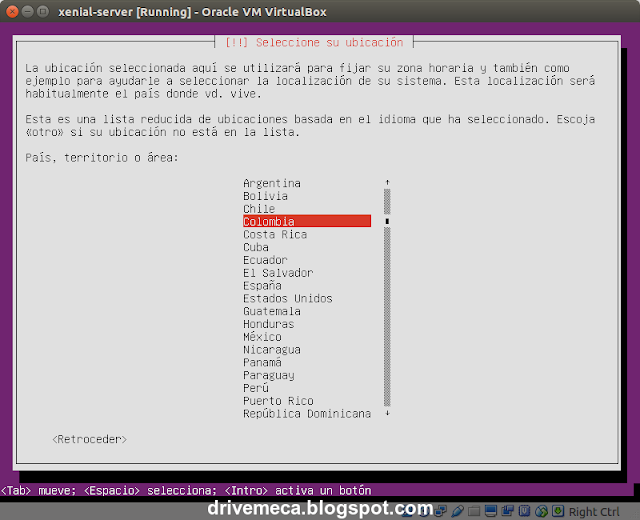
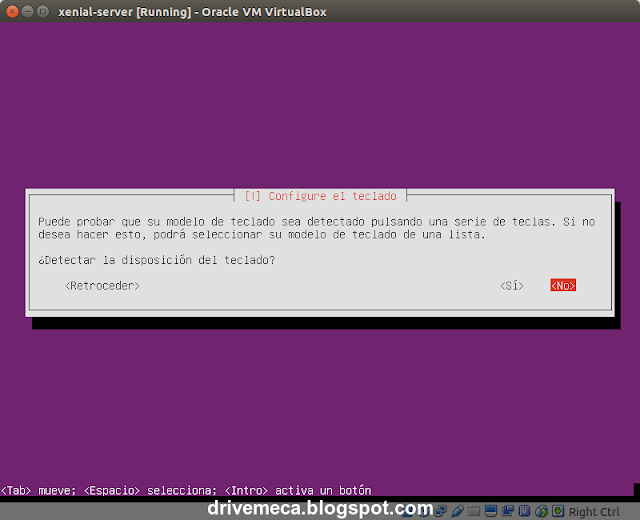
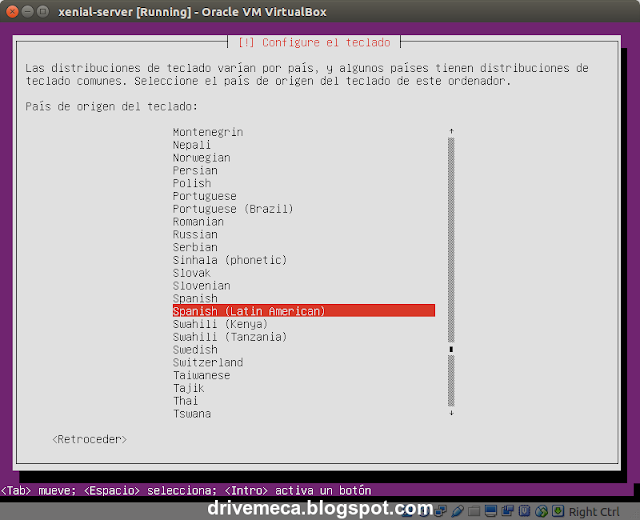
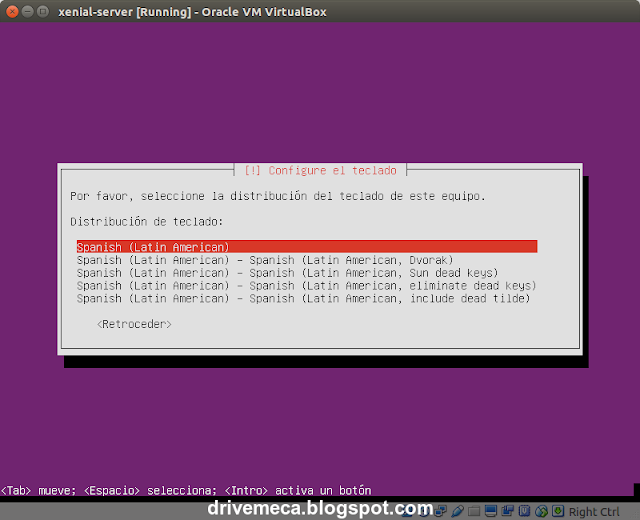
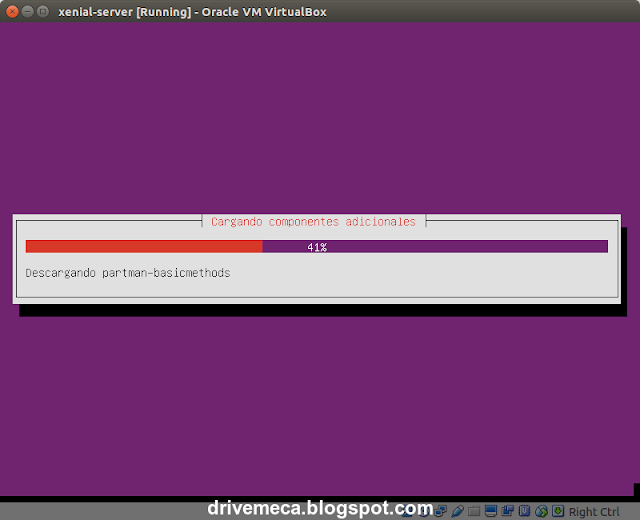
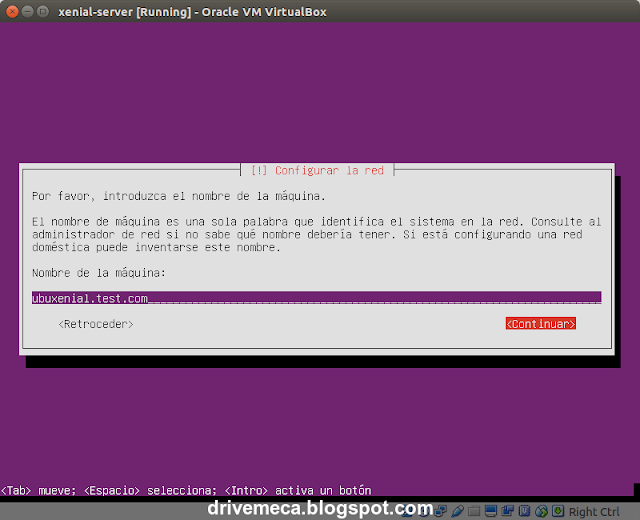
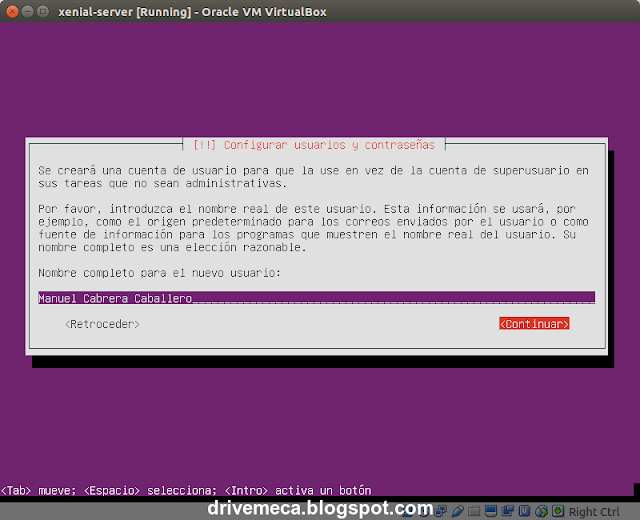
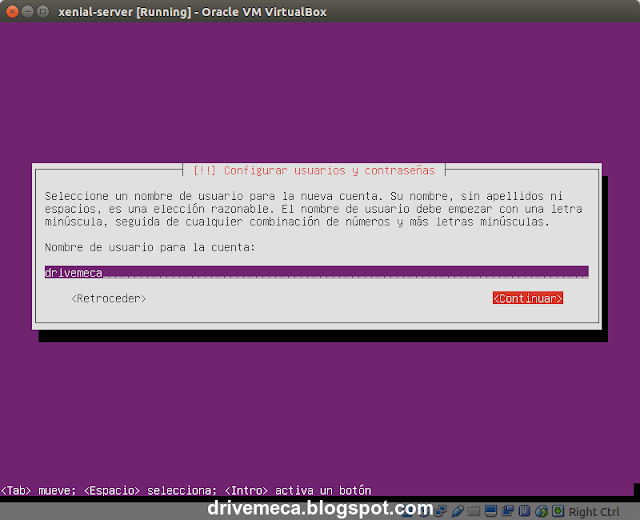
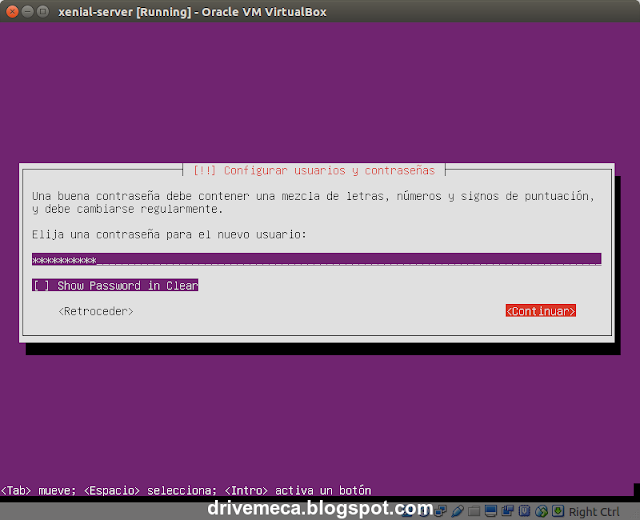
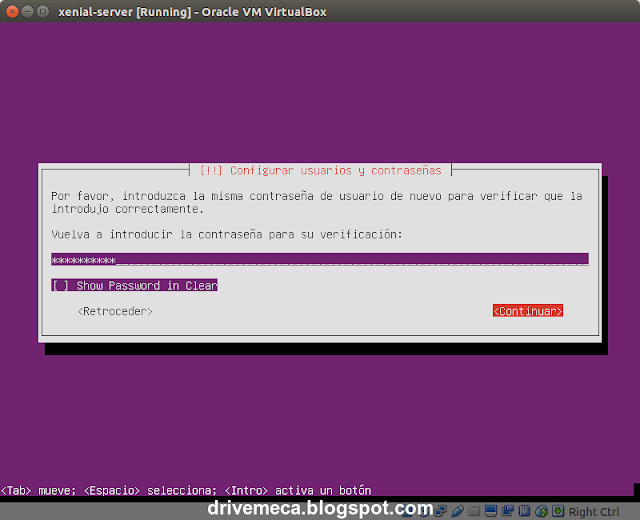
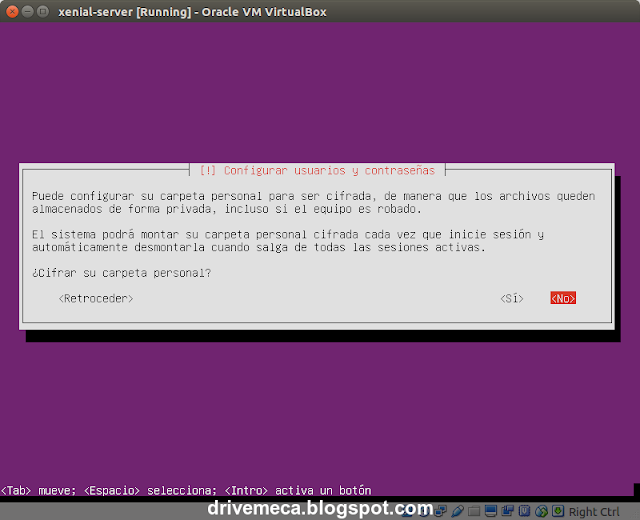
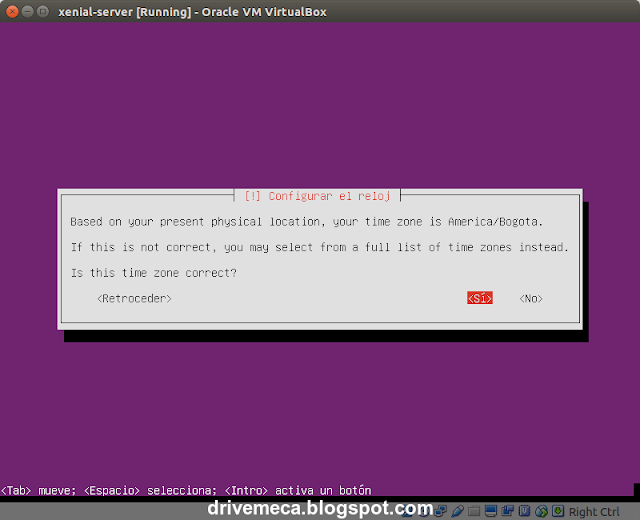
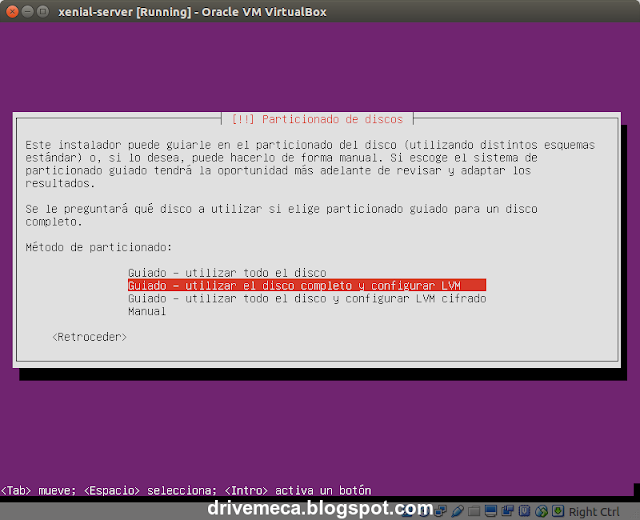
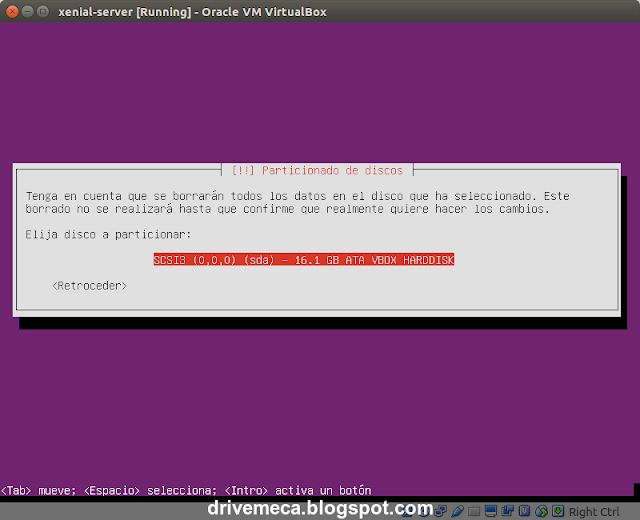
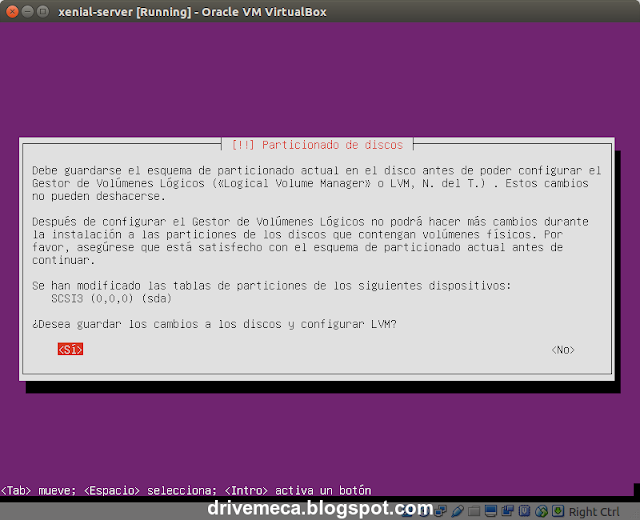
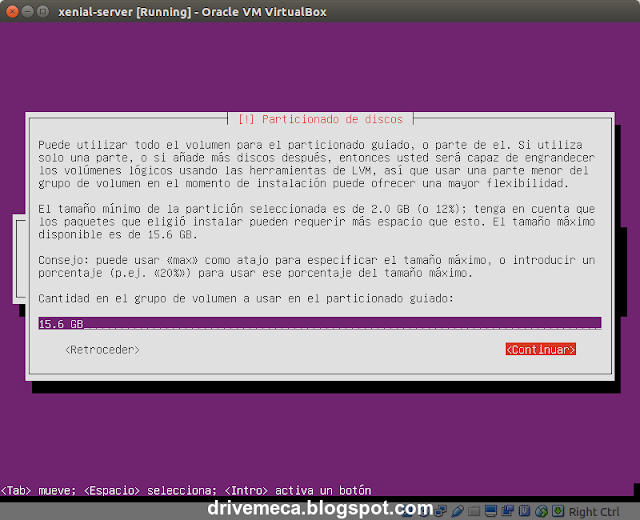
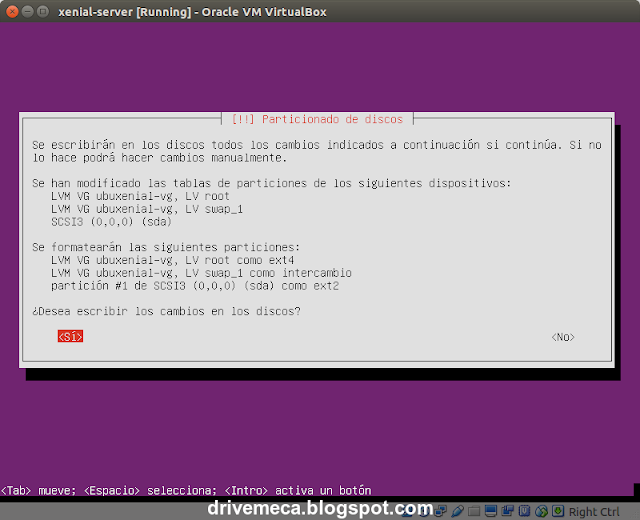
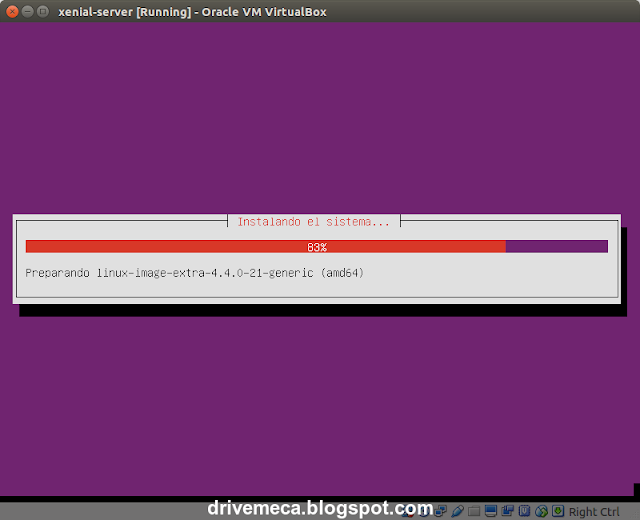
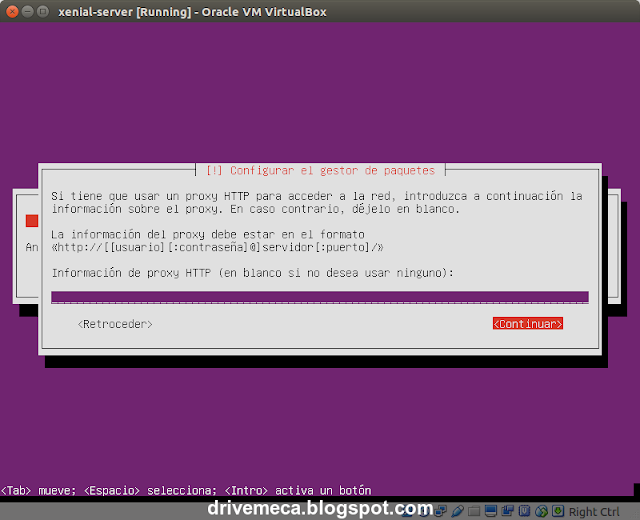
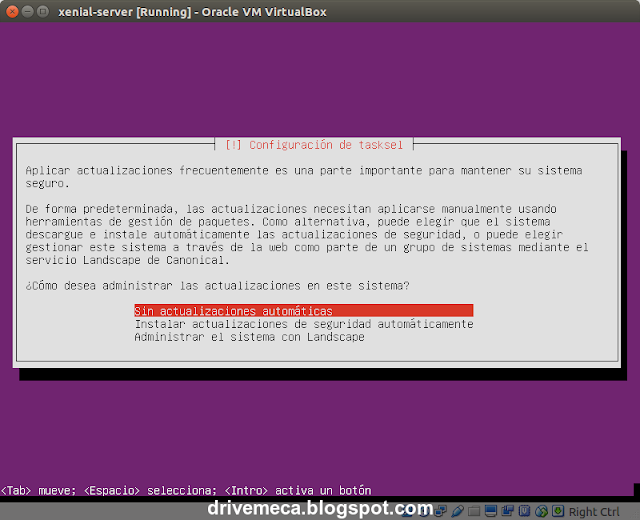
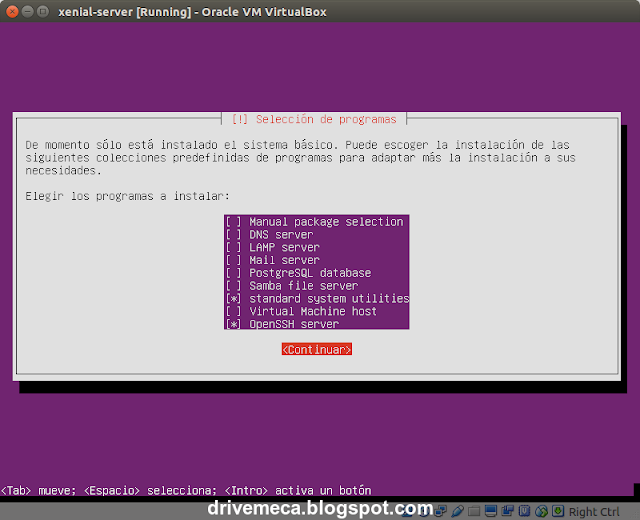
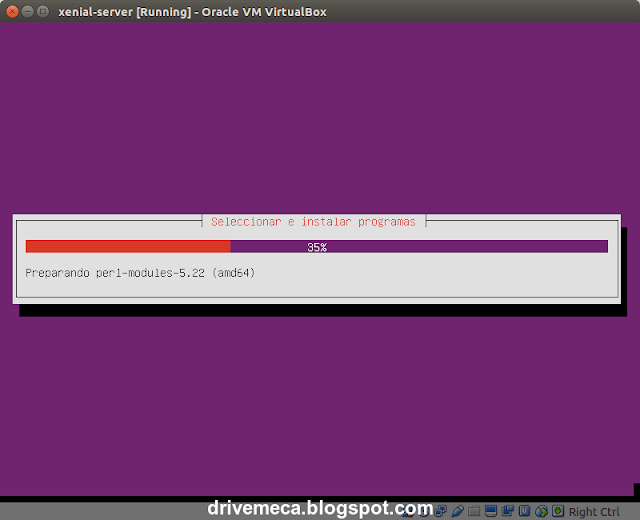
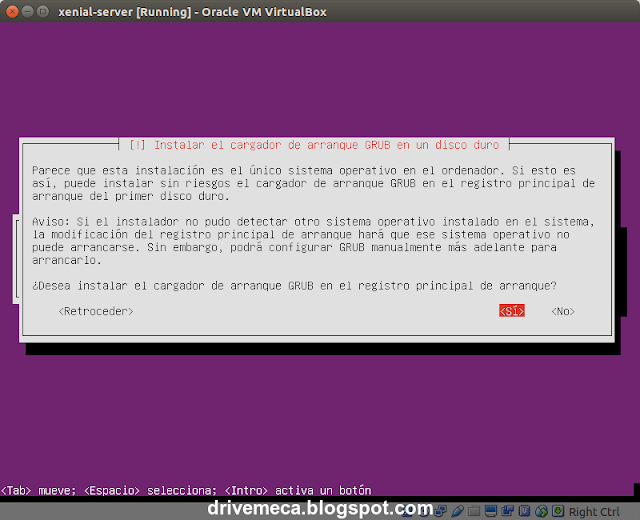
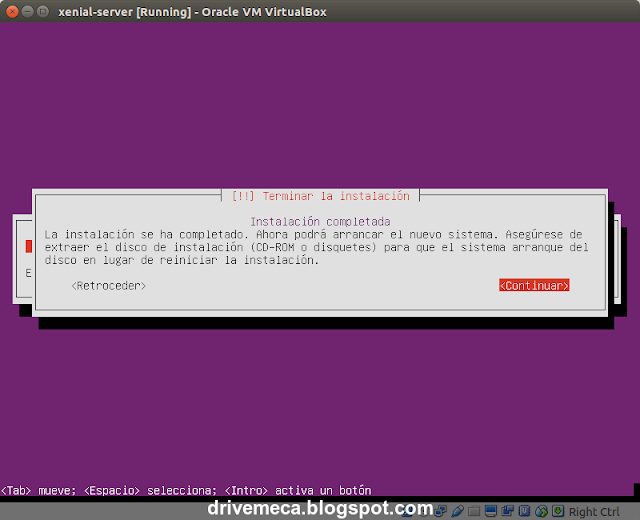
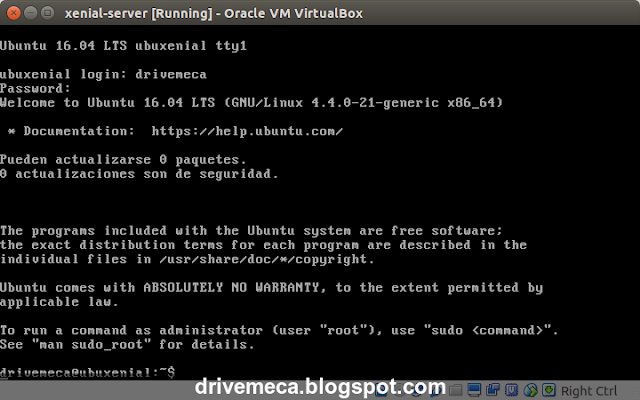

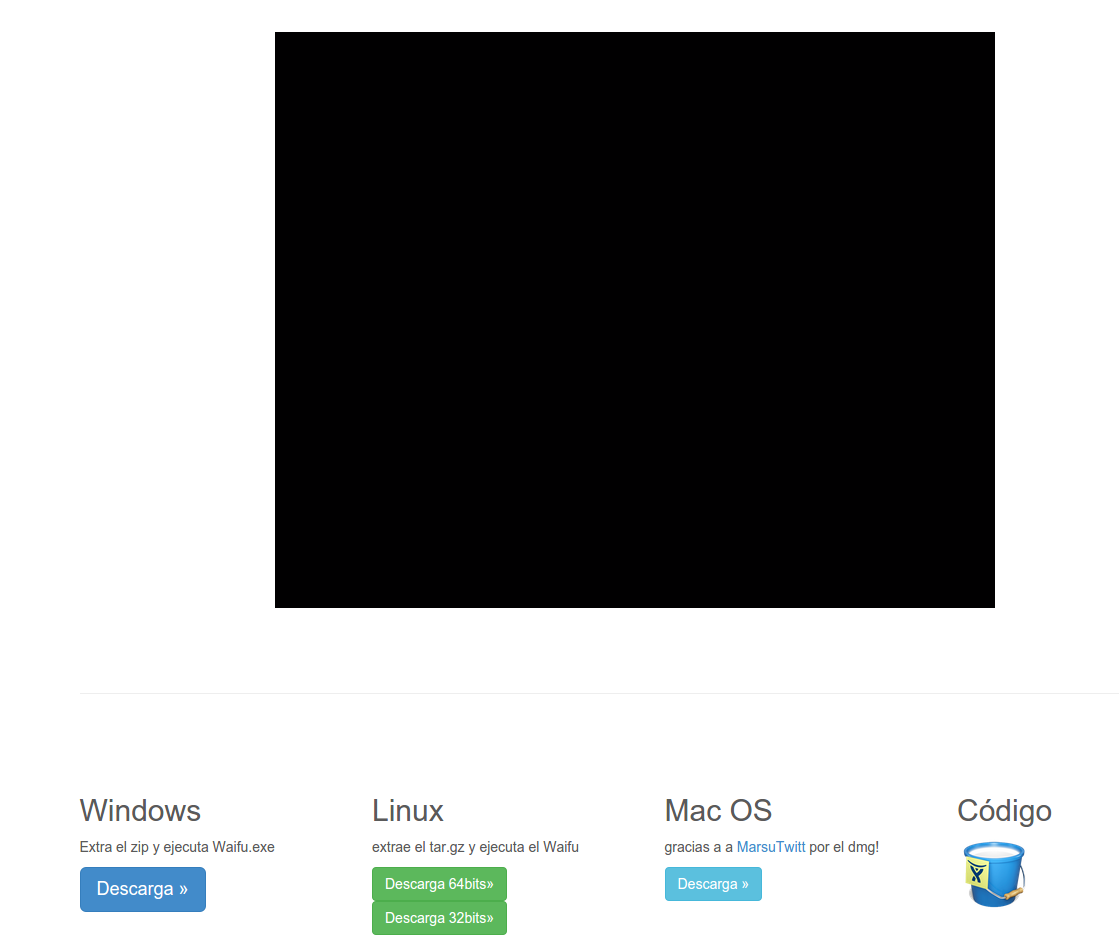
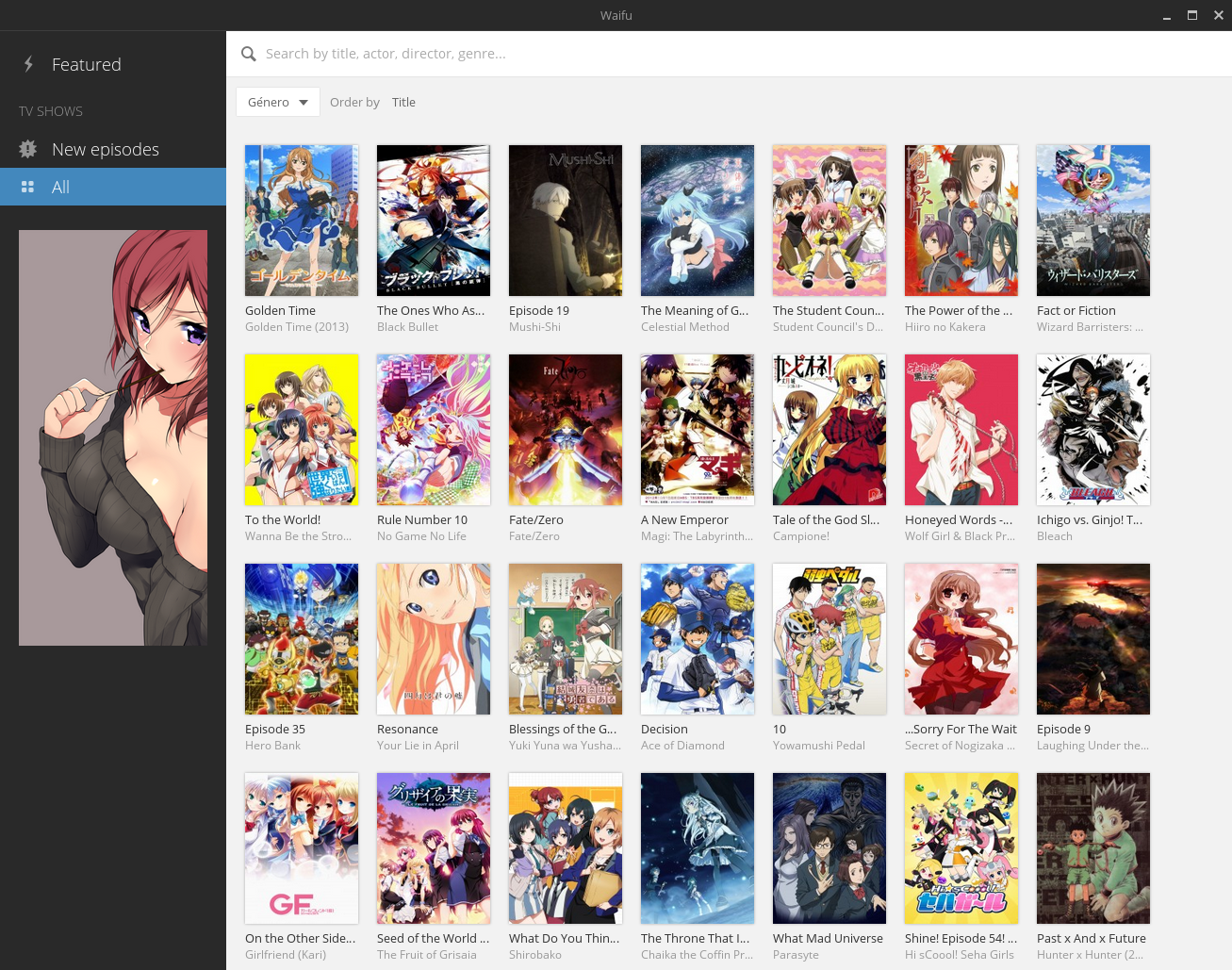.png)
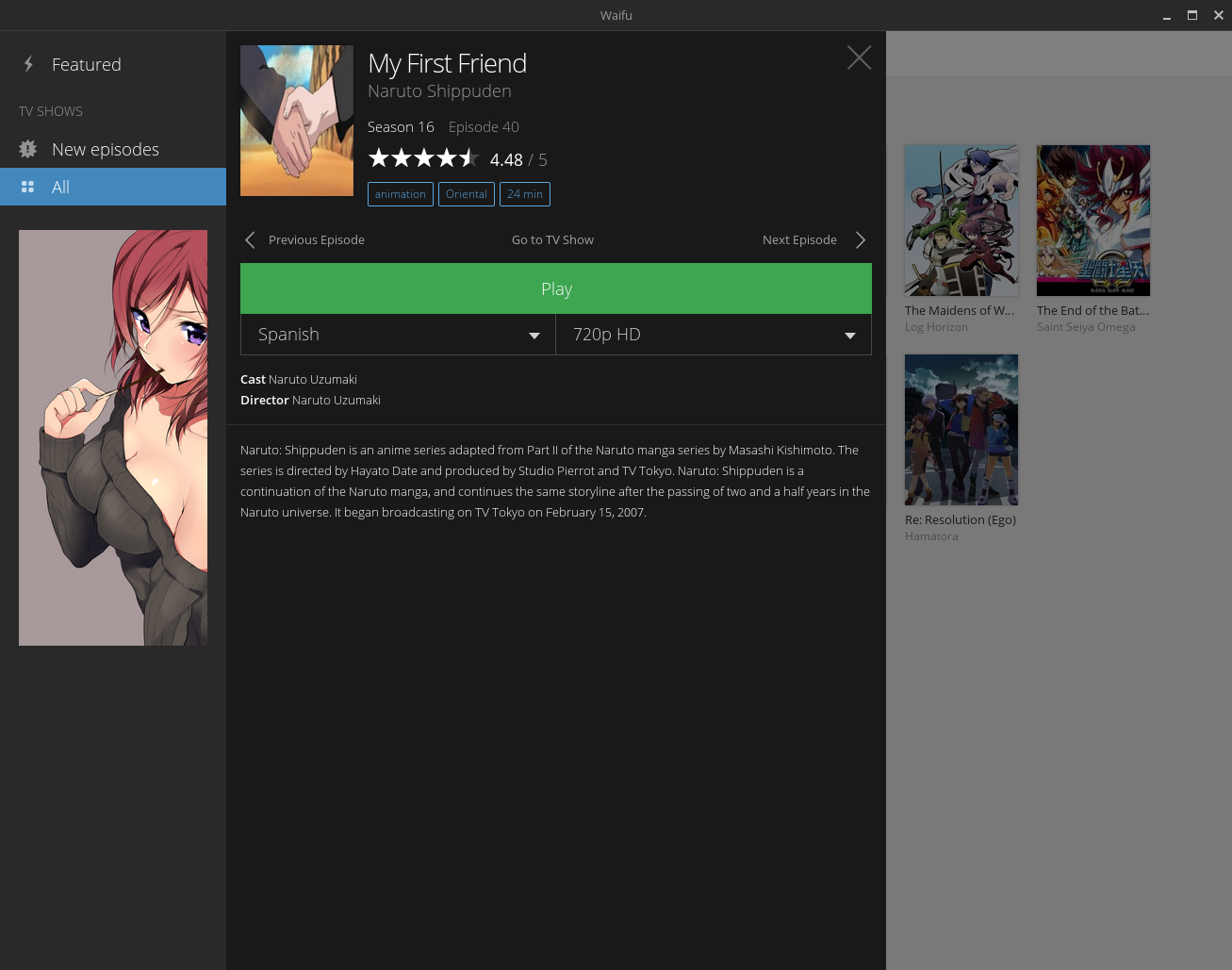.png)
.png)