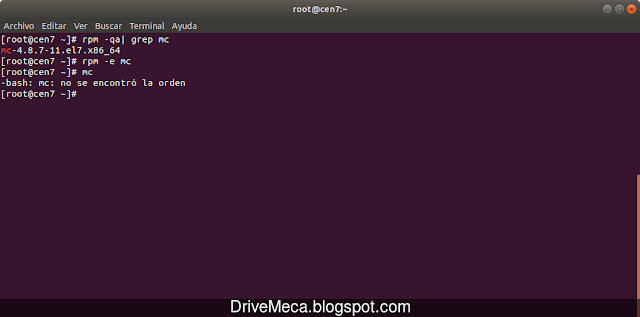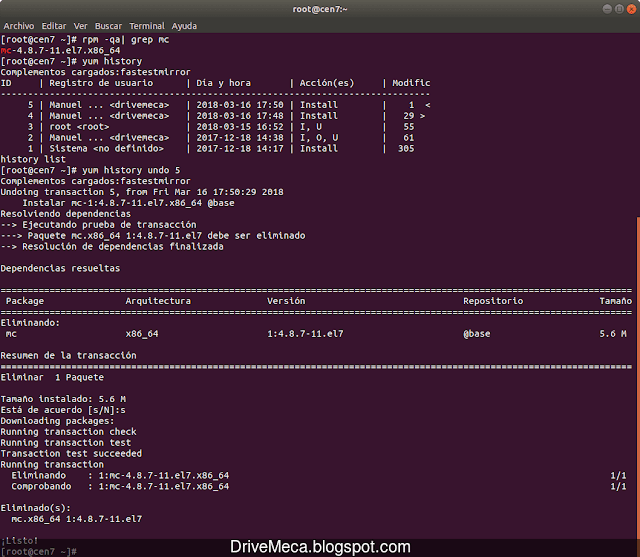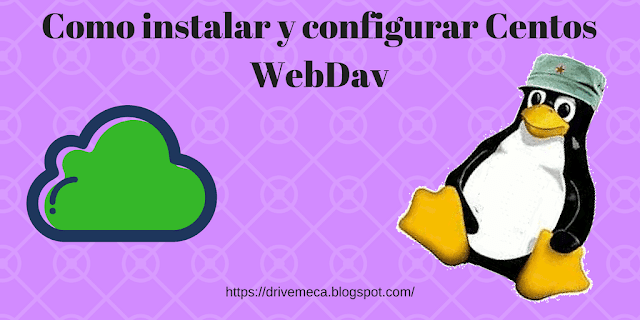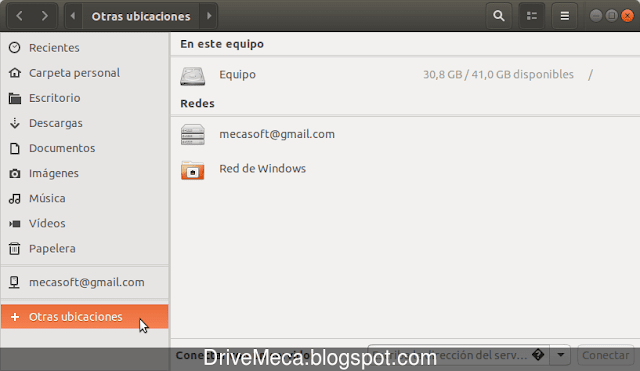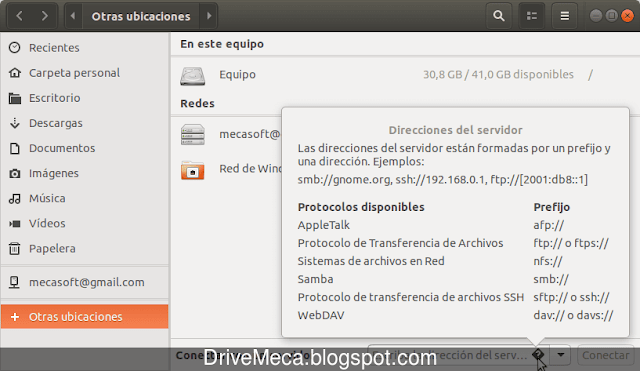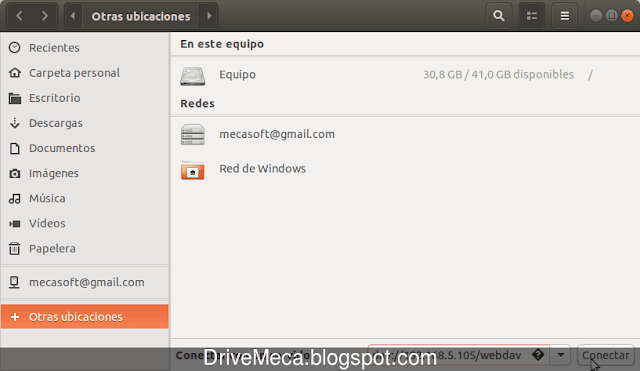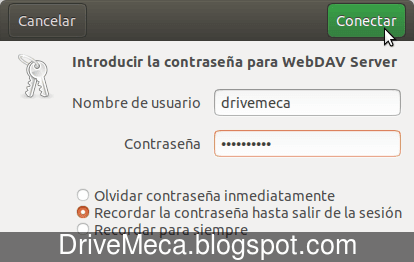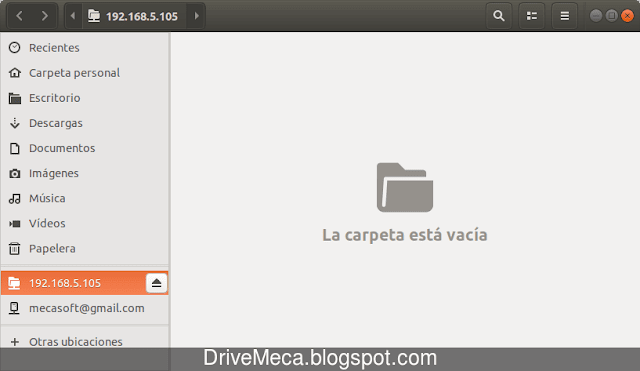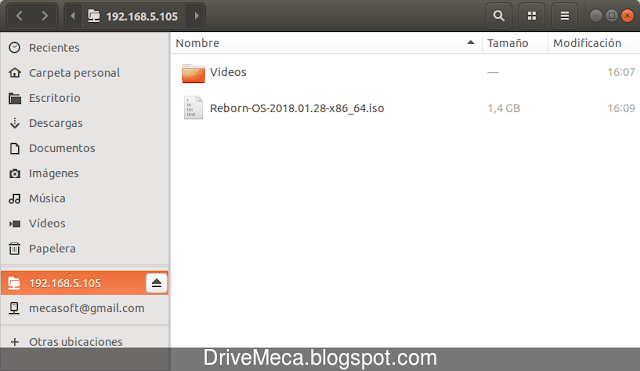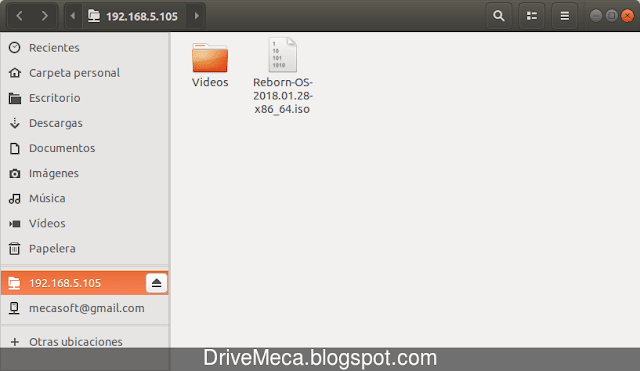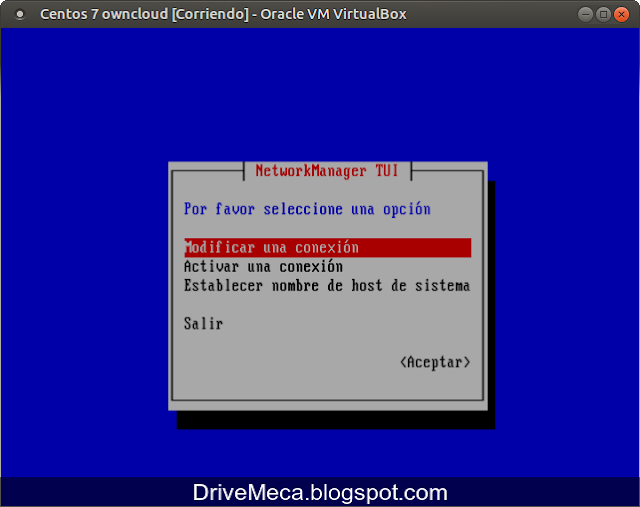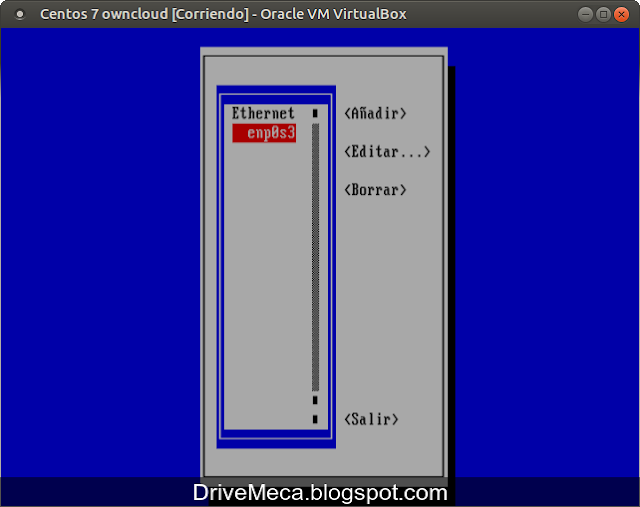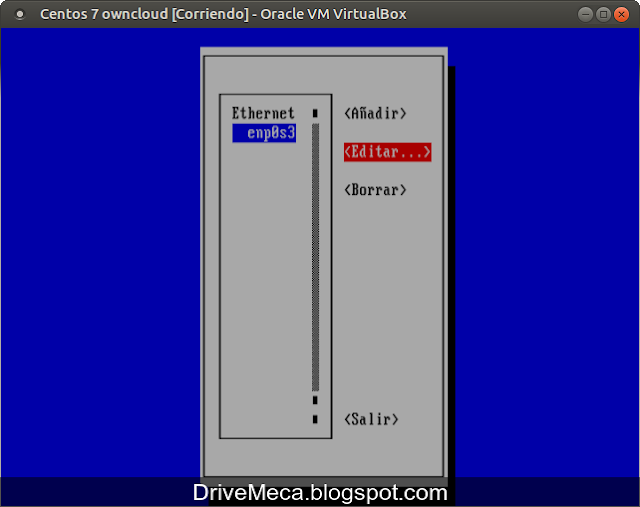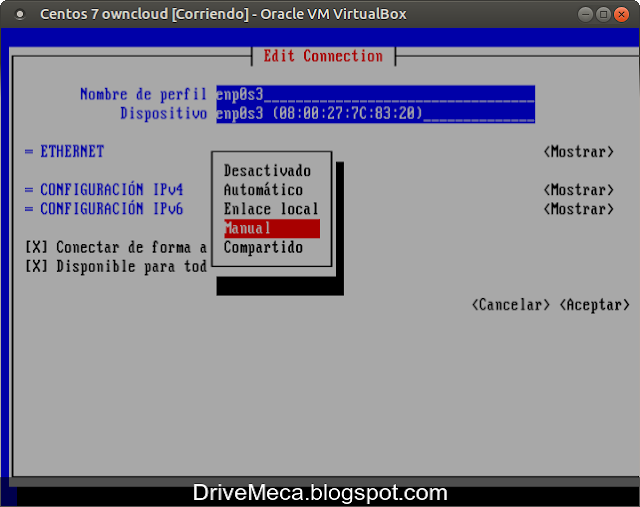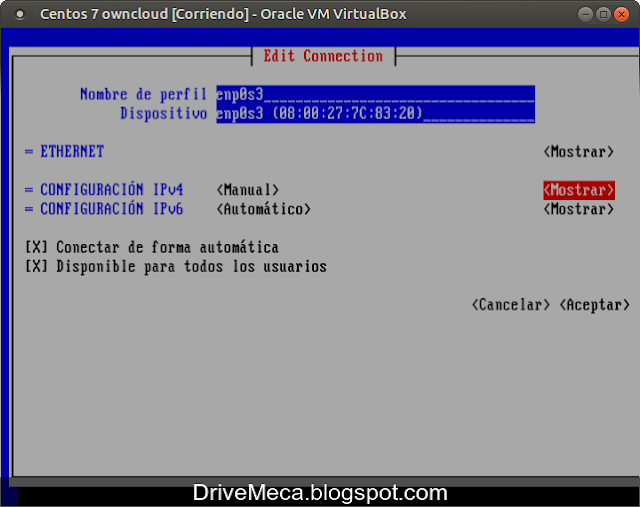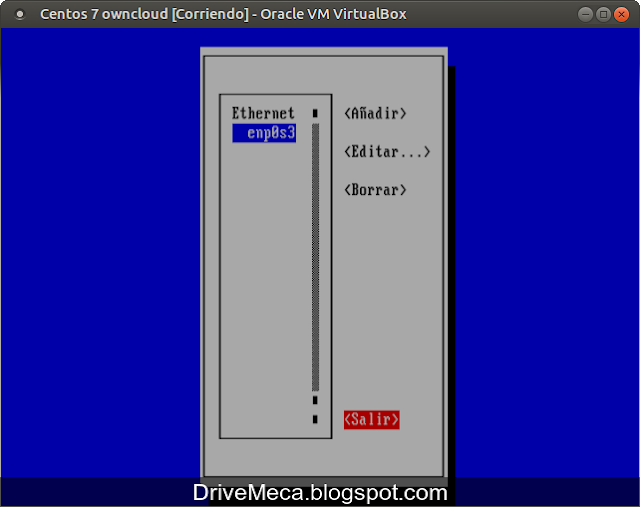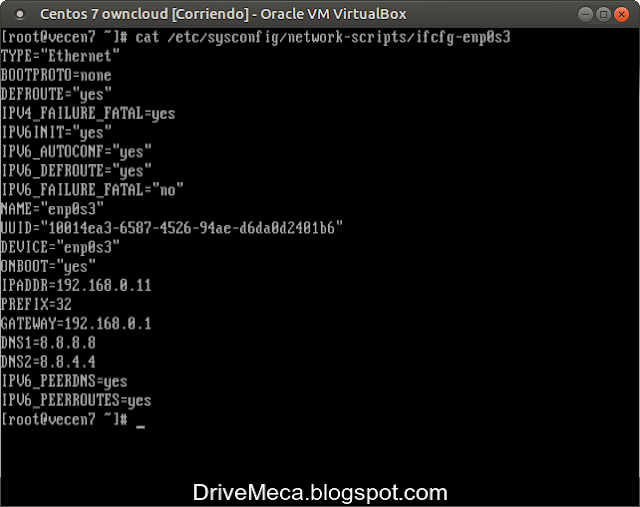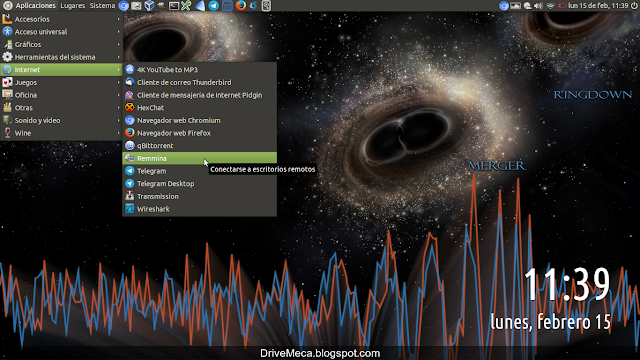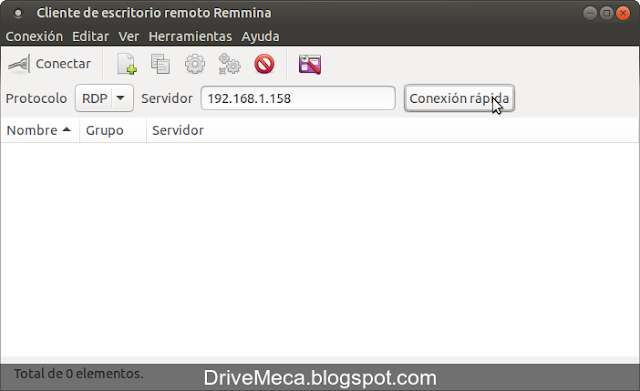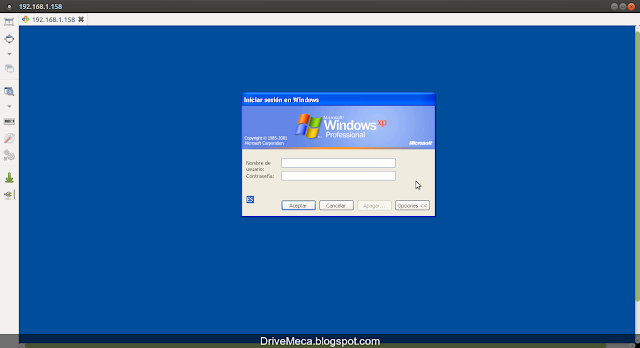Centos se ha caracterizado por ser un robusto OS para servidores o estaciones de trabajo. Por esto es noticia que ya este lista su versión 7. Esta nueva versión viene con varios cambios como su numeración, el uso de systemd para sus scripts de inicio, etc.
Te pico la curiosidad? bien, entonces hoy mostrare como instalar paso a paso Centos 7 en su versión mínima, optima para nosotros si queremos lo básico (menor uso de disco, memoria, etc) para después personalizarlo a nuestras necesidades.
Centos 7 requerimientos
- Procesador de 32bits o 64bits
- Memoria RAM de 64MB mínimo (mas es mejor)
- 1GB disco mínimo (mas es mejor)
- Conectividad a internet
Artículos recomendados: Como configurar una dirección IP estática en Centos 7
Instalación modo gráfico en Linux Centos
Vídeo como instalar Linux Centos 7 paso a paso en VirtualBox
Como instalar Linux Centos 7 paso a paso
-Descargamos el Centos ISO desde este URL. Nuevamente sugiero descargar vía torrent, mas rápido y no saturamos los servidores. Ya con el ISO debemos generar un DVD o USB booteable. Hacemos boot y entramos por la primera opción para instalar
Artículos recomendados: Como instalar FrostWire (cliente torrent) paso a paso
Como instalar qbittorrent en ubuntu
Como crear una USB booteable con Etcher
Generando usb desde iso sin app en Linux 😱
-Elegimos nuestro idioma y damos click al botón Continuar
-Llegamos a la pantalla de Resumen de Instalación. Damos click al botón Destino de la instalación
-Veremos los discos donde podemos instalar, por lo general sera un único disco, debe estar seleccionado. En caso de querer un esquema diferente de particiones, este es el momento de hacerlo. Nos regresamos dando click al botón Listo
-Nuevamente en el Resumen de instalación, damos click al botón Red y nombre de host
-Escribimos el nombre del host de la forma host.dominio (mi ejemplo es ce7.test.com) y damos click al botón Configurar. Nos saldrá otra ventana donde debemos activar Conectarse automáticamente a esta red cuando este disponible. Aconsejo cambiar el nombre de la tarjeta por uno mas conocido como eth0 (depende de la cantidad de tarjetas que tengas y por la que te vayas a conectar). Damos click al botón Guardar
-Nuestro equipo se conectara a la red y nos mostrara los datos obtenidos vía DHCP. Damos click al botón Listo
-Ya estamos listos para comenzar a instalar. Damos click al botón Comenzar instalación. Hora de ir por un café ;-)
-Mientras se instala, damos click al botón Contraseña de root
-Escribimos 2 veces una contraseña lo suficientemente compleja en las cajas de texto y damos click al botón Listo
-Si quisiéramos por seguridad trabajar desde otro usuario podríamos crearlo desde la opción Creación de usuario.
-Al terminar la instalación se nos pedirá reiniciar dando click al botón Reiniciar
-Quitamos el DVD/USB y nuestro equipo hace boot
-Nos logeamos con la cuenta root
Eliminando directamente el rpm, reemplazamos nombre-paquete por el que queremos eliminar
rpm -e nombre-paquete
Hacemos un rollback (deshacemos una operación) eliminando el paquete (o paquetes) instalados con el comando yum. Primero listamos las ultimas operaciones para anotar el ID que queremos deshacer y terminamos deshaciendo (rollback) el comando
yum history
Complementos cargados:fastestmirror
ID | Registro de usuario | Día y hora | Acción(es) | Modific
-------------------------------------------------------------------------------
5 | Manuel ... <drivemeca> | 2018-03-16 17:50 | Install | 1 <
4 | Manuel ... <drivemeca> | 2018-03-16 17:48 | Install | 29 >
3 | root <root> | 2018-03-15 16:52 | I, U | 55
2 | Manuel ... <drivemeca> | 2017-12-18 14:38 | I, O, U | 61
1 | Sistema <no definido> | 2017-12-18 14:17 | Install | 305
history list
yum history undo 5
yum -y update
reboot
Artículos recomendados: Como instalar FrostWire (cliente torrent) paso a paso
Como instalar qbittorrent en ubuntu
Como crear una USB booteable con Etcher
Generando usb desde iso sin app en Linux 😱
-Elegimos nuestro idioma y damos click al botón Continuar
-Llegamos a la pantalla de Resumen de Instalación. Damos click al botón Destino de la instalación
-Veremos los discos donde podemos instalar, por lo general sera un único disco, debe estar seleccionado. En caso de querer un esquema diferente de particiones, este es el momento de hacerlo. Nos regresamos dando click al botón Listo
Vídeo tutorial creando particiones de forma manual en Linux Centos
-Nuevamente en el Resumen de instalación, damos click al botón Red y nombre de host
-Escribimos el nombre del host de la forma host.dominio (mi ejemplo es ce7.test.com) y damos click al botón Configurar. Nos saldrá otra ventana donde debemos activar Conectarse automáticamente a esta red cuando este disponible. Aconsejo cambiar el nombre de la tarjeta por uno mas conocido como eth0 (depende de la cantidad de tarjetas que tengas y por la que te vayas a conectar). Damos click al botón Guardar
-Nuestro equipo se conectara a la red y nos mostrara los datos obtenidos vía DHCP. Damos click al botón Listo
-Ya estamos listos para comenzar a instalar. Damos click al botón Comenzar instalación. Hora de ir por un café ;-)
-Mientras se instala, damos click al botón Contraseña de root
-Escribimos 2 veces una contraseña lo suficientemente compleja en las cajas de texto y damos click al botón Listo
-Si quisiéramos por seguridad trabajar desde otro usuario podríamos crearlo desde la opción Creación de usuario.
-Al terminar la instalación se nos pedirá reiniciar dando click al botón Reiniciar
-Quitamos el DVD/USB y nuestro equipo hace boot
-Nos logeamos con la cuenta root
Como desinstalar rpm centos 7
-Existen varias formas de hacerlo como te muestro a continuaciónEliminando directamente el rpm, reemplazamos nombre-paquete por el que queremos eliminar
rpm -e nombre-paquete
Hacemos un rollback (deshacemos una operación) eliminando el paquete (o paquetes) instalados con el comando yum. Primero listamos las ultimas operaciones para anotar el ID que queremos deshacer y terminamos deshaciendo (rollback) el comando
yum history
Complementos cargados:fastestmirror
ID | Registro de usuario | Día y hora | Acción(es) | Modific
-------------------------------------------------------------------------------
5 | Manuel ... <drivemeca> | 2018-03-16 17:50 | Install | 1 <
4 | Manuel ... <drivemeca> | 2018-03-16 17:48 | Install | 29 >
3 | root <root> | 2018-03-15 16:52 | I, U | 55
2 | Manuel ... <drivemeca> | 2017-12-18 14:38 | I, O, U | 61
1 | Sistema <no definido> | 2017-12-18 14:17 | Install | 305
history list
yum history undo 5
Consejos y tareas apenas inicies por primera vez Linux Centos
-Primera tarea recomendada, actualizar nuestro centos server corrigiendo bugs y demás problemas de seguridad. Seguramente instalaremos un nuevo kernel, por lo cual debemos reiniciar para activar este kernel actualizadoyum -y update
reboot
-Algo que notaras desde un comienzo, cambiaron los scripts de inicio o no los encuentras. Bien, ahora los comandos son basados en systemctl, por ejemplo:
systemctl start httpd
Iniciaría nuestro servidor apache en caso de tenerlo instalado. Para mas ejemplos puedes consultar la pagina del man
man systemctl
-También ahora la forma de consultar tu ip o tarjetas de red cambio a:
ip a sh
Artículos recomendados: Instala los repositorios RPMForge / Epel / Remi
Como instalar y configurar OpenLDAP en Linux Centos 7
Como instalar Perl en Linux Centos 7 paso a paso
Como instalar phpMyAdmin paso a paso
15 minutos para configurar un Linux Centos 7 LAMP
Como instalar Nextcloud en Linux Centos / Ubuntu Server
Playlist Linux Apps en YouTube
Como vez, la instalación ahora es mas sencilla (al estilo Linux Fedora) y debemos acostumbrarnos a nuevos comandos y forma de administración de tu servidor linux.
man systemctl
-También ahora la forma de consultar tu ip o tarjetas de red cambio a:
ip a sh
Artículos recomendados: Instala los repositorios RPMForge / Epel / Remi
Como instalar y configurar OpenLDAP en Linux Centos 7
Como instalar Perl en Linux Centos 7 paso a paso
Como instalar phpMyAdmin paso a paso
15 minutos para configurar un Linux Centos 7 LAMP
Como instalar Nextcloud en Linux Centos / Ubuntu Server
Playlist Linux Apps en YouTube
Como vez, la instalación ahora es mas sencilla (al estilo Linux Fedora) y debemos acostumbrarnos a nuevos comandos y forma de administración de tu servidor linux.
Quiero vivir de mi blog, de enseñar opensource, pero esto no sera posible sin tu apoyo, me ayudas?
Satisfech@ con el articulo? Bien, hazme un favor, compártelo en tus redes sociales (compartir es sexy). Escríbeme en los comentarios aquí debajo y pasa la voz compartiendo el tweet.
— Manuel Cabrera C (@drivemeca) May 5, 2016Sígueme en twitter, google+, facebook, email, YouTube o Patreon y podrás estar enterado de todas mis publicaciones.
Disfrútenlo.

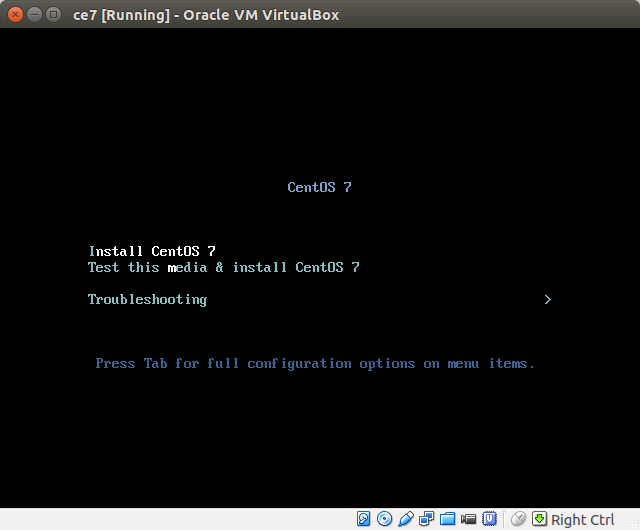
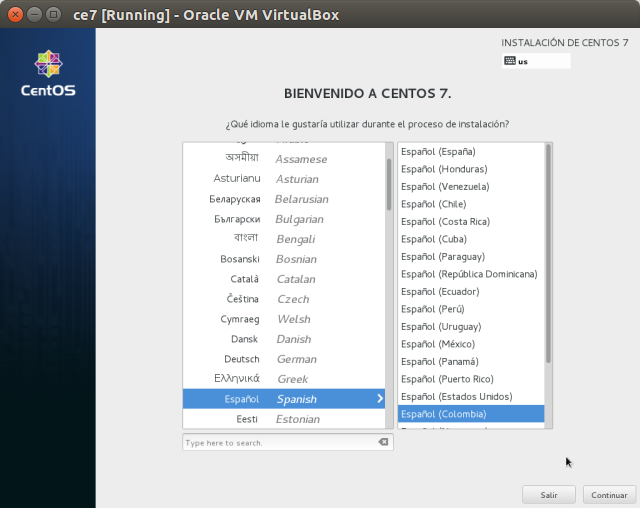.png)
.png)
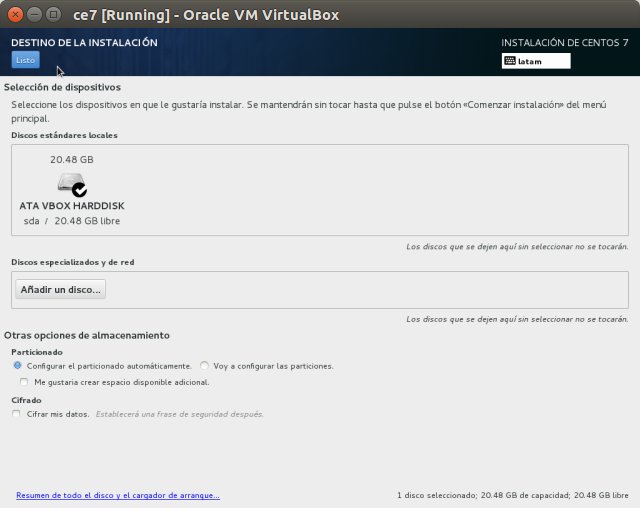.png)
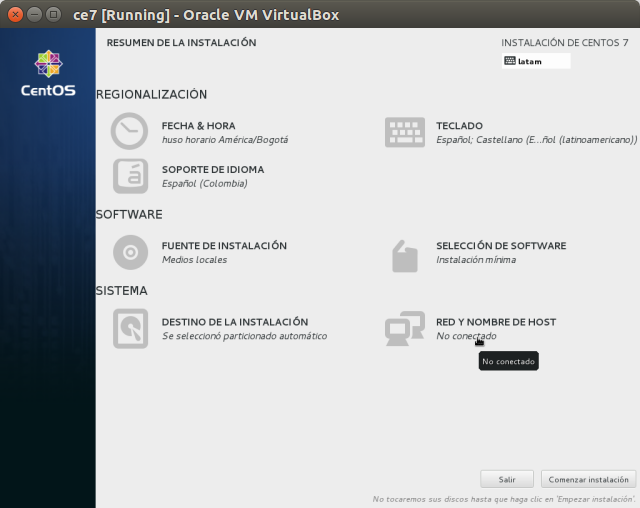.png)
.png)
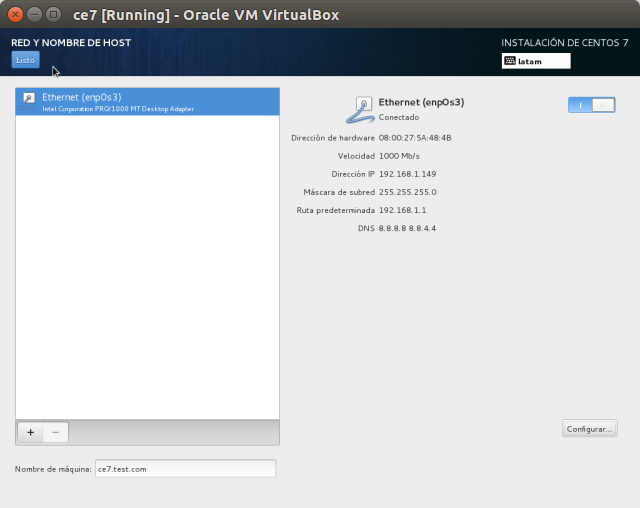.png)
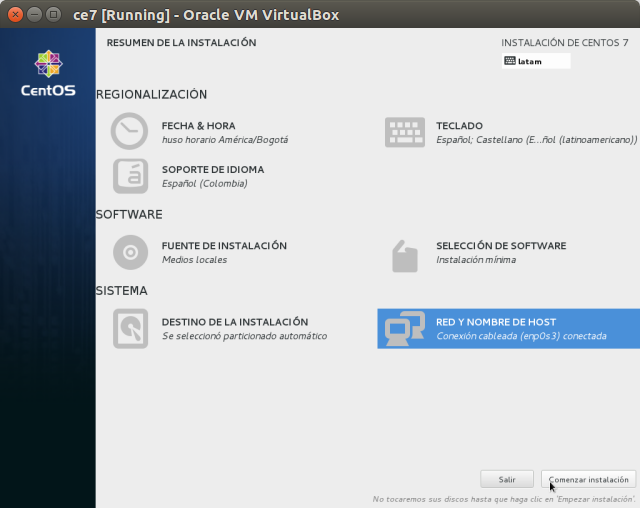.png)
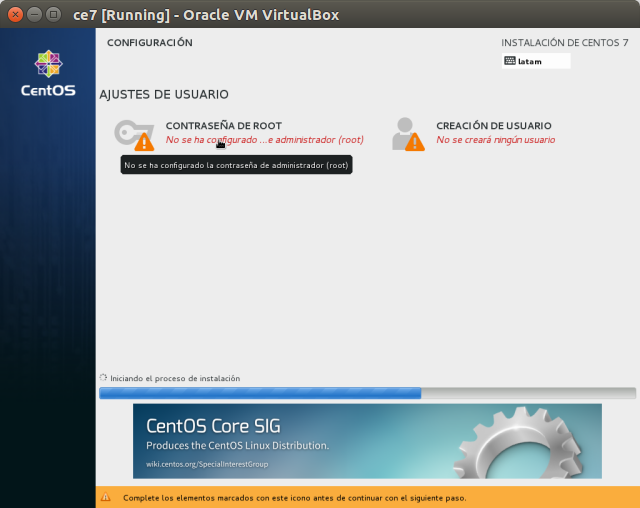.png)
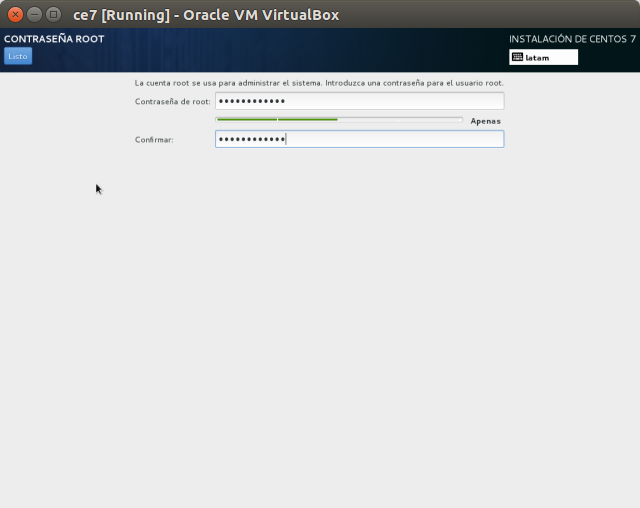.png)
.png)
.png)
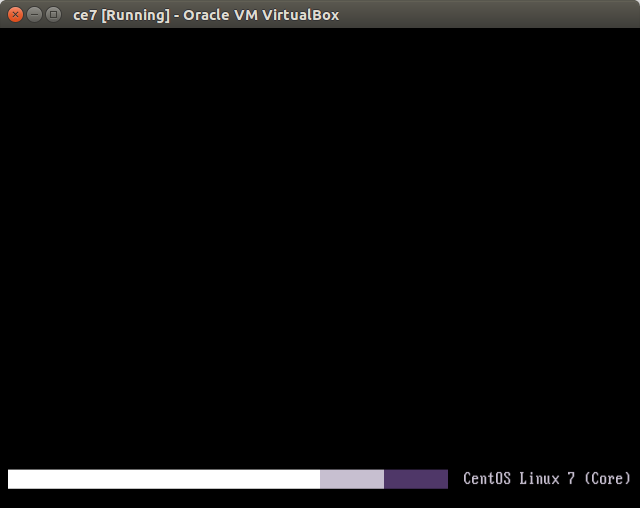.png)
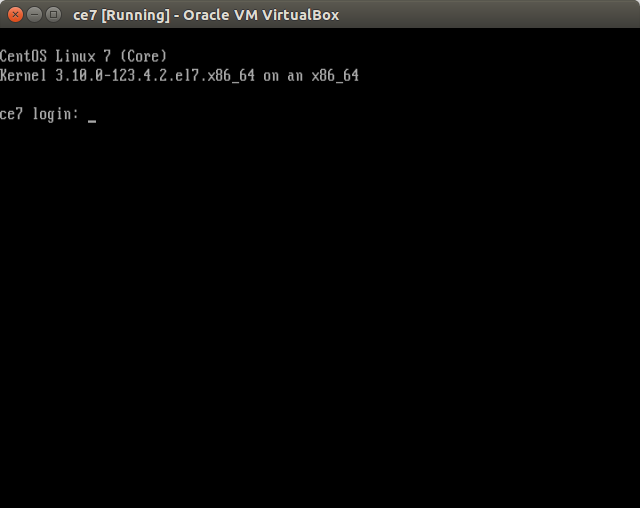.png)