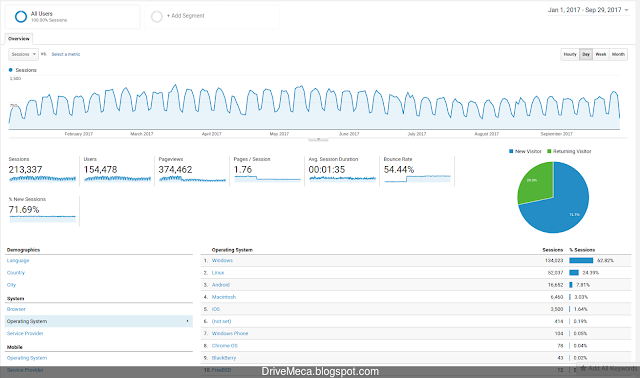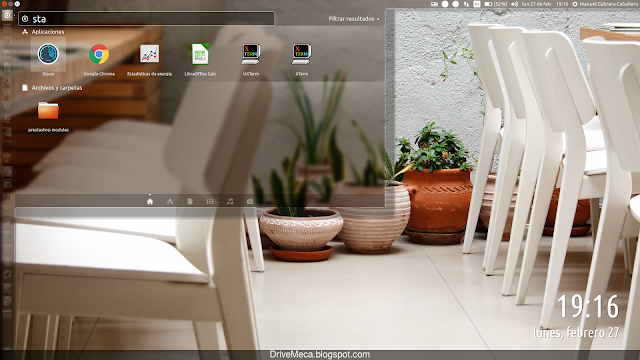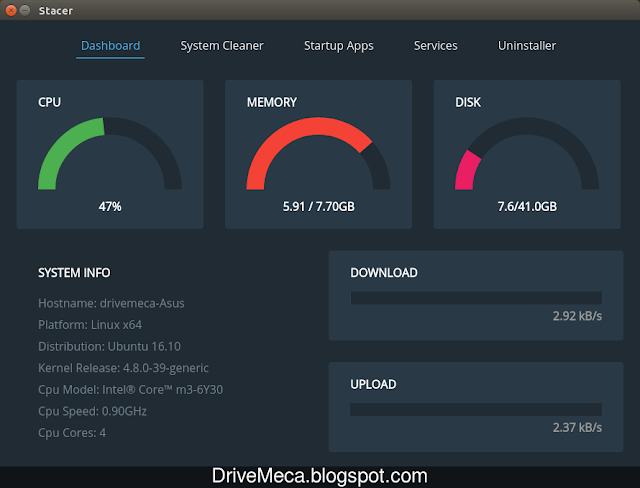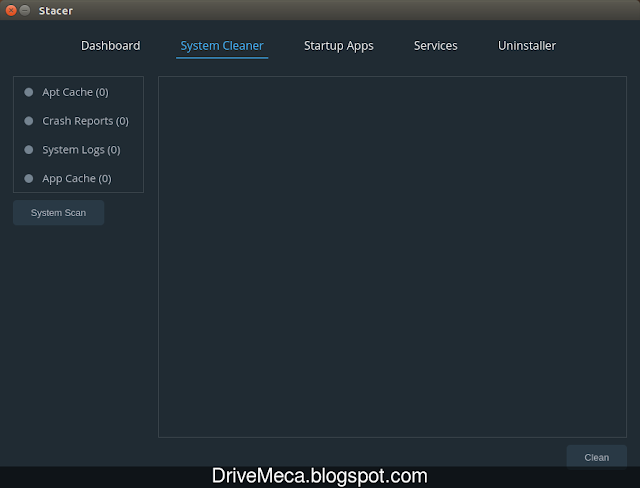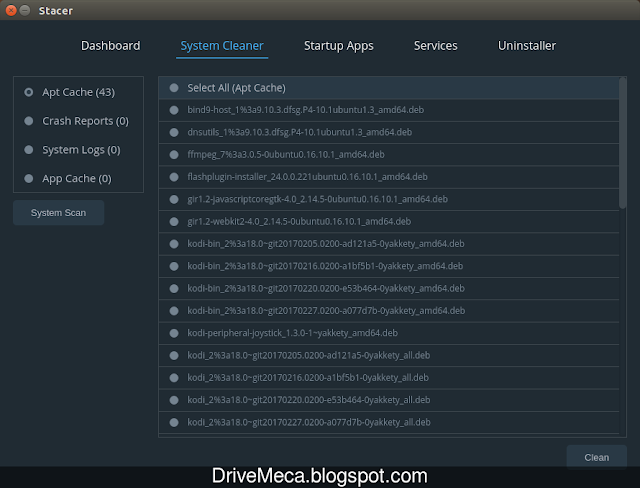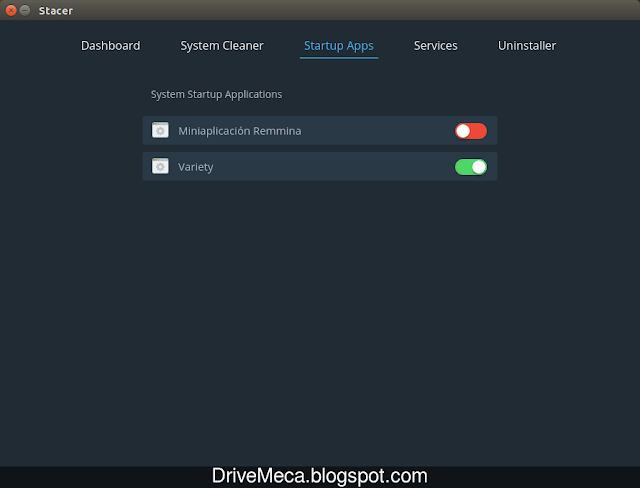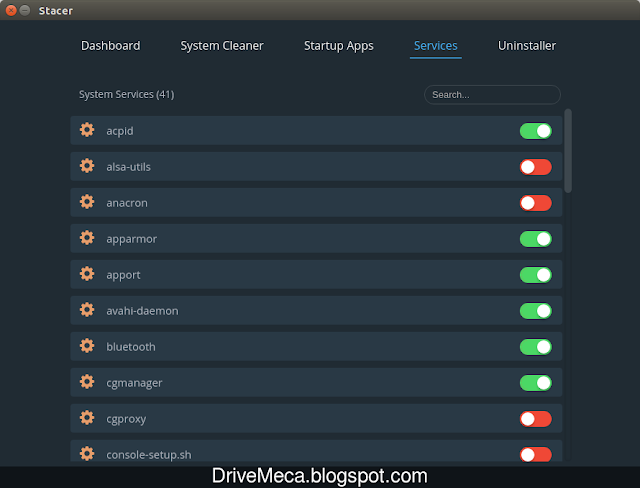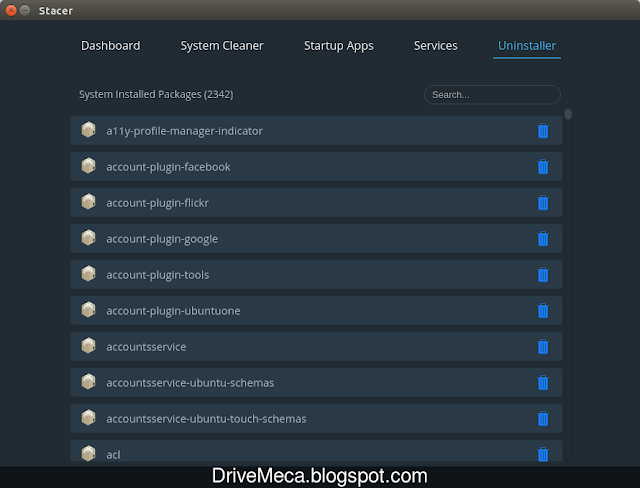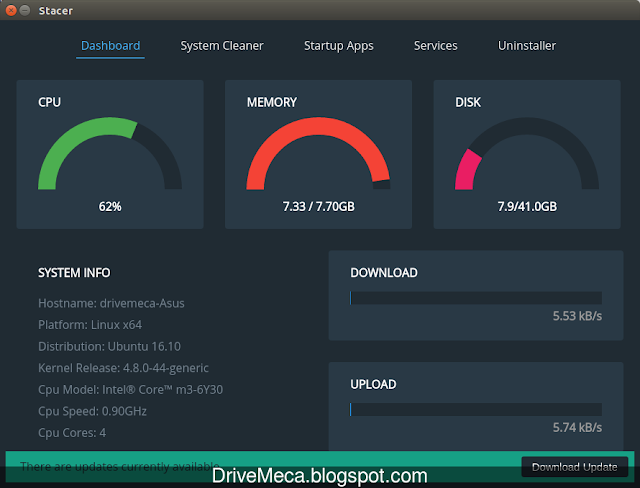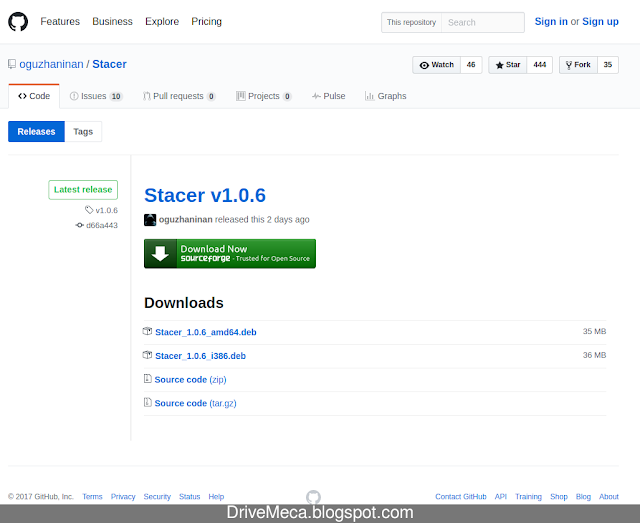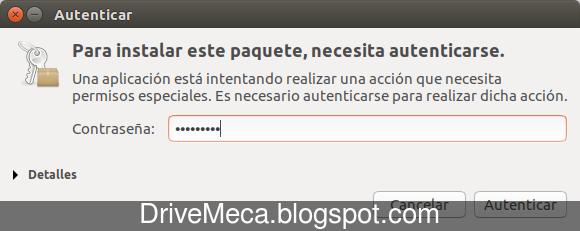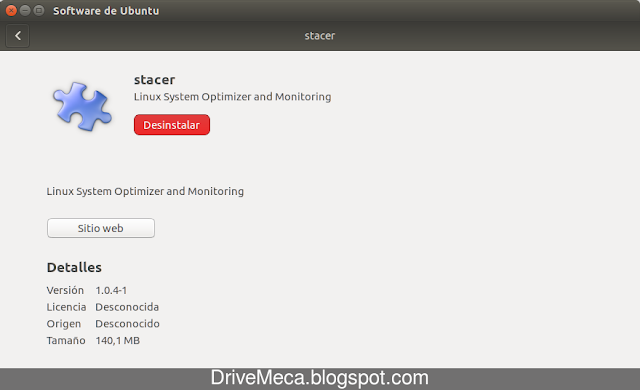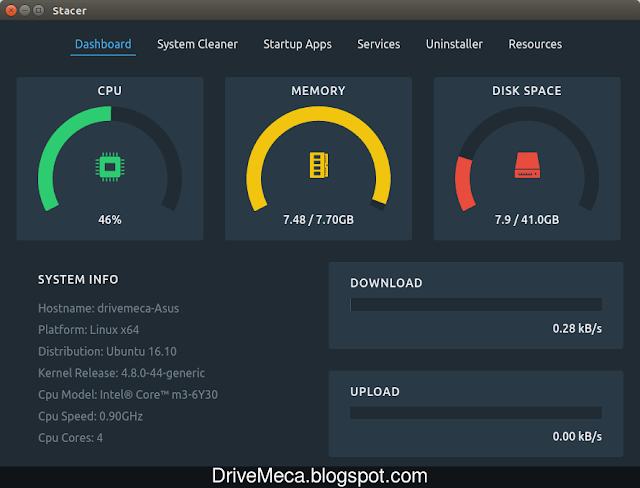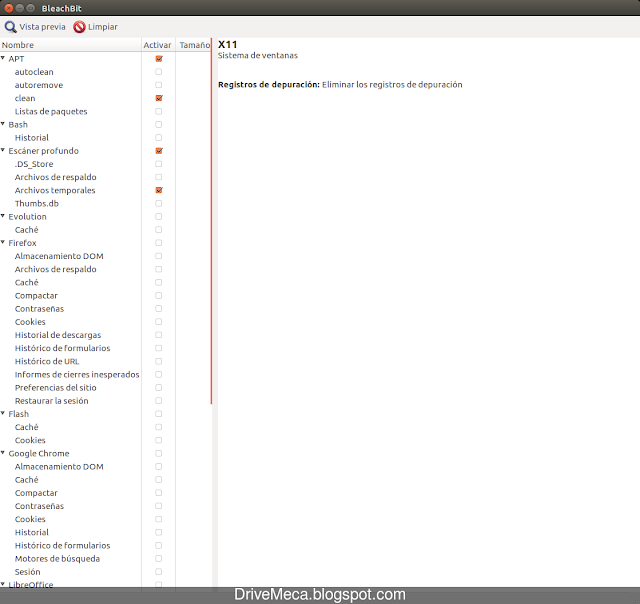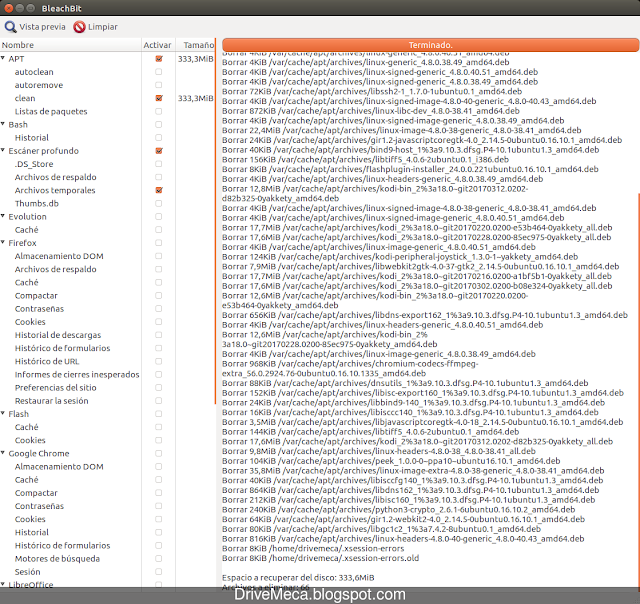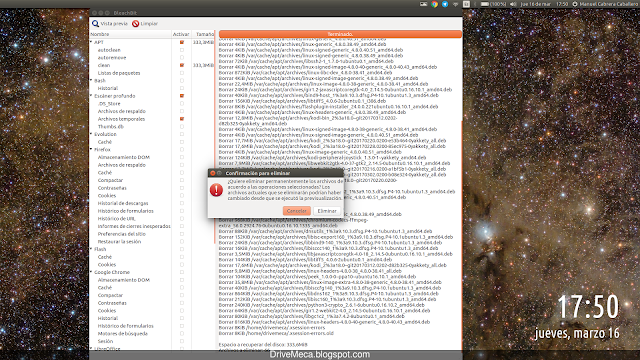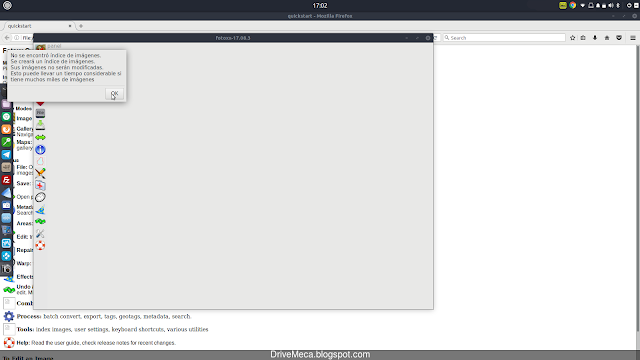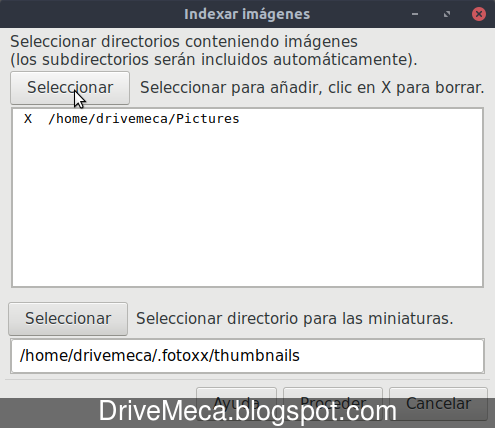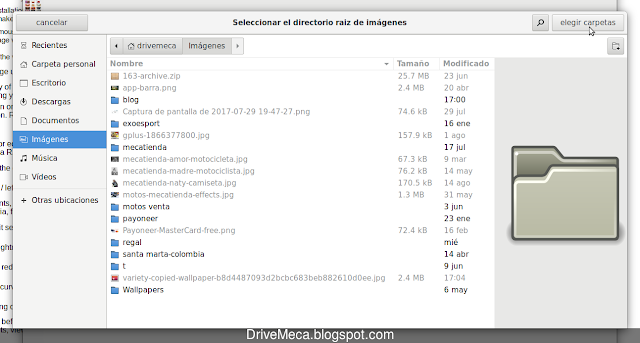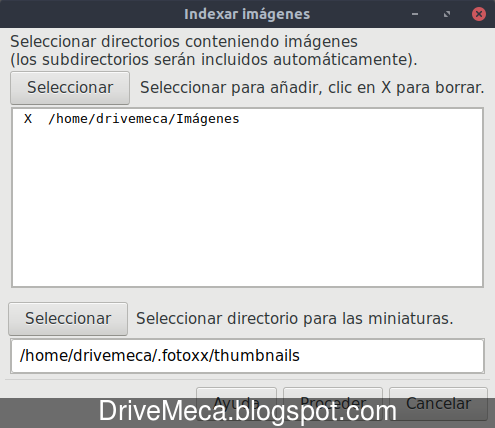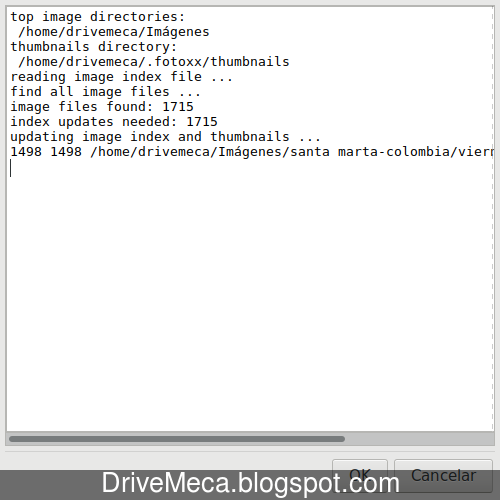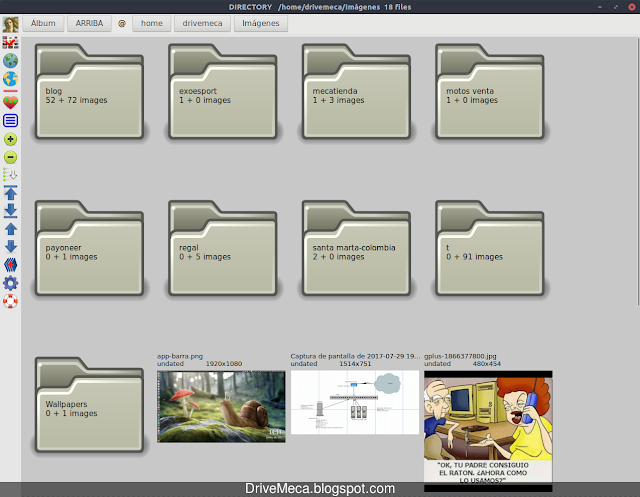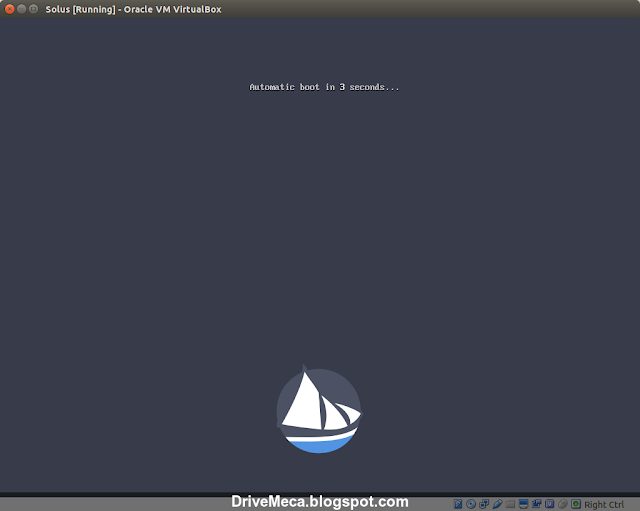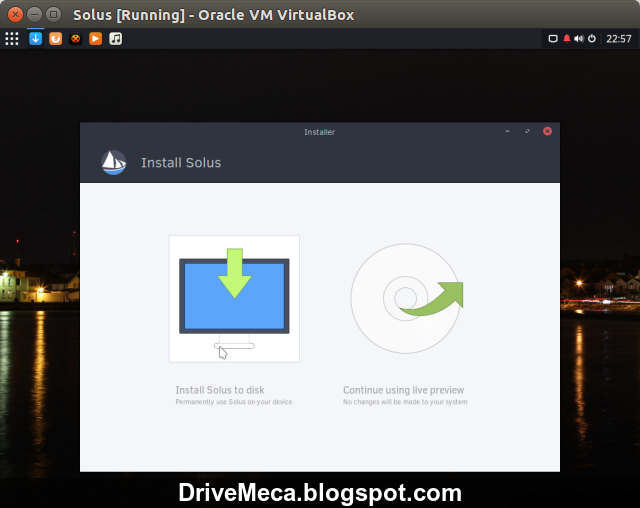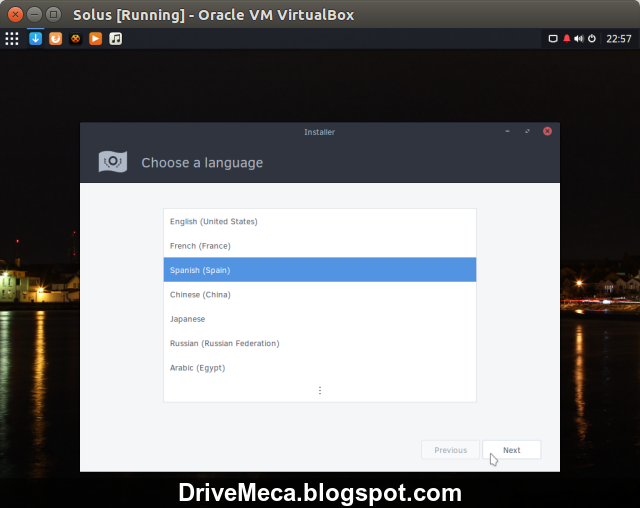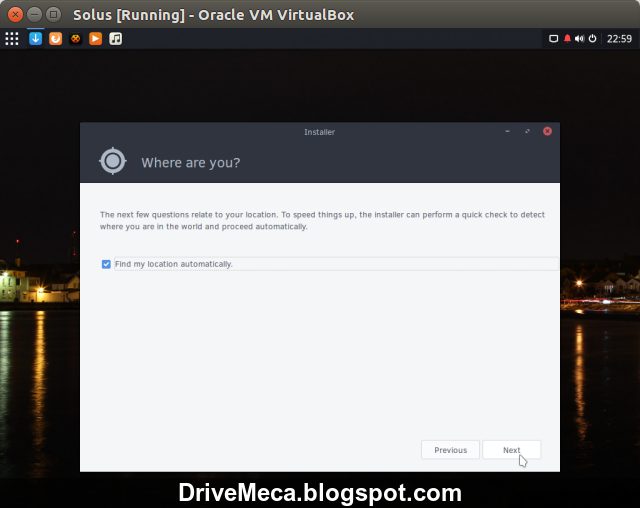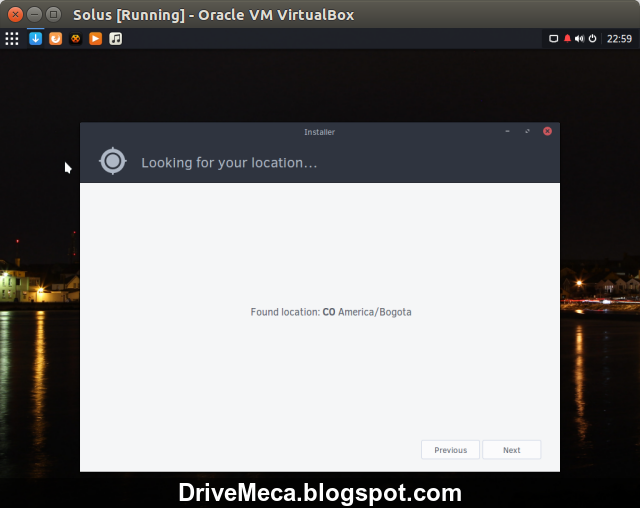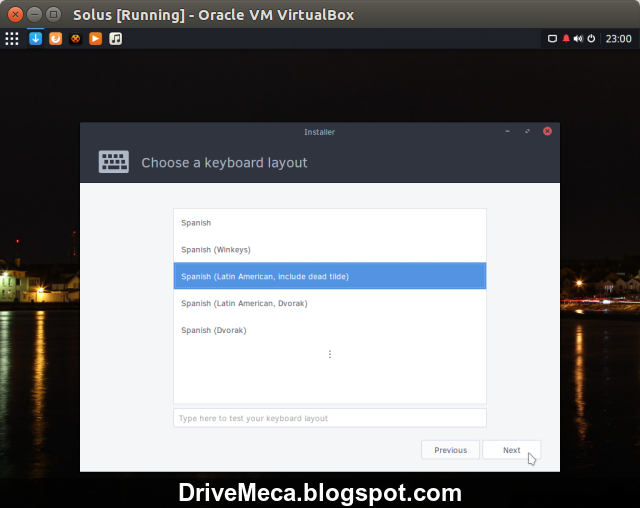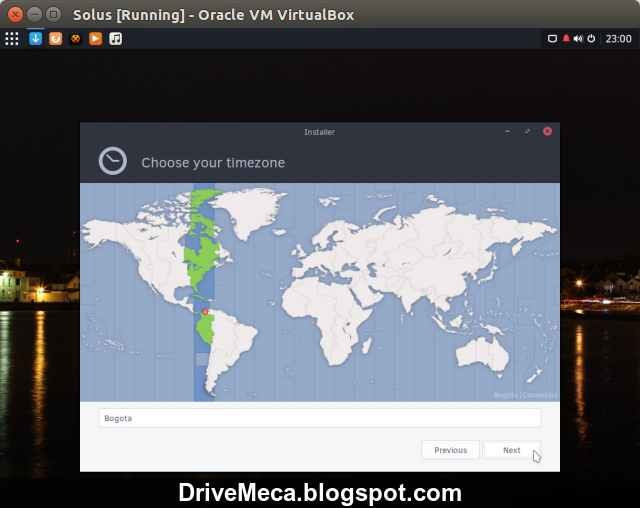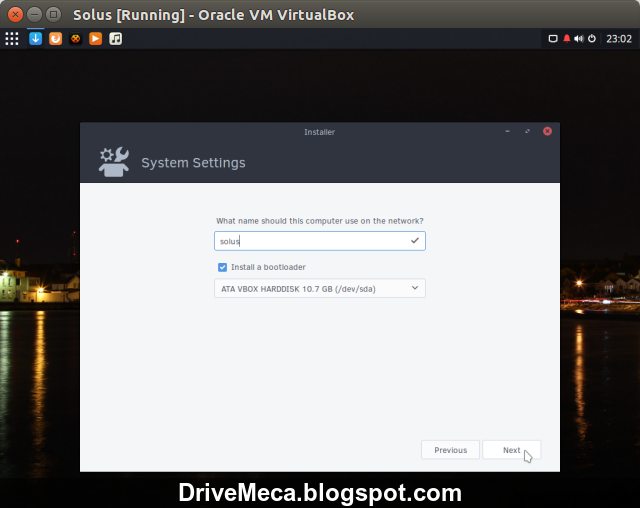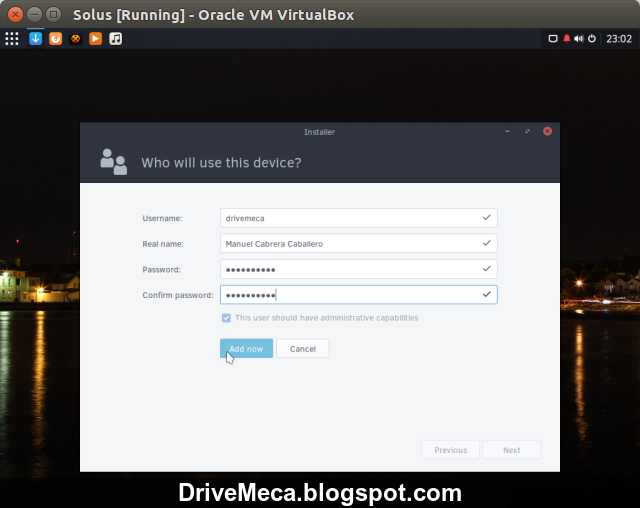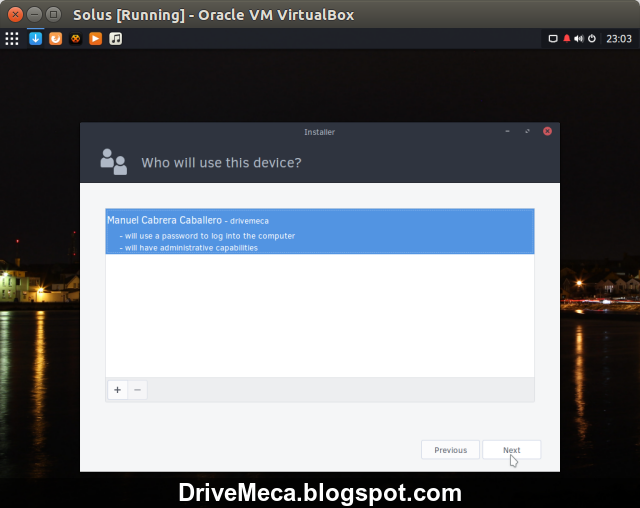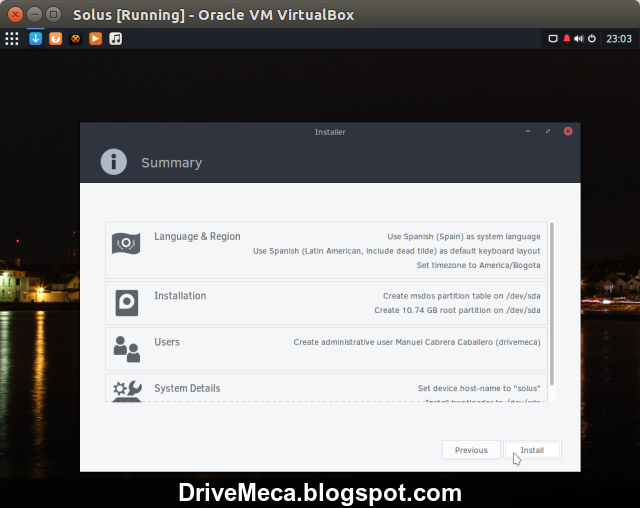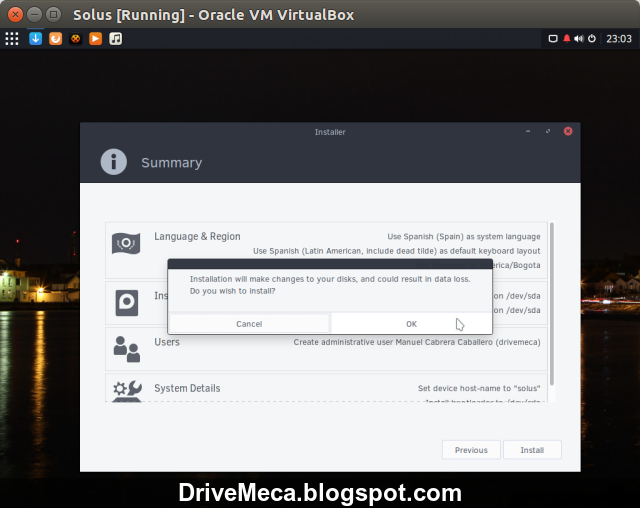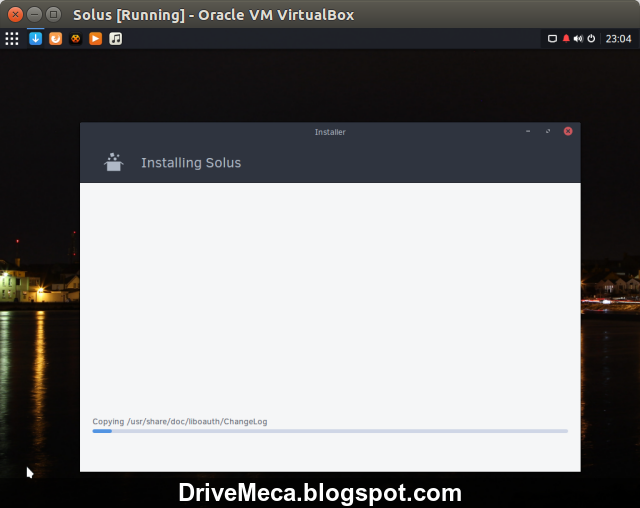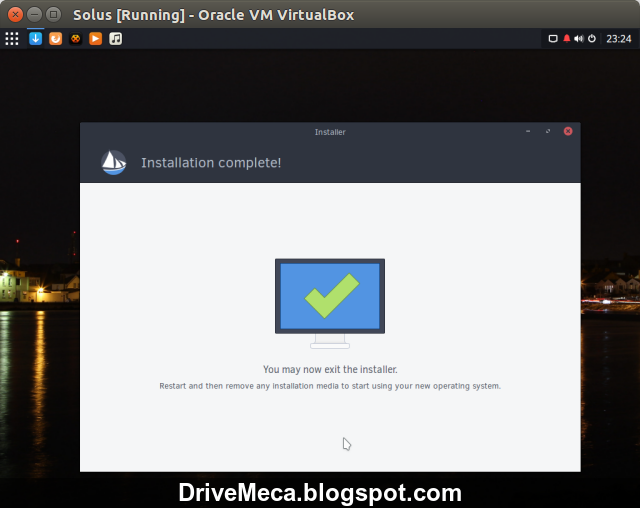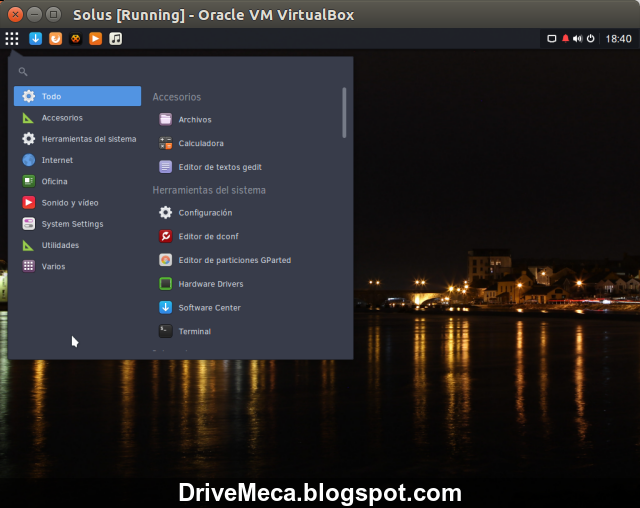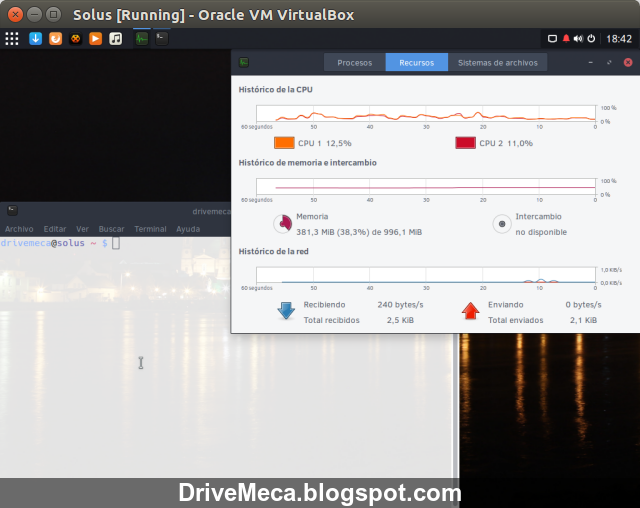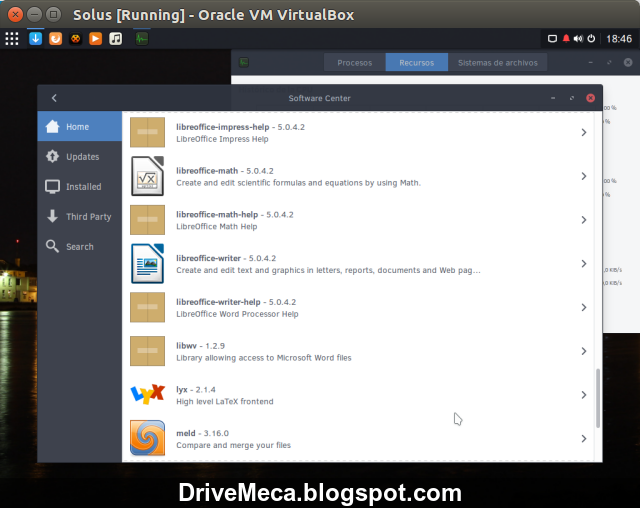PostgreSQL, un popular y muy confiable motor de bases de datos es una ficha clave en muchos desarrollos de software actuales. Si a esto le sumamos un servidor opensource Linux Ubuntu tendremos una formula de éxito genial y es el tema de mi articulo de hoy, Como instalar y ejecutar PostgreSQL en Linux Ubuntu LTS server.
Aunque mi recomendación es que lo instales y uses en una versión LTS (soporte extendido) no quiere decir que la instalación o uso sea diferente en un ubuntu desktop u otro ubuntu server no LTS. Comenzamos?
-Abrimos un browser y navegamos a la pagina oficial de PostgreSQL en este URL. En esta pagina encontramos una caja desplegable donde elegiremos para que Linux Ubuntu queremos descargar e instalar PgSQL. Seleccionamos (en mi caso para Xenial 16.04) y nos aparece debajo la linea de código para crear el repositorio
Aunque mi recomendación es que lo instales y uses en una versión LTS (soporte extendido) no quiere decir que la instalación o uso sea diferente en un ubuntu desktop u otro ubuntu server no LTS. Comenzamos?
Requerimientos instalación PostgreSQL en Linux Ubuntu Server
- Linux Ubuntu Server
- Conectividad a internet
Como instalar PostgreSQL en Linux Ubuntu Server
-Abrimos un browser y navegamos a la pagina oficial de PostgreSQL en este URL. En esta pagina encontramos una caja desplegable donde elegiremos para que Linux Ubuntu queremos descargar e instalar PgSQL. Seleccionamos (en mi caso para Xenial 16.04) y nos aparece debajo la linea de código para crear el repositorio
-Copiamos la linea de código para el repositorio. Abrimos una consola en nuestro servidor Linux Ubuntu y ejecutamos el siguiente comando para crear la conf del repositorio pgdg
sudo vi /etc/apt/sources.list.d/pgdg.list
deb http://apt.postgresql.org/pub/repos/apt/ xenial-pgdg main
-En la misma consola descargamos y agregamos la llave publica del repositorio
wget --quiet -O - https://www.postgresql.org/media/keys/ACCC4CF8.asc | sudo apt-key add -
-Actualizamos e instalamos PostgreSQL 10
sudo apt update
sudo apt install postgresql-10
Como iniciar o parar el servicio PostgreSQL en Ubuntu
-En consola reiniciamos el servicio
sudo /etc/init.d/postgresql restart
[ ok ] Restarting postgresql (via systemctl): postgresql.service.
-Verificamos que el servicio este ejecutándose correctamente
sudo /etc/init.d/postgresql status
● postgresql.service - PostgreSQL RDBMS
Loaded: loaded (/lib/systemd/system/postgresql.service; enabled; vendor preset: enabled)
Active: active (exited) since jue 2017-10-05 11:43:14 COT; 7s ago
Process: 4146 ExecStart=/bin/true (code=exited, status=0/SUCCESS)
Main PID: 4146 (code=exited, status=0/SUCCESS)
oct 05 11:43:14 ubser systemd[1]: Starting PostgreSQL RDBMS...
oct 05 11:43:14 ubser systemd[1]: Started PostgreSQL RDBMS.
Como usar PostgreSQL en Linux Ubuntu
-En consola ejecutamos el siguiente comando para cambiarnos al usuario postgres y de ahí entramos en el cli
sudo -i -u postgres
postgres@ubser:~$ psql
psql (10.0)
Digite «help» para obtener ayuda.
postgres=# \q
postgres@ubser:~$
Ya tenemos un poderoso servidor de bases de datos PostgreSQL en su versión 10 con Linux Ubuntu LTS listos para trabajar en esos proyectos que tienes planeados.
Artículos recomendados: Como instalar Adminer en Linux Centos paso a paso
Como instalar PostgreSQL en Centos paso a paso sin dolor
Como instalar OTRS en Linux Centos 7 paso a paso
Ya tenemos un poderoso servidor de bases de datos PostgreSQL en su versión 10 con Linux Ubuntu LTS listos para trabajar en esos proyectos que tienes planeados.
Artículos recomendados: Como instalar Adminer en Linux Centos paso a paso
Como instalar PostgreSQL en Centos paso a paso sin dolor
Como instalar OTRS en Linux Centos 7 paso a paso
Quieres apoyarme? El conocimiento es gratis pero...igual tengo gastos. Puedes donarme dinero por medio de PayPal para equipar mi laboratorio, equipos para pruebas, infraestructura de redes, etc que utilizo haciendo estos artículos y vídeos.
Donar 25 USD
Satisfech@ con el articulo? Bien, hazme un favor, compártelo en tus redes sociales (compartir es sexy). Escríbeme en los comentarios aquí debajo y pasa la voz compartiendo el tweet.
Satisfech@ con el articulo? Bien, hazme un favor, compártelo en tus redes sociales (compartir es sexy). Escríbeme en los comentarios aquí debajo y pasa la voz compartiendo el tweet.
Sígueme en twitter , google+, facebook o email y podrás estar enterado de todas mis publicaciones.Como instalar y ejecutar #PostgreSQL en #Linux #Ubuntu Server https://t.co/rI3CkAxNUC pic.twitter.com/CJS2XGx27T— Manuel Cabrera C (@drivemeca) October 6, 2017
Disfrútenlo.