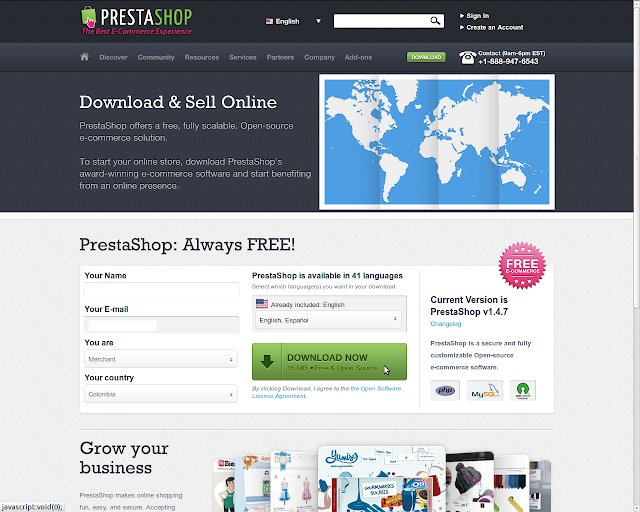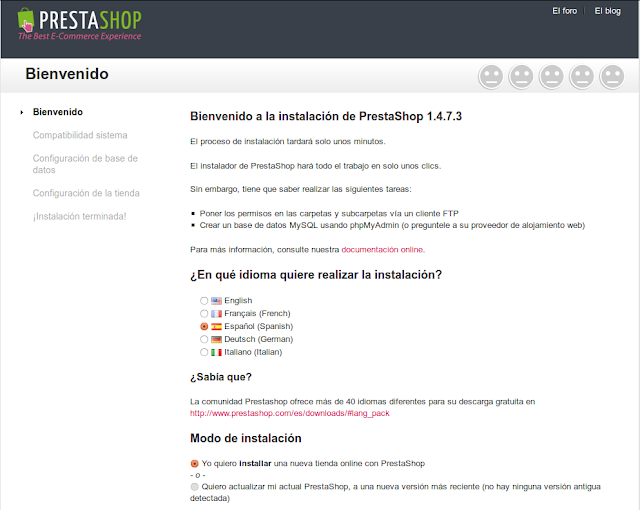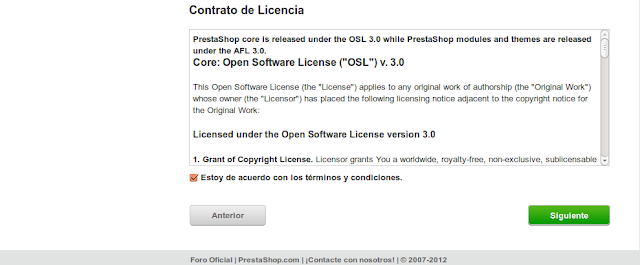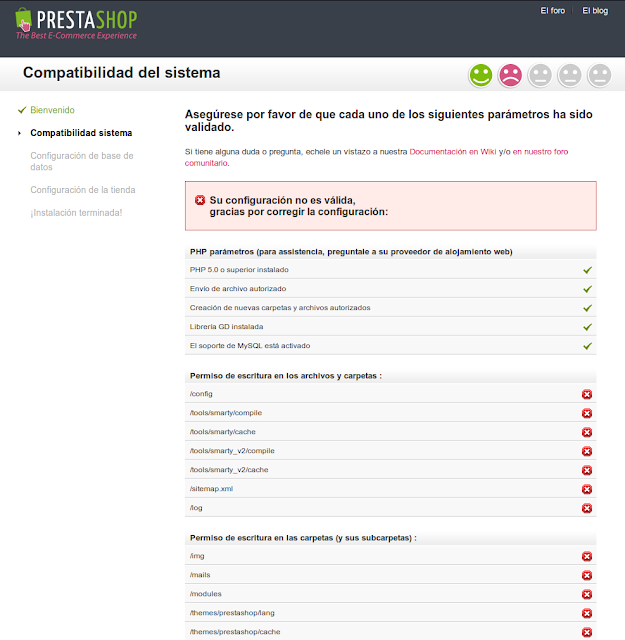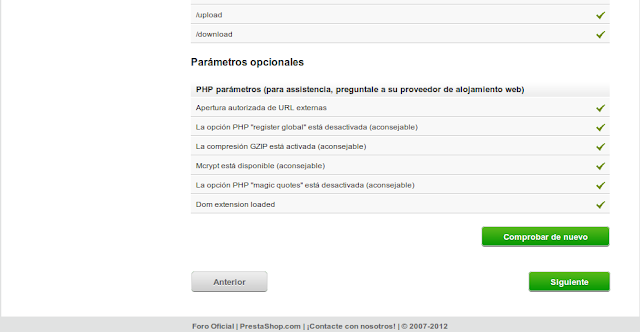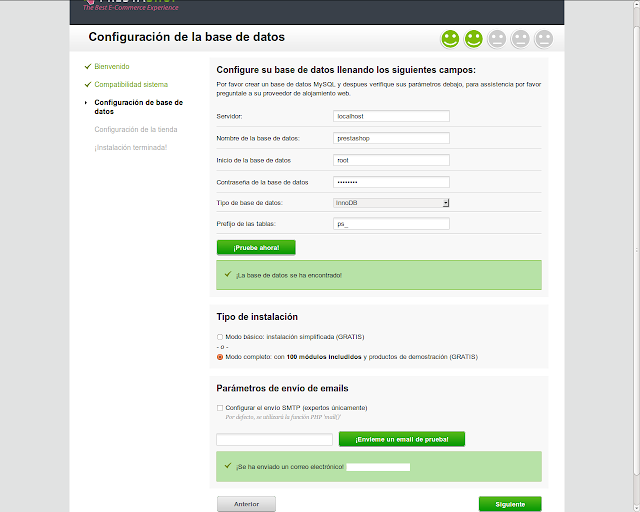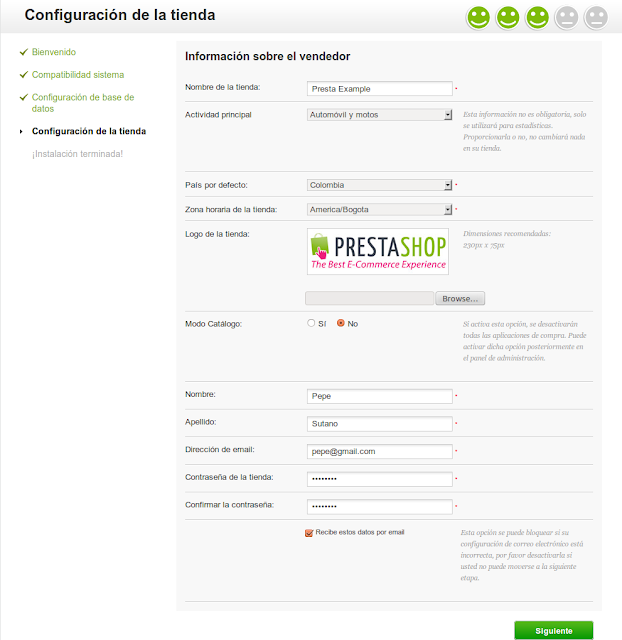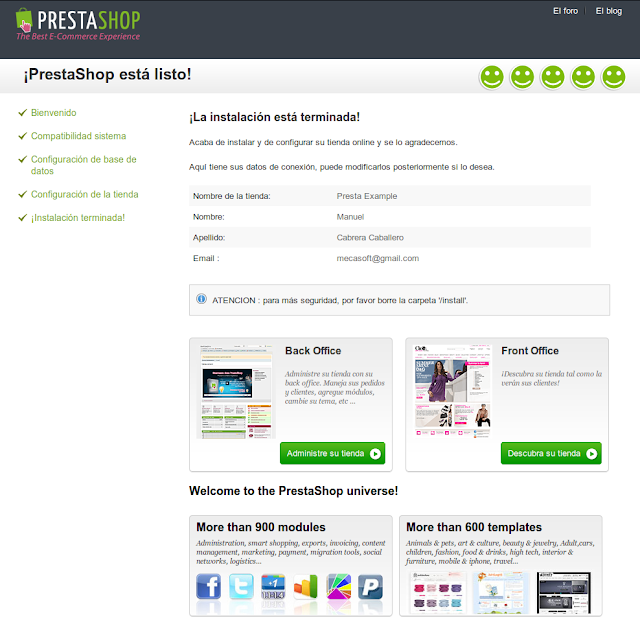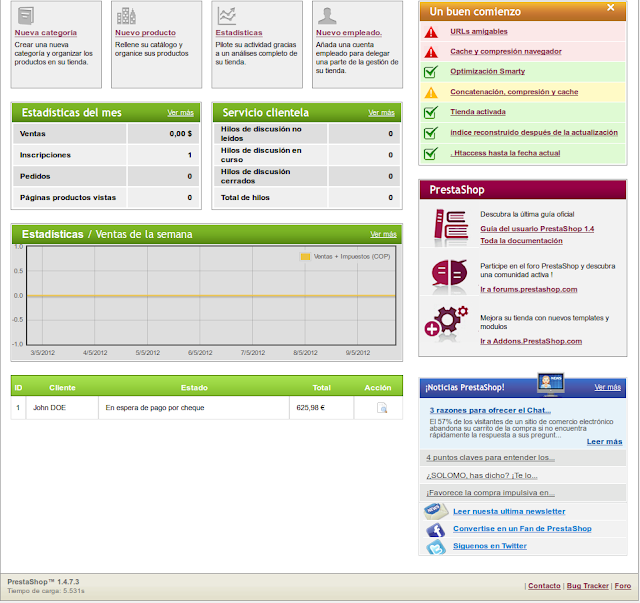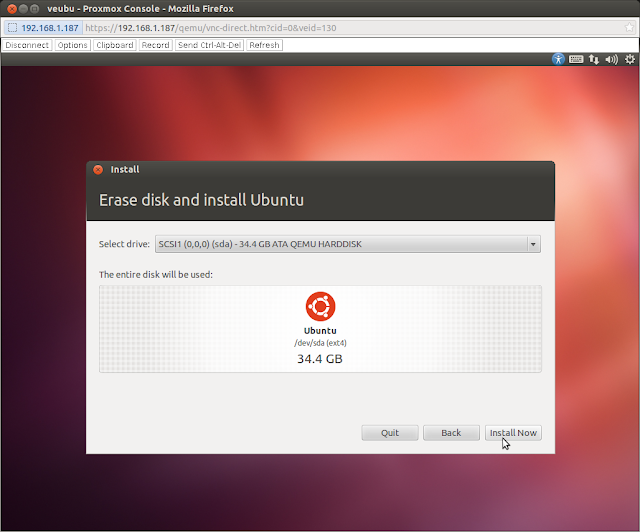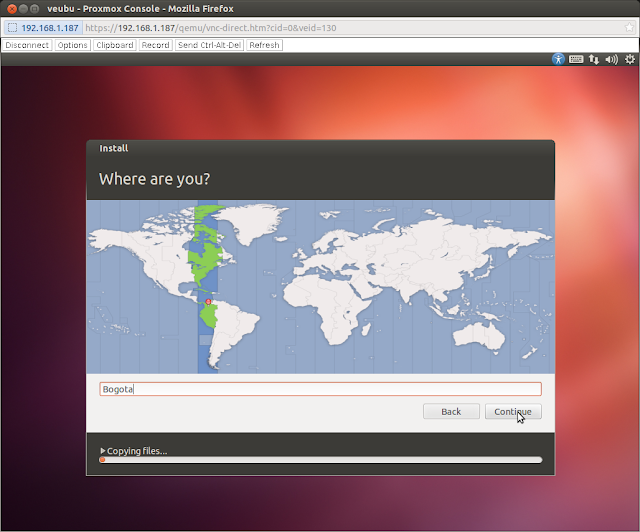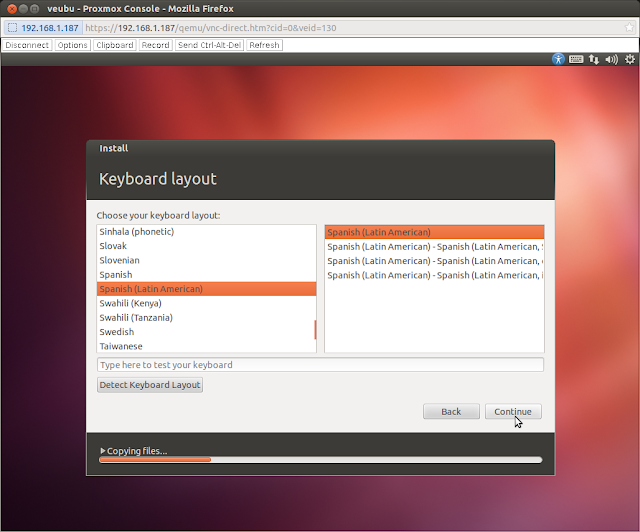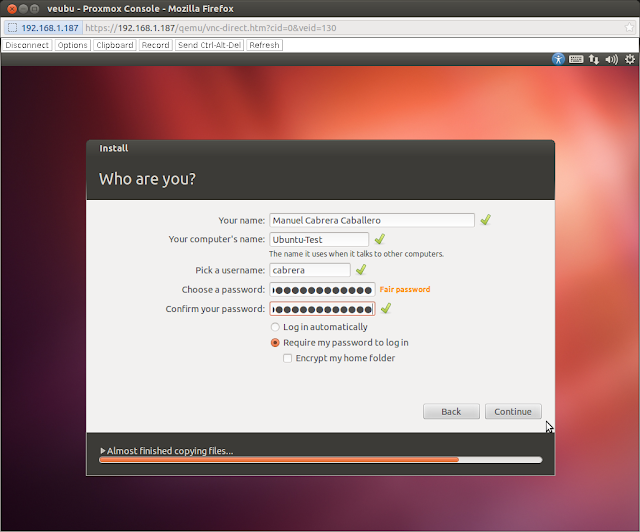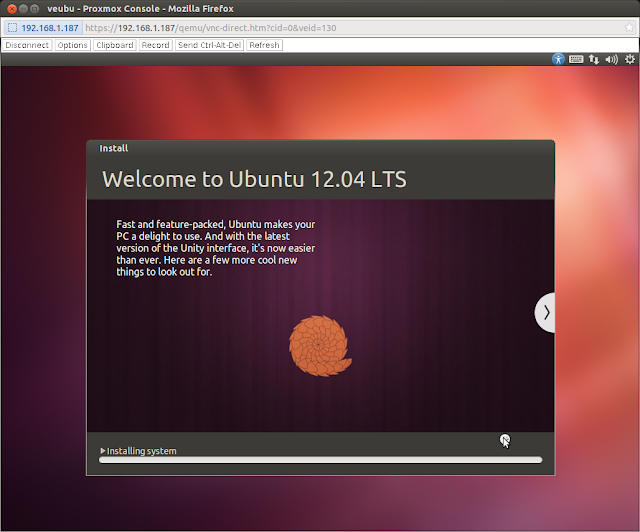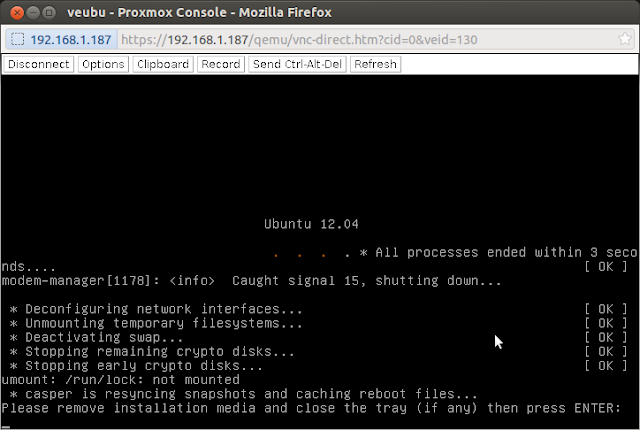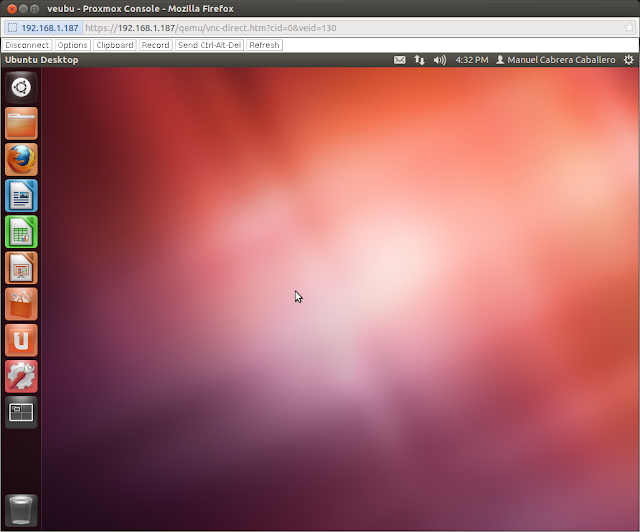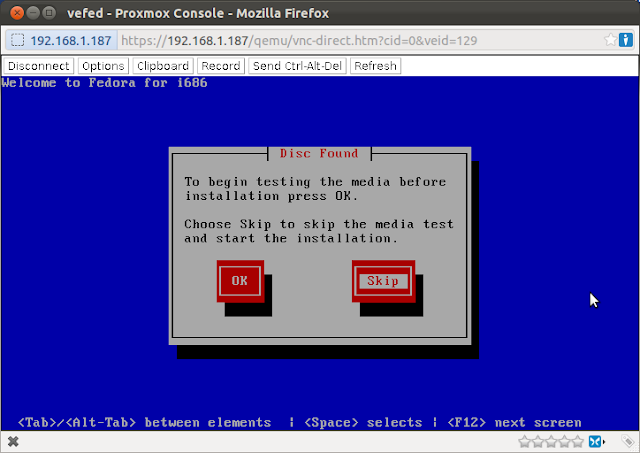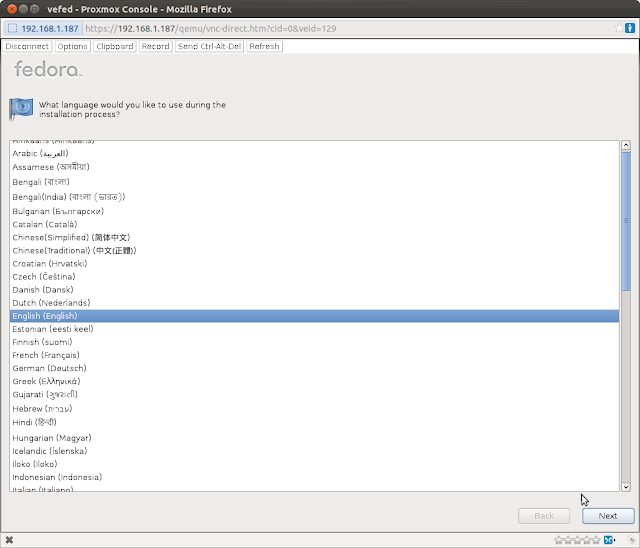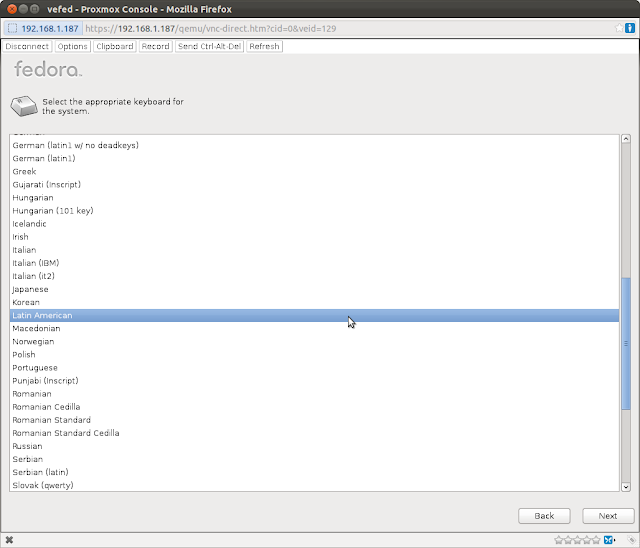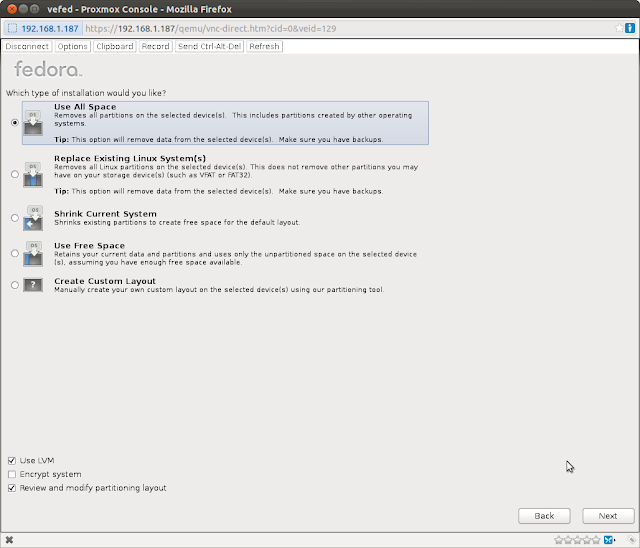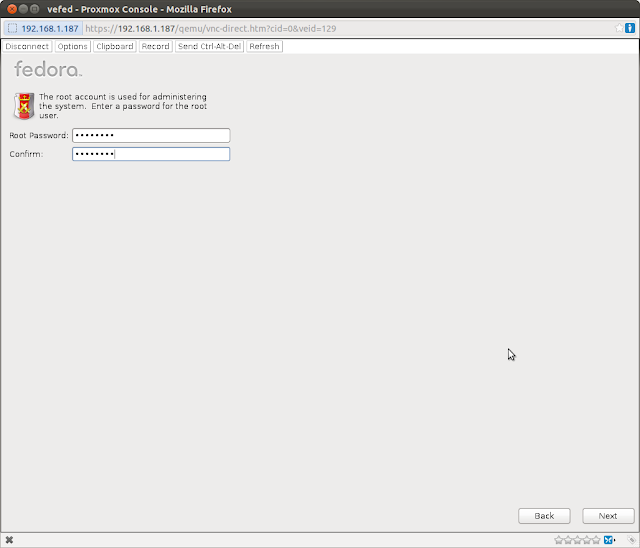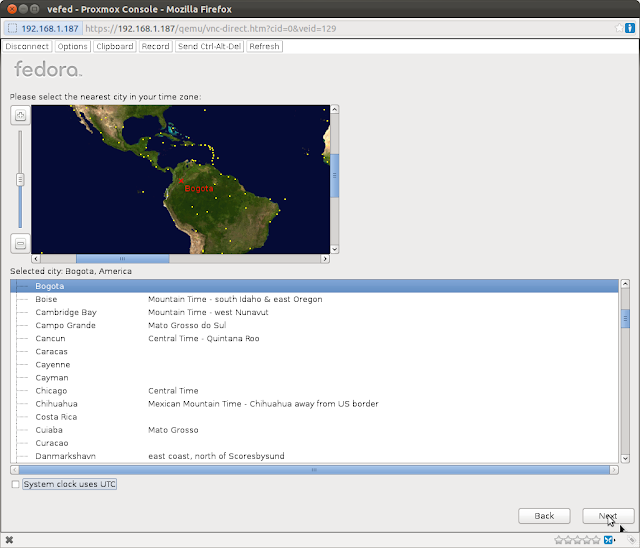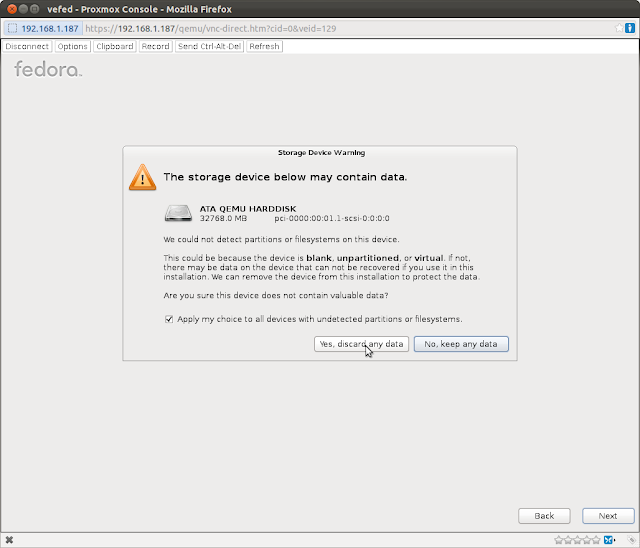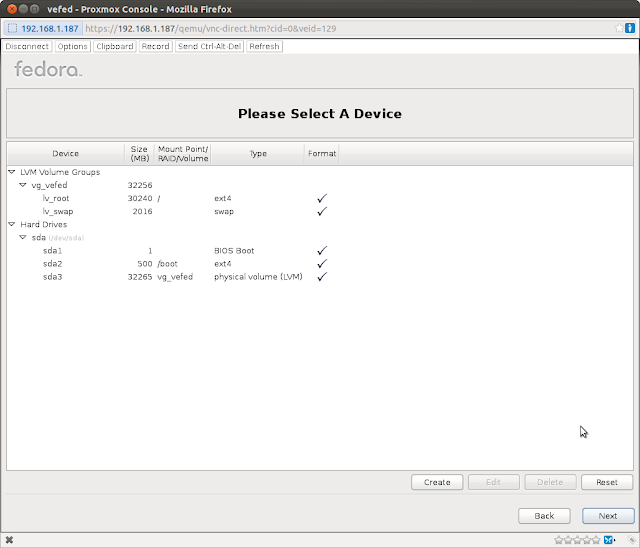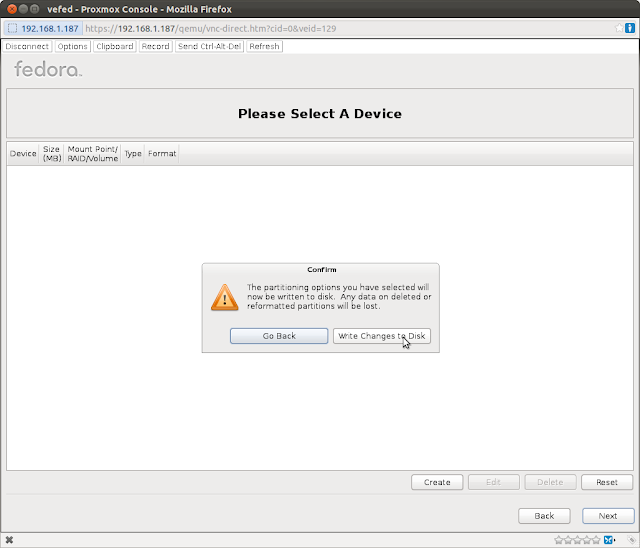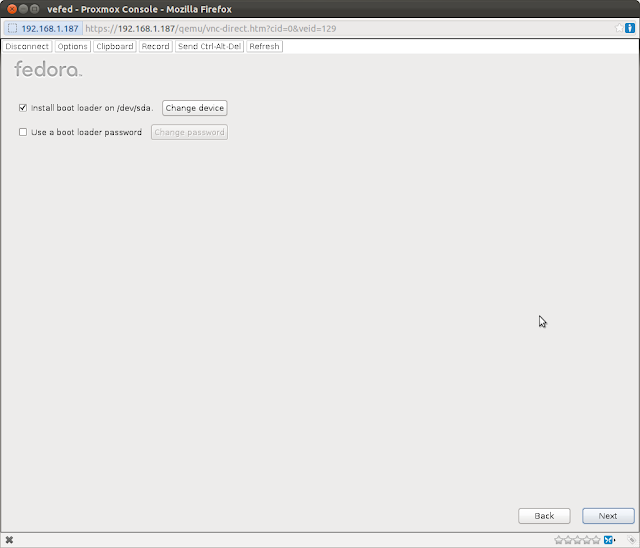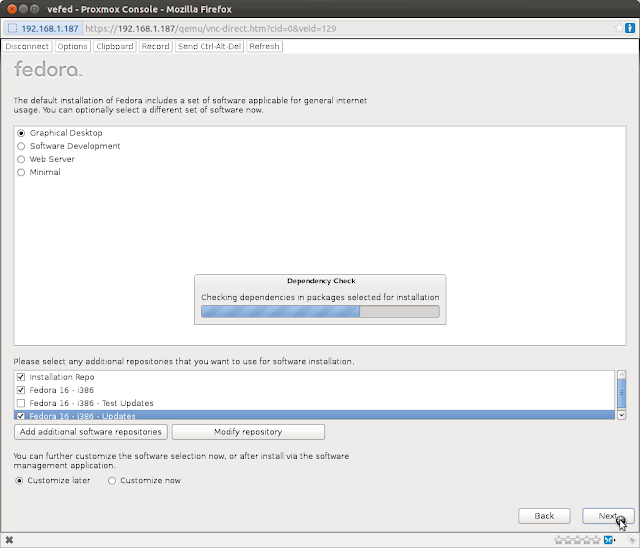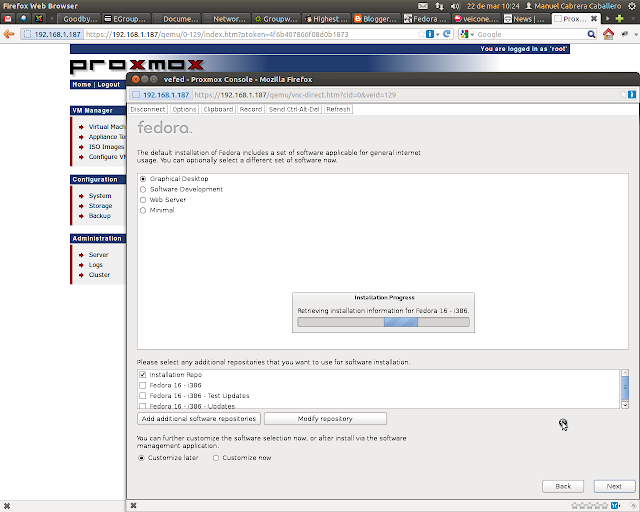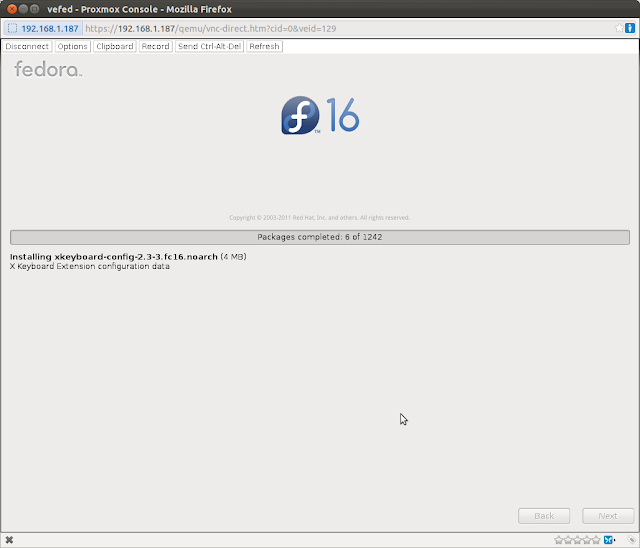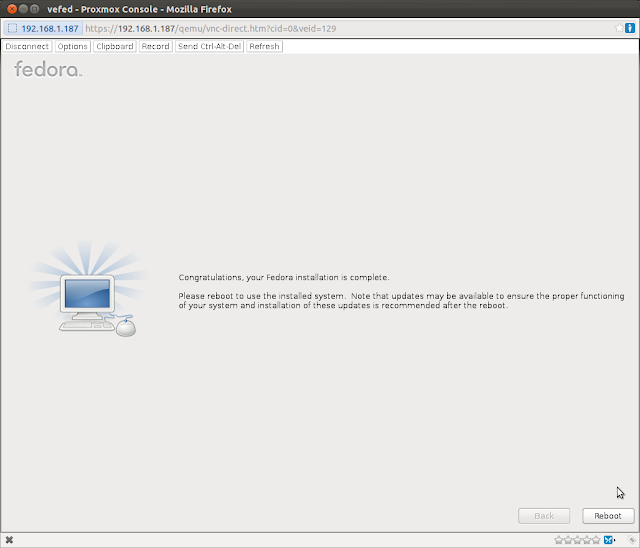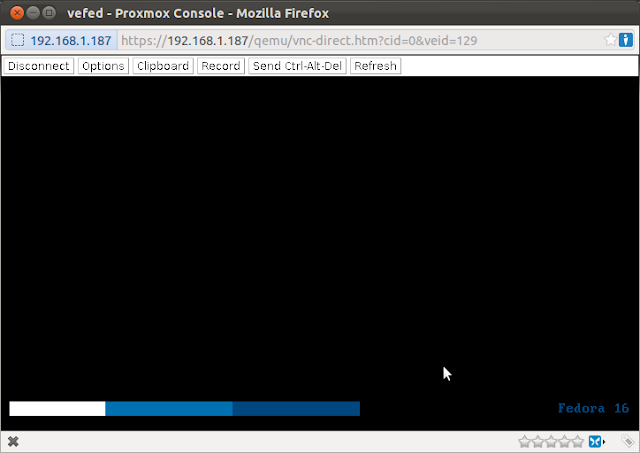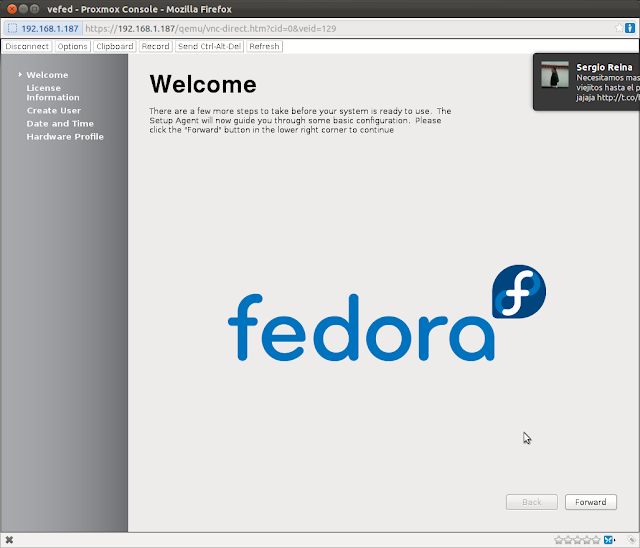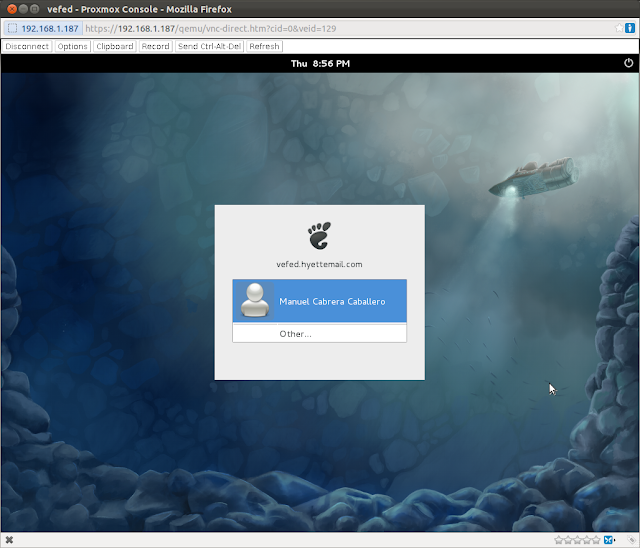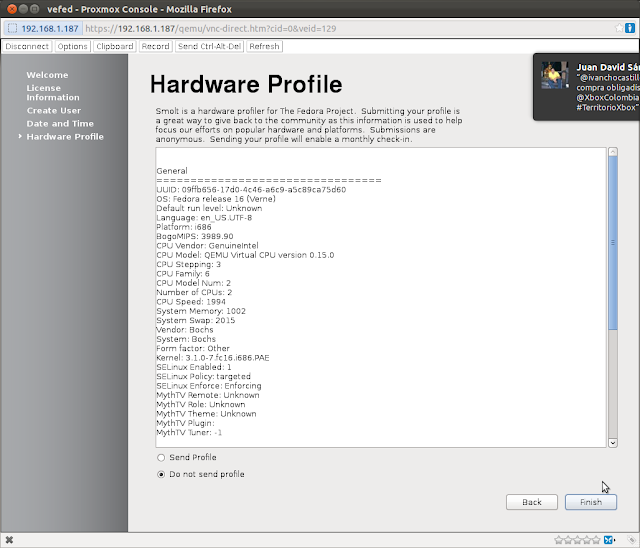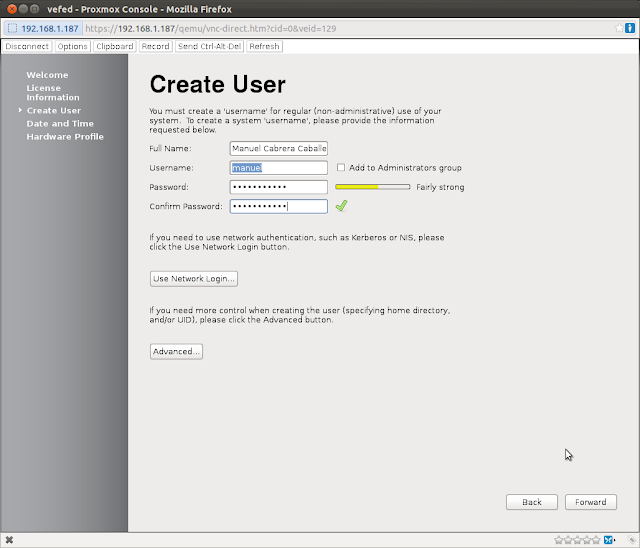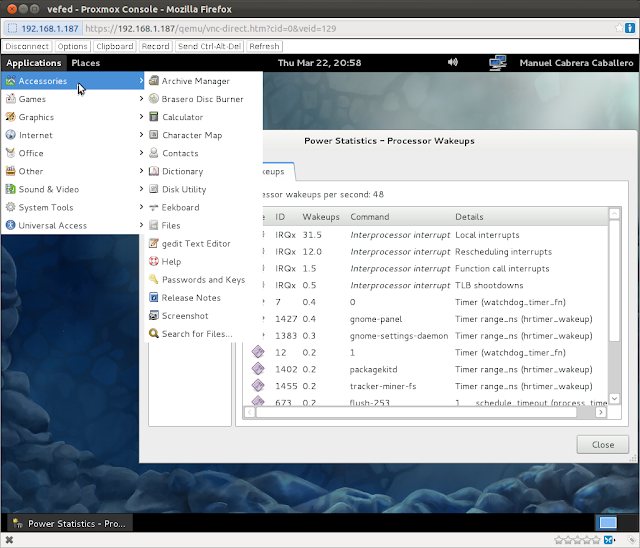En este mundo de hoy, es ya muy común hacer compras por internet. Opciones hay muchas para colocar su negocio en linea y hoy les mostrare como instalar una tienda con PrestaShop. Para esto usaremos un servidor Centos 6.2 virtualizado con OpenVZ en un servidor Proxmox y todos los comandos los ejecutaremos desde la cuenta root.
server veps: 192.168.1.36
-Descargamos PrestaShop desde http://www.prestashop.com/en/download
Agregamos los idiomas deseados, por default esta activo Ingles.
-Modificamos permisos
chown -R apache.apache /var/www/html/prestashop/
-Descargamos dependencias
wget -c ftp://ftp.pbone.net/mirror/download.fedora.redhat.com/pub/fedora/epel/6/i386/mcrypt-2.6.8-3.el6.i686.rpm
wget -c ftp://ftp.pbone.net/mirror/download.fedora.redhat.com/pub/fedora/epel/6/i386/libmcrypt-2.5.8-9.el6.i686.rpm
wget -c ftp://ftp.pbone.net/mirror/download.fedora.redhat.com/pub/fedora/epel/6/x86_64/mhash-0.9.9.9-3.el6.i686.rpm
wget
-c
ftp://ftp.pbone.net/mirror/download.fedora.redhat.com/pub/fedora/epel/6/i386/debug/php-extras-debuginfo-5.3.3-1.el6.i686.rpm
wget -c ftp://ftp.pbone.net/mirror/rpms.famillecollet.com/enterprise/6/test/i386/php-mcrypt-5.4.2-1.el6.remi.i686.rpm
wget -c http://dl.fedoraproject.org/pub/epel/6/i386/epel-release-6-6.noarch.rpm
-Instalamos
rpm -vi libmcrypt-2.5.8-9.el6.i686.rpm mhash-0.9.9.9-3.el6.i686.rpm mcrypt-2.6.8-3.el6.i686.rpm php-extras-debuginfo-5.3.3-1.el6.i686.rpm php-mcrypt-5.4.2-1.el6.remi.i686.rpm epel-release-6-6.noarch.rpm
yum --enablerepo=remi install php-mcrypt php php-common php-pdo php-cli php-mysql php-gd php-xml libtool-ltdl
-Reiniciamos httpd
service httpd restart
-Instalamos mysql para nuestra db
yum --enablerepo=remi install mysql mysql-server
-Iniciamos el servicio de mysql
service mysqld start
chkconfig mysqld on
-Colocamos password al usuario root de mysql. Coloque su contraseña reemplazando new-password
/usr/bin/mysqladmin -u root password 'new-password'
/usr/bin/mysqladmin -u root -h veps.example.com password 'new-password'
-Creamos una db para prestashop
Enter password:
Welcome to the MySQL monitor. Commands end with ; or \g.
Your MySQL connection id is 8
Server version: 5.5.23 MySQL Community Server (GPL) by Remi
Copyright (c) 2000, 2011, Oracle and/or its affiliates. All rights reserved.
Oracle is a registered trademark of Oracle Corporation and/or its
affiliates. Other names may be trademarks of their respective
owners.
Type 'help;' or '\h' for help. Type '\c' to clear the current input statement.
mysql> create database prestashop;
Query OK, 1 row affected (0.00 sec)
mysql> exit;
Bye
-Descomprimimos prestashop_1.4.7.3.zip en /var/www/html y desde un browser nos vamos a la ip del server, en este caso http://192.168.1.36/prestashop/
-Si tenemos todo ok, deberá aparecer así.
-Colocamos los datos para la db mysql y probamos que este ok dando click en Prueba ahora. Desactivamos el SMTP para usar el envio por php. Damos click al botón Siguiente
-Configuramos nombre de la tienda, logo si lo tenemos ya (sino, mas tarde podemos cambiarlo), nombre del dueño, etc y damos click a Siguiente
-Terminamos de instalar
-Eliminamos la carpeta install
rm -fR /var/www/html/prestashop/install
-Renombramos el directorio admin, no necesariamente debe ser el que yo coloco aqui, mejor invente uno ud.
mv /var/www/html/prestashop/admin /var/www/html/prestashop/_361admin
-Con este cambio la entrada de admin seria http://192.168.1.36/prestashop/_361admin/login.php
-Vista de la parte administrativa de la tienda
-Vista de la tienda como la ve un cliente con datos de ejemplo
-Disfrutenlo