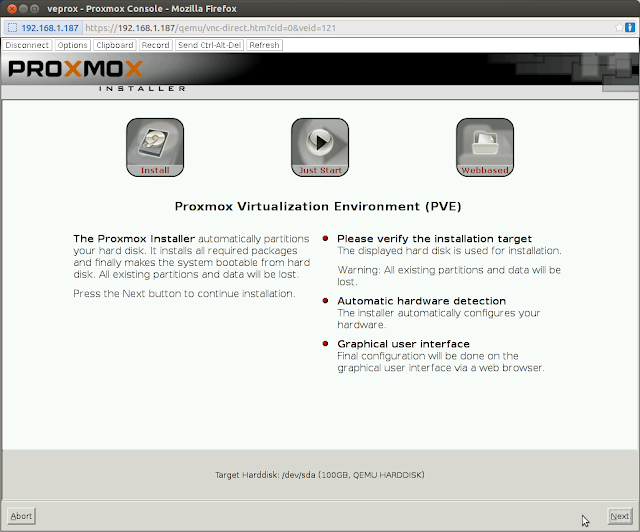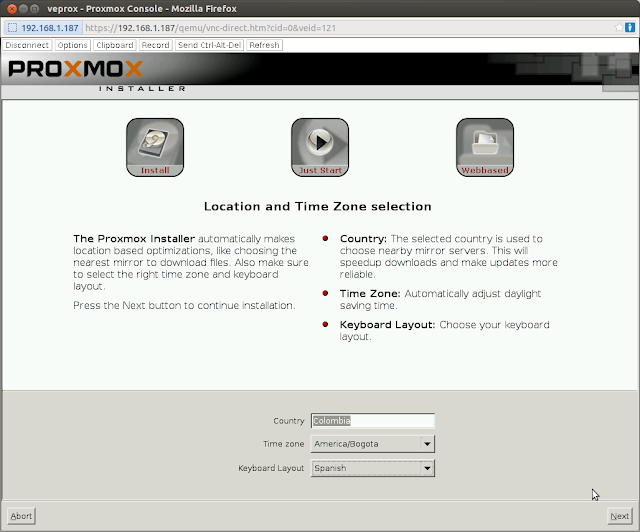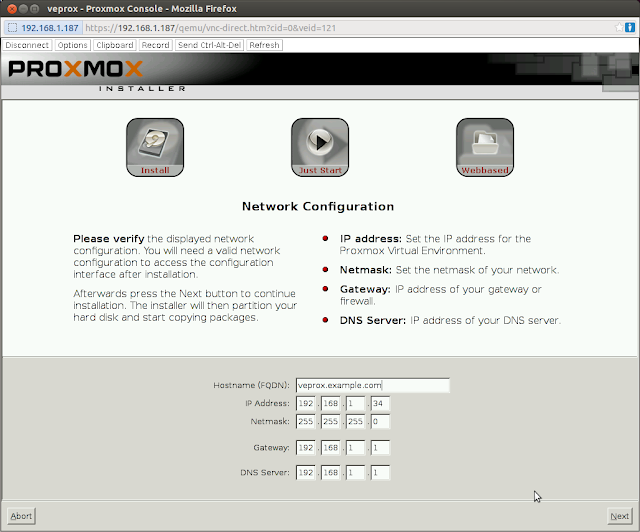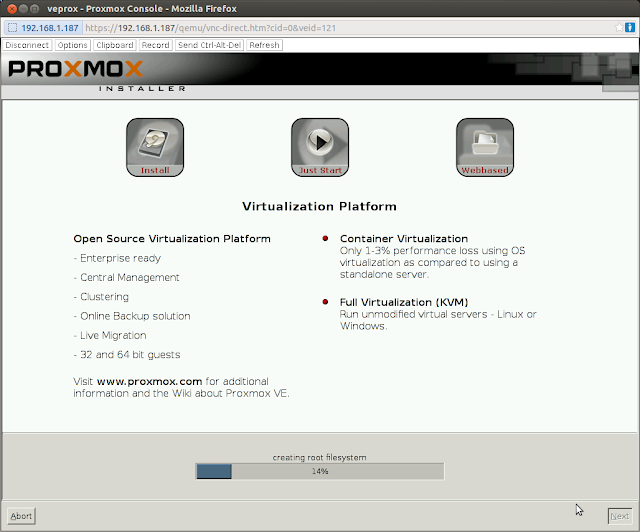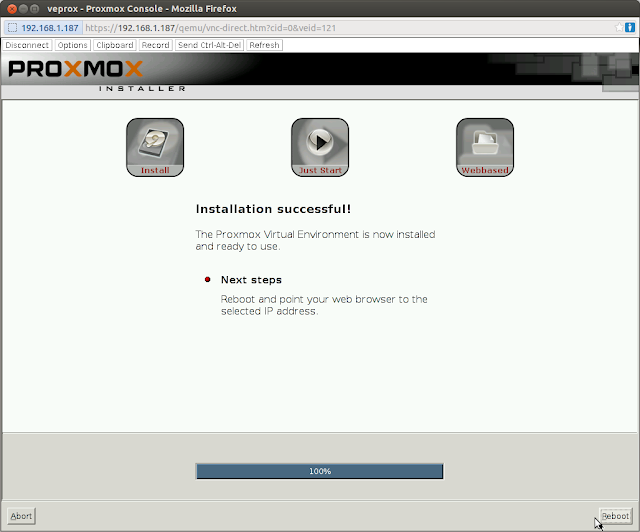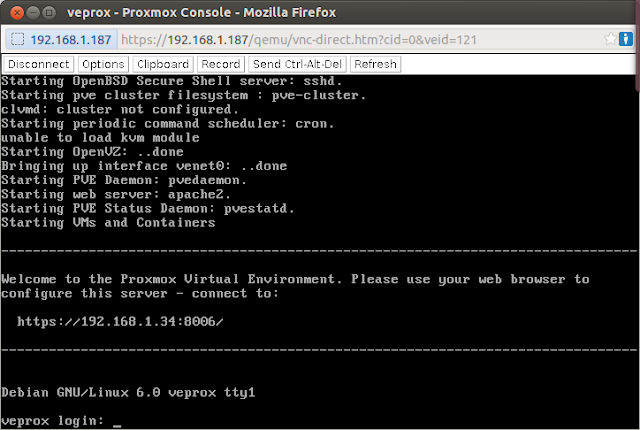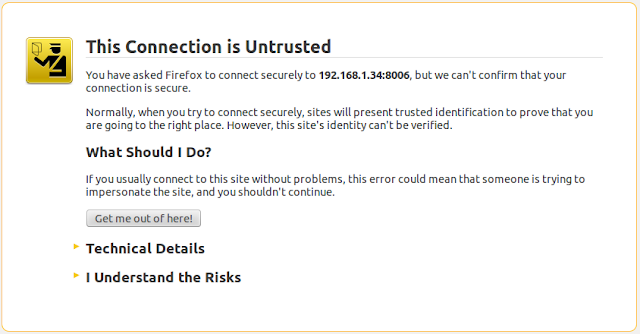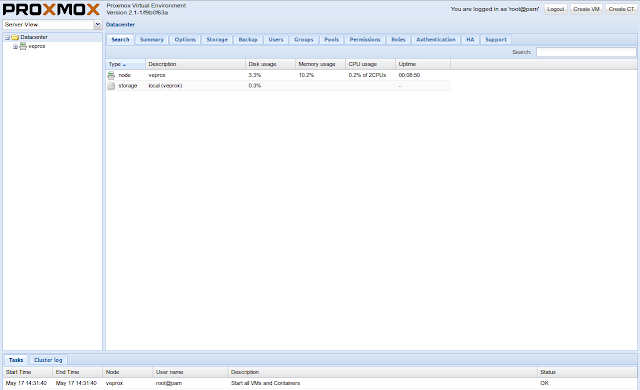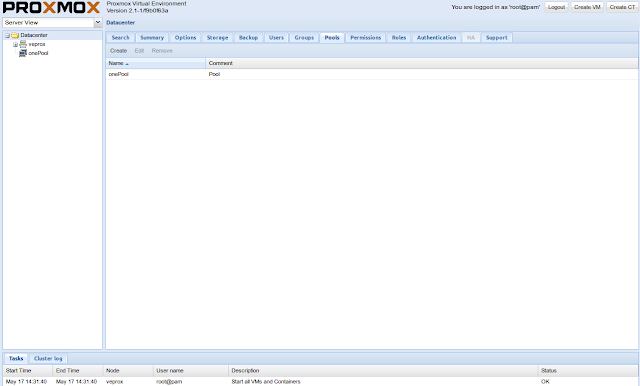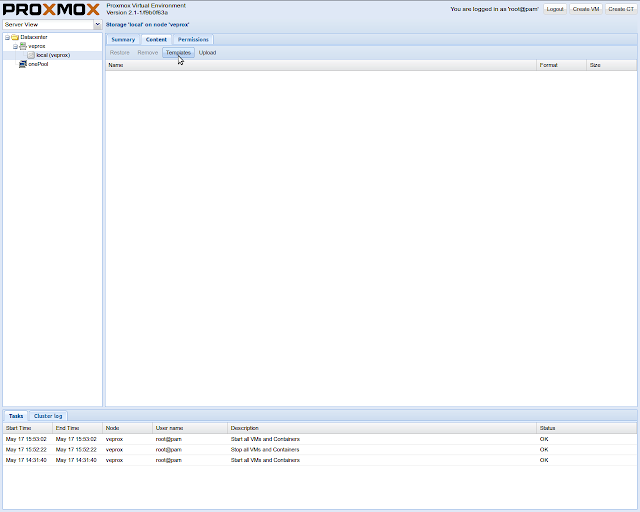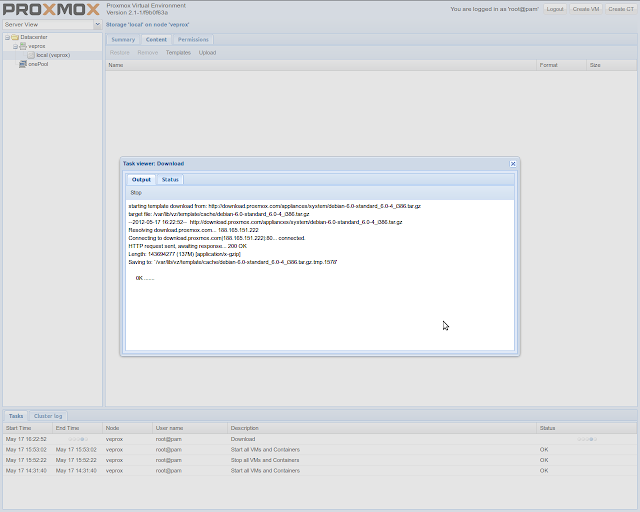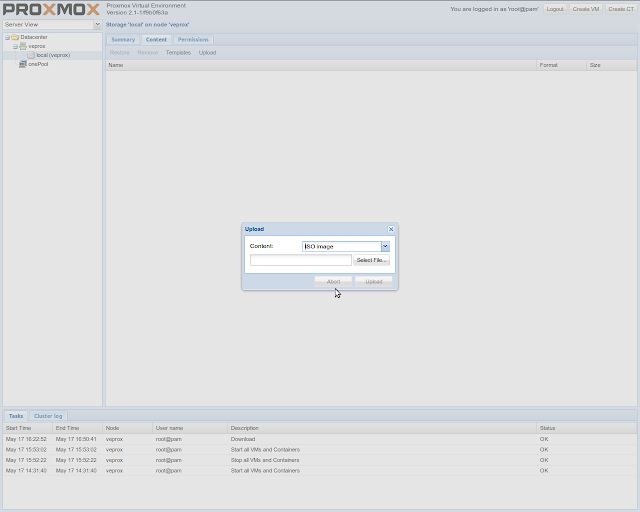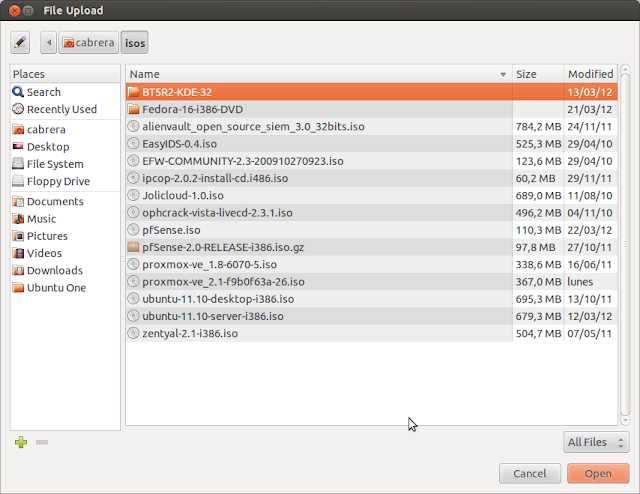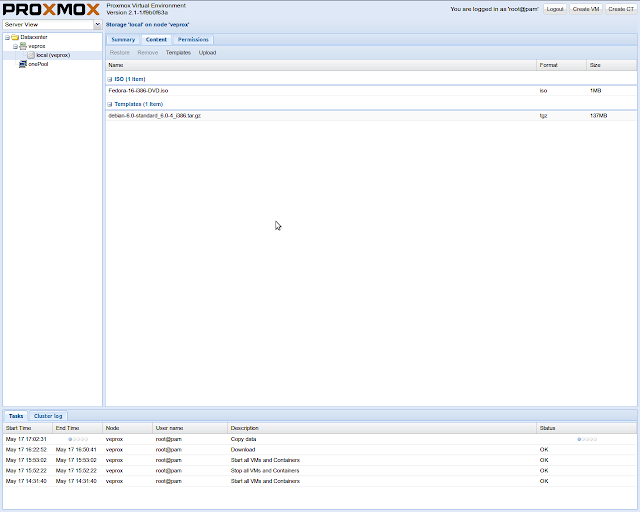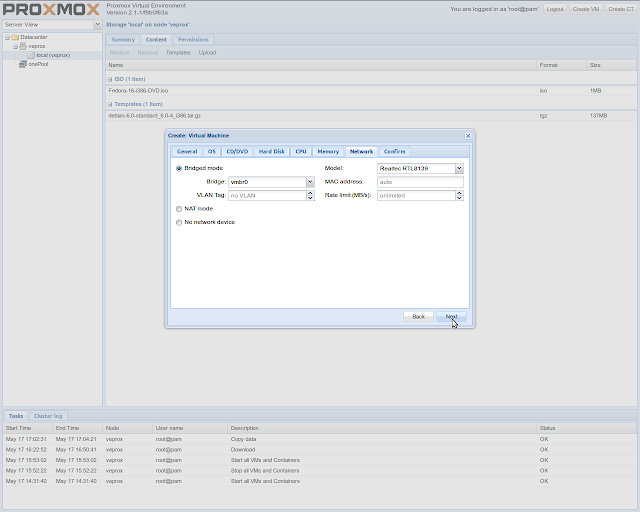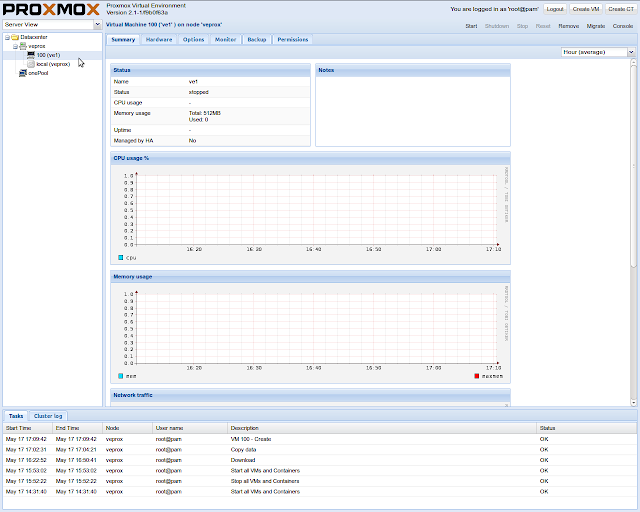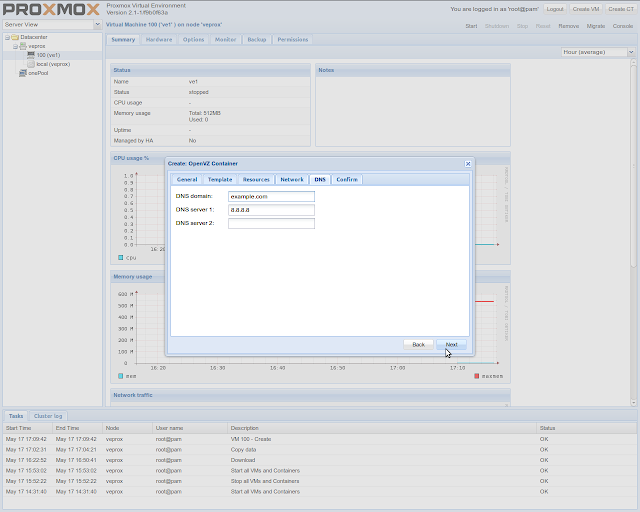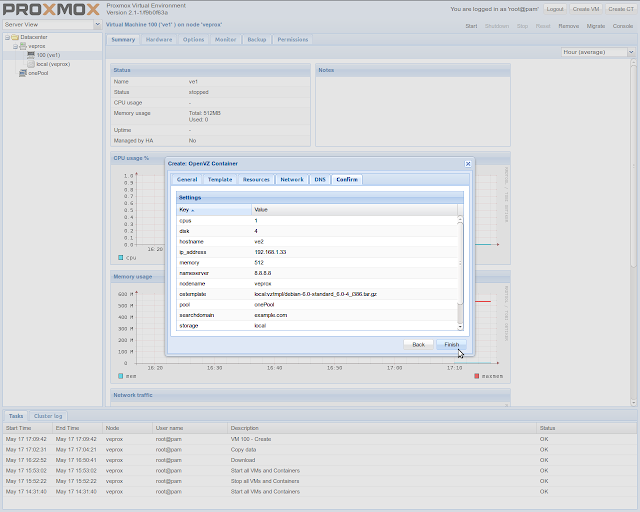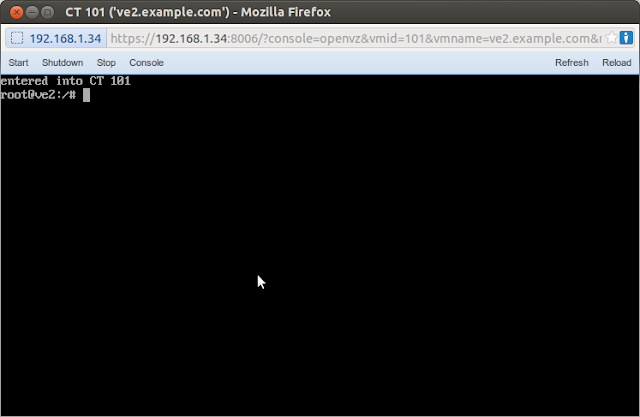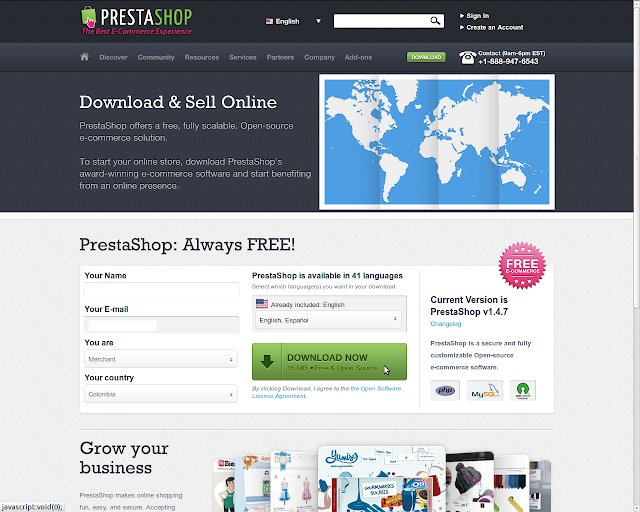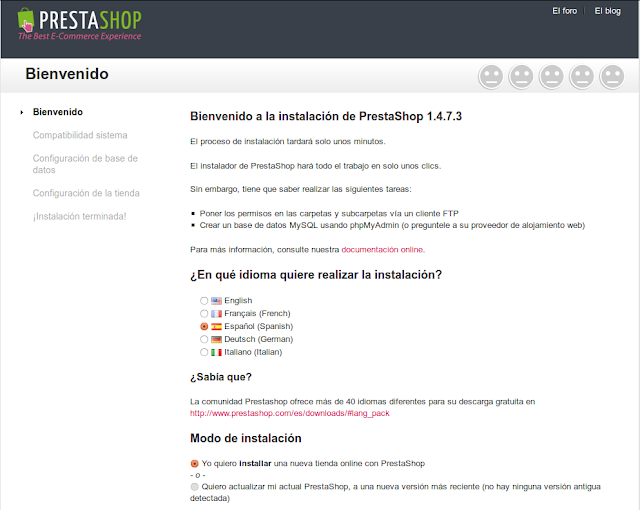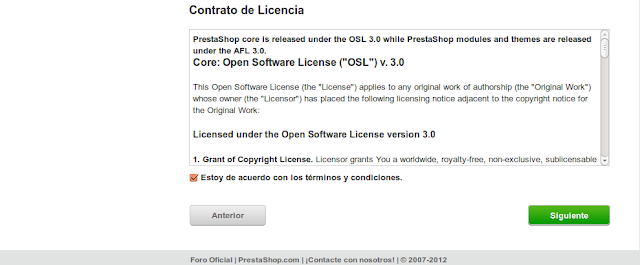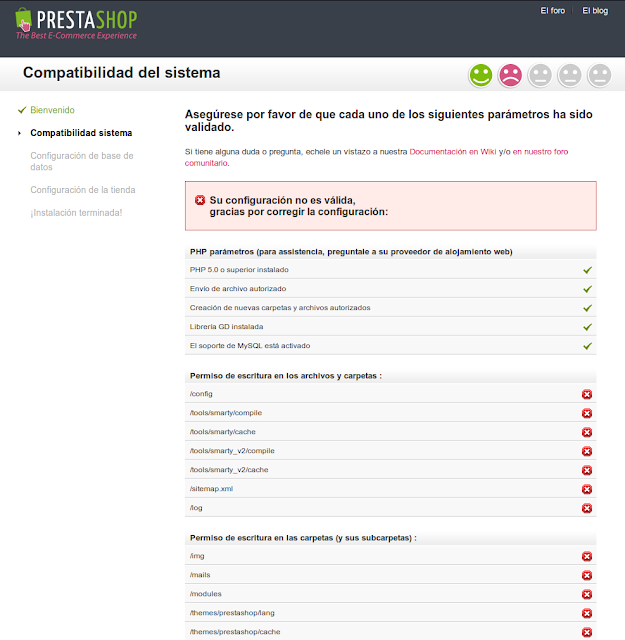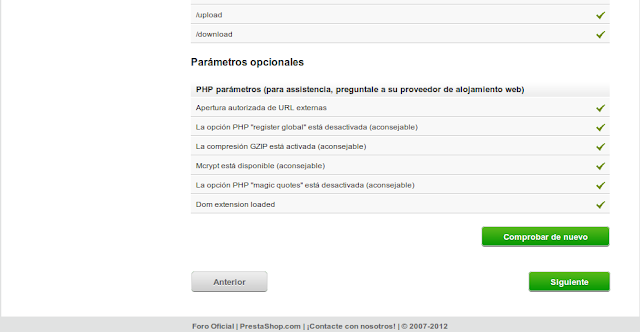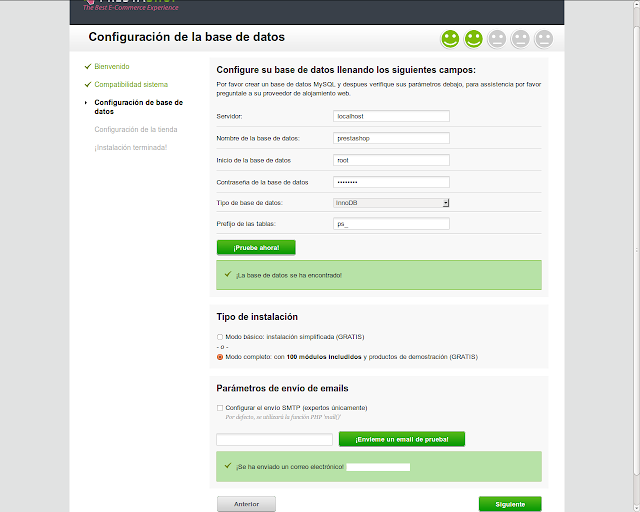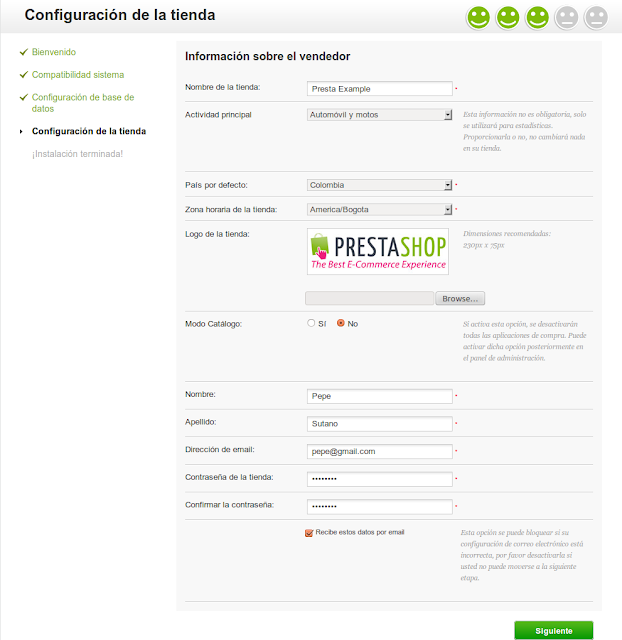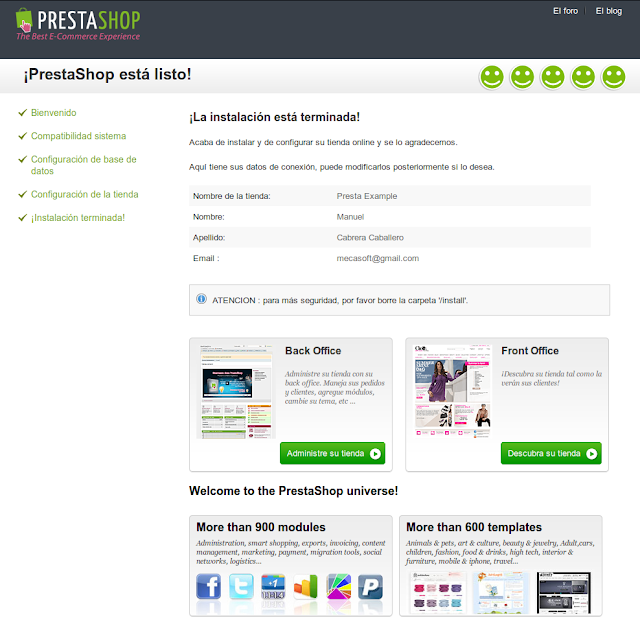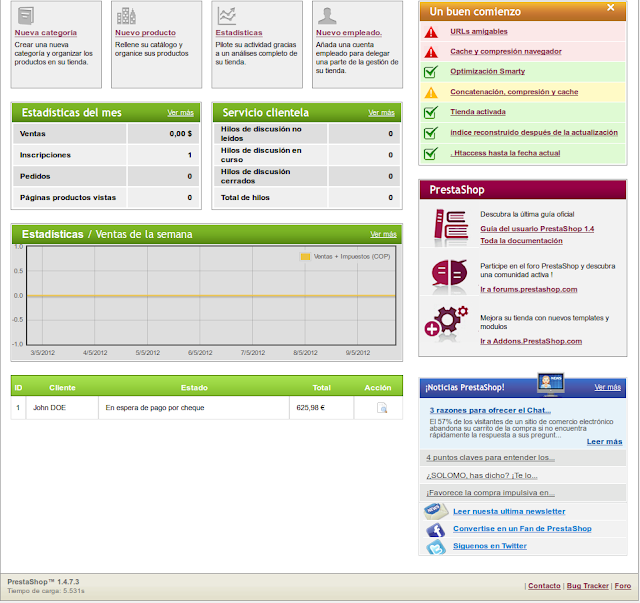Para muchos de nuestros proyectos usamos virtualizacion, esto nos ayuda a sacarle la ultima gota de rendimiento a nuestros servidores al poder aprovechar mejor su poder de computo al contrario de si solo dejamos para un único server este hardware.
Hoy les mostrare como instalar y configurar Proxmox 2.1, la ultima versión al momento. Nos permitirá tener maquinas con OpenVZ y con KVM, tener varios servers proxmox en cluster, dar permisos a usuarios para administrar, entre otras funciones.
ip: 192.168.1.34
RAM: mínimo 2GB
-Iniciamos la instalación desde una USB o cdrom
-Aceptamos la licencia
-Escogemos país, zona horaria e idioma de nuestro teclado
-Escribimos una contraseña para root y un email del administrador
-Hostname (host+dominio) y datos de red
-Comienza la instalación
-Reiniciamos
-Nos logeamos como root y actualizamos
apt-get update
apt-get dist-upgrade
-Actualizamos el repositorio de templates
pveam update
-Nos conectamos a su consola web en https://192.168.1.34:8006/ y aceptamos su certificado
-Nos logeamos como root
-Creamos un pool
-Descargamos templates en local
-Damos click a un template y lo descargamos, en este ejemplo descargo Debian 6.0
-Subimos un ISO, en este ejemplo, fedora 16 DVD
-Ya tenemos un template y un ISO, pasaremos a crear 2 maquinas, una openvz y una kvm
-Comenzamos a generar un kvm Fedoradando click al botón Create VM
-Terminamos dando click al botón Finish
-Esta es la pantalla inicial de nuestro Fedora virtualizado
-Ejemplo de como crear una maquina virtual OpenVZ dando click al botón Create CT
-Esta es la pantalla principal de nuestra maquina openvz
-Dándole click al botón Console nos abrirá otra ventana con la consola de este openvz
-Esta es la pantalla inicial de nuestro servidor de virtualizacion, en este caso el nodo veprox (debido a que podemos tener mas nodos en cluster)Disfrútenlo