Ubuntu Server puede decirse que es el ultimo (por el momento) jugador opensource en unirse al grupo de estrellas de un tiempo para acá y este mes vio la luz su versión 13.10 con soluciones para computación escalable o como Canonical dice "Ya sea para implementar un cloud, un cluster o una granja de servidores web, Ubuntu Server entrega el mejor valor de escalabilidad / rendimiento".
Por eso hoy les mostrare como instalar Ubuntu Server 13.10 paso a paso y podamos comenzar a usarlo en nuestros proyectos.
Requerimientos mínimos
- CPU 300Mhz
- RAM 128MB
- Disco 700MB instalación sistema base (Instalación completa incluyendo el sistema base: 1.4GB)
- 1 tarjeta de red ethernet
- Monitor y teclado, después de instalado lo podemos administrar de forma remota (si es una instancia virtual como en este ejemplo, no es necesario)
-Creamos el CD desde la imagen ISO o generamos una USB booteable para hacer iniciar la instalación. Al hacer boot elegimos el idioma, en este caso Español y presionamos Enter
-Para el caso de este articulo (instalación) entramos por la primera opción, pero si quisiéramos instalar servidores cloud, seria por la siguiente opción pero ese seria tema para otro articulo. Presionamos Enter
-Escogemos el país, dependiendo de esto sera la zona horaria activa. Presionamos Enter
-Se nos sugiere detectar la distribución de teclado, le decimos que no y presionamos Enter
-Configuramos el teclado, en nuestro caso, Español Latinoamericano. Presionamos Enter
-Son varias las distribuciones de Español Latinoamericano, por lo general la primera es perfecta. Presionamos Enter
-Se cargan algunos drivers
-El sistema intenta conectarse a Internet por medio de la LAN con DHCP. En caso de fallar se nos pide configuración manual
-Ya conectados, le colocamos nombre (hostname). Presionamos Enter
-Escribimos el nombre de la cuenta administrativa. Debido a la filosofía de seguridad de Ubuntu (Debian) se recomienda no usar la cuenta root sino otra creada para este efecto. Presionamos Enter
-Escribimos el nombre de usuario de la cuenta administrativa. Presionamos Enter
-Nos creamos una contraseña para la cuenta administrativa. Presionamos Enter
-La volvemos a escribir. Presionamos Enter
-Se nos da la oportunidad de cifrar la carpeta personal de este usuario, si eres paranoico con la seguridad, úsalo. Elegimos No y presionamos Enter
-Ubuntu sincroniza su hora con servidores de hora en internet
-Al sincronizar hora, por medio de la ip determina el sitio geográfico en que esta el servidor y se nos muestra. Si es correcto elegimos Si y presionamos Enter. En caso de no ser así podemos elegir de una lista de sitios
-Llegamos al particionado del disco donde la mejor opción es la segunda, la cual utilizara todo el disco configurando LVM lo cual nos permitirá en un futuro expandir el espacio de los volúmenes sin necesidad de reinstalar. Presionamos Enter
-Se nos muestra el disco que se particionara, en caso de haber mas de uno, elegiríamos donde instalar. Presionamos Enter
-Ultima oportunidad de arrepentirnos y parar la instalación, respondemos Si para guardar cambios y particionar. Presionamos Enter
-El sistema nos dice el espacio a usar en LVM, el cual es el maximo disponible. Presionamos Enter
-Se nos muestra como quedara particionado el disco, elegimos Si y presionamos Enter
-Comienza la instalación de Ubuntu Server, hora de ir por un café ;-)
-El sistema necesita descargar paquetes de internet, por ello da la posibilidad de configurar un puerto de salida por proxy, si tenemos salida sin restricción, dejamos en blanco y presionamos Enter
-Se actualizan los repositorios locales de APT
-Hora de elegir si queremos actualizaciones automáticas o nosotros elegir cuando instalarlas. Para mi gusto, prefiero elegir cuando ponerlas, así se que estoy instalando. Si cuentas con soporte de Canonical, elegirías la tercera opción. Presionamos Enter
-Dependiendo del uso que le daremos al servidor, en este paso podemos preinstalar paquetes. En este caso solo coloco openssh server dándome la posibilidad de después instalarlos. Marcamos paquetes con la tecla Espacio y continuamos la instalación con Enter
-Se instalan los paquetes elegidos
-Se instala grub en el sector de arranque del disco
-Se nos pregunta donde instalar, por lo general sera en el sector de arranque del único disco. Elegimos Si y presionamos Enter
-Muy bien, ya terminamos la instalación. Presionamos Enter y quitamos el medio de instalación, CD o USB
-Al logearnos por primera vez con nuestra cuenta administrativa es altamente recomendable como primera acción, actualizar el OS, esto lo hacemos con:
sudo apt-get update
sudo apt-get update
-Respondemos S y presionamos Enter en caso de haber actualizaciones
-Ya actualizado, estamos listos para comenzar a usarlo
Usas servidores Ubuntu Server, que tal te parecen? Que distribución Linux usas para tus servidores?
Si te resulto útil este articulo, se social, compártelo con otros por medio de los botones o sígueme en twitter , google+ o email y podrás estar enterado de todas mis publicaciones.
Disfrútenlo.


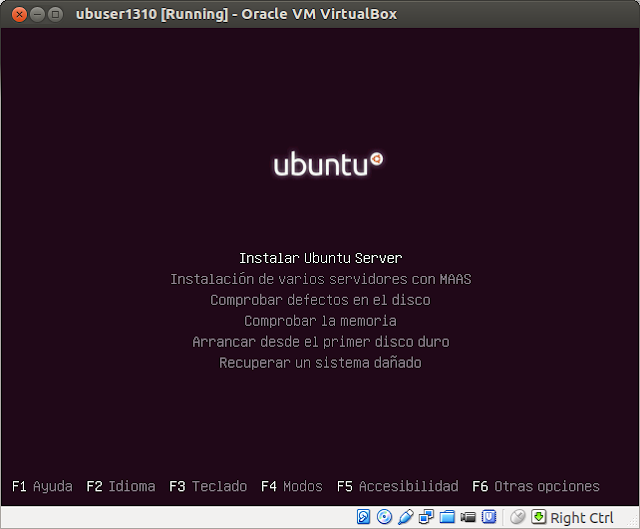
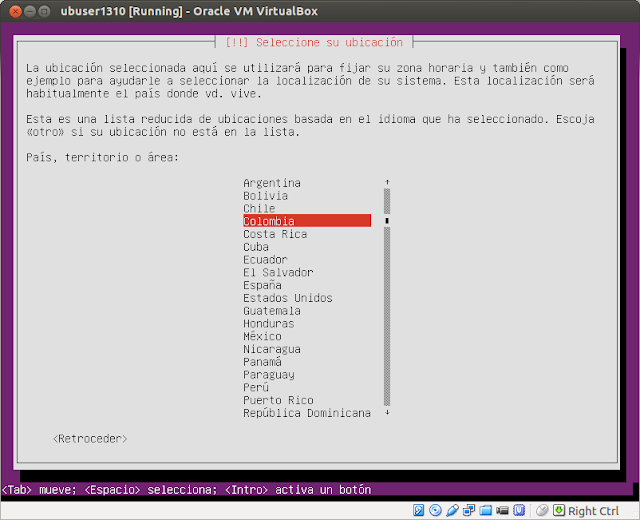

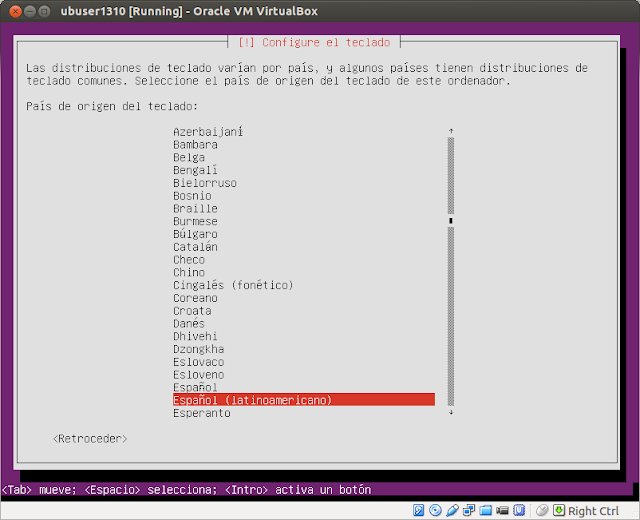


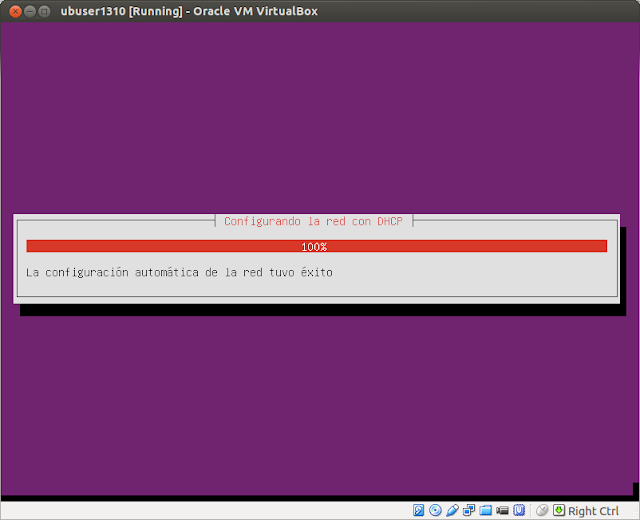
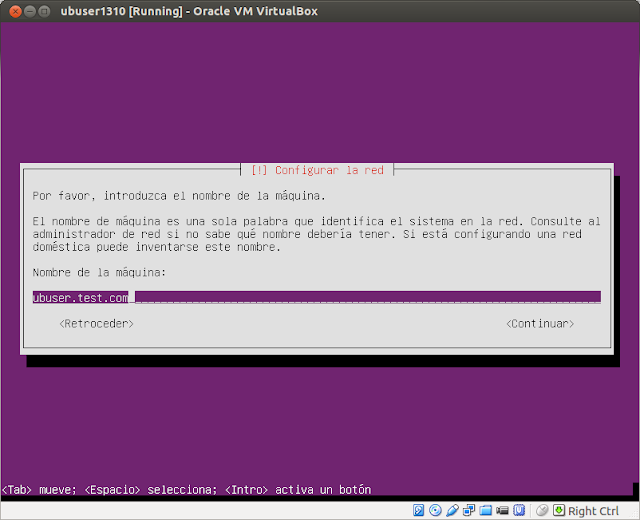






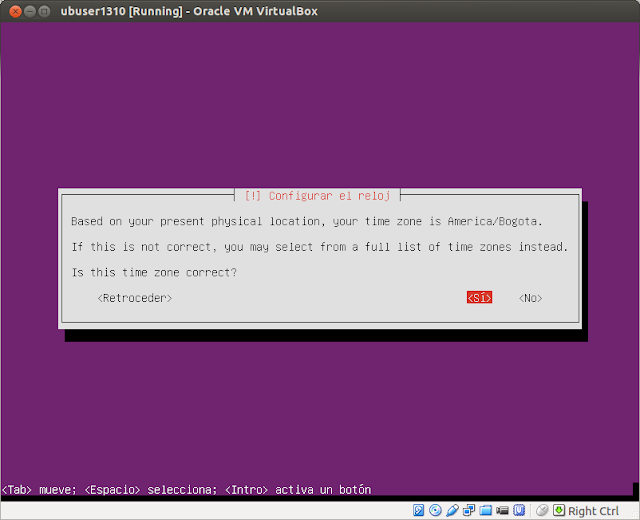


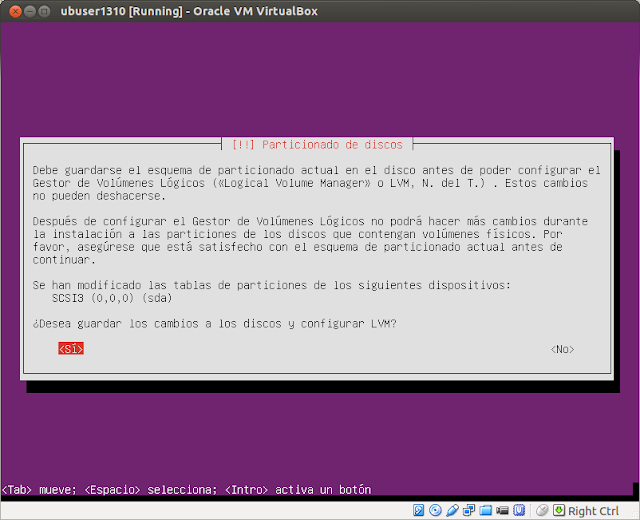

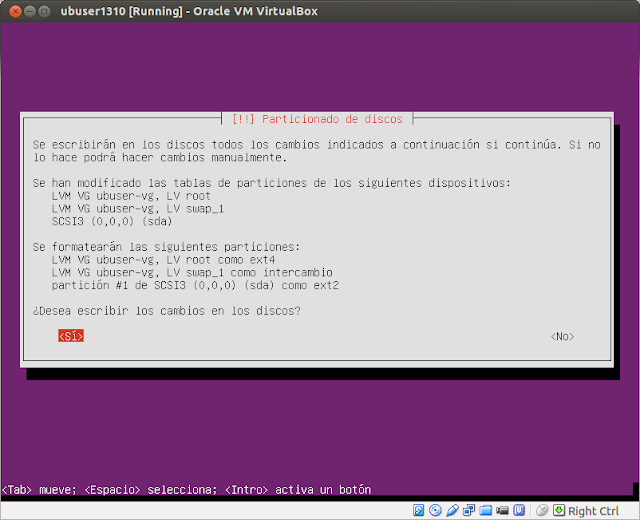


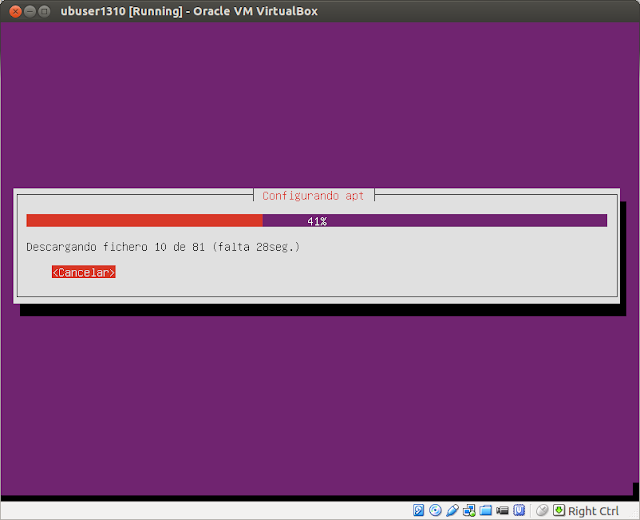
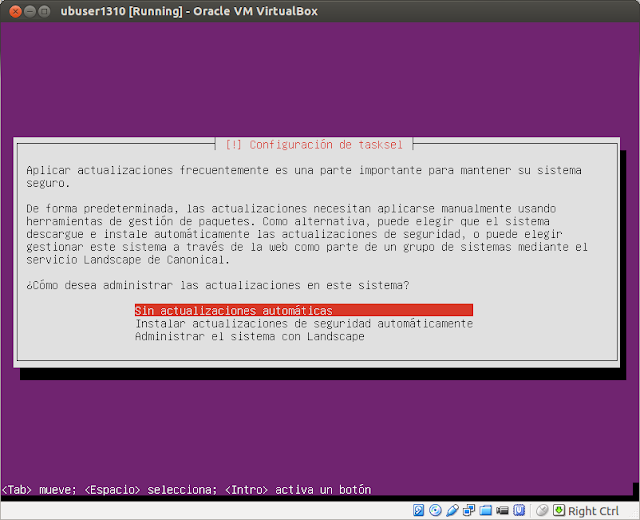

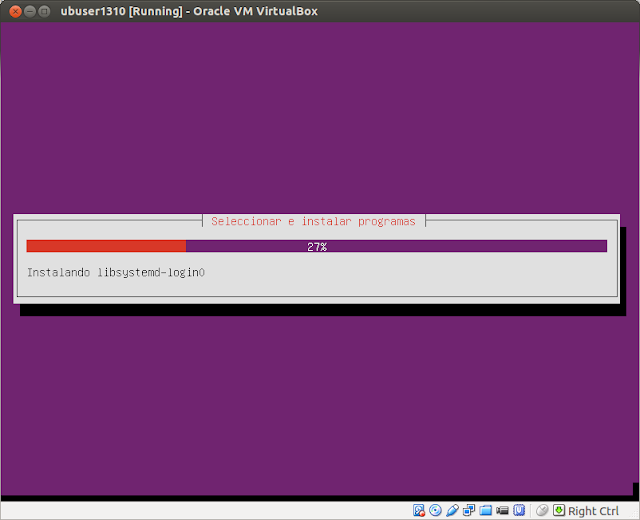


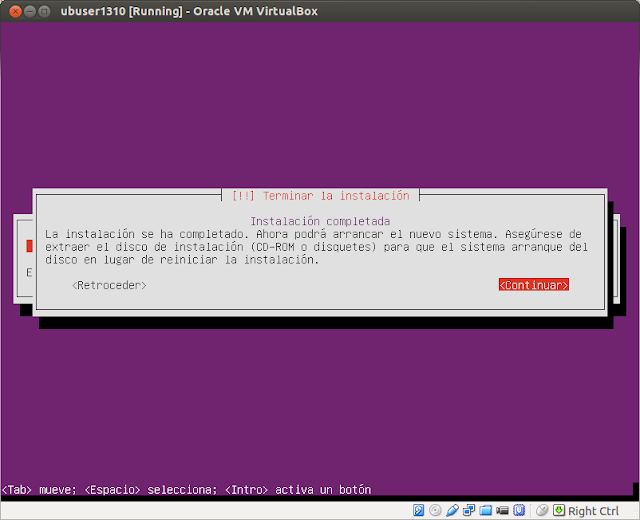
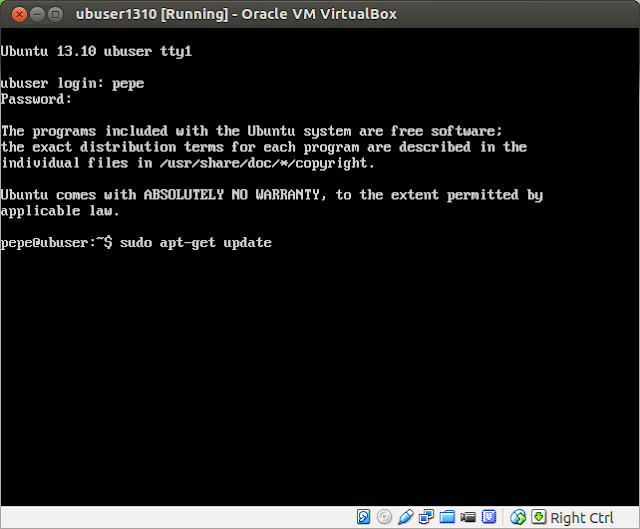

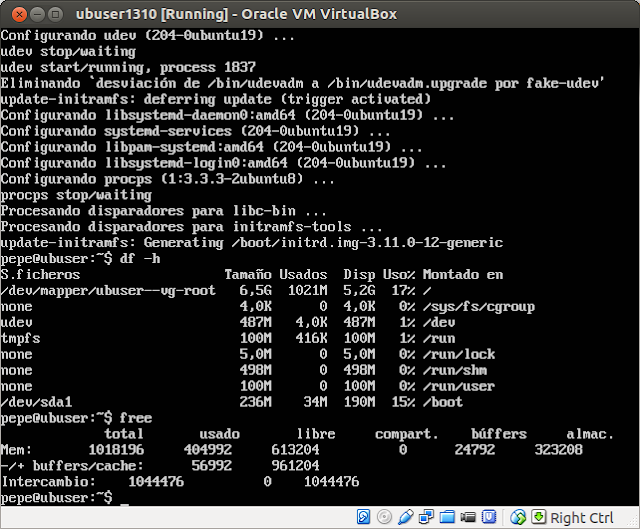
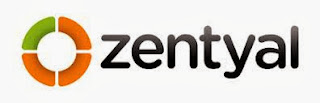

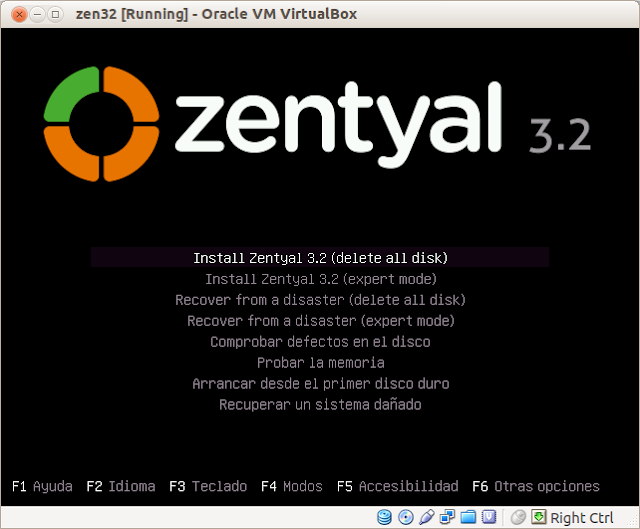.png)
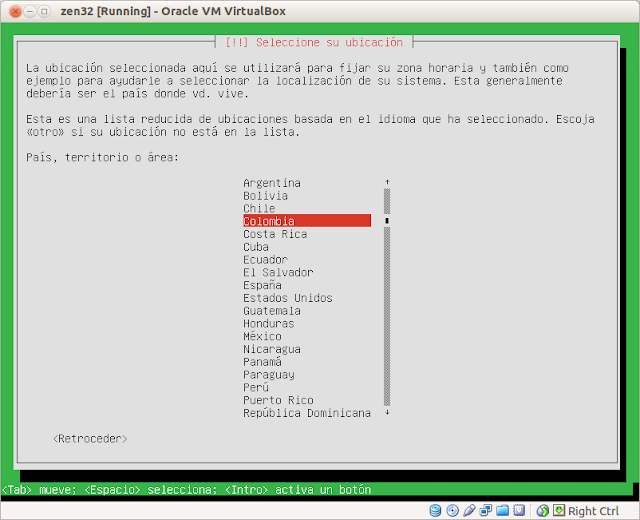.png)
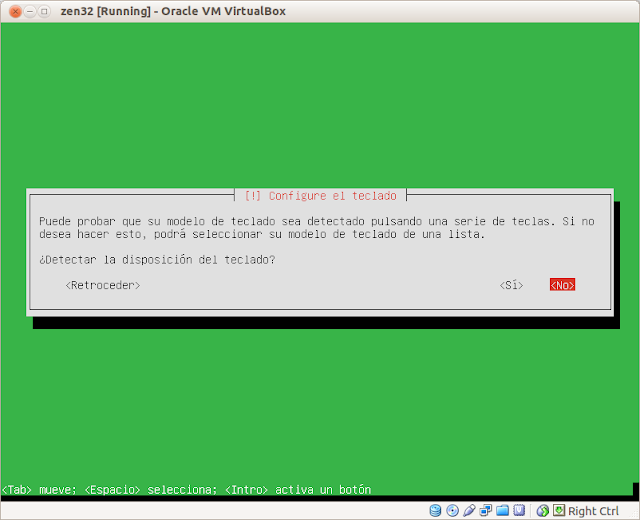.png)
.png)
.png)
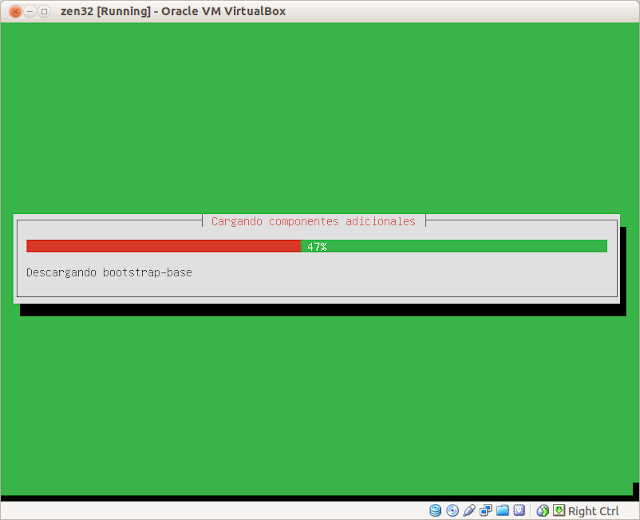.png)
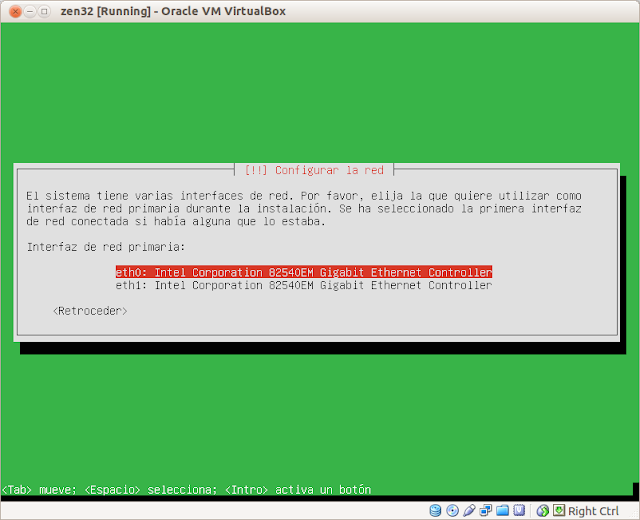.png)
.png)
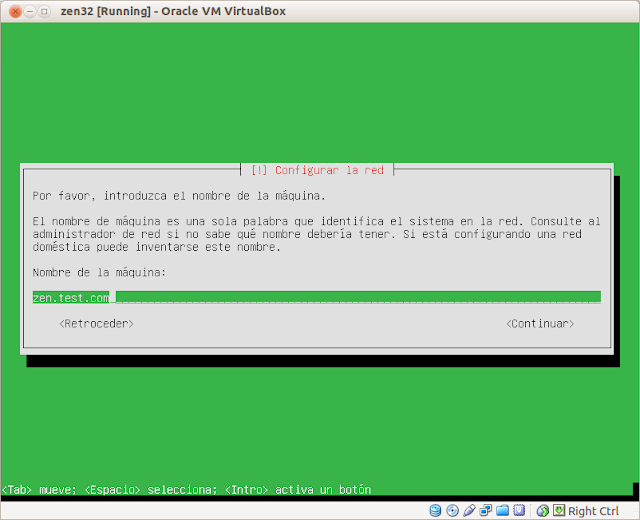.png)
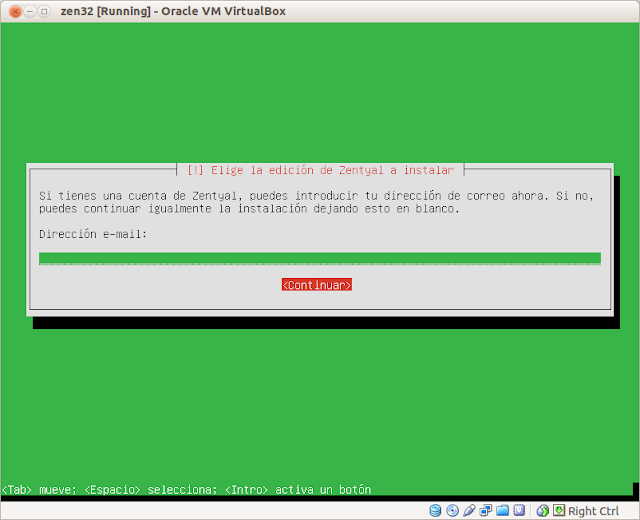.png)
.png)
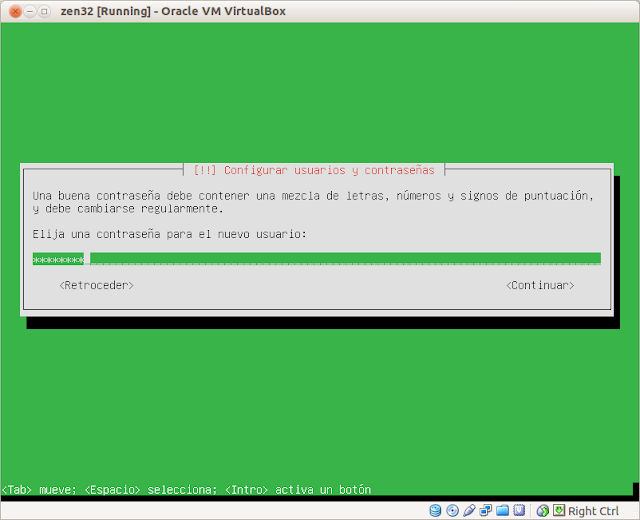.png)
.png)
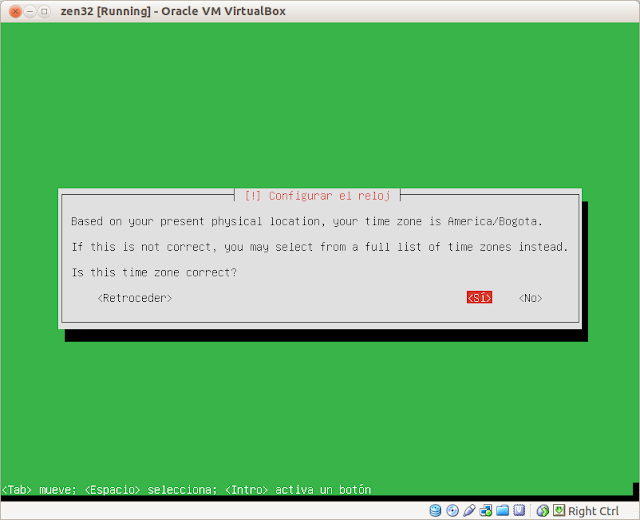.png)
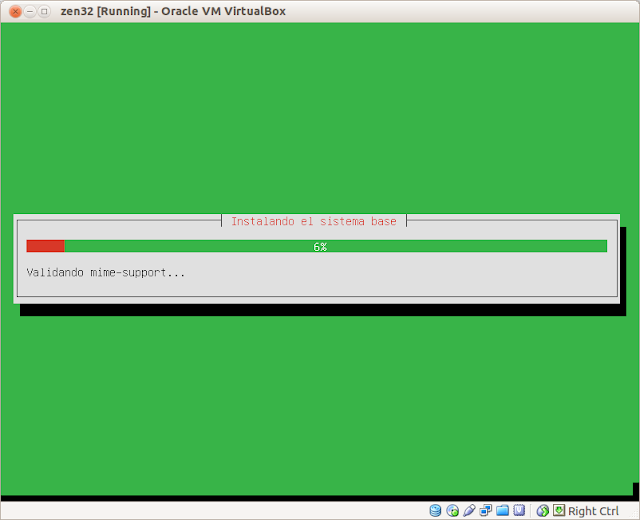.png)
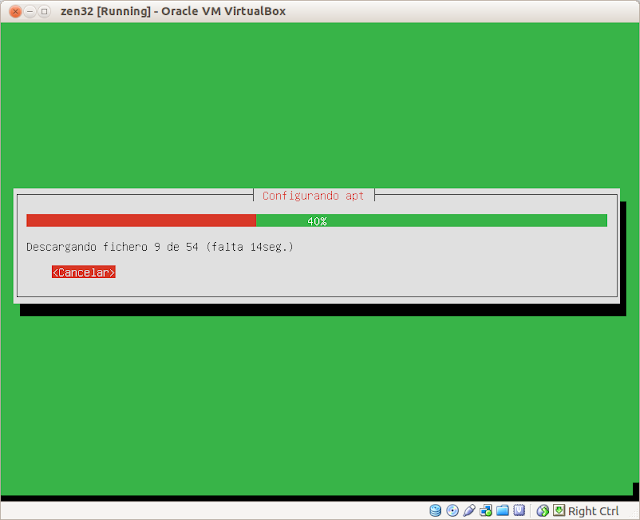.png)
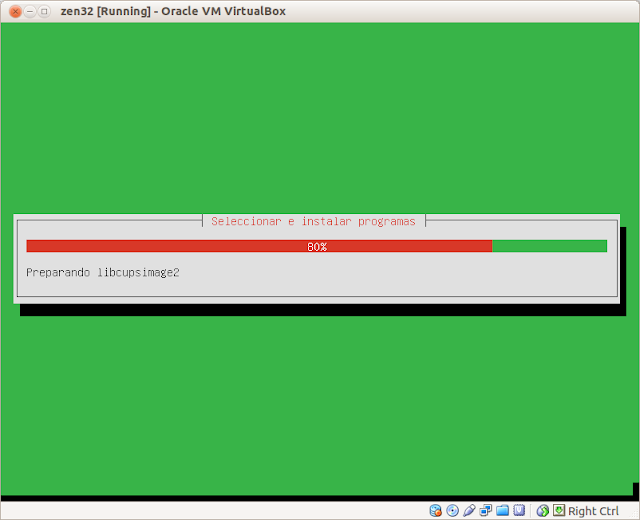.png)
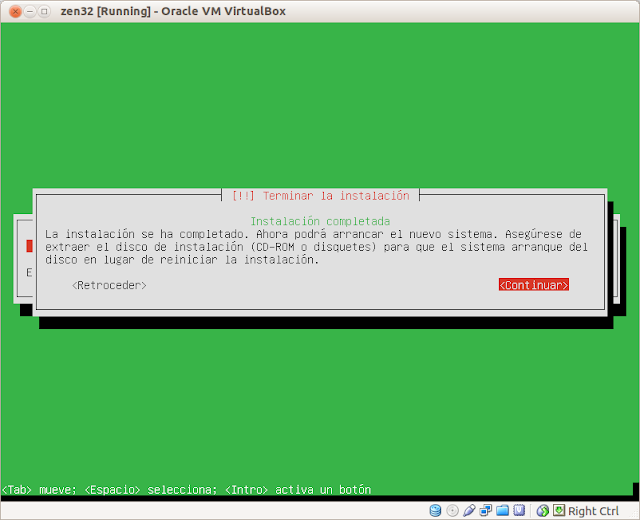.png)
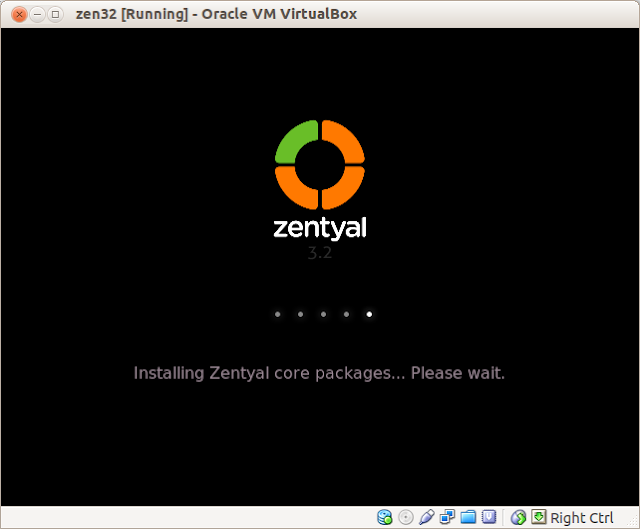.png)
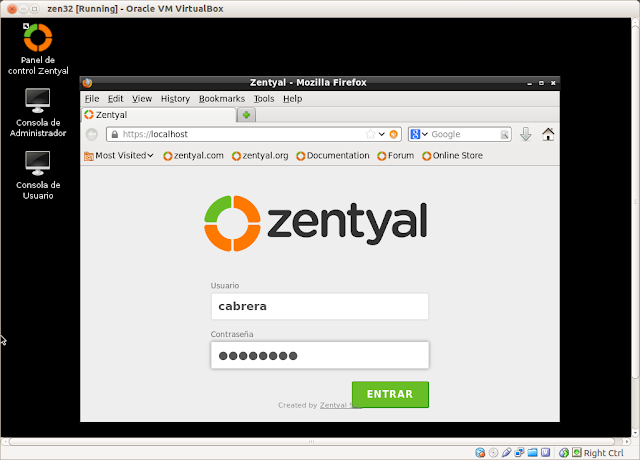.png)
.png)
.png)
.png)
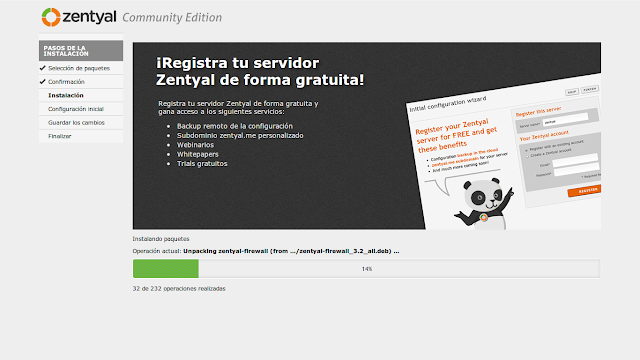.png)
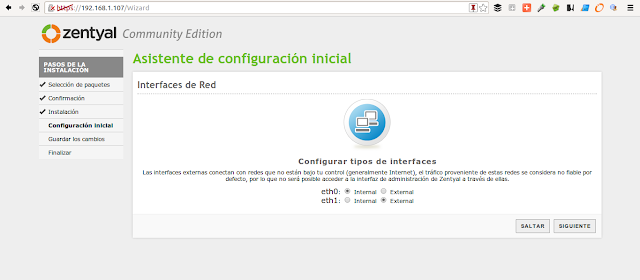.png)
.png)
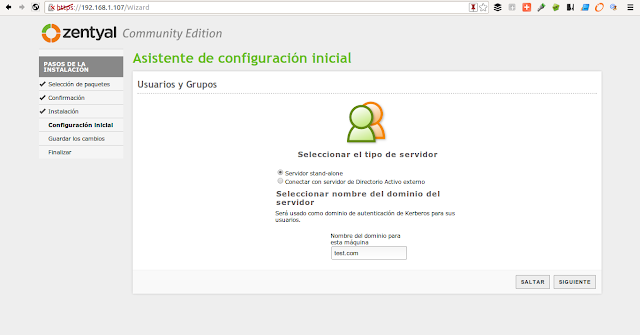.png)
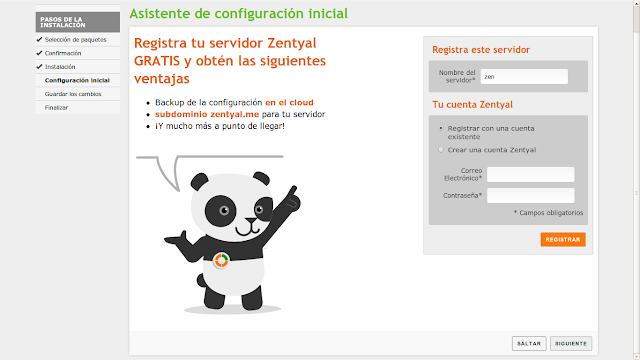.png)
.png)
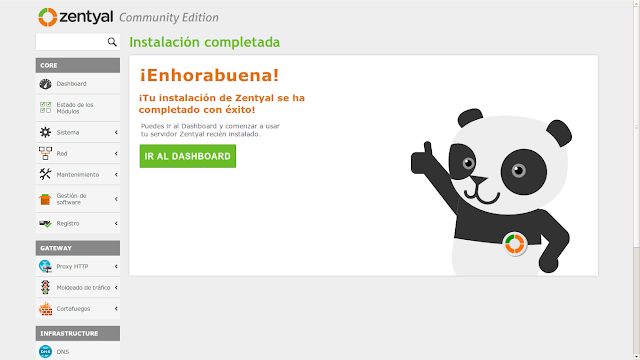.png)
.png)
.png)
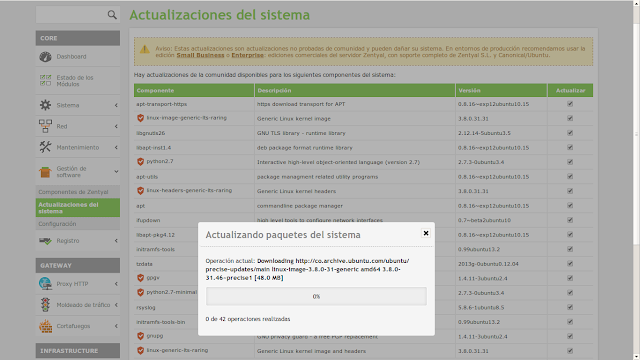.png)
.png)
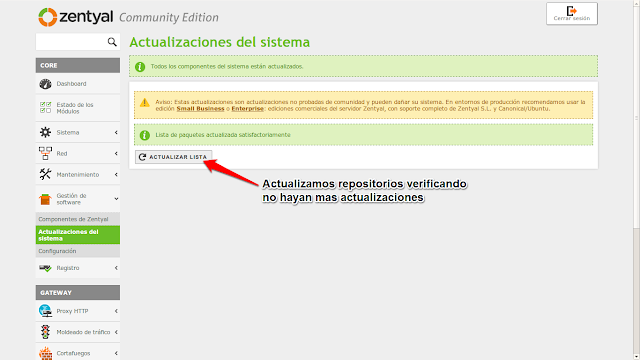.png)
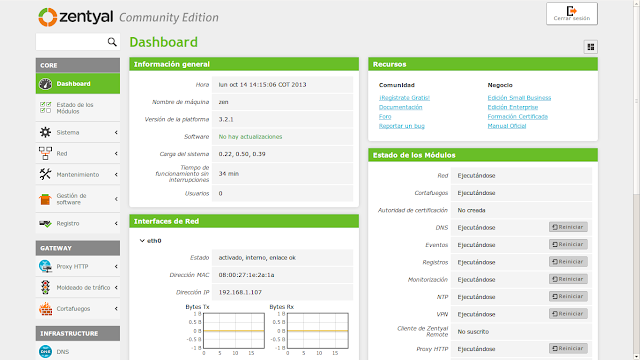.png)
.png)
.png)
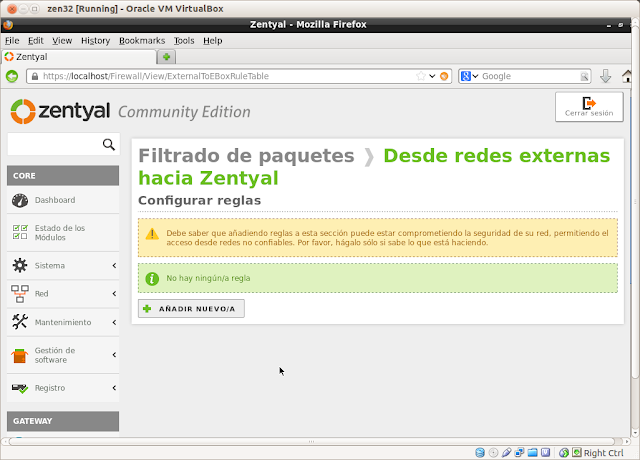.png)
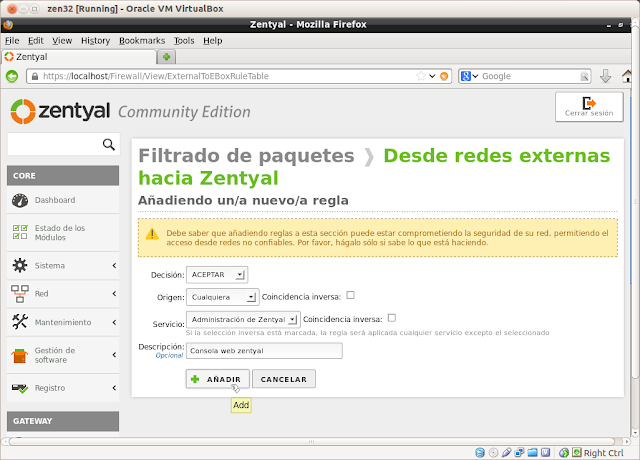.png)
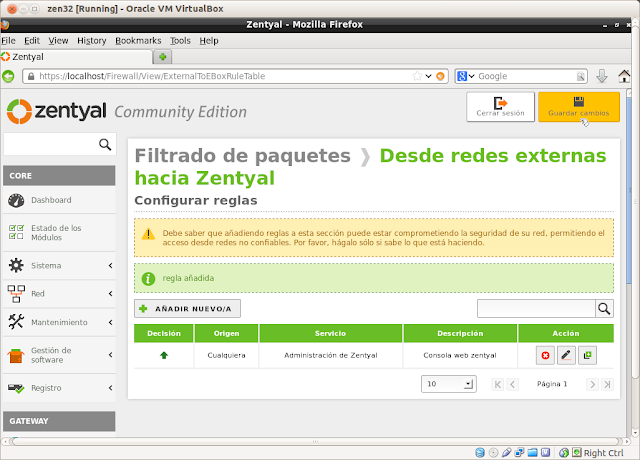.png)
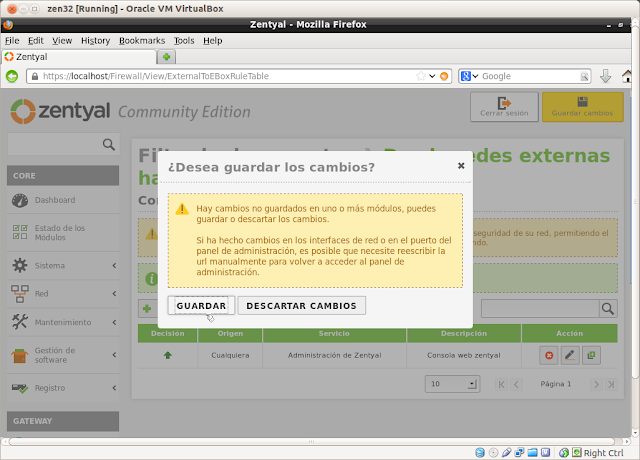.png)
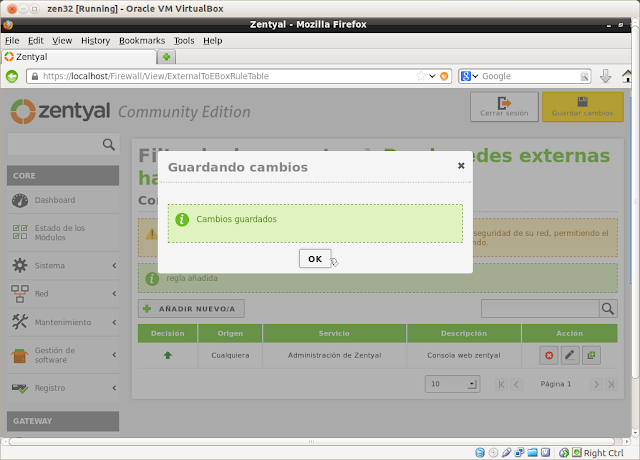.png)