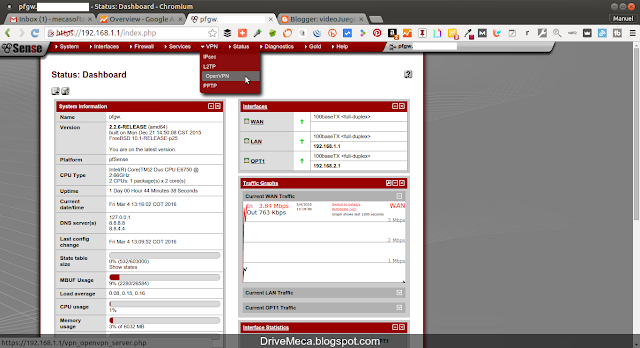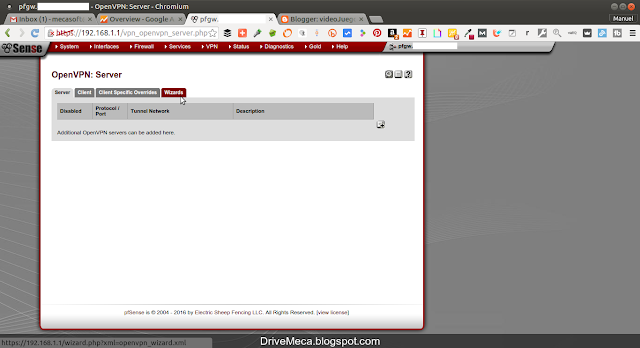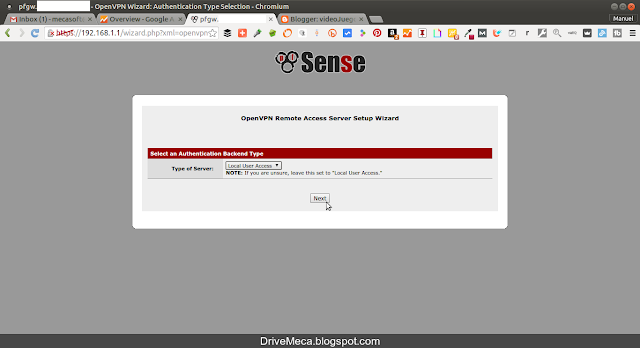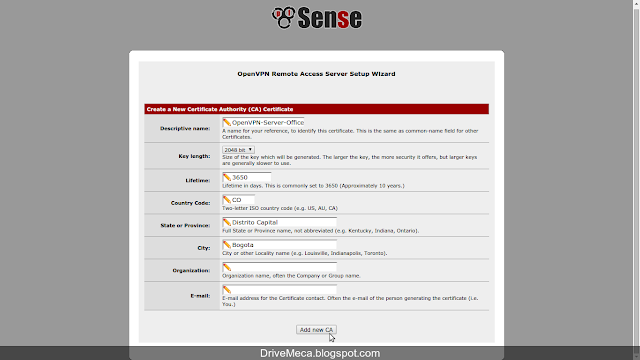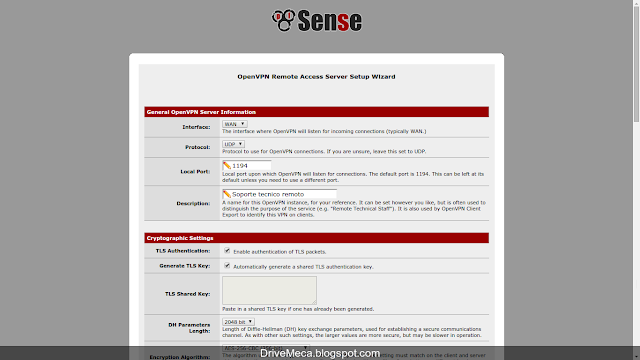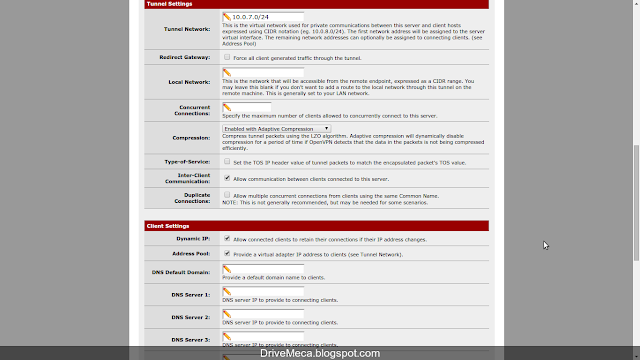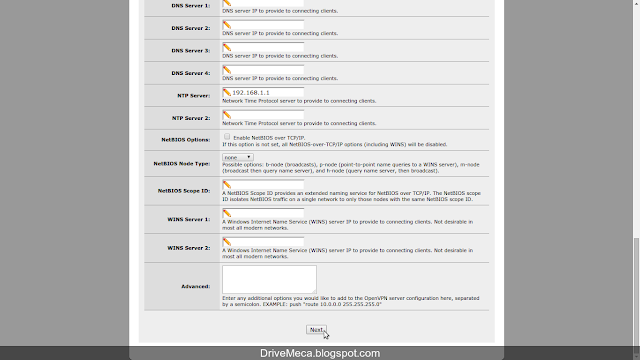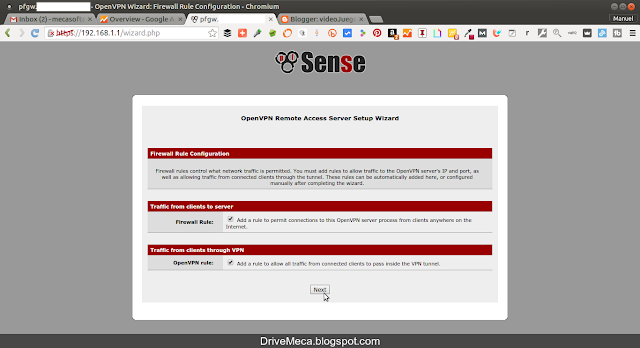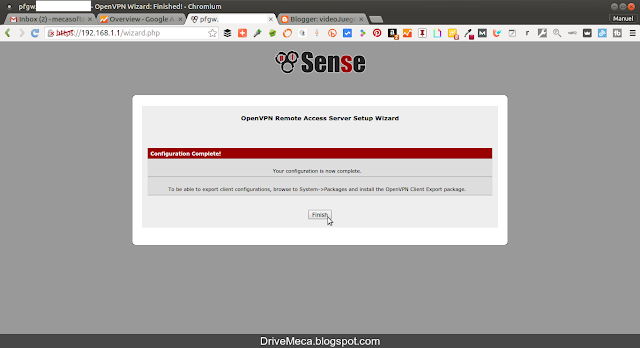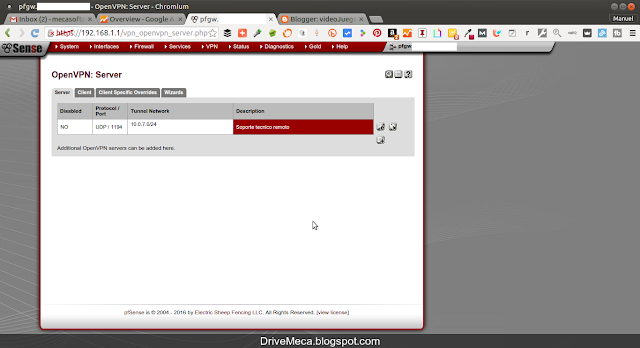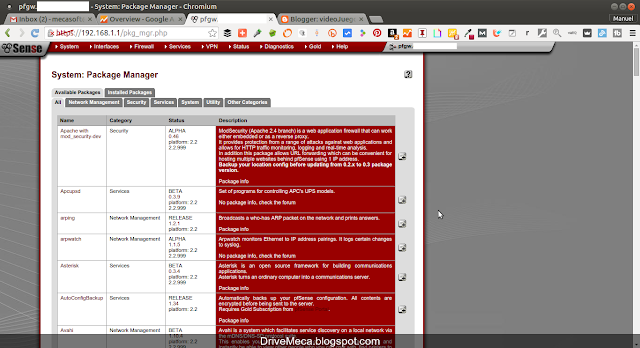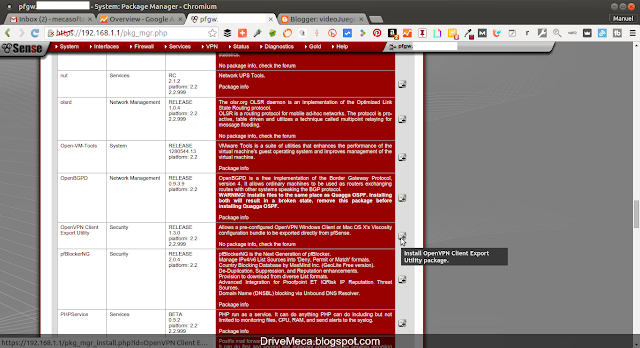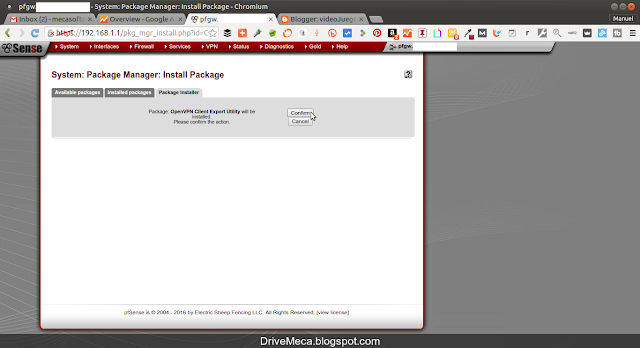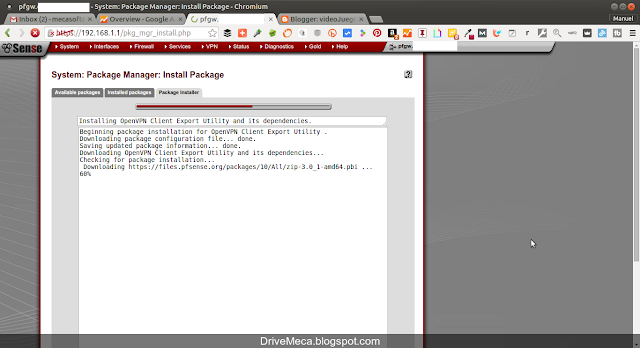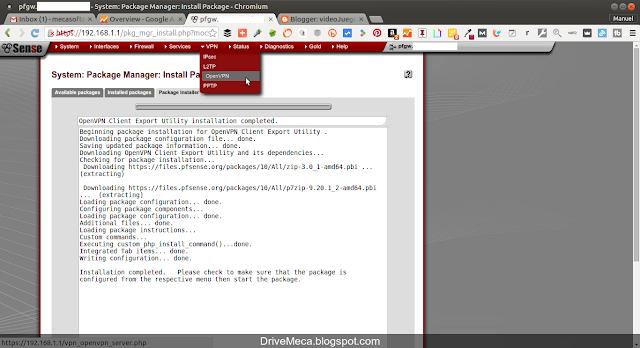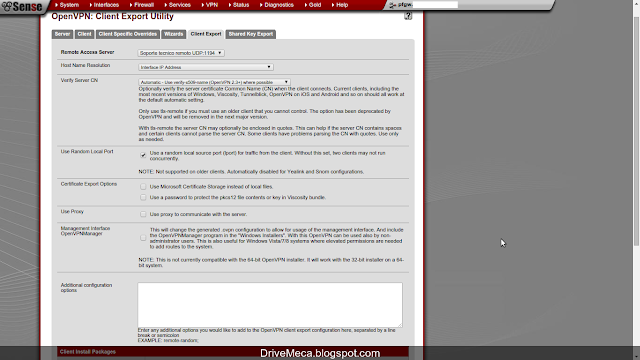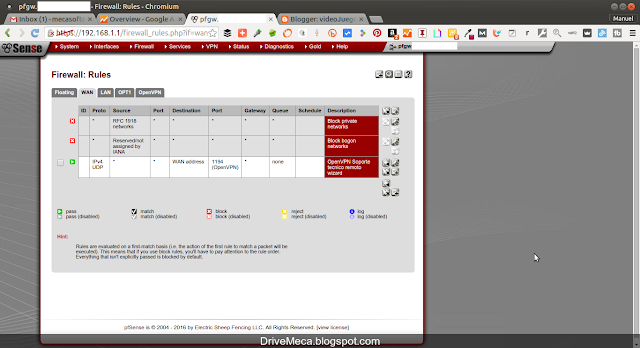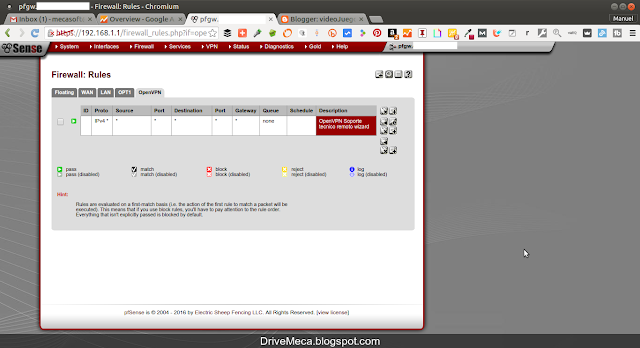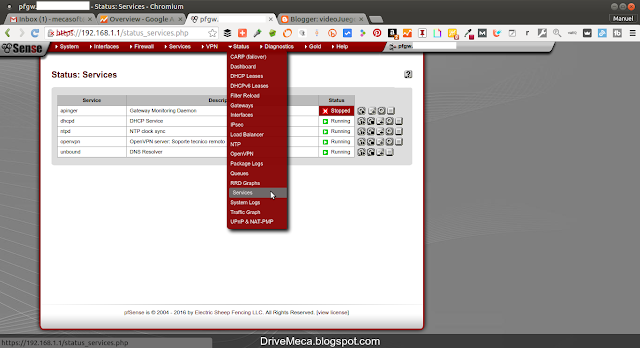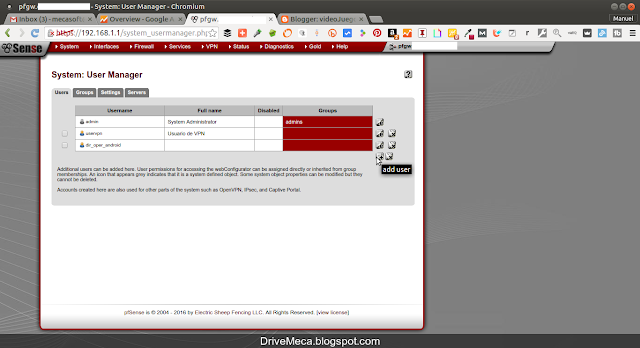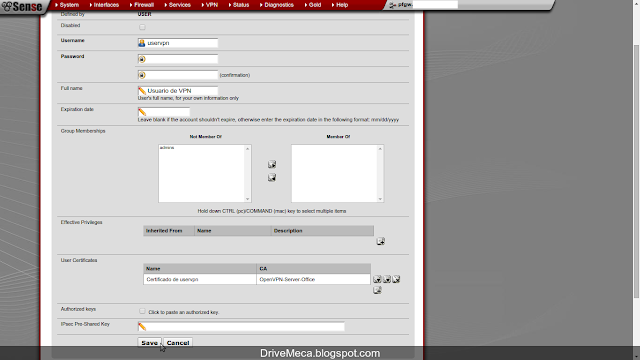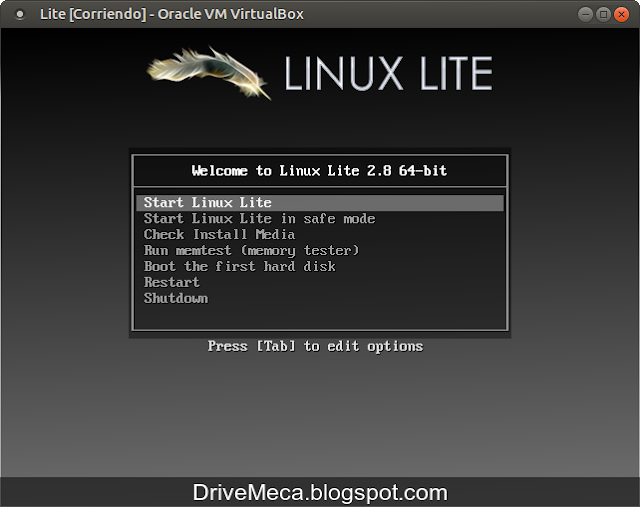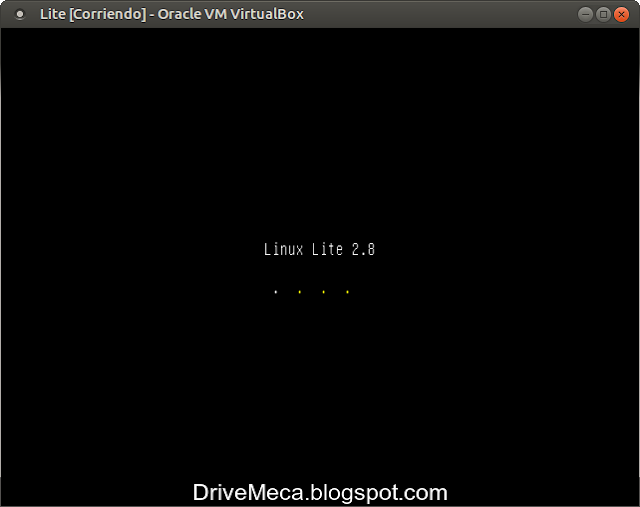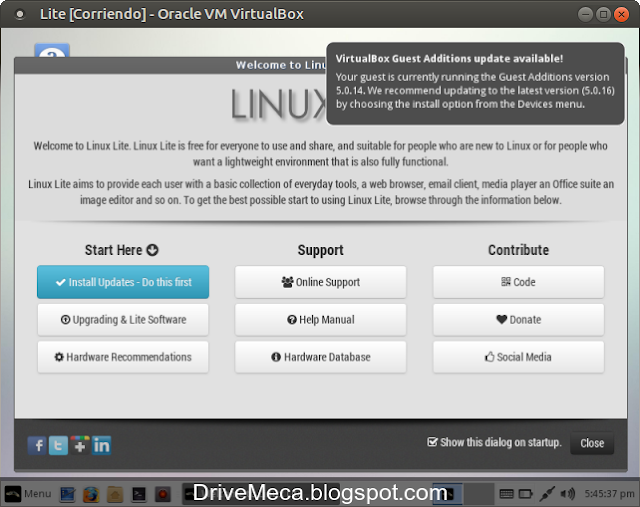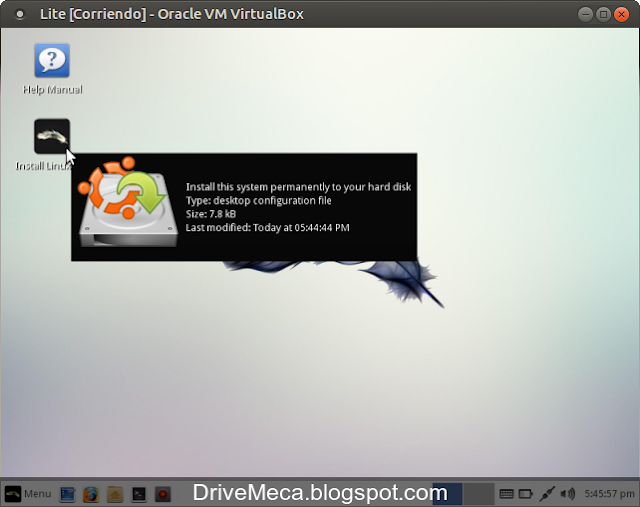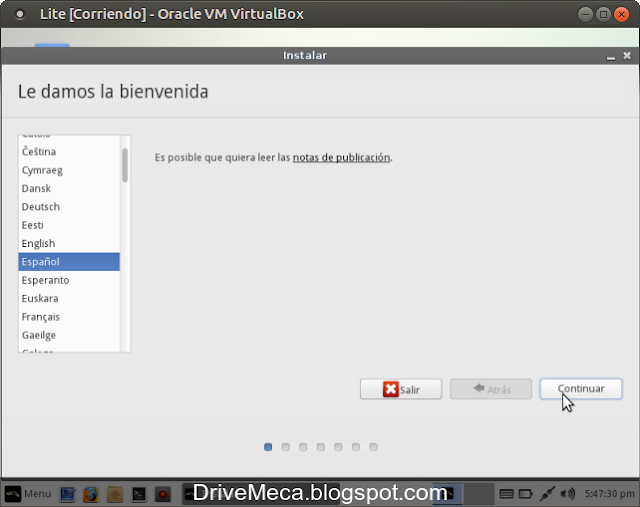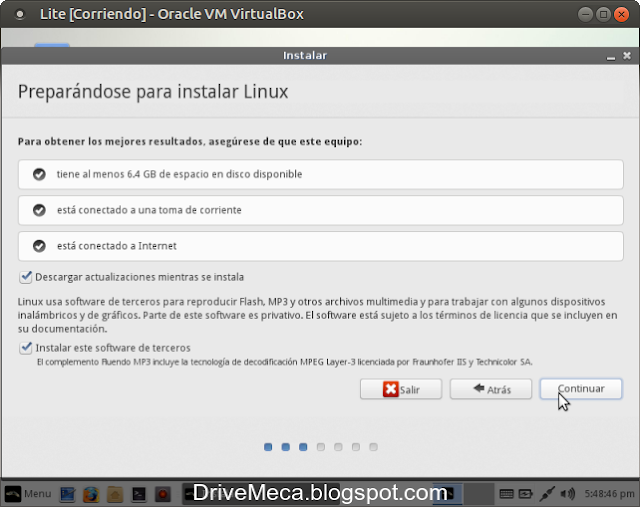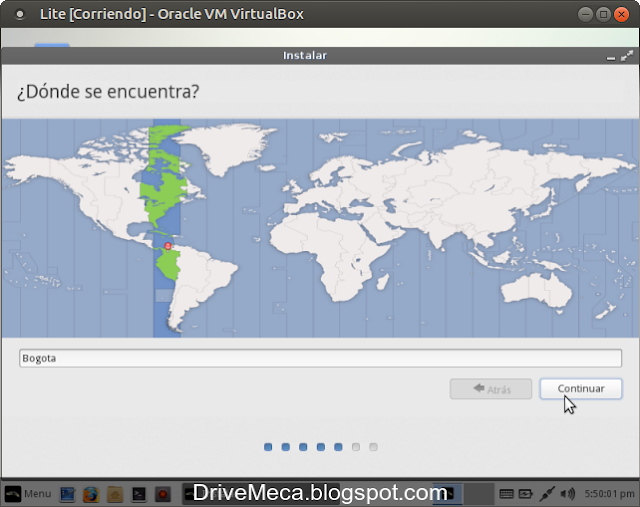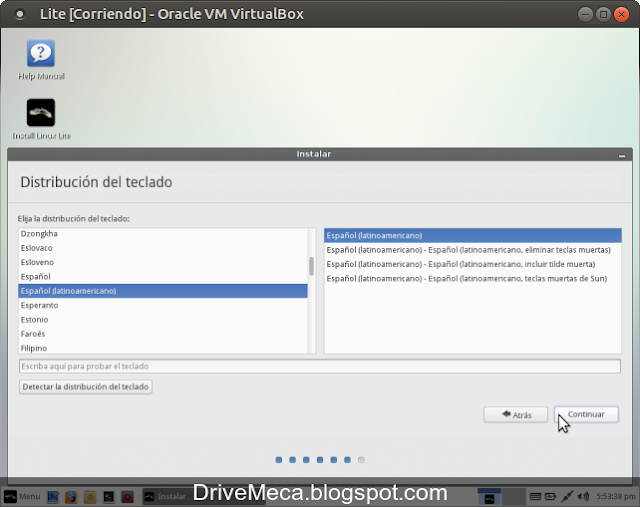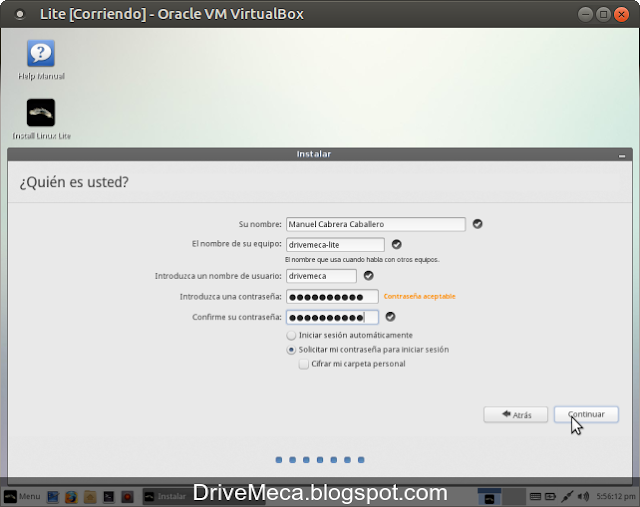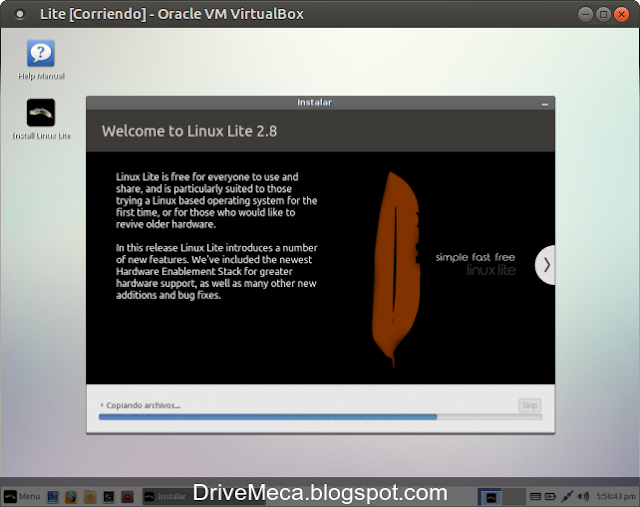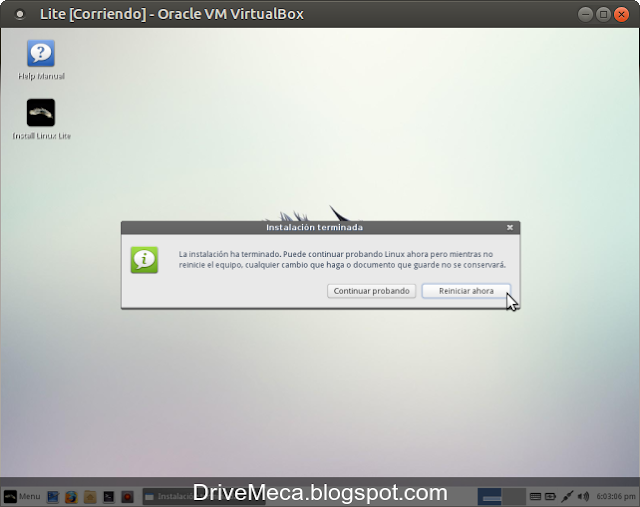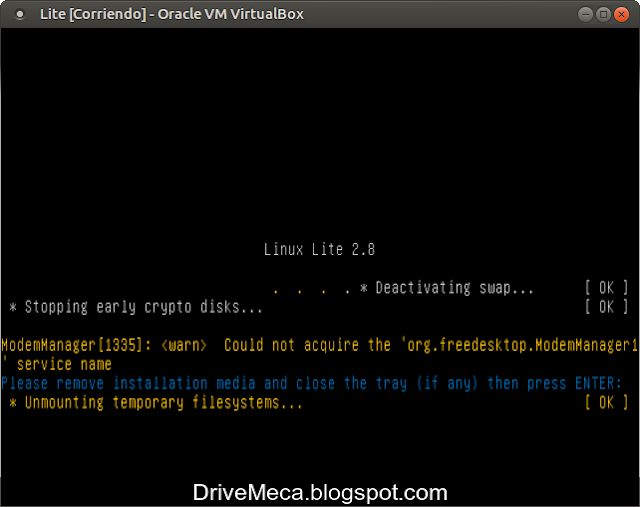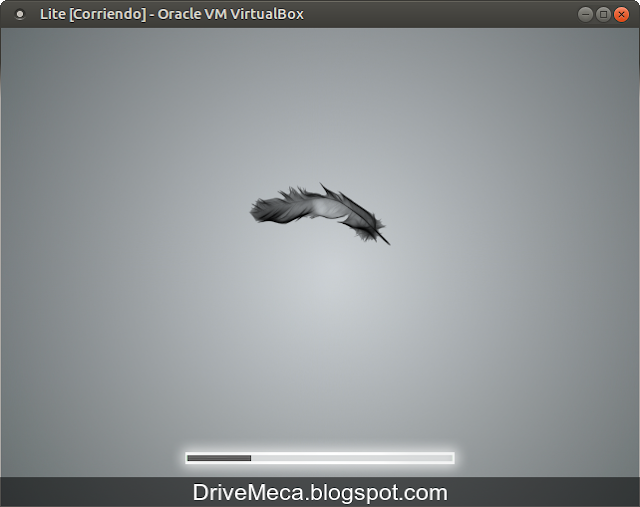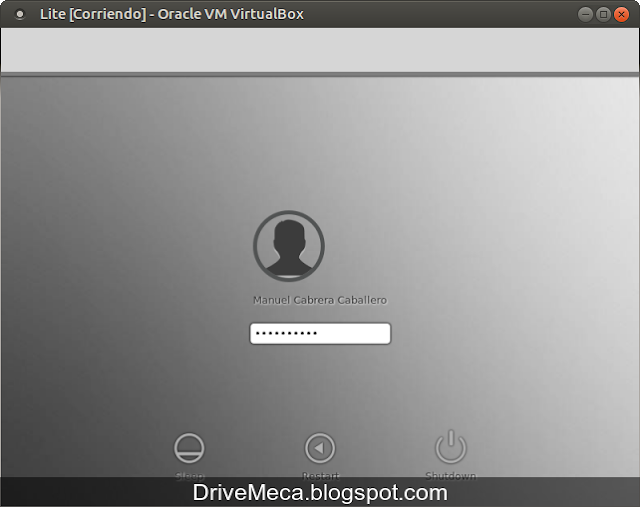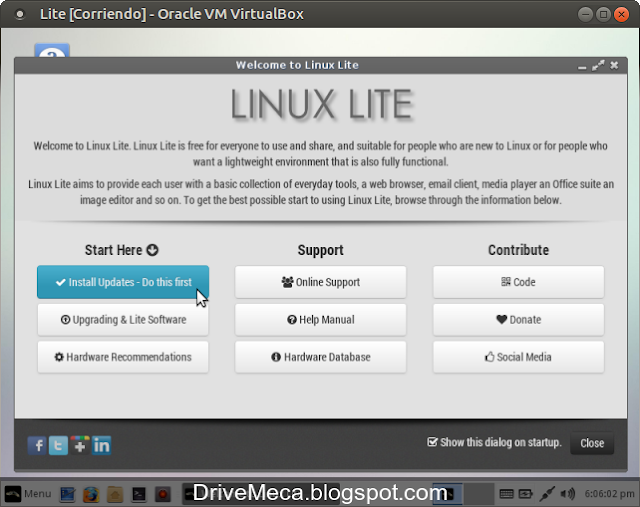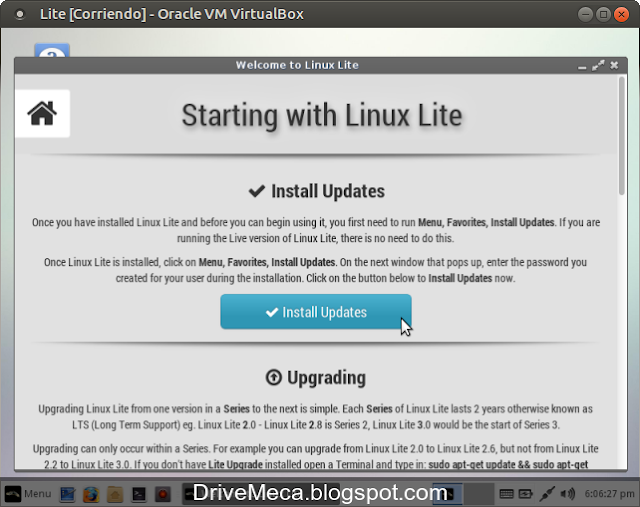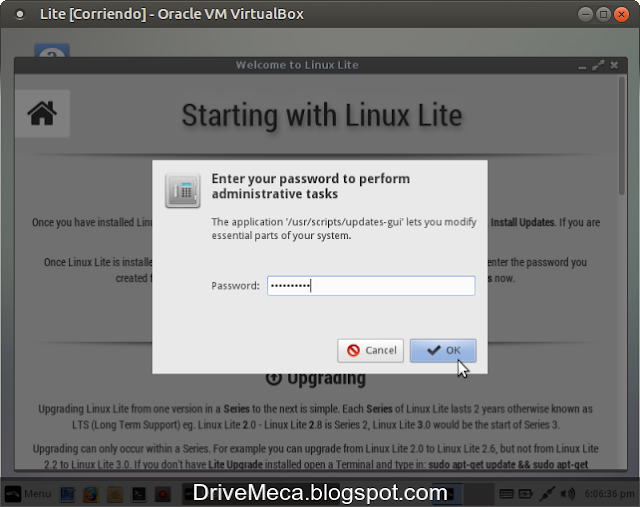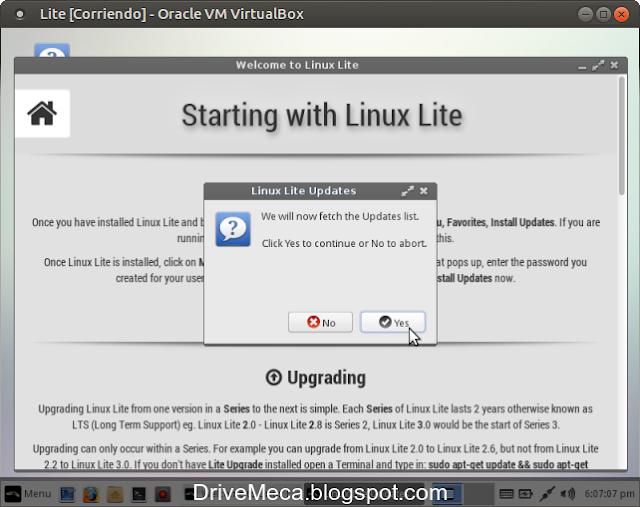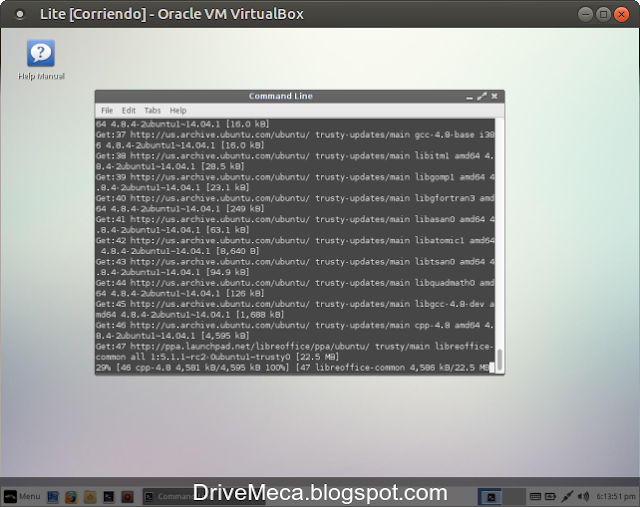Ya tienes tu servidor RedHat/Centos ejecutándose pero sus recursos (memoria, Cpu, etc) no dan abasto. Como verificar que servicios no necesitados se están ejecutando? Como los des habilito, en que puertos escuchan; estas preguntas las responderé en este articulo, sigue leyendo y no te arrepentirás.
Por lo general recomiendo instalar un servidor con lo mínimo indispensable, soy de la teoría que mas software trae consigo mas probabilidades de bugs (errores), posibles huecos de seguridad, mas gasto de disco, etc. Pero aun instalando en modo minimal es posible que encuentres servicios que no necesitas ejecutándose y por ende, agotando los recursos del servidor. Hoy te mostrare paso a paso como ver en Linux RedHat o Linux Centos en sus versiones 6 y 7 que servicios se están ejecutándose y como pararlos o des habilitarlos.
-Verificamos que servicios se están ejecutando (modo Listen - escuchando). Los parametros de netstat son l (listen, escuchando) y p (programa)
netstat -lp
Active Internet connections (only servers)
Proto Recv-Q Send-Q Local Address Foreign Address State PID/Program name
tcp 0 0 0.0.0.0:ssh 0.0.0.0:* LISTEN 27558/sshd
tcp 0 0 localhost:postgres 0.0.0.0:* LISTEN 50444/postgres
tcp 0 0 localhost:smtp 0.0.0.0:* LISTEN 2240/master
tcp6 0 0 [::]:ssh [::]:* LISTEN 27558/sshd
tcp6 0 0 localhost:postgres [::]:* LISTEN 50444/postgres
tcp6 0 0 localhost:smtp [::]:* LISTEN 2240/master
udp 0 0 localhost:323 0.0.0.0:* 971/chronyd
udp 0 0 0.0.0.0:49844 0.0.0.0:* 45908/openvpn
udp6 0 0 localhost:323 [::]:* 971/chronyd
raw6 0 0 [::]:ipv6-icmp [::]:* 7 958/NetworkManager
-Veamos que servicios encontramos
Servicios que están ejecutándose:
- sshd (Necesario para conexiones por ssh al puerto 22)
- postgres (Popular sistema de bases de datos ejecutándose en el puerto 5432)
- master (Postfix manejando el envió de emails en el puerto 25)
Centos 7
-En Linux Centos/RedHat 7 los comandos para ejecutar, activar o deshabilitar se manejan con systemctl. En este caso verificamos el servicio de postfix viendo que se esta ejecutandose y la ruta donde estan los binarios
systemctl status postfix.service
● postfix.service - Postfix Mail Transport Agent
Loaded: loaded (/usr/lib/systemd/system/postfix.service; enabled; vendor preset: disabled)
Active: active (running) since vie 2016-04-01 00:40:43 COT; 1 weeks 0 days ago
Main PID: 2240 (master)
CGroup: /system.slice/postfix.service
├─ 2240 /usr/libexec/postfix/master -w
├─ 2322 qmgr -l -t unix -u
└─52967 pickup -l -t unix -u
abr 01 00:40:42 db.centuritech.com systemd[1]: Starting Postfix Mail Transport Agent...
abr 01 00:40:43 db.centuritech.com postfix/postfix-script[2220]: starting the Postfix mail system
abr 01 00:40:43 db.centuritech.com postfix/master[2240]: daemon started -- version 2.10.1, configuration /etc/postfix
abr 01 00:40:43 db.centuritech.com systemd[1]: Started Postfix Mail Transport Agent.
-Paramos el servicio de postfix
systemctl stop postfix.service
-Y lo deshabilitamos para que no se ejecute al hacer boot el servidor
systemctl disable postfix.service
Centos 6
-En Linux Centos/RedHat 6 verificamos un servicio de la siguiente forma, en este caso postfix
service postfix status
-Para pararlo ejecutamos
service postfix stop
-Y si queremos deshabilitarlo para que no se ejecute al hacer boot el servidor
chkconfig postfix off
-Podemos verificar ya no se este ejecutando el servicio en cuestion (postfix)
netstat -lp
Active Internet connections (only servers)
Proto Recv-Q Send-Q Local Address Foreign Address State PID/Program name
tcp 0 0 0.0.0.0:ssh 0.0.0.0:* LISTEN 27558/sshd
tcp 0 0 localhost:postgres 0.0.0.0:* LISTEN 50444/postgres
tcp6 0 0 [::]:ssh [::]:* LISTEN 27558/sshd
tcp6 0 0 localhost:postgres [::]:* LISTEN 50444/postgres
udp 0 0 localhost:323 0.0.0.0:* 971/chronyd
udp 0 0 0.0.0.0:49844 0.0.0.0:* 45908/openvpn
udp6 0 0 localhost:323 [::]:* 971/chronyd
raw6 0 0 [::]:ipv6-icmp [::]:* 7 958/NetworkManager
Optimizas tus servidores después de instalarlos? conocías ya como des habilitar servicios en Linux Centos/RedHat?, escríbeme en los comentarios aquí debajo y pasa la voz compartiendo el tweet.
Configurando servicios en #Linux #Centos / #RedHat ~ videoJuegos y Open Source https://t.co/VgxvA1nrI8 pic.twitter.com/Mpa5eq0Ano
— Manuel Cabrera C (@drivemeca) April 8, 2016
Disfrútenlo.