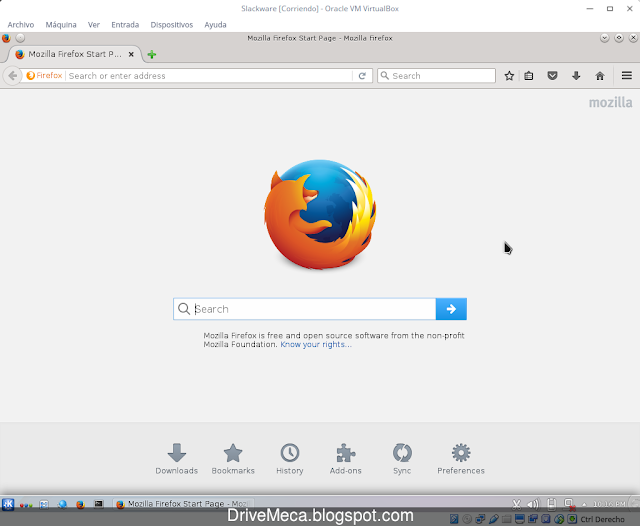La experiencia, algo que no se puede comprar, que muchos desean tener y que llega con el pasar del tiempo. En los sistemas también se encuentra, como por ejemplo la distribución Linux que hoy te mostrare en este articulo. Como instalar Slackware paso a paso.
Con orgullo digo que mi primer contacto con Linux fue por medio de Slackware, yo usaba SCO Unix System V y Netware en aquellos tiempos (1996) y gracias a un europeo obtuve un flamante kit de 2 CD originales de Slackware. Me dio mucha curiosidad, comencé a probarlo, instalarlo, compilarlo y esa curiosidad aun hoy en día continua ya que sigo manejando, ofreciendo y evangelizando sobre Linux en sus diferentes sabores.
Slackware siempre ha sido una distribución para los que quieren aprender mas, exprimir al máximo tu servidor o pc por lo que no es muchas veces recomendado para principiantes. Aun así, los tiempos cambian y te puedo asegurar que hoy en día no es ni la mitad de complejo que era en aquellos tiempos llegar a tener desktop gráfico (Xwindows o X). Bien, no quiero asustarte y si invitarte a que conozcas conmigo a Slackware, una distribución Linux veterana con mucho que dar y enseñar. Comencemos.
Requerimientos para instalar Linux Slackware
- Procesador de 32 o 64Bits
- 128MB RAM (depende para que lo quieras usar, si usaras desktop gráfico es recomendable 1GB mínimo)
- 9GB disco (depende de que instalas, la instalación completa con X pide mínimo 9GB)
- Conectividad a internet
-Comenzamos descargando el ISO, puedes bajarte un disco o el DVD con todo (recomendable), como siempre, recomiendo que uses torrent para que sea mas rápido. Para este articulo usare la versión de 64bits pero también hay opción de 32bits. Generamos nuestra USB booteable o DVD
Artículos recomendados: Como instalar FrostWire, un util cliente torrent
-Hacemos boot en el equipo en que instalaremos Slackware Linux. Se muestra bastante información en pantalla (algo intimidatorio, lo se) pero a no ser que tu equipo tenga un SCSI raro o hardware poco standard, no hay de que preocuparse. En este prompt podríamos pasar parámetros para cargar otro kernel fuera del standard, el kernel 4.4.14 incluido es suficiente para la mayoría de equipos hoy en dia por lo que damos Enter sin escribir nada
-A continuación debemos configurar la distribución de nuestro teclado. Si tu teclado actual es US (norteamericano) no debes hacer nada y solo presionas Enter, pero si eres latino, de habla hispana u otro idioma diferente del Ingles, entonces escribes 1 y presionas Enter
-En la lista que nos aparece buscamos el mapa de nuestro teclado, para español seleccionamos qwerty/es.map y presionamos Enter
-Se activara el nuevo mapa y podemos probar sea el correcto escribiendo. Si es el correcto escribimos 1 y presionamos Enter o 2 para devolvernos a seleccionar otro mapa
-Llegamos al login e ingresamos con la cuenta root (no tiene contraseña en este punto)
Creando particiones de disco en Slackware
-Para crear particiones primero debemos saber que discos tenemos disponibles por lo que ejecutamos
fdisk -l
Tomamos nota de nuestro disco, ejemplo /dev/sda
-Crearemos las particiones con fdisk, ejecutamos
fdisk /dev/sda
-Si es un equipo actual seguramente sera de BIOS EFI por lo que debemos particionarlo siguiendo ese esquema. Básicamente el esquema que recomiendo seria:
/dev/sda1 EFI 500M
/dev/sda2 Linux 15G (particion /)
/dev/sda3 Linux swap 2G
/dev/sda4 Linux resto del espacio en disco (lo usaremos para /home)
Para crear una partición ejecutamos (ejemplo de como crear la sda1 EFI)
n (crear partición)
p (partición primaria)
Enter para usar el bloque de inicio sugerido
+500M (en este caso serán MB, si fueran GB serian G siempre colocando al inicio un signo +)
Activamos el tipo de partición
t
1 (# de partición a la que activaremos el tipo, cada una tiene un numero que lo da el orden de creada)
ef (tipo EFI, para tipo Linux seria 83 y para tipo Linux swap 82)
Repetimos los pasos para crear todas las particiones y activarles sus tipos, al final ejecutamos
p (para listar el esquema y debe mostrar algo parecido al screenshoot de abajo)
Tomamos nota del esquema. Salimos guardando cambios ejecutando ( si tienes dudas recuerda que puedes usar m para ver comandos disponibles)
w
Creamos y activamos swap en Slackware Linux
-Para crear el swap y activarlo ejecutamos (tu numero de partición puede que sea diferente)
mkswap /dev/sda3
swapon /dev/sda3
Instalamos Slackware Linux
-Ya estamos listos para ejecutar el instalador. Escribimos setup y presionamos Enter
-Llegamos a un menú donde entramos por la opción TARGET para definir en que partición instalaremos
-Nos aparece un listado de las particiones detectadas, miramos nuestra nota del esquema y seleccionamos la partición que usaremos para /, en este caso sda2. Presionamos Enter
-Elegimos Format para formatear la partición y presionamos Enter
-Llegamos a los diferentes tipos de filesystem disponibles para nuestra nueva partición, recomiendo ext4 o xfs y presionamos Enter
-Se nos da la oportunidad de agregar particiones, seleccionamos sda4 según nuestro esquema y presionamos Enter
-Usamos Format para formatear la partición y presionamos Enter
-Seleccionamos el tipo de filesystem, nuevamente recomiendo ext4 o xfs y presionamos Enter
-Según nuestro esquema sda4 sera para home por lo que lo escribimos definiendo el punto de montaje y presionamos Enter
-Se nos muestra un resumen de las particiones como serán creadas en el archivo fstab encargado de decirle al kernel como montar las particiones. Presionamos Enter
-Momento para seleccionar de donde instalaremos, 1 si es desde un DVD o 2 si desde una USB booteable (entre otras opciones) Presionamos Enter
-Si sabemos cual es el dispositivo podemos seleccionar manual aunque lo mas sencillo es decirle que lo detecte usando la opción auto y presionando Enter
-Se detecta el dispositivo donde esta montado el DVD
-En la siguiente ventana llegamos a un listado de paquetes que podemos instalar marcando o desmarcando para no instalarlo. Las opciones recomendables ya están marcadas (para este articulo marcare KDE y KDEI ademas de los recomendados) Presionamos Enter
-En la siguiente ventana podemos elegir como sera la instalación, usaremos full (instalara todo de forma automática) aunque podríamos ir paquete por paquete usando menú, por ejemplo (algo demorado pero si quieres aprender que hace cada paquete es interesante) Presionamos Enter
-Comienza la instalación a disco, tiempo de ir por un café ;-)
-Al final podemos generar una USB para que haga boot desde allí. No lo necesitamos aunque es una opción. Presionamos Enter sobre Skip para saltar ese paso
-Momento para instalar LILO, el encargado de gestionar el boot (si, el padre de grub, el moderno gestor usado hoy en día) Seleccionamos Simple y presionamos Enter
-Si tu equipo es de 32bits selecciona standard si no, puedes elegir 640x480x64k. Básicamente veras hacer boot a slackware con unos tux en la parte superior de la pantalla, un detalle bien chevere. Presionamos Enter
-Si requieres algún parámetro extra para el hardware de tu equipo, es tiempo de escribirlo, sino, deja la linea en blanco y presiona Enter
-Seleccionamos No para no activar el modo UTF-8 y presionamos Enter
-Seleccionamos MBR como sitio de instalación de LILO (Master Boot Record) y presionamos Enter
-Conoces que tipo de mouse tienes ?(necesario para usar desktop gráfico), normalmente un equipo actual sera USB por lo que seleccionamos usb y presionamos Enter
-Se nos muestra como se ejecutara gpm, el paquete encargado de manejar el mouse. Seleccionamos Yes y presionamos Enter
Configurando la red en Linux Slackware
-Para configurar nuestra red debemos conocer como estaremos conectados. Seleccionamos Yes y presionamos Enter
-Escribimos el hostname de nuestro equipo (nombre del equipo como se vera en la LAN o internet, por favor, todo en minúsculas) y presionamos Enter
-Seguidamente escribimos el dominio (miralo como el apellido del equipo). Si tu equipo se vera en internet, es importante que sea un dominio valido, es decir, de tu propiedad. Presionamos Enter
-Definimos como se conectara tu equipo, con una ip fija? (usarías la opción Static IP) o por DHCP, lo mas común y la que usaremos en este articulo. Presionamos Enter
-Si tu proveedor te asigno un nombre de DHCP al que conectarte, escribelo ahora, sino, deja la linea en blanco y presiona Enter
-Se nos muestra un resumen de nuestra configuracion TCPIP. Presionamos Enter sobre Yes
-Momento para activar o deshabilitar servicios a ejecutarse al iniciar el equipo. Si no estas seguro, deja los ya marcados como están (ya con slackware linux instalado podemos ejecutar o apagar servicios, no es de preocuparse). Presionamos Enter sobre OK
-Quieres algún tipo de letra en especifico para pantalla? Presionamos Enter sobre No
-El reloj interno de tu equipo esta configurado a la hora local o UTC, dependiendo de esto responderás YES o NO, si no sabes, responde NO presionando Enter
-Buscamos en el listado nuestra zona horaria y presionamos Enter
-Seleccionamos de la lista cual sera nuestro desktop gráfico por default, en este caso usare KDE y presionamos Enter
-Momento para colocarle contraseña a la cuenta root. Presionamos Enter sobre Yes
-Escribimos la contraseña y presionamos Enter, se nos pedirá confirmarla nuevamente y no se vera al escribir en pantalla
-Con esto llegamos al final de la instalación, no fue tan complejo cierto? Presionamos Enter para reiniciar el equipo
-Salimos del asistente por la opción EXIT presionando Enter
-Retiramos la USB booteable o DVD de instalación y presionamos Enter
-Se nos pregunta si queremos reiniciar el equipo a lo que respondemos Yes y presionamos Enter
-Hacemos boot con Slackware Linux, esta vez desde el disco de nuestro equipo
-Comienza el boot, se acuerdan de los tux?
-Nos logeamos como root. El uso de memoria RAM y disco es insignificante
-Entramos a X para usar KDE, para eso ejecutamos
startx
startx
-Sorpresa, es KDE, pero no plasma. Aun así el escritorio es realmente bueno
-KDE siempre ha sido pulido en su entorno grafico
-Podemos personalizar nuestro escritorio opensource
-Cambiar la resolución de vídeo
-Activar cambios de numeración, moneda, etc
-La forma sencilla es cambiando el país, cierto?
-Y claro, ya podemos navegar con firefox porque ya tenemos red y salida a internet en nuestro confiable linux slackware
Manejo de cuentas de usuario en Slackware Linux
-Un buen manejo de usuarios es esencial para proteger nuestro OS. Recuerda que no debemos trabajar desde la cuenta root en lo posible, esto nos evitara muchos problemas.Para crear cuentas ejecutamos
useradd -m -g users -s /bin/bash drivemeca
Explicación del ejemplo:
-m crea el directorio home en /home
-g asigna grupos a la cuenta. Estos grupos estan definidos en /etc/group
-s asigna el shell que usara esta cuenta
El comando useradd tiene muchas mas opciones, las puedes ver ejecutando useradd -h o man useradd
Para eliminar cuentas ejecutamos
userdel -r drivemeca
Explicación del ejemplo:
-r elimina el directorio home de la cuenta y su mailbox en /var/spool/mail
Actualizando Slackware Linux
-Un OS actualizado es un OS estable y seguro. En slackware tambien es importante y lo hacemos en pocos pasos.-Definimos un mirror desde donde descargar actualizaciones. Solo debemos descomentar un (1) mirror de los listados http. Salimos guardando
vi /etc/slackpkg/mirrors
-Actualizamos llave gpg desde el mirror seleccionado
slackpkg update gpg
-Actualizamos paquetes
slackpkg update
Con esto ya tenemos actualizado nuestro OS opensource. Es una buena practica crear una política, cron o tarea para mantener actualizados los paquetes
Artículos recomendados: 7 herramientas de clonado de discos para nosotros los mortales
Como instalar NOOBS en Raspberry Pi contra reloj
Como instalar java en linux paso a paso
Como instalar Virtualbox en Linux Ubuntu 16.04
Verificando si una ip publica esta reportada por spam
Top razones por las que debes usar Linux
PlayList distribuciones Linux en Youtube
Sea la distribución Linux que escojas, todas son útiles, todas tienen sus pro y sus contras, en ti esta elegir la que mas se acerque a tus necesidades. Por eso, si llegaste hasta aquí es que quieres aprender mas y no te conformas con lo básico. Si es así, Slackware es una maravillosa distro opensource para aprender a crear código, modificar el que ella trae, configurar servicios, etc. Al final aprenderás mucho y veras todo de forma diferente.
Aun tienes dudas y quieres preguntarme algo que por email no crees posible? ahora puedes agendar una cita virtual conmigo, haz click aquí para agendar cita conmigo. Bien, hazme un favor, compártelo en tus redes sociales (compartir es sexy). Escríbeme en los comentarios aquí debajo y pasa la voz compartiendo el tweet.
Aun tienes dudas y quieres preguntarme algo que por email no crees posible? ahora puedes agendar una cita virtual conmigo, haz click aquí para agendar cita conmigo. Bien, hazme un favor, compártelo en tus redes sociales (compartir es sexy). Escríbeme en los comentarios aquí debajo y pasa la voz compartiendo el tweet.
Sígueme en twitter , google+, facebook o email y podrás estar enterado de todas mis publicaciones.Como instalar #Slackware #Linux paso a paso | #Tutorial en español https://t.co/hQozCCMBpc pic.twitter.com/23AgfAuG97— Manuel Cabrera C (@drivemeca) April 30, 2017
Disfrútenlo.