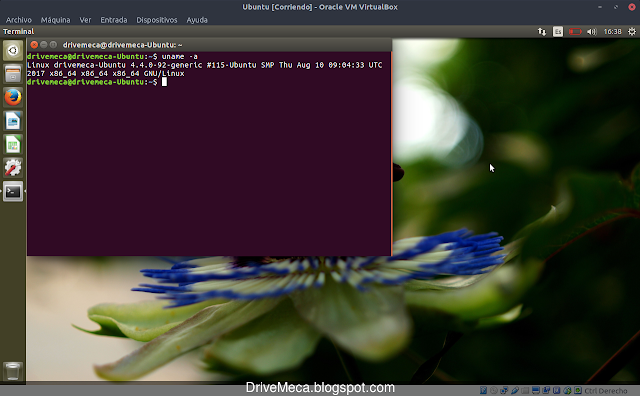El opensource es moldeable y al ser humanos, lo que a mi me gusta, a ti puede que no lo que lleva al nacimiento de distribuciones linux como la que veremos hoy, Korora nace en sus inicios basada en Gentoo y después hace un cambio a Fedora. Su objetivo es ofrecer una distro opensource sencilla de usar por cualquiera pero a la vez poderosa para los mas conocedores. El tema de nuestro articulo hoy sera explorar Korora MATE Linux, como se instala, actualiza y su uso.
Korora es una distribución Linux con un hermoso escritorio gráfico, no importa que sabor escojas de los cuatro disponibles (Cinnamon, Gnome, MATE, Xfce) tu experiencia de usuario sera la mejor
Requerimientos para instalar Korora Linux
- 2GB RAM mínimos
- 20GB espacio en disco minimo
- Procesador de 64 bits
Korora es una distribución Linux con un hermoso escritorio gráfico, no importa que sabor escojas de los cuatro disponibles (Cinnamon, Gnome, MATE, Xfce) tu experiencia de usuario sera la mejor
-Descargamos el ISO desde el URL oficial dándole click al sabor que queremos descargar y seguidamente eligiendo si lo haremos via HTTP o torrent (te recomiendo este ultimo para que sea mas rápido el proceso)
Articulo recomendado: Como instalar Frostwire, cliente torrent
Vídeo tutorial instalando Korora MATE
Instalacion de Linux Korora paso a paso
-Korora viene en formato Live, es decir, se ejecutara el sistema operativo completamente funcional desde el DVD/USB. Hacemos boot desde el DVD / USB booteable y entramos por la primera opción Start Korora MATE 25 presionando Enter sobre ellaArticulo recomendado: Como crear una USB booteable con Etcher
-Termina la carga del escritorio gráfico y llegamos al inicio de session. Damos click al botón Log in
-Ya en el escritorio MATE cerramos la ventana Welcome dando click en su X superior derecha o en su botón Close
-Se carga el asistente de instalación Anaconda dándonos la bienvenida. Elegimos el idioma en que instalaremos y país. También podemos usar la caja de texto inferior para buscar. Damos click al botón Continuar
-En la siguiente pantalla estaremos en el Resumen de instalación. Las opciones marcadas en rojo serán las que están pendientes de confirmar o cambiar. Damos click a Destino de la instalación
-En Destino de la instalación debemos elegir en que disco instalaremos (en caso de tener mas de un disco en nuestro equipo). Seguidamente debemos decidir como instalaremos:
- Configurar el particionado automático: El asistente tomara todo el disco y creara las particiones. No es necesario conocimiento ya que es automático y es ideal para usar un único sistema operativo en nuestro PC
- Yo configurare el particionado: Nosotros de forma manual debemos crear las particiones, espacio a asignarle a cada una, donde se montaran, en que formato, etc. Debemos tener conocimiento del tema y es útil para cuando tenemos 1 o mas sistemas operativos en nuestro disco y queremos conservarlos ademas de poder optimizar para mejorar rendimiento del equipo
También tenemos la posibilidad de cifrar el disco activando la opción Cifrar mis datos.
Para este vídeo usare Configurar el particionado automático únicamente. Damos click al botón Hecho
-Aunque no esta marcado en rojo, es recomendable por lo que damos click a Red & Nombre de equipo
-Colocaremos un nombre a nuestro equipo de la forma host.dominio (en mi ejemplo es korora.drivemeca.com) y damos click al botón Aplicar
-Nos aparece el nuevo nombre en Nombre actual del sistema. Damos click al botón Hecho
-Ya estamos listos para comenzar la instalación. Damos click al botón Empezar instalación
-Comienza la instalación pero aun nos quedan tareas. Colocaremos contraseña a la cuenta root (administrador del sistema). Damos click a Contraseña de root
-Escribimos una contraseña para root lo suficientemente fuerte (el código de colores inferior nos dirá que tan fuerte es), la confirmamos y damos click al botón Hecho
-Seguidamente crearemos una cuenta de usuario. Damos click a Creación del usuario
-Escribimos:
Nombre completo: Nombre de la persona que usara el equipo
Nombre de usuario: Cuenta a crear
Activamos:
- Hacer de este usuario un administrador
- Se requiere una contraseña para usar esta cuenta
Escribimos una contraseña lo suficientemente fuerte y la volvemos a confirmar (el código de colores nos dirá que tan fuerte es). Damos click al botón Hecho
-Continua la instalación, tiempo de ir por un café ;-)
-Finaliza la instalación. Damos click al botón Salir para cerrar el asistente
-Damos click en el menú System - Shut Down
-En la ventana que apareceré damos click al botón Restart para reiniciar el equipo. Retiramos el DVD / USB booteable
-En la pantalla de inicio de session ingresamos con la cuenta de usuario creada durante la instalación escribiendo su contraseña. Presionamos Enter o damos click al botón Acceder
-Se nos da la bienvenida con la ventana Welcome desde la que podemos ingresar a documentación en linea, forum o la pagina oficial de korora. Damos click al botón Close
Como actualizar Korora MATE Linux
-Hay dos formas de hacerlo, visual sencillo o por comandos en consola. La forma visual sencilla es por medio del menú Sistema - Administracion - Yum Extender (DNF)-Aparece la ventana de Yum Extender y comienza a actualizar su copia local de repositorios
-En caso de haber actualizaciones disponibles, nos aparece el listado, podemos marcar las que queremos o todas por el cuadro superior de su columna.
-Seguidamente damos click al botón Apply pending actions
-Comienza la descarga de actualizaciones
-Y .... puede que te salga un error. Si es así, damos click al botón Ok para cerrar la ventana y después cerramos a Yum Extender
Actualizando Korora Linux en linea de comandos
-Abrimos una consola de texto desde el menu Aplicaciones o dandole click a su icono de la barra superior. Ejecutamos y escribimos la contraseña de nuestra cuenta cuando se solicitesudo dnf update
Respondemos s para aceptar la descarga y actualización de paquetes
-Aceptamos las llaves publicas de los repositorios respondiendo s
-Y ya tenemos nuestro Linux Korora actualizado a la fecha
-Ya puedes disfrutar de una gran distribución Linux, empeñada en hacer tus tareas fáciles independientemente su dificultad
Que tal te ha parecido Korora MATE Linux, ya la conocías, te parece mejor que Fedora?
Artículos recomendados: Linux Fedora 26. Instalacion, actualizacion y primeros pasos
Como instalar feren OS Linux | Camino a migrar de Windows
Como instalar Zorin OS paso a paso
Quieres apoyarme? El conocimiento es gratis pero...igual tengo gastos. Puedes donarme dinero por medio de PayPal para equipar mi laboratorio, equipos para pruebas, infraestructura de redes, etc que utilizo haciendo estos artículos y vídeos.
Aun tienes dudas y quieres preguntarme algo que por email no crees posible? ahora puedes agendar una cita virtual conmigo (por medio de hangout de google), haz click aquí para agendar cita conmigo. Bien, hazme un favor, compártelo en tus redes sociales (compartir es sexy). Escríbeme en los comentarios aquí debajo y pasa la voz compartiendo el tweet.
Sígueme en twitter , google+, facebook o email y podrás estar enterado de todas mis publicaciones.Review #Korora #Linux | Instalacion, actualizacion y mas https://t.co/dXmZWOdwW2 pic.twitter.com/ltRadJSMQx— Manuel Cabrera C (@drivemeca) August 26, 2017
Disfrútenlo.