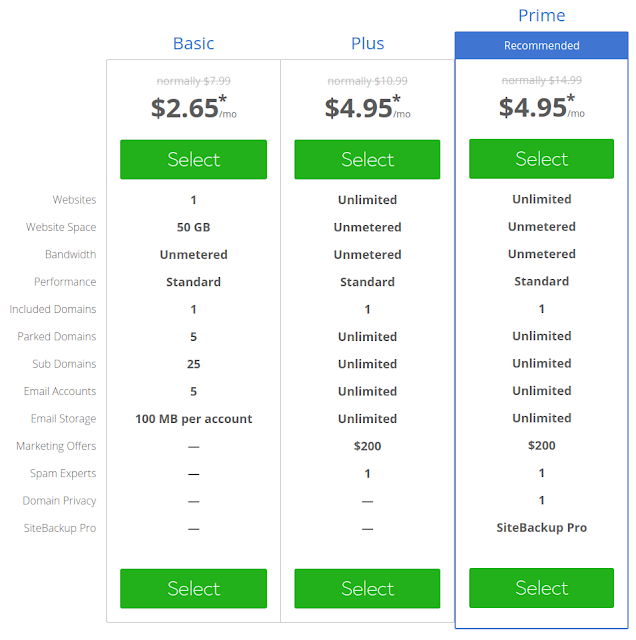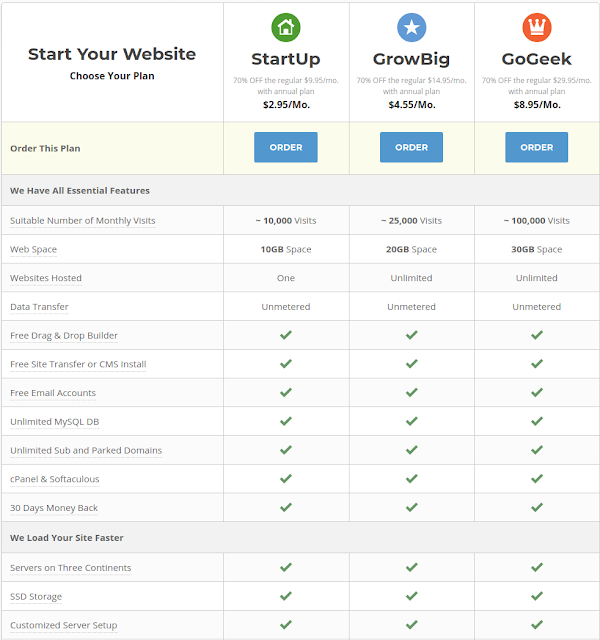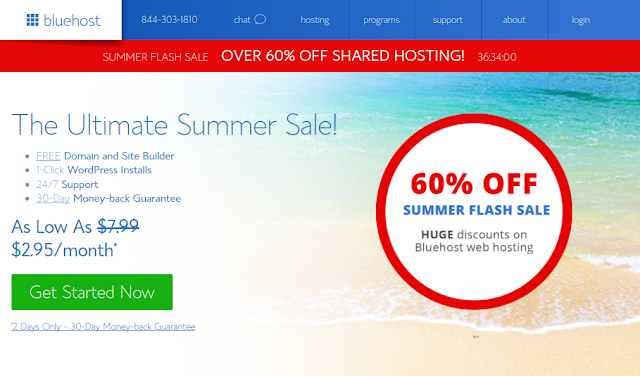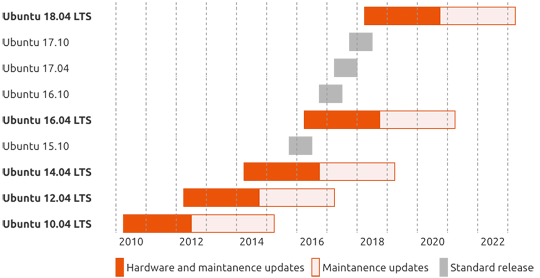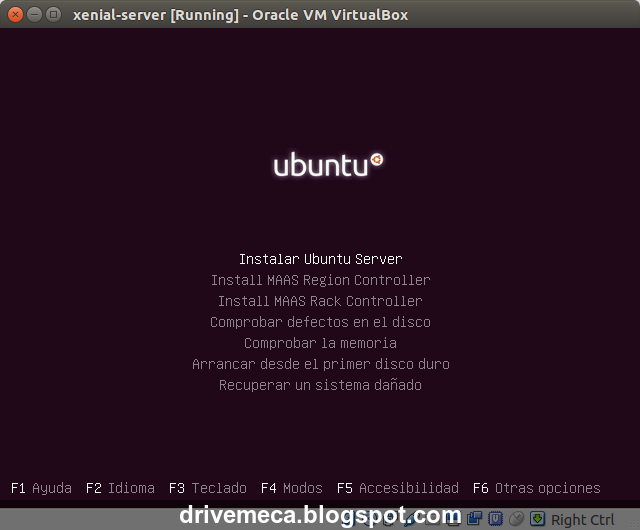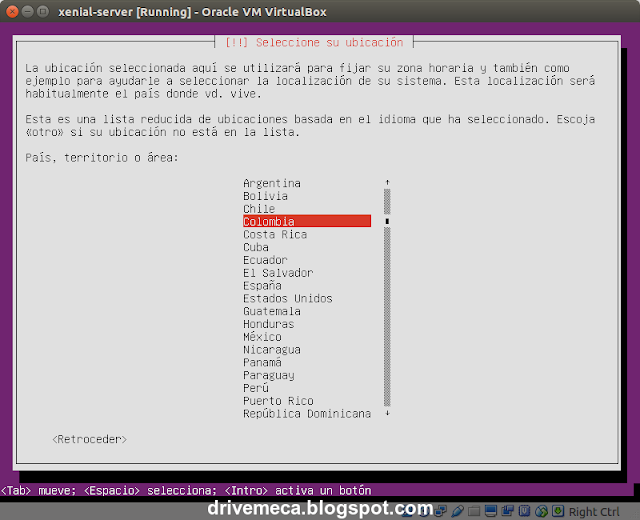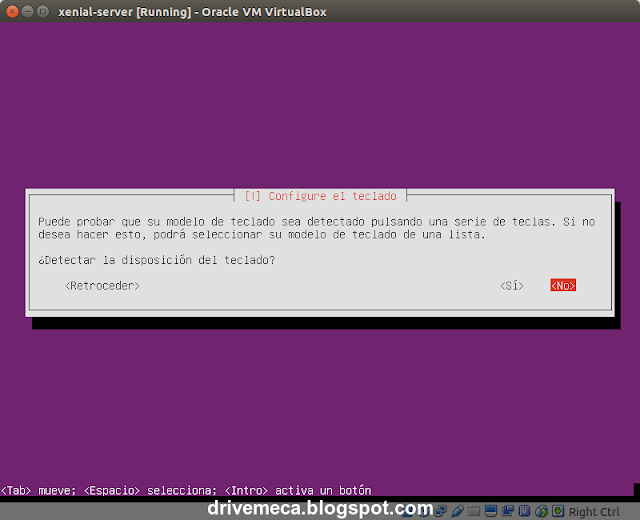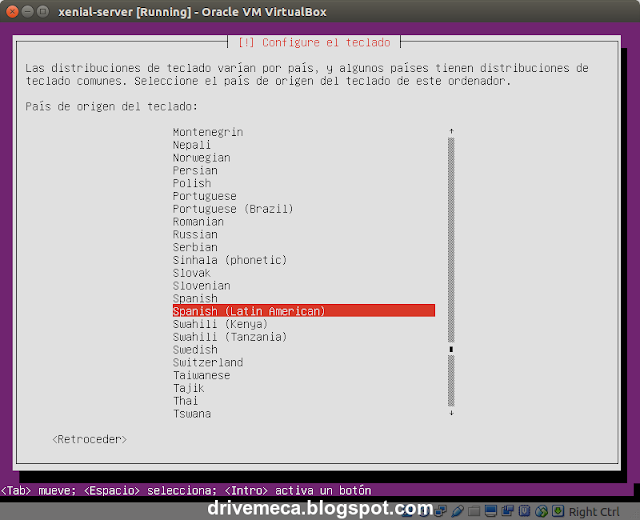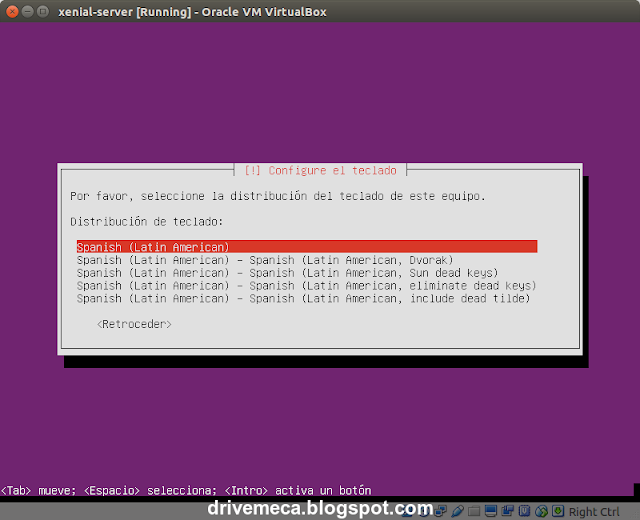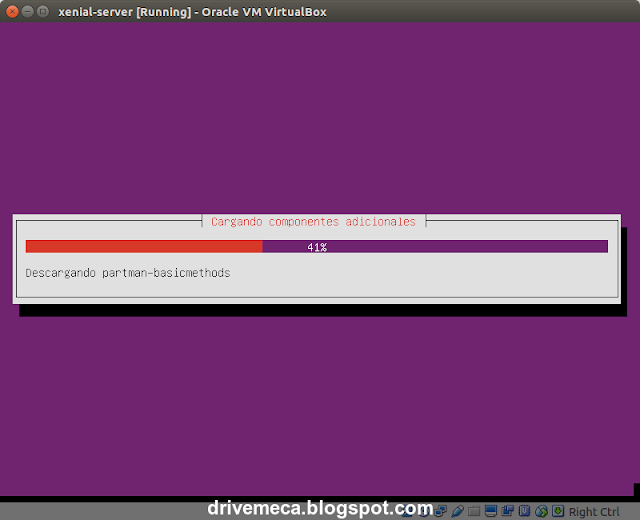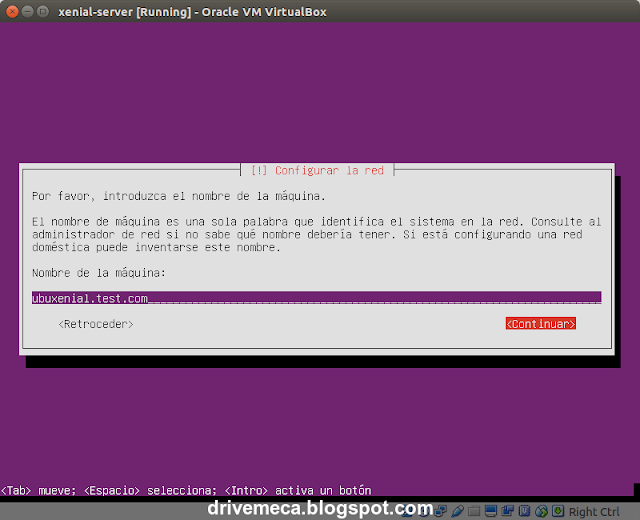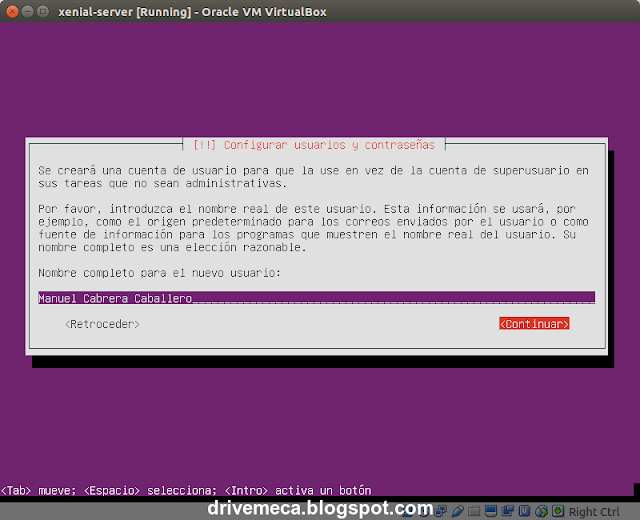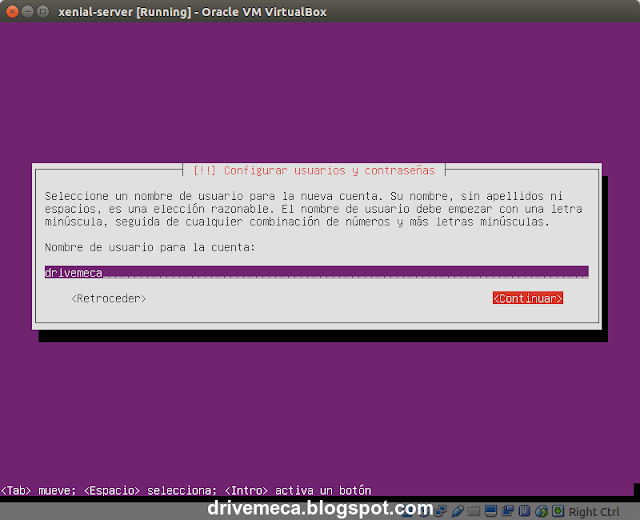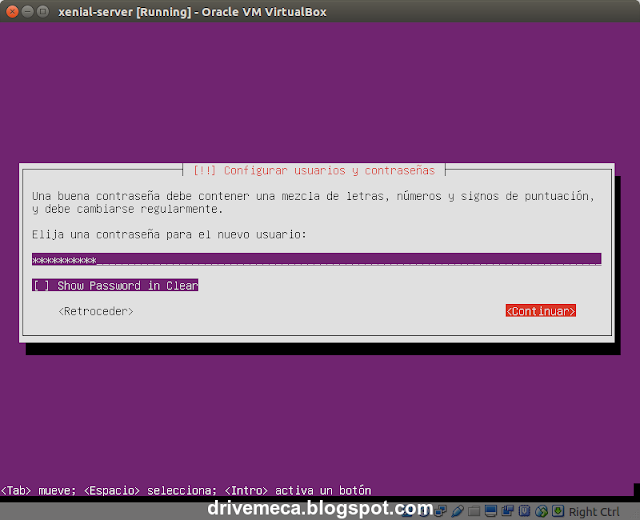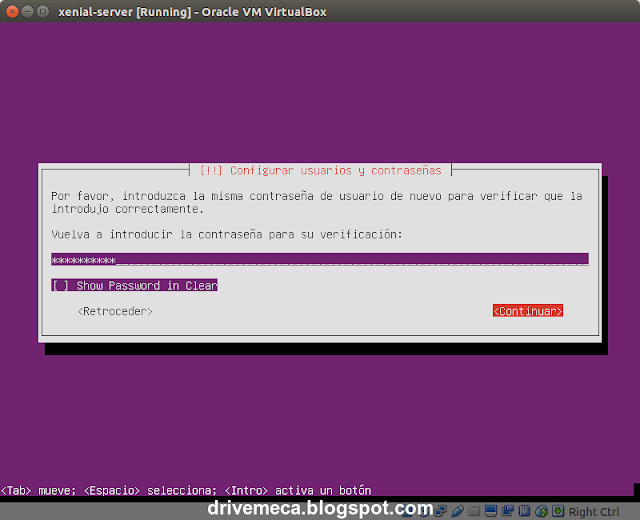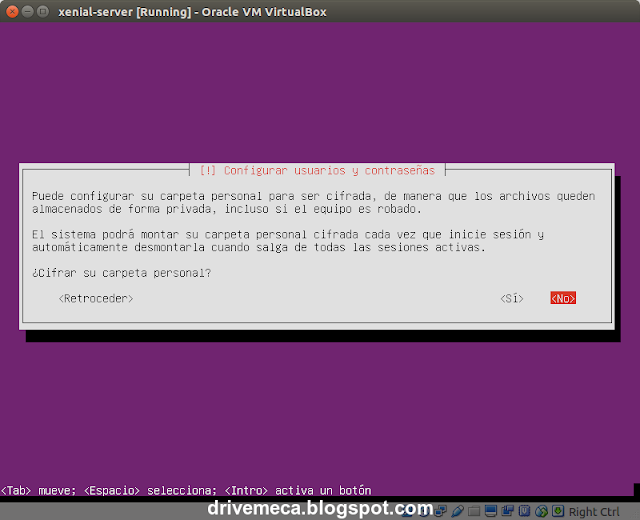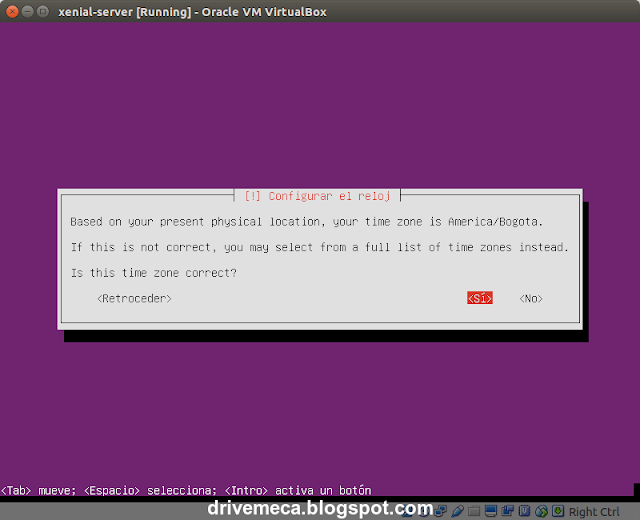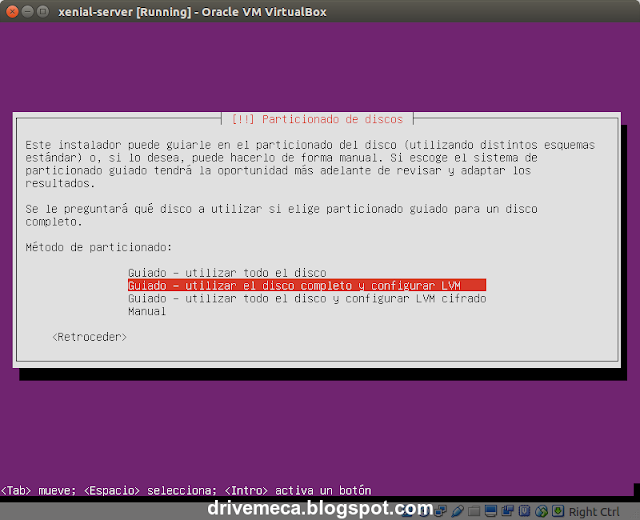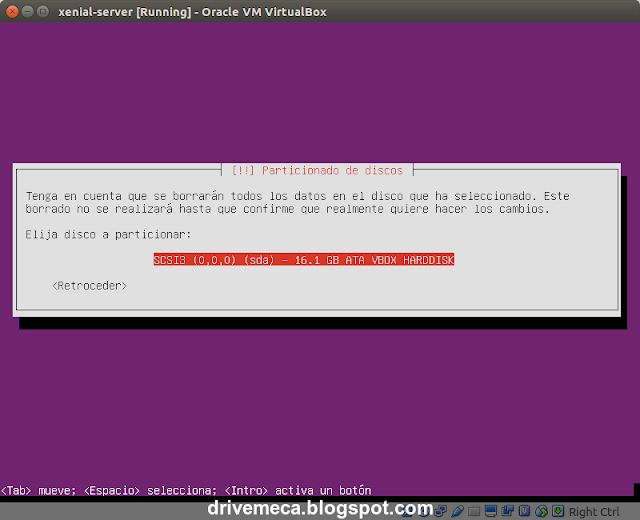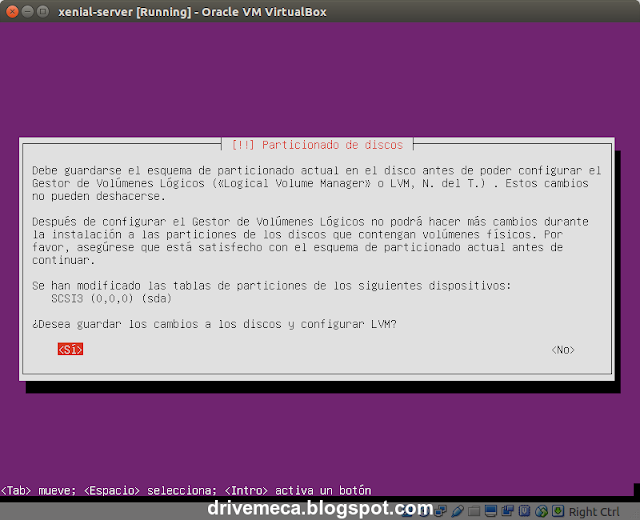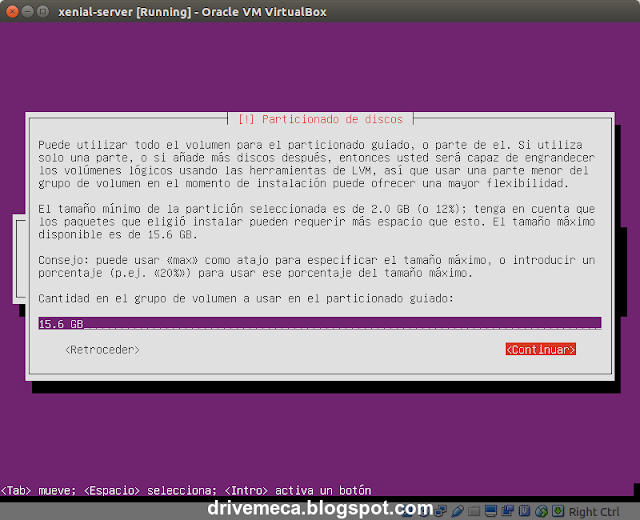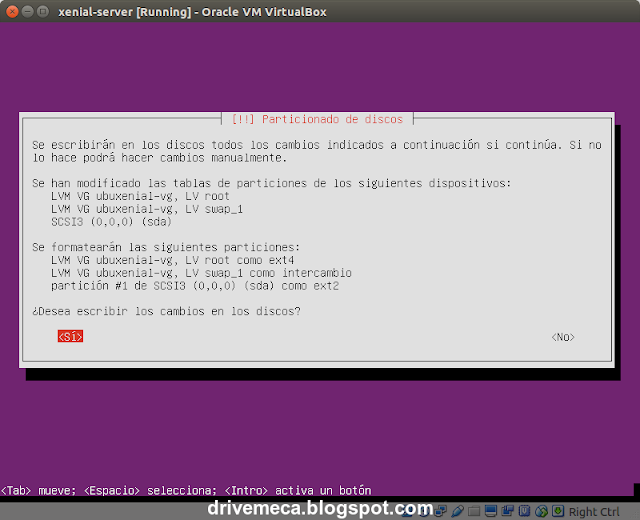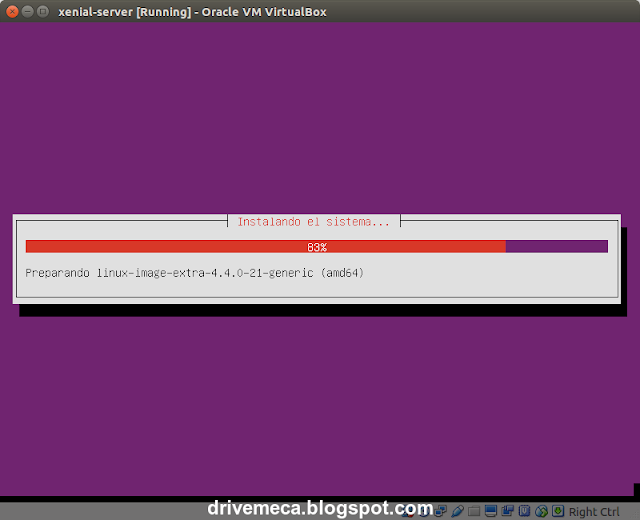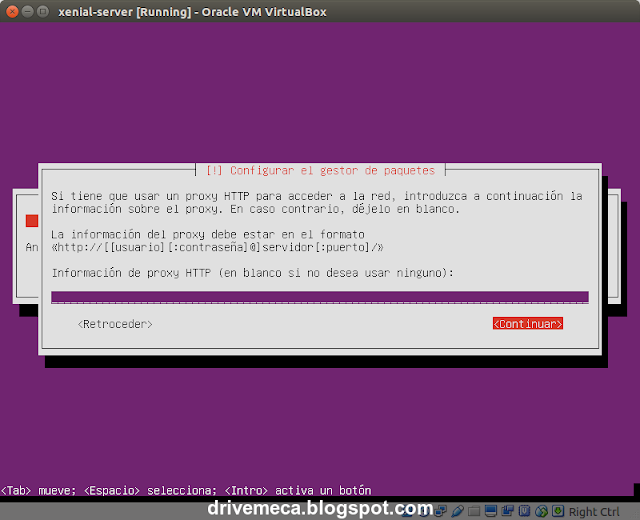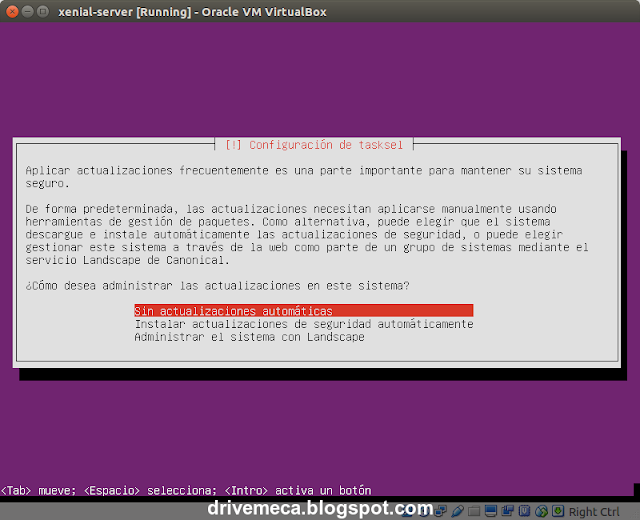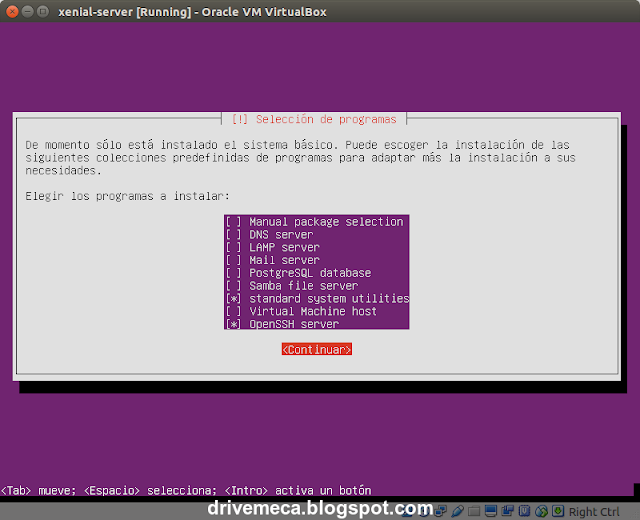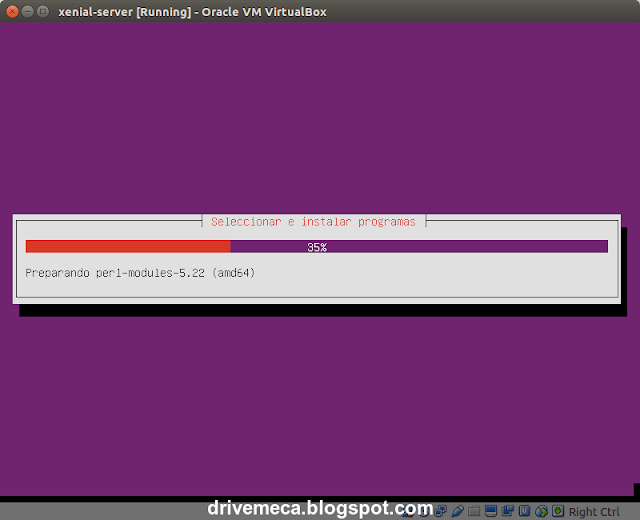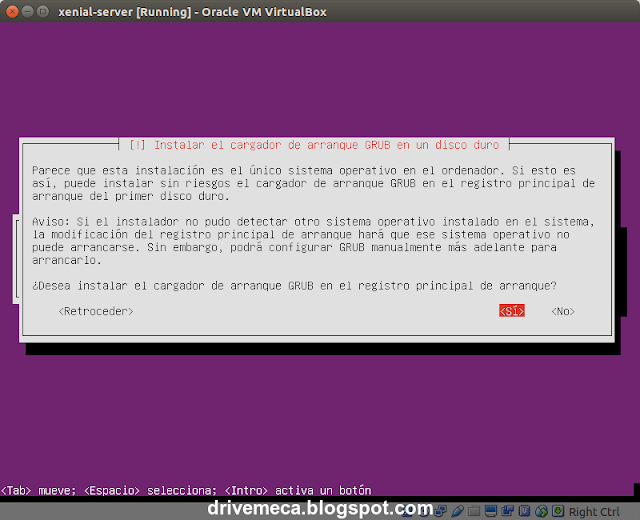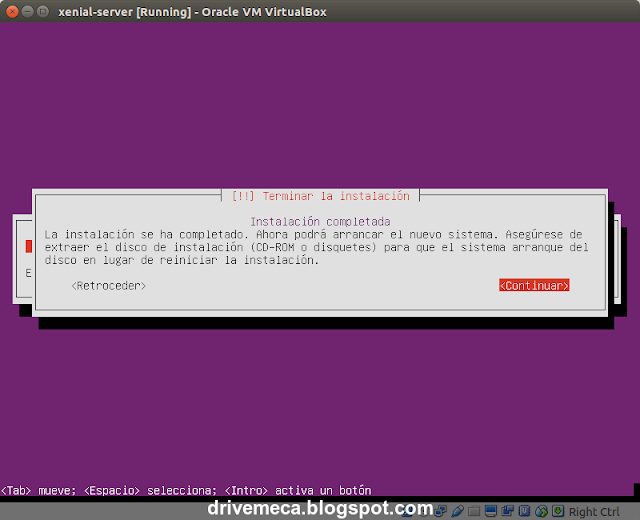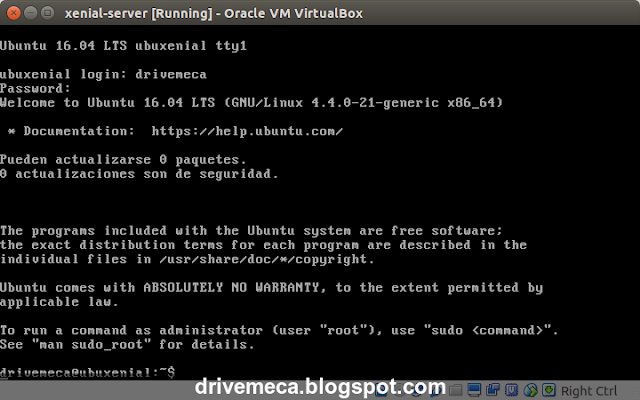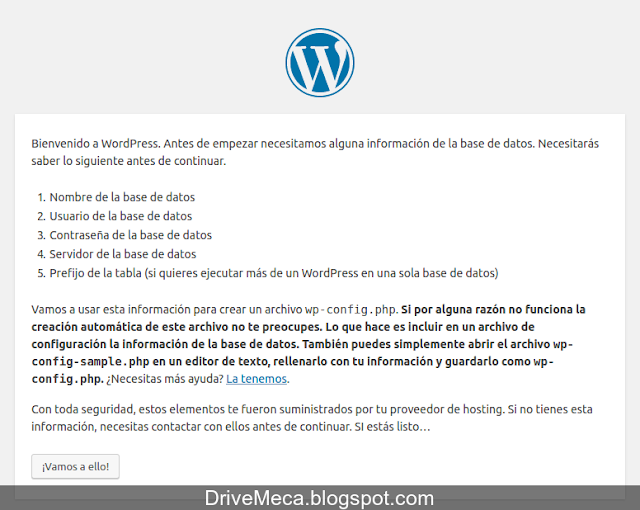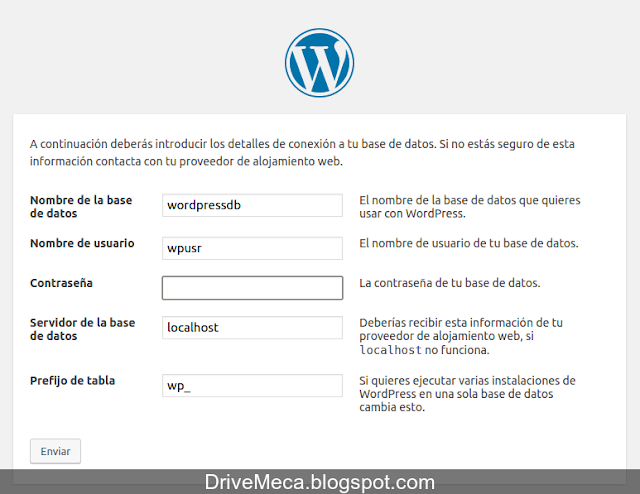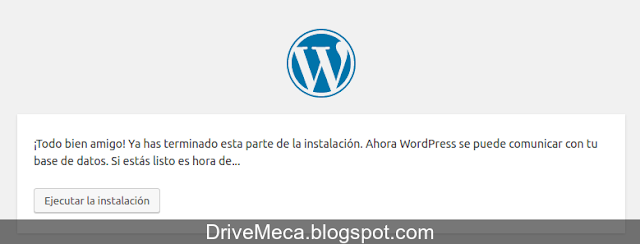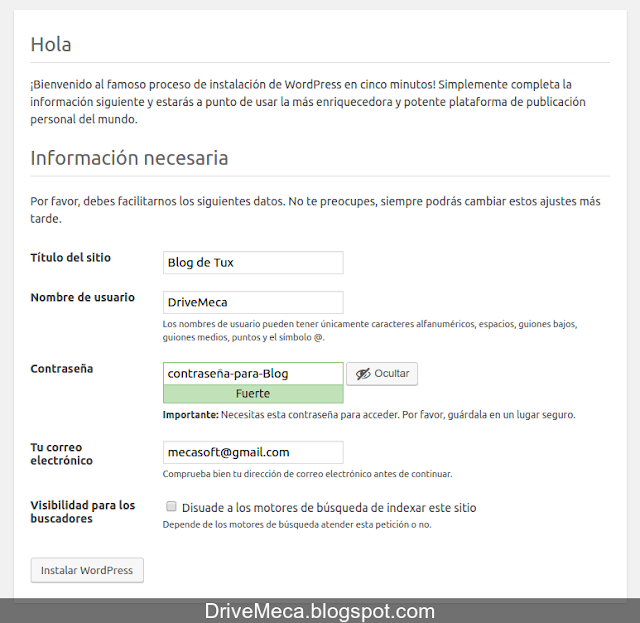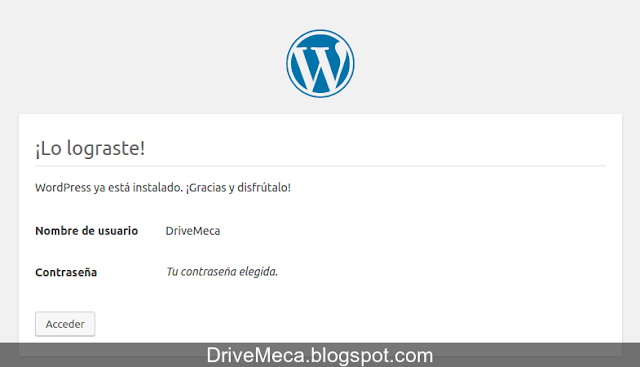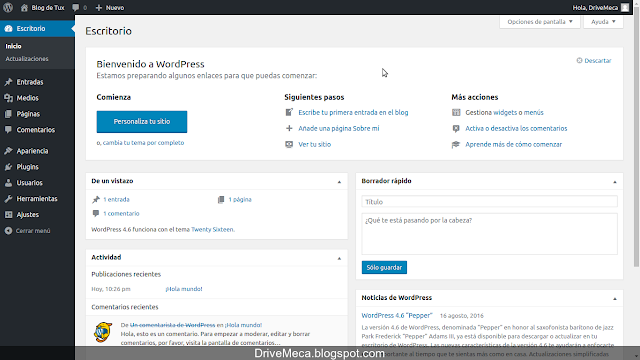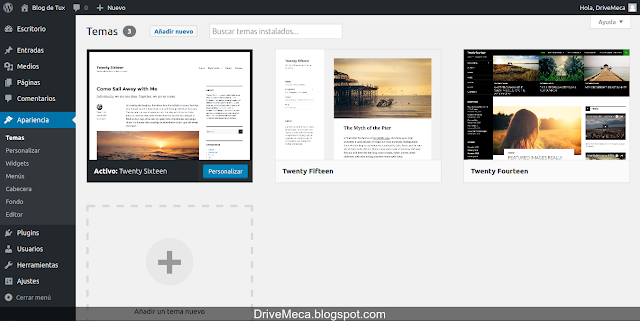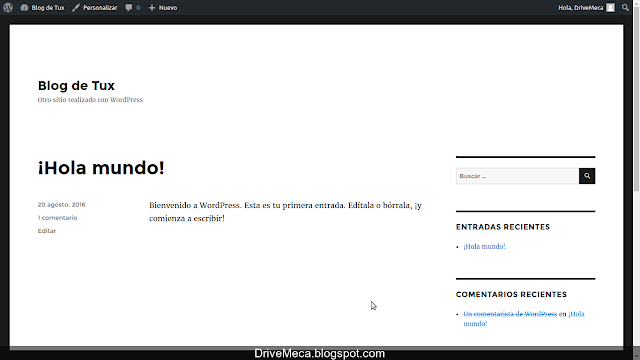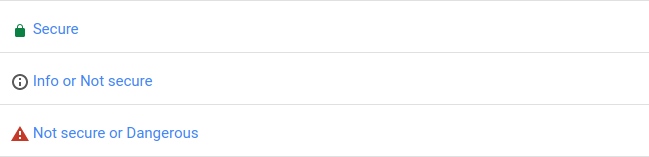Puede que estés buscando un servicio de hosting económico pero aun no te decides por cual contratar. Ok, Bluehost me ha permitido ofrecerles una promoción a mis lectores para adquirir un excelente hosting + dominio web a un precio ridículo.
Porque elegir Bluehost:
- Es un proveedor confiable
- No es costoso
- Recomendado por WordPress.org como uno de los mejores sitios para alojar tu sitio WordPress
- Su soporte es competitivo
- En la compra del hosting te regalan un dominio web (el dominio no debe estar ya en uso)
- El 2017 segun google sera el año del SSL, la mayoria de sitios deberan tenerlo y ya Bluehost te regala uno con tu dominio, mas valor agregado, mas confiabilidad para tus clientes o fans
- Su interfaz web administrativa es super sencilla
- Por su bajo costo es una inteligente forma de comenzar a tener presencia en Internet
- Tienes 30 días para probarlo y si no te convence pedir que te devuelvan tu dinero
- etc
Y así podría estar dándote muchísimas mas recomendaciones de porque usar este proveedor de hosting. Ya sea para tu CMS en Joomla, WordPress, Drupal o servicios de ecommerce como Prestashop. Iras a la fija con ellos.
La promoción es bien económica ($2.95 USD/mensual por 12 meses mínimo), como para no perdérsela.
Así que ya sabes, no dejes pasar el tiempo y aprovecha para hacerte de un hosting con una empresa confiable y de trayectoria en el mercado para que adquieras el #1 de los proveedores de hosting según WordPress.org en su ultima encuesta.
Aprovecharas esta oportunidad? Aun tienes dudas y quieres preguntarme algo que por email no crees posible? ahora puedes agendar una cita virtual conmigo, haz click aquí para agendar cita conmigo. Bien, hazme un favor, compártelo en tus redes sociales (compartir es sexy). Escríbeme en los comentarios aquí debajo y pasa la voz compartiendo el tweet.
Sígueme en twitter , google+, facebook o email y podrás estar enterado de todas mis publicaciones.⭐️ GRAN oportunidad de #hosting barato 💕 ⭐️ ~ videoJuegos y Open Source https://t.co/4tlRSIJpR3 pic.twitter.com/8xbKz8uOVb— Manuel Cabrera C (@drivemeca) July 9, 2016
Disfrútenlo.