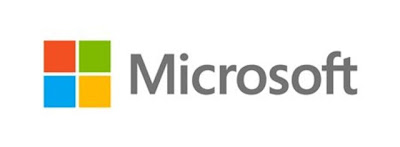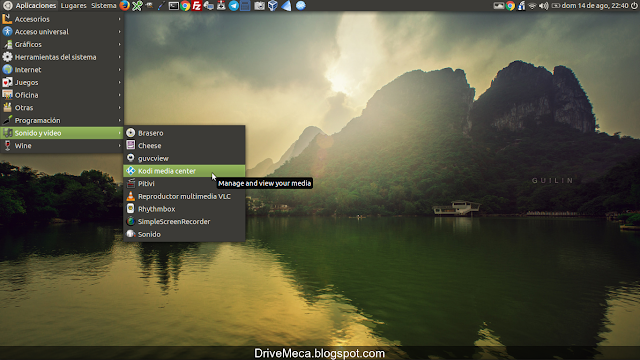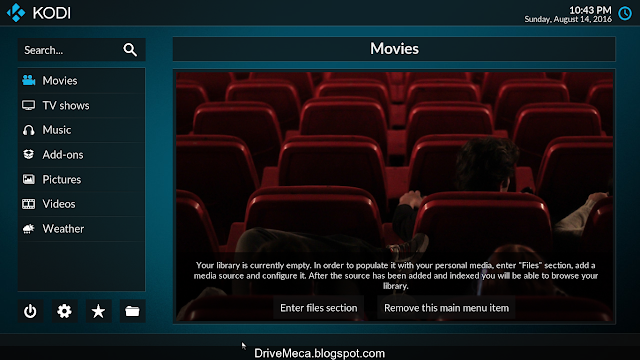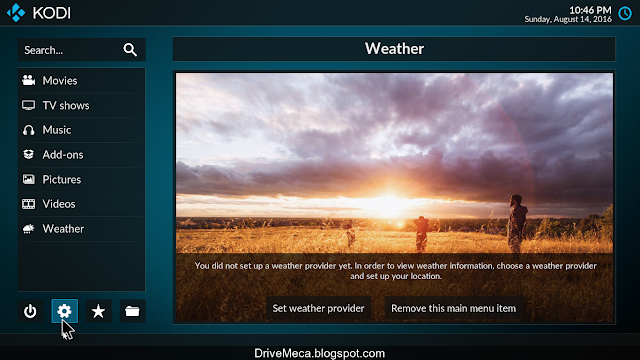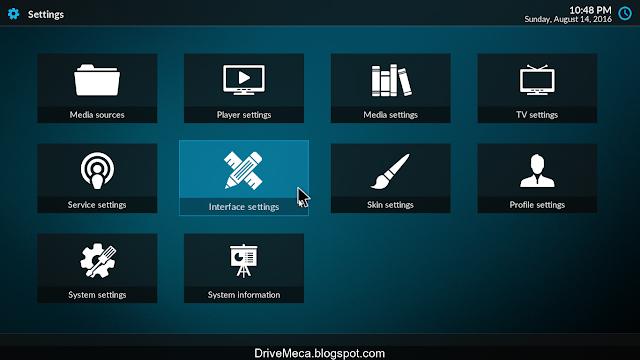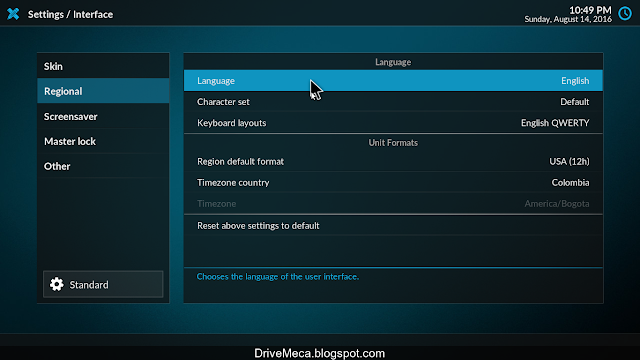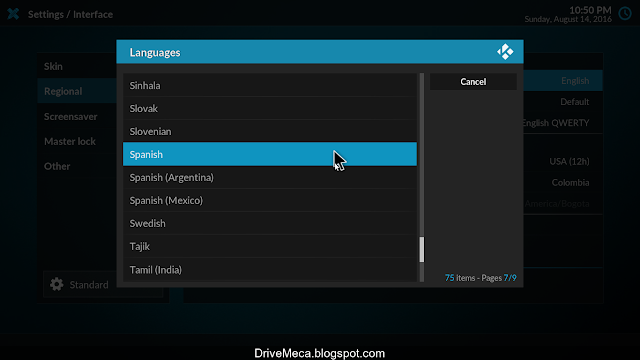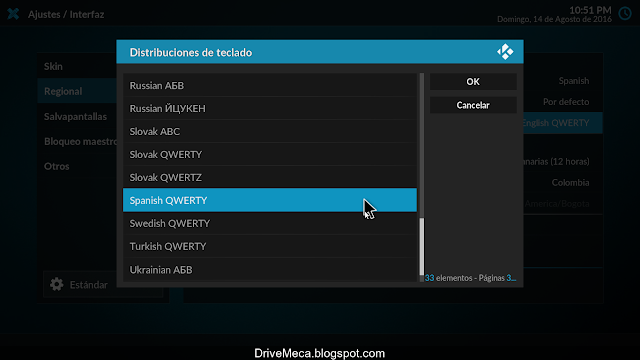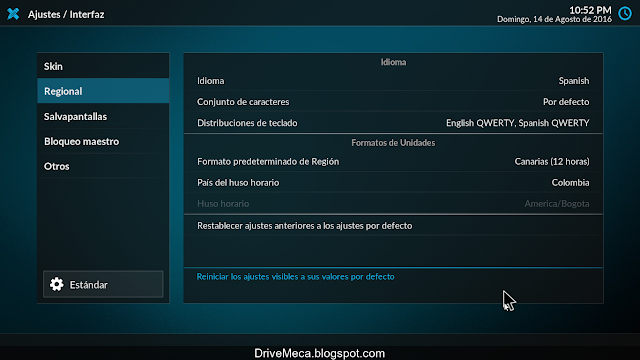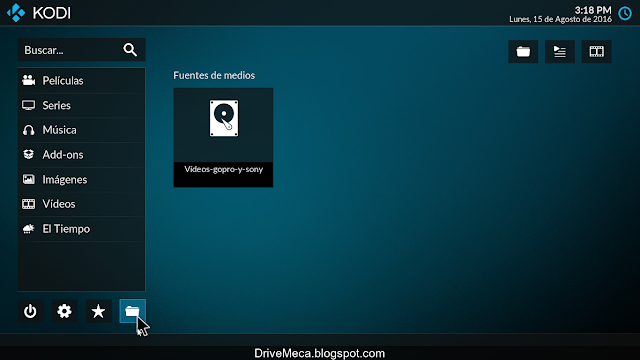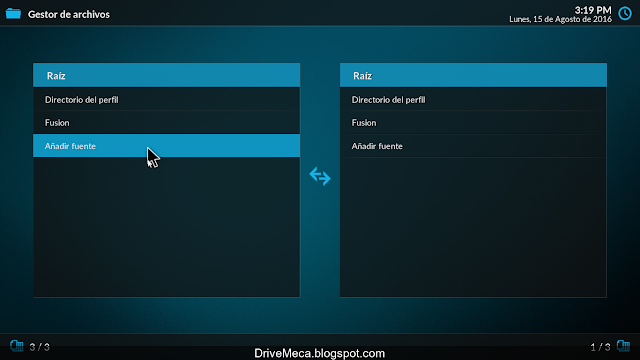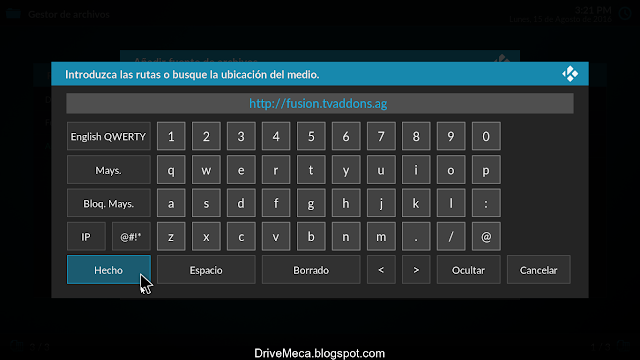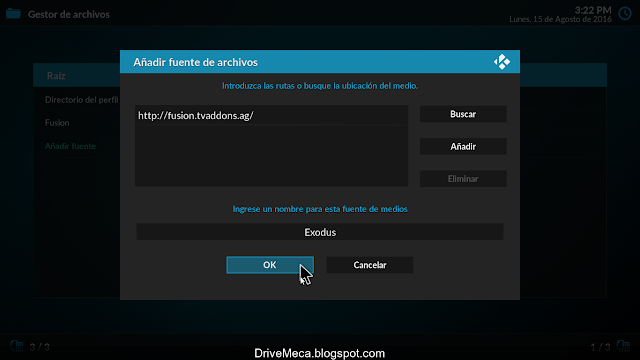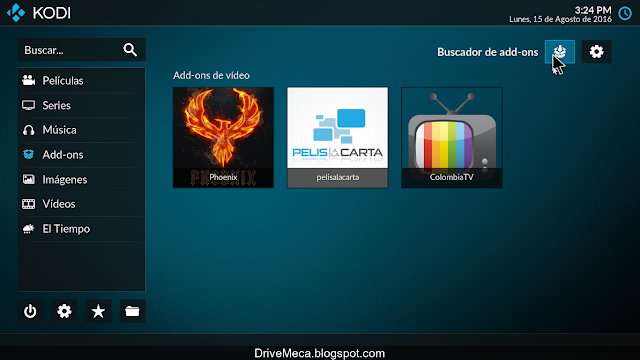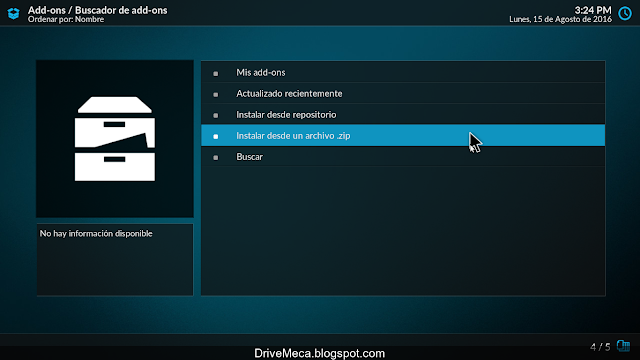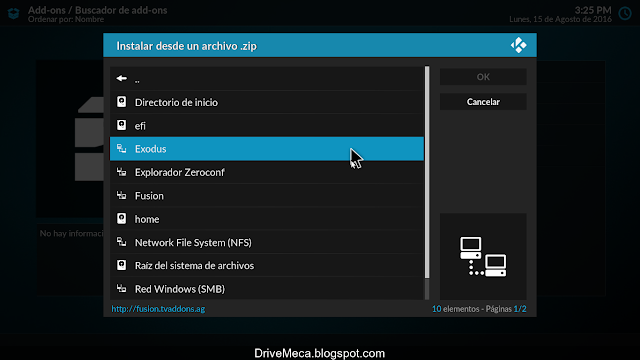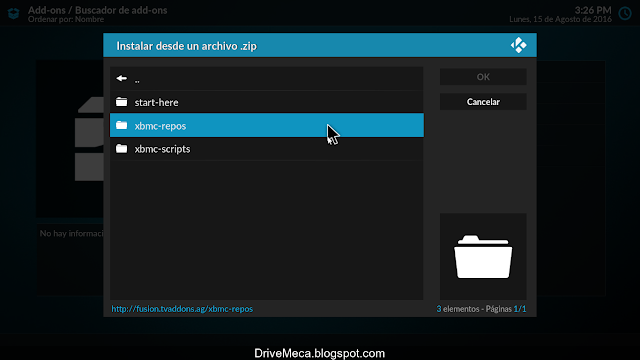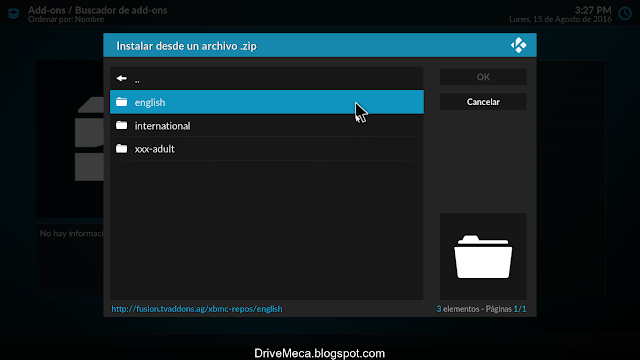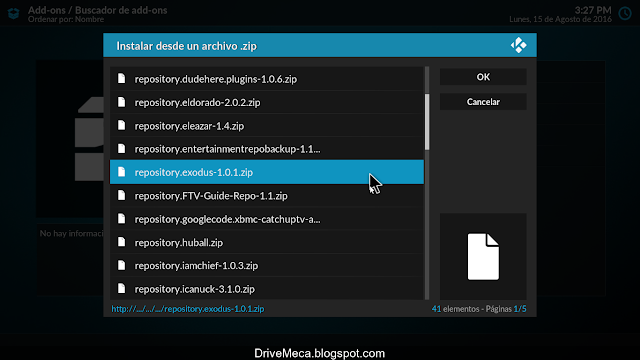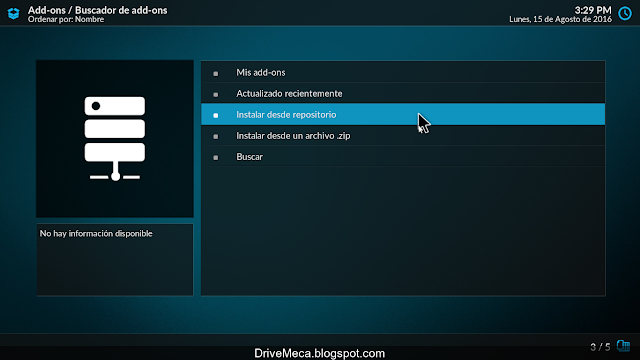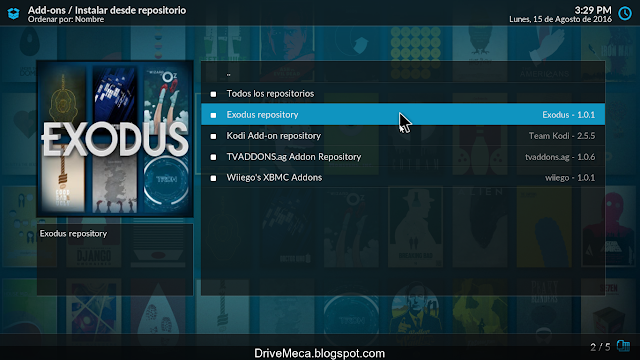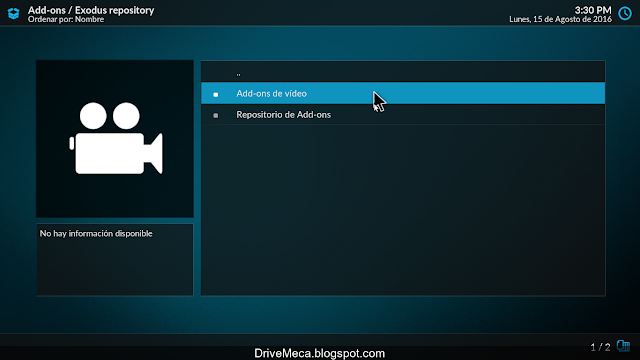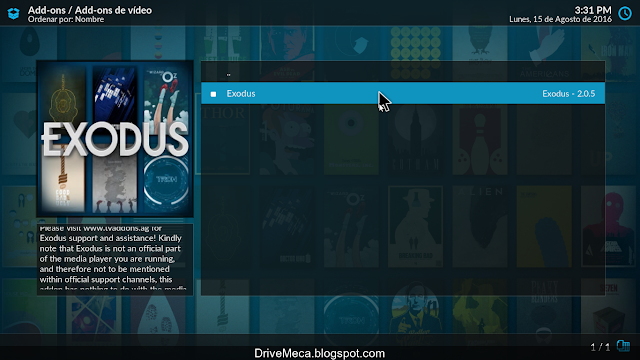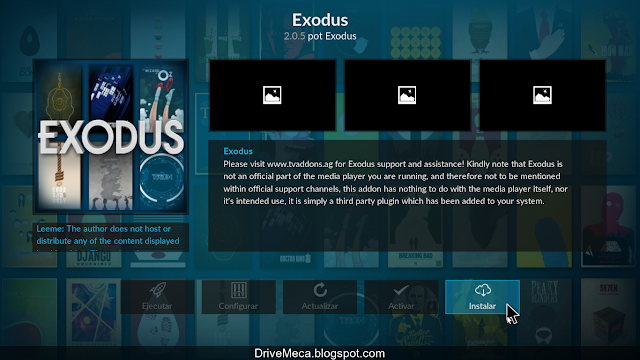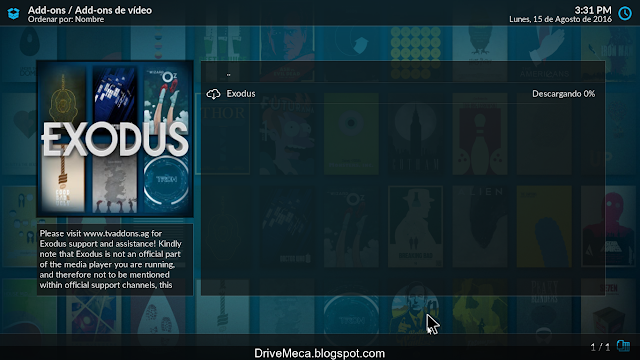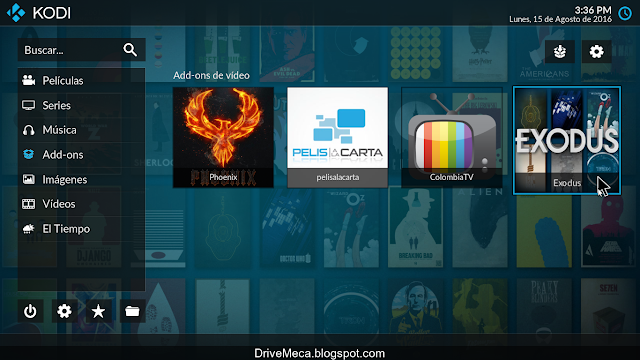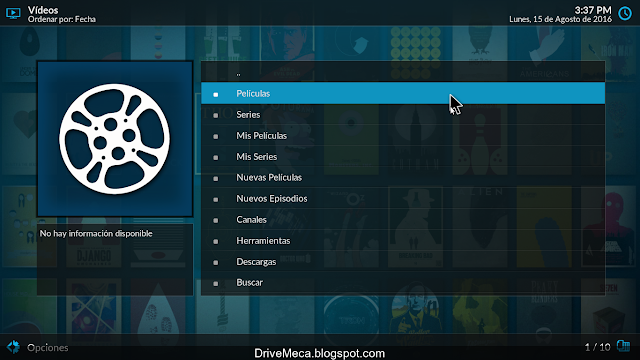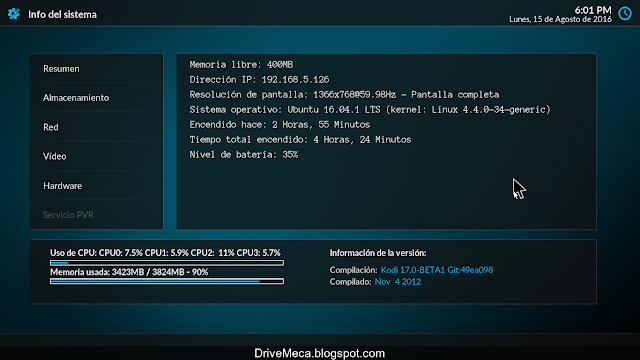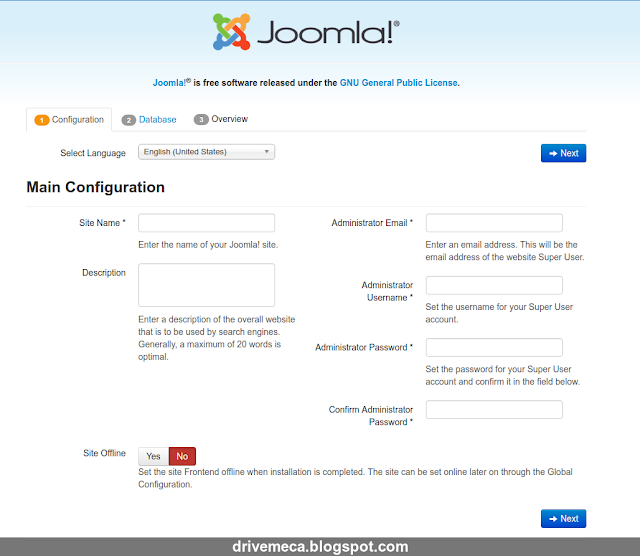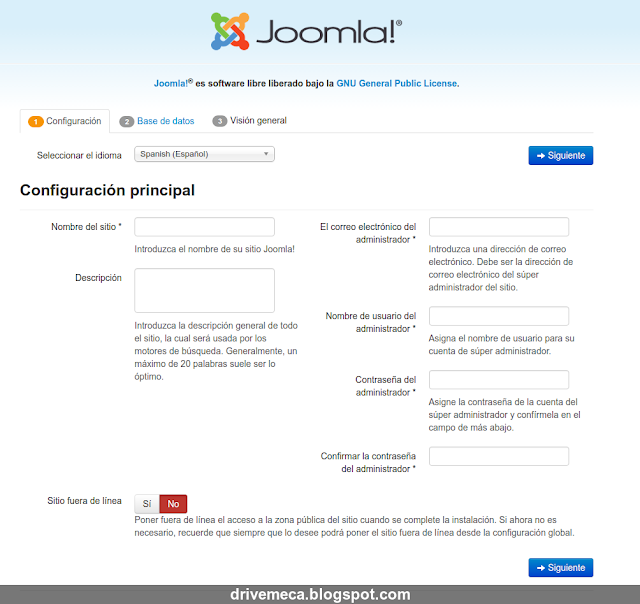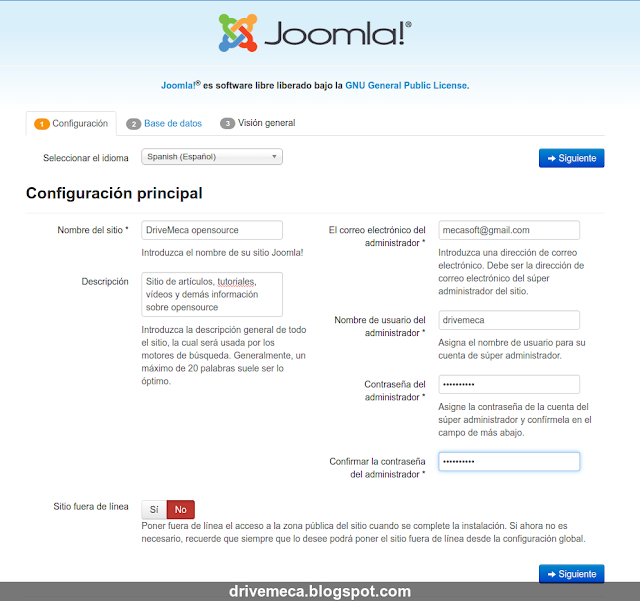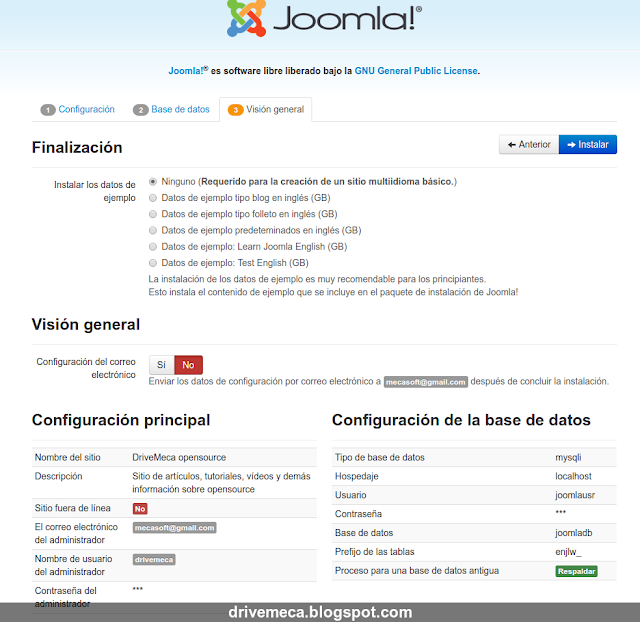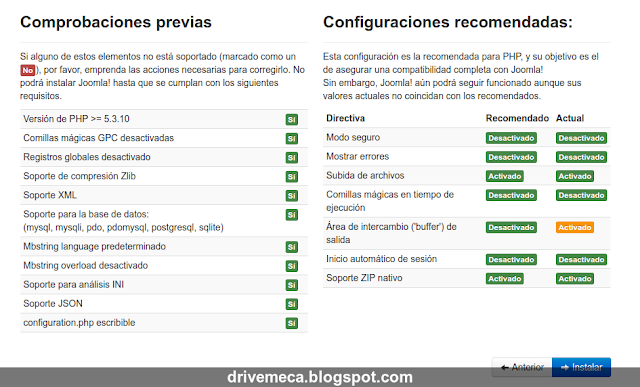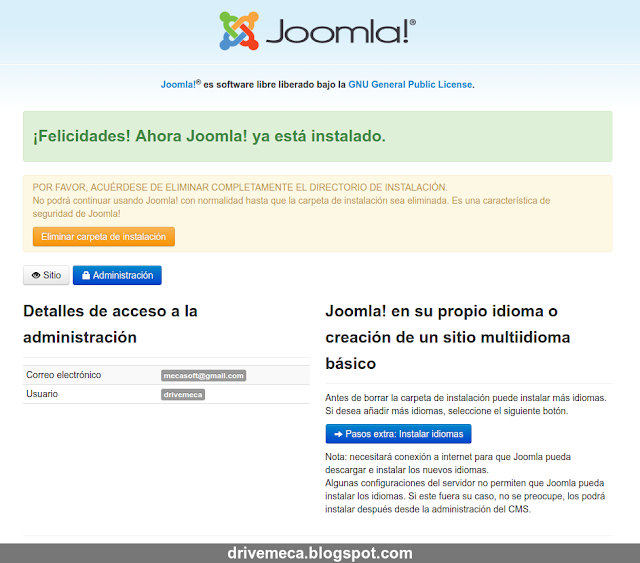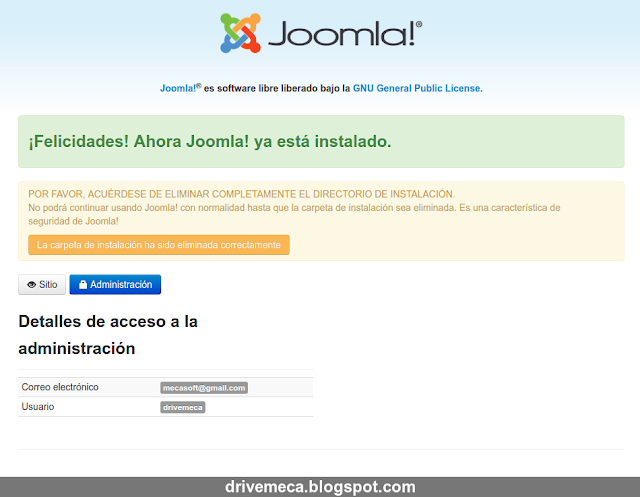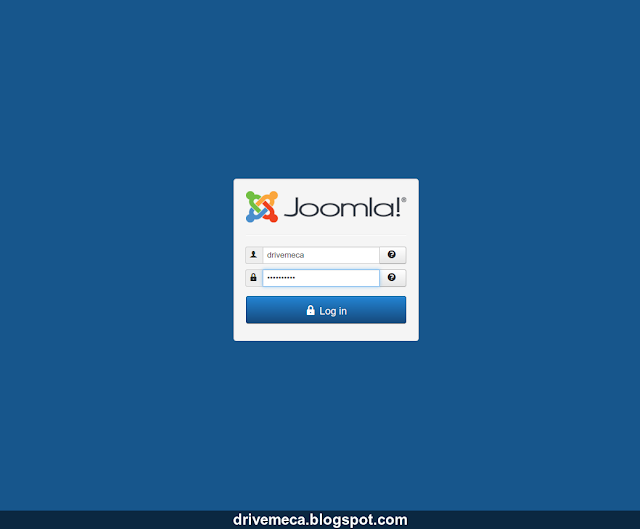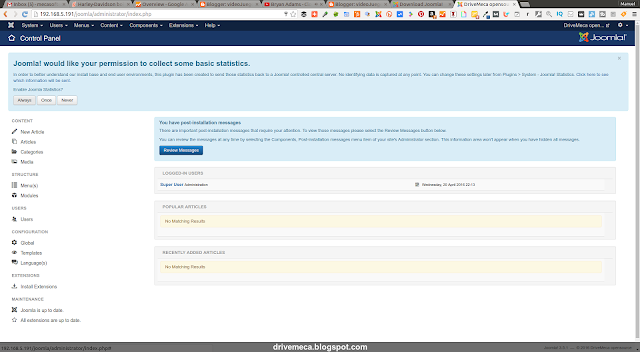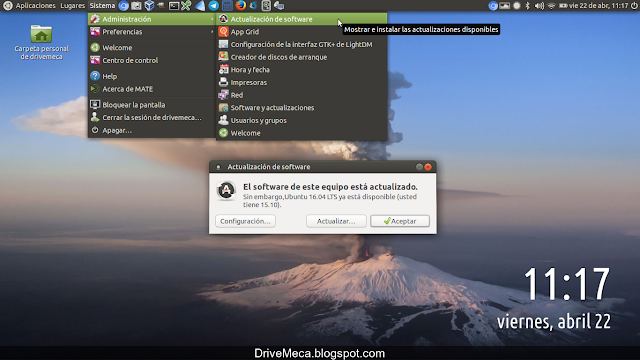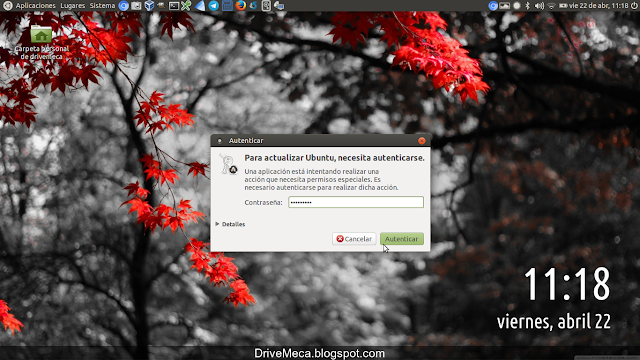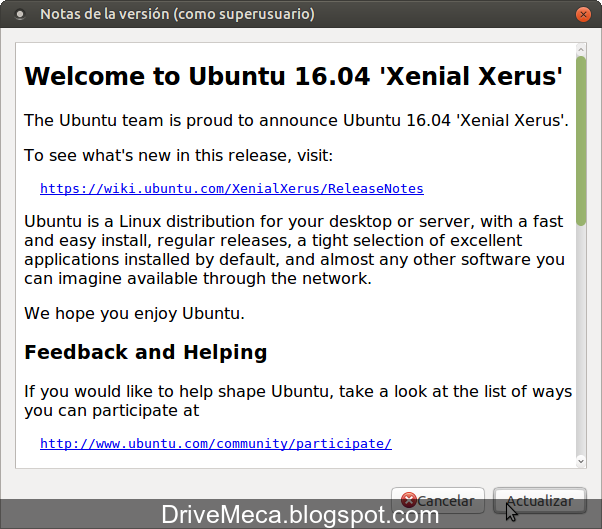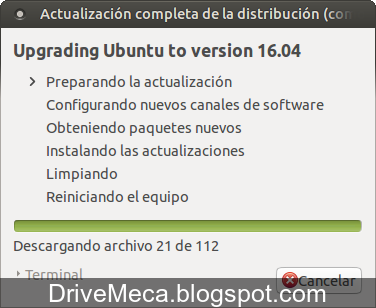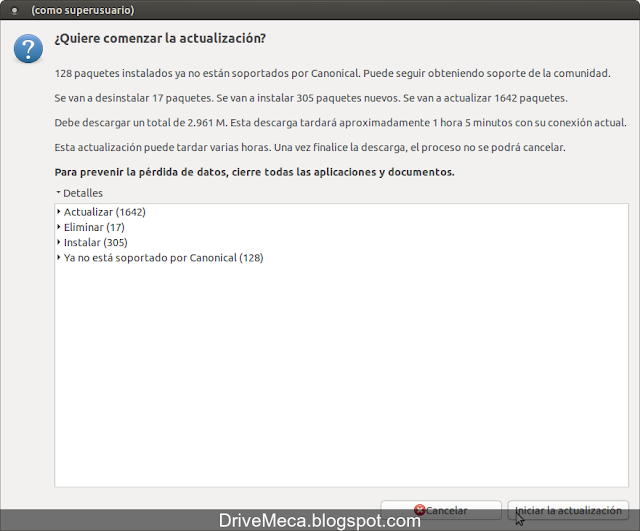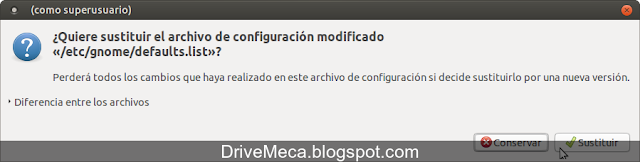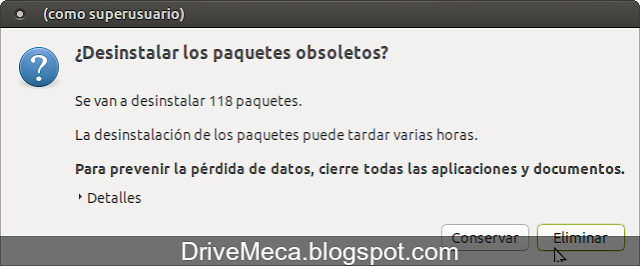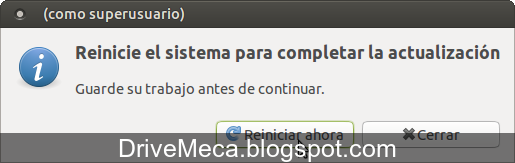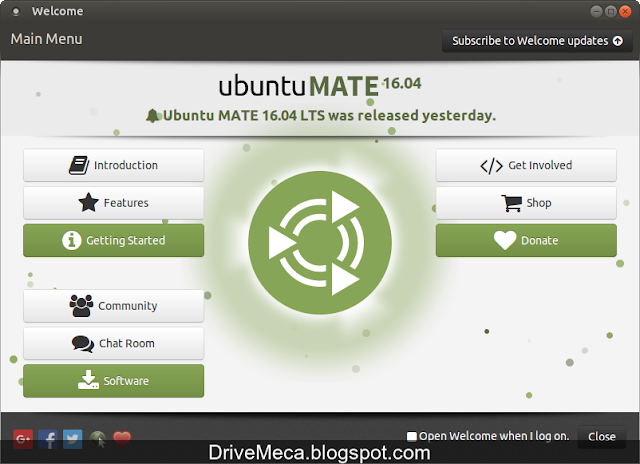Usando Linux para muchas cosas y disfrutando de videojuegos, en dispositivos moviles, consolas y pc. Using Linux for many things and enjoying video games, mobile devices, consoles and pc
Mostrando las entradas para la consulta videojuegos ordenadas por relevancia. Ordenar por fecha Mostrar todas las entradas
Mostrando las entradas para la consulta videojuegos ordenadas por relevancia. Ordenar por fecha Mostrar todas las entradas
Tanteando el terreno
Ok, este es mi primer nota en este blog y sera muy corta, solo para decirles a mis lectores que aquí encontraran notas sobre como interactuar con software open source con los videojuegos. Todo esto de forma legal, sin promover la piratería que tanto daño nos hace en latinoamerica. Una que otra reseña y mas. Espero criticas constructivas y hacer mas amigos por esta vía. Que comience el juego.

Microsoft estrena nuevo logo
El dia de hoy Microsoft comienza a usar un nuevo logo; el anterior acompaño a la compañia 25 años.
Según el blog oficial Microsoft es un inicio a los cambios que se vienen en sus negocios con el próximo lanzamiento de Windows 8, Windows Phone, Office, Xbox, etc.
Jeff Hansen, Brand Strategy General Manager dijo "This wave of new releases is not only a reimagining of our most popular
products, but also represents a new era for Microsoft, so our logo
should evolve to visually accentuate this new beginning," (Esta ola de nuevos lanzamientos no sólo es una reinvención de nuestros productos más populares, pero también representa una nueva era para Microsoft, por lo que nuestro logotipo debe evolucionar para acentuar visualmente este nuevo comienzo).
En este blog seguiremos comentando sobre videojuegos para la plataforma Xbox (y otras en general) en la medida que se presenten noticias ;-)
Como instalar y configurar Kodi en Ubuntu paso a paso
Llega el fin de semana, mi motocicleta y yo nos daremos un descanso, es decir, no saldremos a disfrutar del paisaje en este hermoso país. Que nos queda por hacer, muy bien, ver alguna película o serie preferida pero mi anterior herramienta para esto (sip, estoy hablando de PopcornTime) hace tiempo que ha muerto y sus pocas películas actualmente solo se pueden ver en ingles o algo que creo es chino (muy pocas cuentan con subtitulos y algunas ni cargan).
Entonces este fin de semana me puse de tarea reemplazar mi centro de entretenimiento con Kodi, una magnifica aplicación con varios años ya y que cada vez evoluciona mas y mejor.
Ya sabes cual es el tema del articulo de hoy, como instalar y configurar Kodi en Linux Ubuntu. Veremos paso a paso, en español con screenshoots y vídeo como instalar Kodi en un Linux Ubuntu Mate Xenial
Que es Kodi
Kodi, anteriormente conocido como Xbox Media Center o XBMC es un centro de entretenimiento opensource (mas información aquí). Actualmente puede decirse que puede ejecutarse en Linux, Mac, android y Microsoft Windows ademas de consolas y dispositivos como Amazon Fire stick, la consola de videojuegos Ouya entre otros llevándolo a ser una solución muy popular y usada en todo el mundo. Ademas, contrario a lo que muchos piensan, no es necesario tener hardware para sus tareas ya que por medio de plugins o addons (desarrollados en python) puedes agregar funcionalidades como streaming de películas, subtitulos, juegos, etc dándole un justo puesto en la sala de tu hogar (o en tu portátil geek)Requerimientos para instalar Kodi en Linux Ubuntu
- Linux Ubuntu
- Conectividad a internet
Configurando el repositorio oficial de kodi para instalar en Linux Ubuntu
-Agregamos el repositorio oficial de kodi. Hay tres (3) repositorios, el estable, el beta y el mas actualizado (nightly) pero con posibles problemas de estabilidad
Para instalar desde el repositorio estable (recomendado)
sudo add-apt-repository ppa:team-xbmc/ppa
Si quieres beneficiarte de las ultimas correcciones (y también estar un poco al borde del desastre) instala desde el repositorio inestable actualizado en las noches
sudo add-apt-repository ppa:team-xbmc/xbmc-nightly
Para instalar desde el repositorio estable (recomendado)
sudo add-apt-repository ppa:team-xbmc/ppa
Si quieres beneficiarte de las ultimas correcciones (y también estar un poco al borde del desastre) instala desde el repositorio inestable actualizado en las noches
sudo add-apt-repository ppa:team-xbmc/xbmc-nightly
Instalamos Kodi en Linux Ubuntu
-Actualizamos e instalamos Kodi en nuestro Linux Ubuntu
sudo apt update
sudo apt install kodi
-Ya podemos ejecutar Kodi, para esto lo buscamos desde Unity o en este caso (Ubuntu MATE) desde el menú Aplicaciones - Sonido y video - Kodi media center
-Llegamos a la interfaz, sencilla de manejar. En este momento esta en Ingles, lo cual sera nuestro siguiente paso, llevarla a nuestro idioma
-Damos click en el botón inferior con forma de rueda para ir a la configuracion de Kodi
-Seguidamente daremos click al botón Interface settings
-Nos paramos sobre Regional y seguidamente damos click a Languaje (actualmente en Ingles)
-En la ventana que aparece buscamos Spanish y le damos click
-Seguidamente cambiamos la distribución del teclado dando click a Distribuciones de teclados y allí buscando Spanish QWERTY, le damos click
-Verificamos los demás parámetros como son País del huso horario, etc. Después de hacer los cambios a nuestro gusto, regresamos al inicio presionando la tecla ESC
-En el Gestor de archivos damos doble click a Añadir fuente
-Damos doble click a Ninguno en la ventana que nos aparece
-Escribimos en la caja de texto http://fusion.tvaddons.ag y damos click al botón Hecho
-Escribimos Exodus en la caja de texto Ingrese un nombre para esta fuente de medios y damos click al botón OK
-Ya nos aparece Exodus en el Gestor de archivos. Damos ESC para volver a la pantalla Inicio
-En la pantalla de Inicio vamos a Add-ons y damos click al botón Buscador de add-ons
-Seguidamente damos click a Instalar desde un archivo .zip
-Damos click sobre Exodus
-Ya dentro del zip damos click a xbmc-repos
-Damos click a english (seria bueno probar después a instalarlo como international para ver si funciona en Español)
-Buscamos y damos click a repository.exodus-x.zip (en este caso es la 1.0.1). Damos click a OK
-Damos click a Instalar desde repositorio
-Damos click a Exodus repository
-Damos click a Add-ons de vídeo
-Damos click a Exodus
-Vemos un resumen del addons Exodus, damos click al botón Instalar
-Comienza la descarga e instalación. Se mostrara brevemente una notificación inferior cuando se instale correctamente
-Muy bien, en nuestra sección Add-ons de Inicio ya podemos ver Exodus. Le damos click
-Exodus cuenta con canales de películas, series y mucho mas
-Y si te pica la curiosidad, este es la info de Kodi instalado en mi Ubuntu MATE
sudo apt update
sudo apt remove kodi*
sudo apt purge kodi*
Artículos recomendados: Como instalar FreeNAS paso a paso
Creando volúmenes ZFS en FreeNAS paso a paso
Como instalar Nextcloud en Linux Centos / Ubuntu Server
Como cambiar zona horaria Linux paso a paso
Como configurar ip fija en Ubuntu Linux
Playlist Kodi - Media Center Opensource en Youtube
Kodi con su sistema modular de plugins o addons desarrollados en Python es una gran solución de software para los momentos en que no tenemos un plan, queremos seguir nuestras series u organizar nuestros archivos multimedia.
Vídeo tutorial instalando Kodi y activando idioma Español
-Ya podemos ejecutar Kodi, para esto lo buscamos desde Unity o en este caso (Ubuntu MATE) desde el menú Aplicaciones - Sonido y video - Kodi media center
-Llegamos a la interfaz, sencilla de manejar. En este momento esta en Ingles, lo cual sera nuestro siguiente paso, llevarla a nuestro idioma
-Damos click en el botón inferior con forma de rueda para ir a la configuracion de Kodi
-Seguidamente daremos click al botón Interface settings
-Nos paramos sobre Regional y seguidamente damos click a Languaje (actualmente en Ingles)
-En la ventana que aparece buscamos Spanish y le damos click
-Seguidamente cambiamos la distribución del teclado dando click a Distribuciones de teclados y allí buscando Spanish QWERTY, le damos click
-Verificamos los demás parámetros como son País del huso horario, etc. Después de hacer los cambios a nuestro gusto, regresamos al inicio presionando la tecla ESC
Como instalar un plugin en Kodi
Cada plugin es diferente pero la instalación es parecida para todos, eso si, cada uno se diferencia en su configuracion. Es muy fácil buscar plugins, los encontramos en internet oficiales (sitio oficial de kodi addons) con soporte por parte del equipo de desarrollo y los no oficiales (tan sencillo como buscar en google best kodi addons) pero no por ello son malos. Eso si, es buena practica primero investigar un poco sobre el addon que queremos descargar no estemos descargando un troyano. Para ejemplo de este articulo mostrare como se instala un addons de KodiVídeo tutorial instalando un addon (plugin) en Kodi
Instalamos Exodus en Kodi
-Exodus es muy popular en el mundo Kodi y casi que es un indispensable a la hora de personalizar tu experiencia multimedia por lo cual veremos como instalarlo paso a paso. En la pantalla de Inicio damos click al icono de carpeta inferior Gestor de archivosVídeo tutorial instalando Exodus en Kodi paso a paso
-En el Gestor de archivos damos doble click a Añadir fuente
-Damos doble click a Ninguno en la ventana que nos aparece
-Escribimos en la caja de texto http://fusion.tvaddons.ag y damos click al botón Hecho
-Escribimos Exodus en la caja de texto Ingrese un nombre para esta fuente de medios y damos click al botón OK
-Ya nos aparece Exodus en el Gestor de archivos. Damos ESC para volver a la pantalla Inicio
-En la pantalla de Inicio vamos a Add-ons y damos click al botón Buscador de add-ons
-Seguidamente damos click a Instalar desde un archivo .zip
-Damos click sobre Exodus
-Ya dentro del zip damos click a xbmc-repos
-Damos click a english (seria bueno probar después a instalarlo como international para ver si funciona en Español)
-Buscamos y damos click a repository.exodus-x.zip (en este caso es la 1.0.1). Damos click a OK
-Damos click a Instalar desde repositorio
-Damos click a Exodus repository
-Damos click a Add-ons de vídeo
-Damos click a Exodus
-Vemos un resumen del addons Exodus, damos click al botón Instalar
-Comienza la descarga e instalación. Se mostrara brevemente una notificación inferior cuando se instale correctamente
-Muy bien, en nuestra sección Add-ons de Inicio ya podemos ver Exodus. Le damos click
-Exodus cuenta con canales de películas, series y mucho mas
Vídeo tutorial activando subtitulos en español en Kodi
-Y si te pica la curiosidad, este es la info de Kodi instalado en mi Ubuntu MATE
Como desinstalar Kodi de Linux Ubuntu
-No todo en este mundo es perfecto y te cansaste de Kodi, consume muchos recursos o simplemente, ya no quieres tenerlo en tu pc. Eliminar Kodi es muy sencillo ejecutando los siguientes comandos en una consolasudo apt update
sudo apt remove kodi*
sudo apt purge kodi*
Artículos recomendados: Como instalar FreeNAS paso a paso
Creando volúmenes ZFS en FreeNAS paso a paso
Como instalar Nextcloud en Linux Centos / Ubuntu Server
Como cambiar zona horaria Linux paso a paso
Como configurar ip fija en Ubuntu Linux
Playlist Kodi - Media Center Opensource en Youtube
Kodi con su sistema modular de plugins o addons desarrollados en Python es una gran solución de software para los momentos en que no tenemos un plan, queremos seguir nuestras series u organizar nuestros archivos multimedia.
Pretendo vivir de mi blog, de enseñar opensource, pero esto no sera posible sin tu apoyo
Donar 25 USD
Satisfech@ con el articulo? Bien, hazme un favor, compártelo en tus redes sociales (compartir es sexy). Escríbeme en los comentarios aquí debajo y pasa la voz compartiendo el tweet.
Sígueme en twitter , google+, facebook o email y podrás estar enterado de todas mis publicaciones.Como instalar y configurar #Kodi en #Ubuntu paso a paso ~ videoJuegos y Open Source https://t.co/QcZQPQuDC9 pic.twitter.com/f4VElC0NqC— Manuel Cabrera C (@drivemeca) August 16, 2016
Disfrútenlo.
Como instalar Joomla en Linux Centos 7 paso a paso
Todo (o casi todo) diríamos que ya se encuentra en internet y tu aun no tienes tu pagina web? No hay excusa, son varias las opciones y hoy veremos una elegante y popular. Si, hoy te mostrare como instalar Joomla 3.5.1 en Linux Centos 7 paso a paso.
Que es Joomla
Joomla es un popular CMS que llego para quedarse y que en pocos pasos puedes llegar a tener instalado en tu servidor. Es sencillo de mantener después de estar en funcionamiento y su personalización es genial por medio de módulos. Ya te convencí? entonces sigamos con el articulo
Requerimientos para instalar Joomla en Linux Centos
Artículos recomendados: Como instalar paquetes del dvd de centos 7 de forma local
Vídeo tutorial Instalando Joomla en Linux Centos
-Abrimos una consola como root en nuestro servidor e instalamos dependencias
yum install unzip
-Creamos el directorio donde instalaremos Joomla y descargamos el zip para instalar
mkdir /var/www/html/joomla
cd /var/www/html/joomla
wget -c https://downloads.joomla.org/es/cms/joomla3/3-7-2/Joomla_3-7.2-Stable-Full_Package.zip
-Descomprimimos el paquete
unzip Joomla_3-7.2-Stable-Full_Package.zip
-Activamos permisos de apache en la carpeta donde descomprimimos Joomla
chown -R apache.apache ../joomla/
Articulo recomendado: Configurando servicios en Linux Centos / RedHat
Creamos la base de datos para Joomla
-Entramos a mariadb a crear la db y el usuario que la manejara con su contraseña
mysql -u root -p
Enter password:
Welcome to the MariaDB monitor. Commands end with ; or \g.
Your MariaDB connection id is 10
Server version: 5.5.47-MariaDB MariaDB Server
Copyright (c) 2000, 2015, Oracle, MariaDB Corporation Ab and others.
Type 'help;' or '\h' for help. Type '\c' to clear the current input statement.
MariaDB [(none)]> create database joomladb;
Query OK, 1 row affected (0.00 sec)
MariaDB [(none)]> GRANT ALL ON joomladb.* TO joomlausr@localhost IDENTIFIED BY 'contraseña';
Query OK, 0 rows affected (0.00 sec)
MariaDB [(none)]> flush privileges;
Query OK, 0 rows affected (0.00 sec)
MariaDB [(none)]> exit;
Bye
Configuramos Joomla en Linux Centos via web
-Abrimos un navegador en otro pc y nos vamos a la ip del servidor http://ip-servidor-joomla/joomla
-Cambiamos el idioma a Español por medio de la caja Seleccionar el idioma. Automáticamente refrescara la pagina y ya se vera en español. Llenamos los demás campos teniendo cuidado de colocar un email valido en El correo electrónico del administrador ya que este sera usado como destino para resetear la contraseña si acaso se nos olvida
-Ya llenos los campos. Damos click al botón Siguiente
-Segundo paso, configuracion de la conexión a la base de datos colocando en Tipo de base de datos MySQLi, Hospedaje localhost, Usuario el que creamos (en este ejemplo es joomlausr), Contraseña (la que le creamos al usuario de la db) y Base de datos joomladb. Damos click al botón Continuar
-Tercer y ultimo paso, se nos da la opción de instalar datos de ejemplo para generar paginas (en este articulo prefiero que no). Damos un rápido vistazo a que todo este correcto
-Verificamos estén todas las extensiones php habilitadas y damos click al botón Siguiente
-Enhorabuena, ya tenemos instalado Joomla en nuestro servidor Linux Centos. Ahora damos click al botón Eliminar carpeta de instalación
-Ya eliminada podemos entrar dando click al botón Administración
-Nos logeamos con nuestro usuario administrador creado en el paso 1
-Y nos recibe el dashboard de Joomla preguntándonos si queremos permitir el envió de estadísticas a los desarrolladores, recomendable, en mi caso doy click a Always.
Artículos recomendados: Como instalar php 7 en Linux Centos paso a paso
Como cambiar el favicon de tu sitio web Joomla
Como ver las posiciones de módulos en un template Joomla
Playlist Joomla CMS en YouTube
Con esto ya estamos listos para comenzar a alimentar nuestra pagina, hacerle cambios a la estructura, instalar módulos y mas que veremos en próximos artículos.
Quieres apoyarme? Puedes donarme dinero por medio de PayPal.Aun tienes dudas y quieres preguntarme algo que por email no crees posible? ahora puedes agendar una cita virtual conmigo, haz click aquí para agendar cita conmigo. Bien, hazme un favor, compártelo en tus redes sociales (compartir es sexy). Escríbeme en los comentarios aquí debajo y pasa la voz compartiendo el tweet.
Como instalar #Joomla en #Linux #Centos 7 paso a paso ~ videoJuegos y Open Source https://t.co/eMnPtRKLGR pic.twitter.com/WkU8WdpIBM— Manuel Cabrera C (@drivemeca) April 20, 2016
Disfrútenlo.
Como cambiar la contraseña de root en MySQL
Les ha pasado que han perdido la contraseña de root de MySQL/MariaDB o alguien la cambio y no recuerda. Bueno, esto no es algo que no se pueda corregir y hoy les mostrare como cambiar la contraseña de root de MySQL/Mariadb. Si es un servidor en producción debes alertar a tus usuarios de que de estarán sin servicio por unos minutos y planificar el cambio en un horario que no impacte mucho. Para este articulo mostrare los ejemplos para Linux Centos y Ubuntu Server. Es importante contar con un backup de tu servidor por si algo sale mal puedas recuperar todo sin problemas. Comencemos abriendo una consola en el servidor Linux donde queremos cambiar la contraseña mysql/mariadb root
Artículos recomendados: Instalando BackupPC en Linux Ubuntu server paso a paso
Como configurar un cliente BackupPC en Linux Centos
Artículos recomendados: Instalando BackupPC en Linux Ubuntu server paso a paso
Como configurar un cliente BackupPC en Linux Centos
Paramos ejecución de MySQL
Centos 6.x
service mysql stopCentos 7.x
systemctl stop mysqlUbuntu 14.04
sudo service mysql stopUbuntu 16.04
sudo systemctl stop mysqlParamos ejecución de MariaDB
Centos 6.x
service mariadb stopCentos 7.x
systemctl stop mariadbUbuntu 14.04
sudo service mariadb stopUbuntu 16.04
sudo systemctl stop mariadbIniciamos MySQL / MariaDB en modo safe
mysqld_safe --skip-grant-tables &
-Nos conectamos al cli
mysql -u root
-Cargamos la db para hacer el cambio de contraseña
mysql> use mysql;
-Cambiamos la contraseña. En el campo nueva-contraseña escriban la que quieren colocar.
mysql> update user set password=PASSWORD("nueva-contraseña") where User='root';
-Activamos el cambio
mysql> flush privileges;
-Salimos del cli
mysql> quit
Reiniciamos servicio de MySQL
Centos 6.x
service mysql restartCentos 7.x
systemctl restart mysqlUbuntu 14.04
sudo service mysql restartUbuntu 16.04
sudo systemctl restart mysqlReiniciamos servicio de MariaDB
Centos 6.x
service mariadb restartCentos 7.x
systemctl restart mariadbUbuntu 14.04
sudo service mariadb restartUbuntu 16.04
sudo systemctl restart mariadbVerificamos nuestro cambio de contraseña de MySQL / MariaDB
mysql -u root -p
Enter password:
Enter password:
Con esto ya podemos tener acceso nuevamente a la cuenta root de mysql/mariadb. Te ha pasado?, haz tenido que cambiar la contraseña de mysql o mariadb y no recordabas?, ya conocías esta forma, usas otra forma, cual?, escríbeme en los comentarios aquí debajo y pasa la voz compartiendo el tweet.
Sígueme en twitter , google+, facebook o email y podrás estar enterado de todas mis publicaciones.Como cambiar la contraseña de root en #MySQL / #MariaDB ~ videoJuegos y Open Source https://t.co/kkEmtjX36a pic.twitter.com/PTTLNqsWKL— Manuel Cabrera C (@drivemeca) May 25, 2016
Disfrútenlo.
Como actualizar Linux Ubuntu MATE a Xenial Xerus 16.04 LTS paso a paso
Tu equipo aunque no es reciente, es feliz con Linux Ubuntu Mate pero como debes haber escuchado, ya salio Xenial Xerus (Ubuntu 16.04 LTS), el nuevo integrante de la familia y aunque no es obligatorio actualizarse si es muy recomendable por lo que hoy veremos como actualizar nuestro Linux Ubuntu Mate versión 15.10 al nuevo Linux Ubuntu Mate 16.04 LTS (con soporte por 5 años).
Si eres usuario de Ubuntu Mate, sabrás que es una distribución liviana que ejecuta bien en equipos viejos o con pocos recursos de hardware. El que actualicemos a Xenial Xerus no quiere decir que nos pedirá mas recursos o se volverá lento en nuestro pc; para nada, mas bien mejora con nuevas versiones del kernel, sera mas estable y tendrás un soporte mas extendido. Recomendable tener un backup de tu información por si algo sale mal. Ahora si, comencemos.
Si eres usuario de Ubuntu Mate, sabrás que es una distribución liviana que ejecuta bien en equipos viejos o con pocos recursos de hardware. El que actualicemos a Xenial Xerus no quiere decir que nos pedirá mas recursos o se volverá lento en nuestro pc; para nada, mas bien mejora con nuevas versiones del kernel, sera mas estable y tendrás un soporte mas extendido. Recomendable tener un backup de tu información por si algo sale mal. Ahora si, comencemos.
Requerimientos
- Ubuntu Mate actualizado a la fecha de hoy
- Conexión a internet
Actualizando de forma gráfica
-Si tu ubuntu mate esta actualizado, es posible que ya te haya salido la advertencia de que hay una nueva versión disponible. Si no es así, debes ir al menú Sistema - Actualizaciones de software y darle click. Te saldrá una ventana comentándote que Ubuntu 16.04 LTS esta disponible. Damos click al botón Actualizar
-Escribimos nuestra contraseña en la ventana que sale y damos click al botón Autenticar
-La nueva ventana nos da la bienvenida a Ubuntu 16.04 Xenial Xerus. Damos click al botón Actualizar
-Comienza el proceso
-Se desactivan los repositorios de terceros (solo se actualiza el OS). Damos click al botón Cerrar
-En la nueva ventana nos comenta cantidad de paquetes que se instalaran, los que se eliminaran, los que se actualizaran y los que ya no tienen soporte de Canonical (empresa desarrolladora de Linux Ubuntu). Damos click al botón Iniciar la actualización. Y podemos ir por un café ;-)
-Se modificara gnome y por ello nos pide sustituir el antiguo por el nuevo. Damos click al botón Sustituir
-Se nos alerta de que se eliminaran paquetes obsoletos. Damos click al botón Eliminar
-Al finalizar se nos pide reiniciar nuestro pc. Damos click al botón Reiniciar ahora
-Ingresamos a nuestro Linux Ubuntu Mate y nos recibe la ventana de bienvenida a Ubuntu MATE 16.04 LTS. Podemos leer sus nuevas características o cerrarla dándole click al botón Close
Usas Linux Ubuntu Mate. Ya actualizaste a Xenial Xerus? Que tal te ha parecido?, escríbeme en los comentarios aquí debajo y pasa la voz compartiendo el tweet.
Como actualizar #Linux #Ubuntu MATE a #XenialXerus 16.04 LTS ~ videoJuegos y Open Source https://t.co/fzCrqml7VW pic.twitter.com/uhN2l8Jnwk— Manuel Cabrera C (@drivemeca) April 26, 2016
Disfrútenlo.
Suscribirse a:
Entradas (Atom)
Cargando..