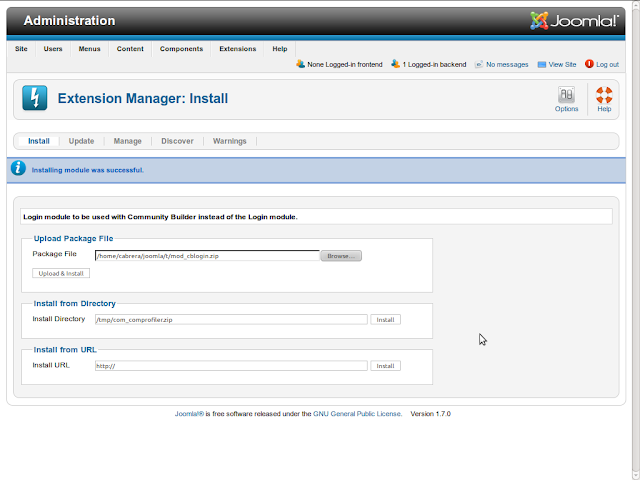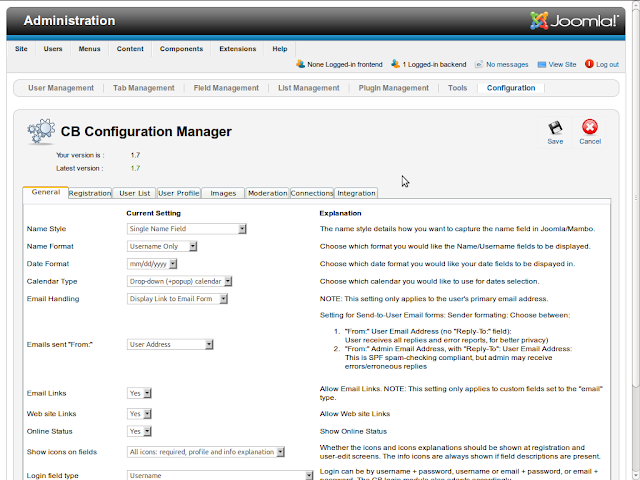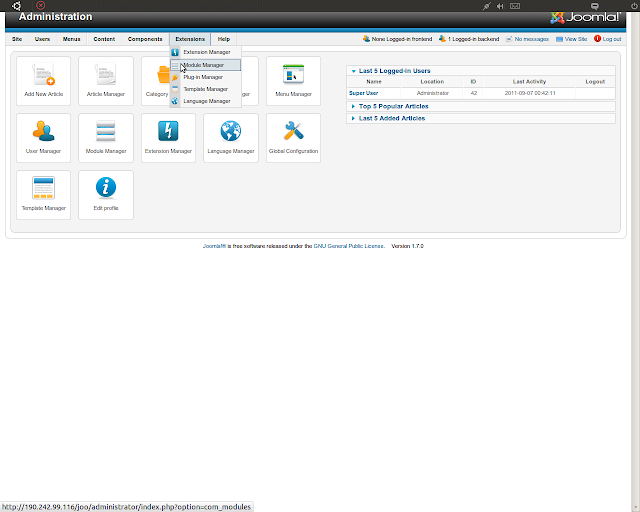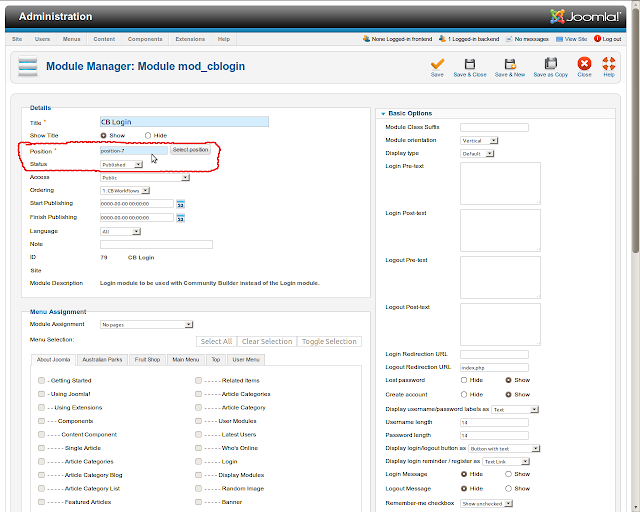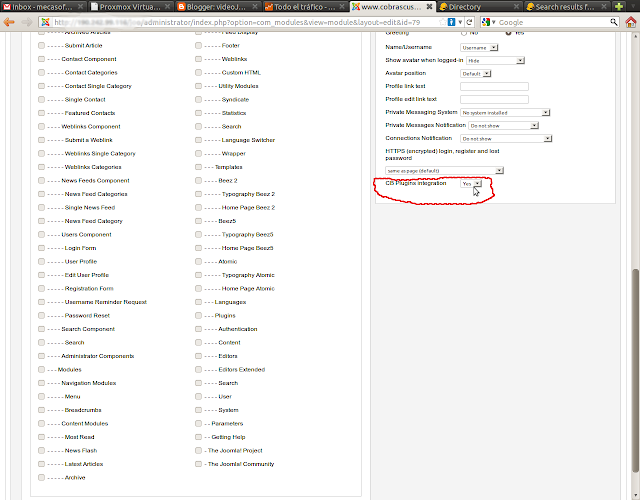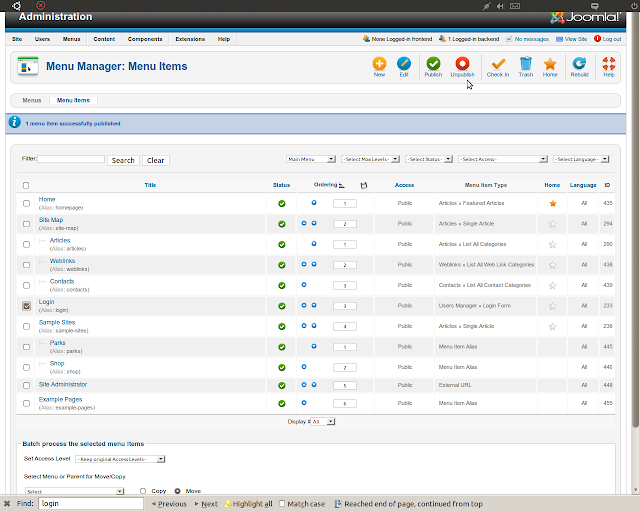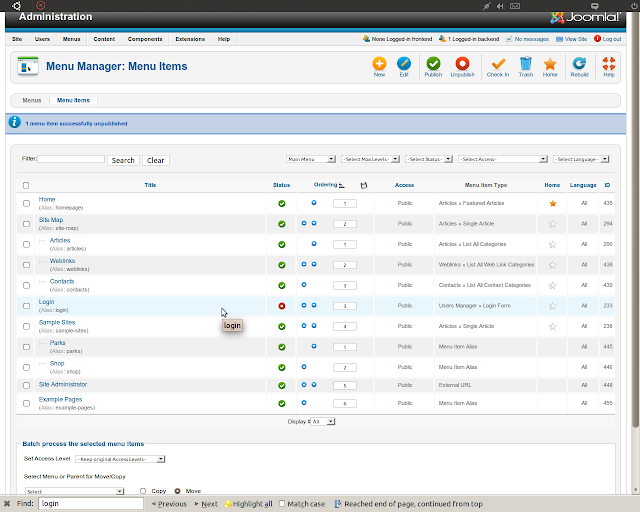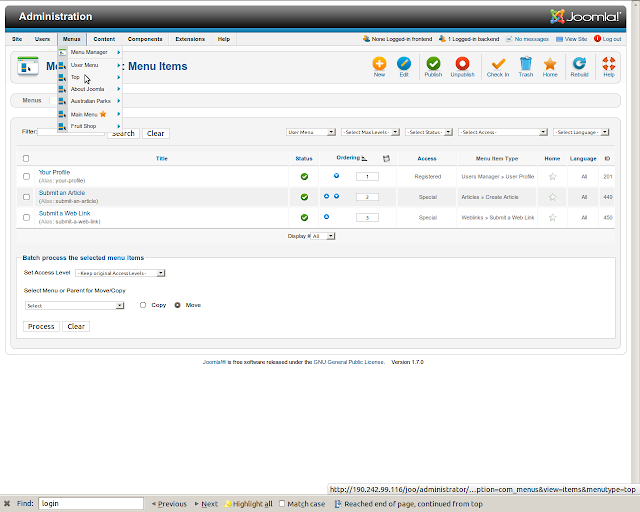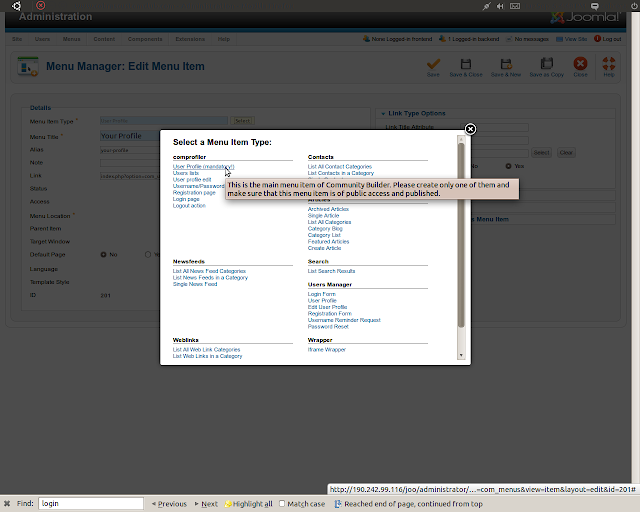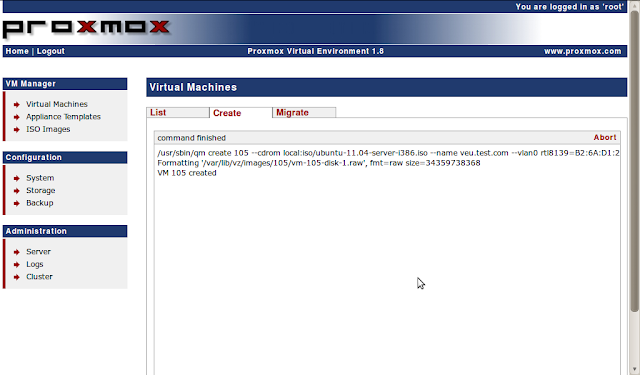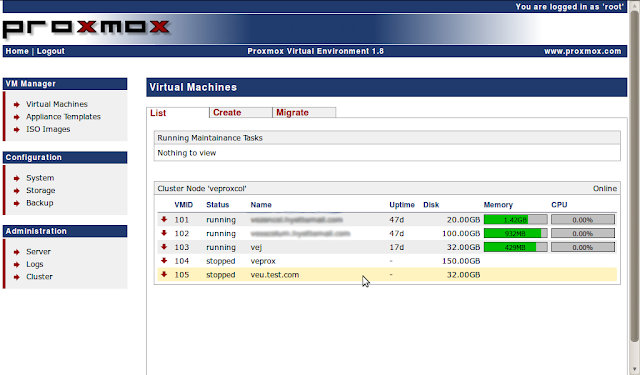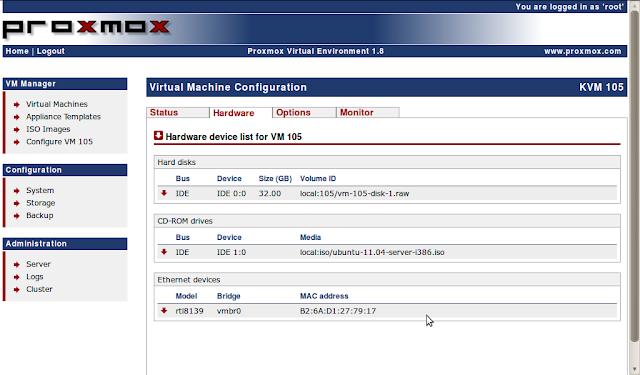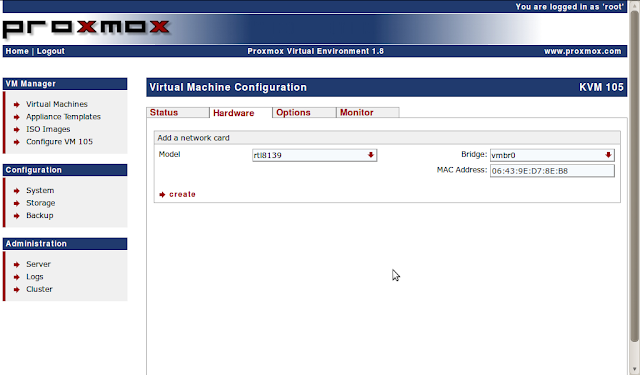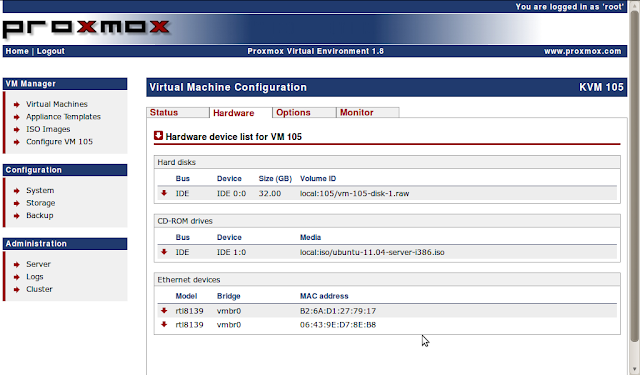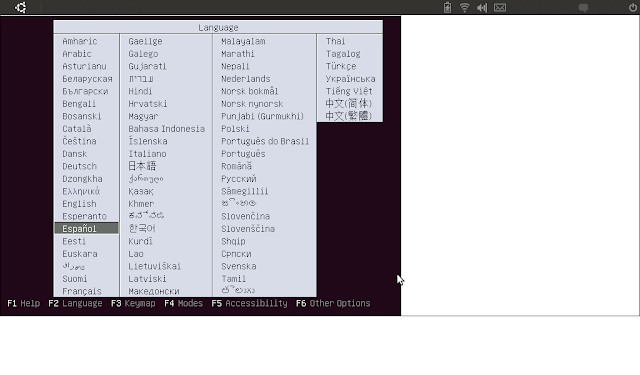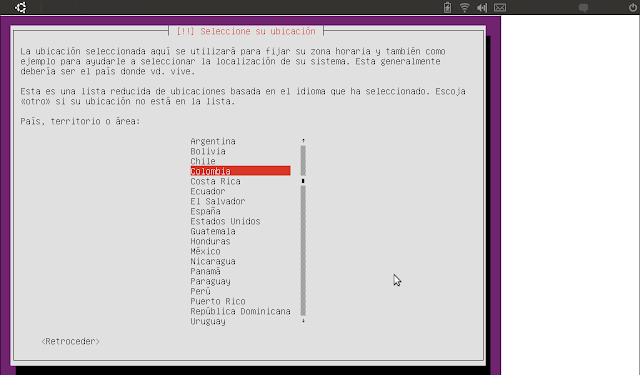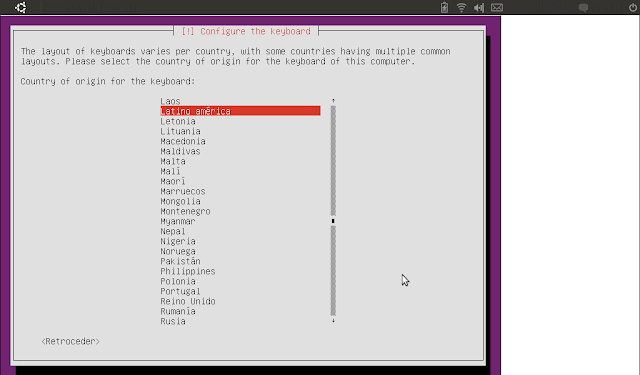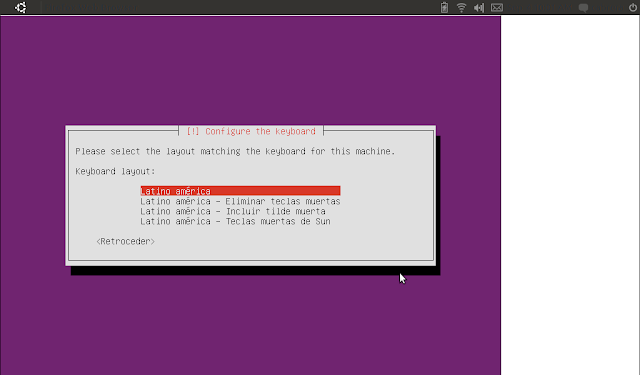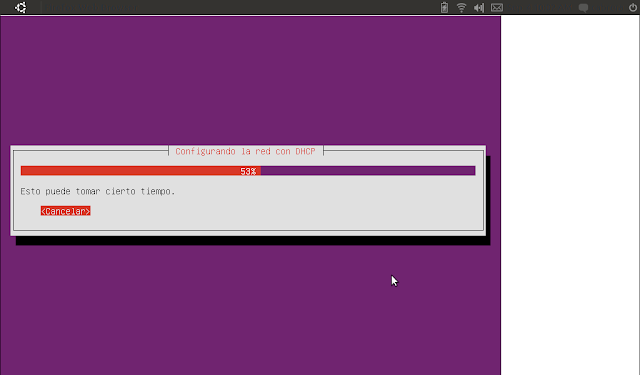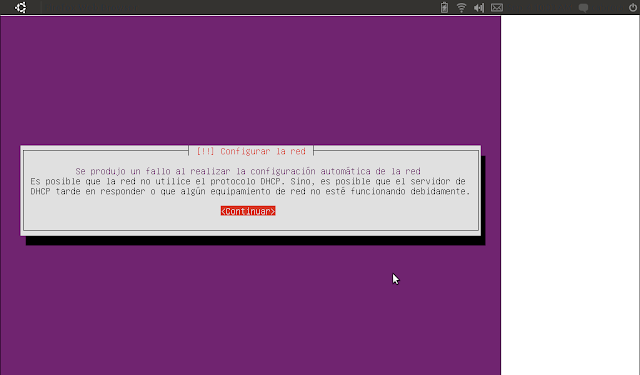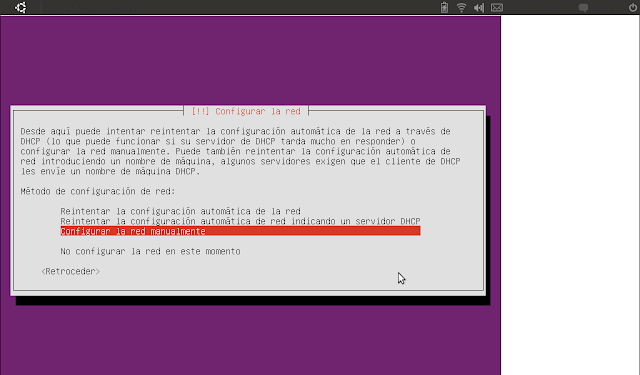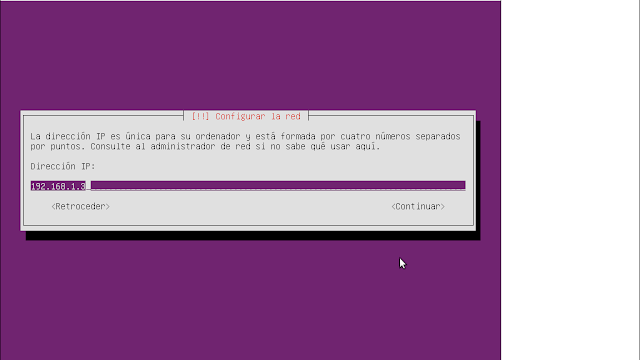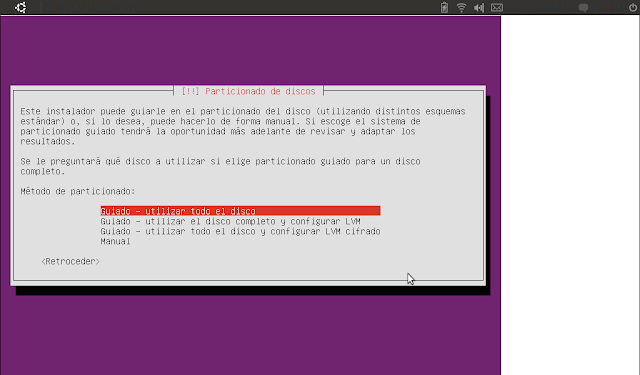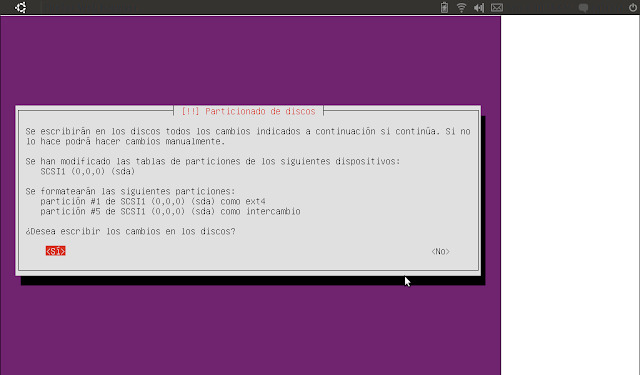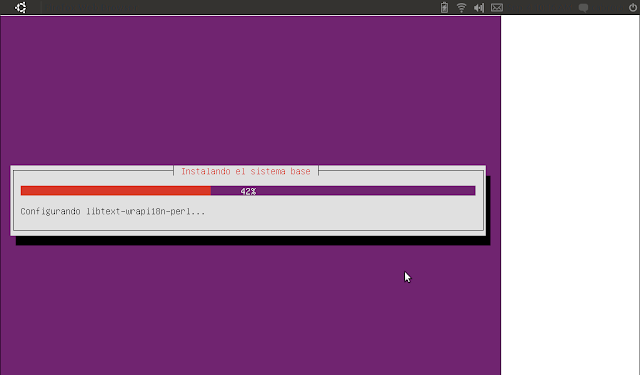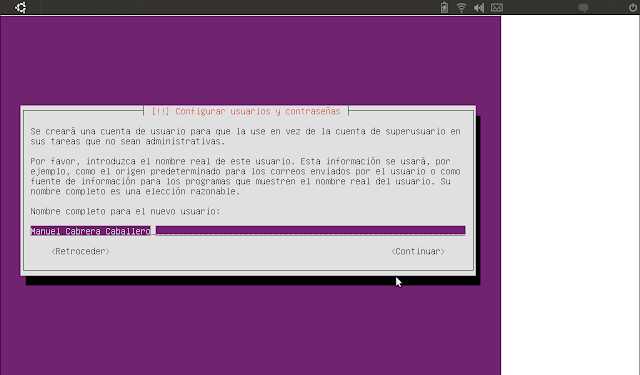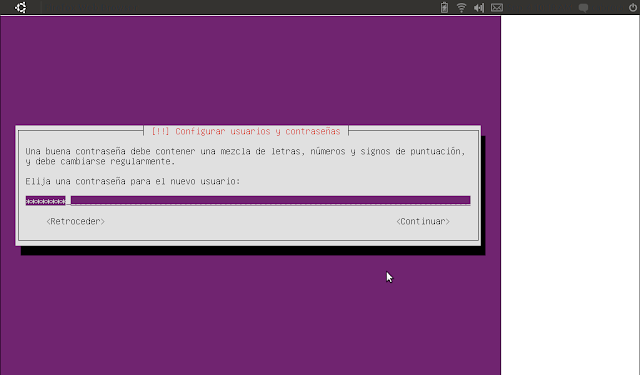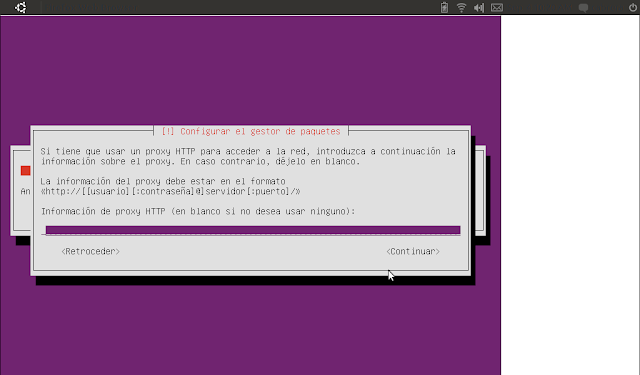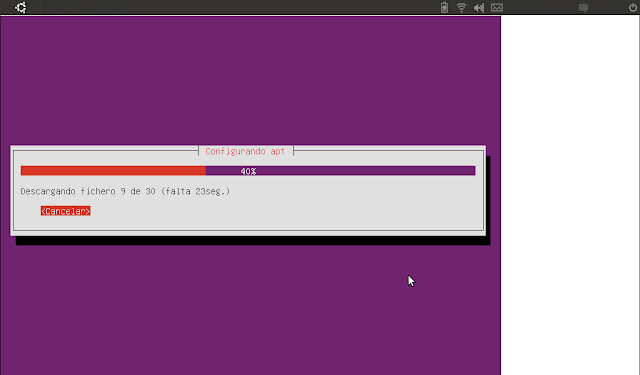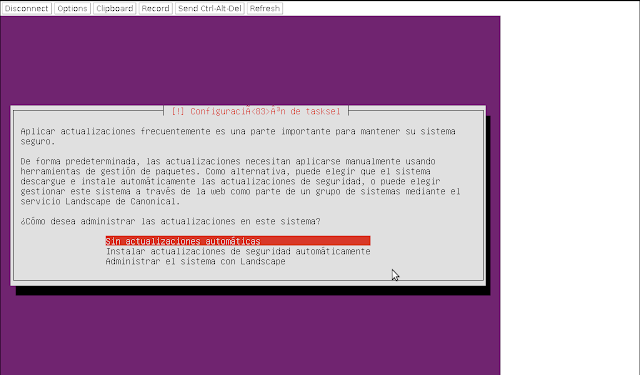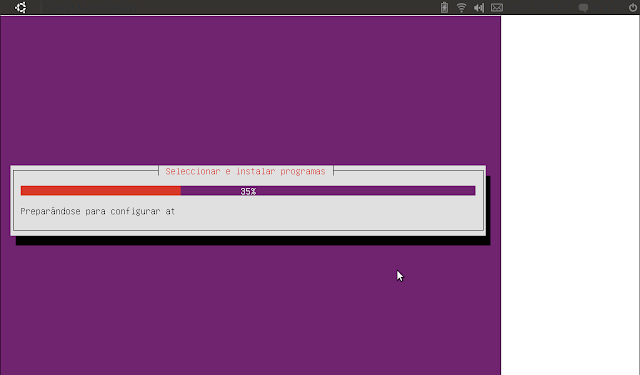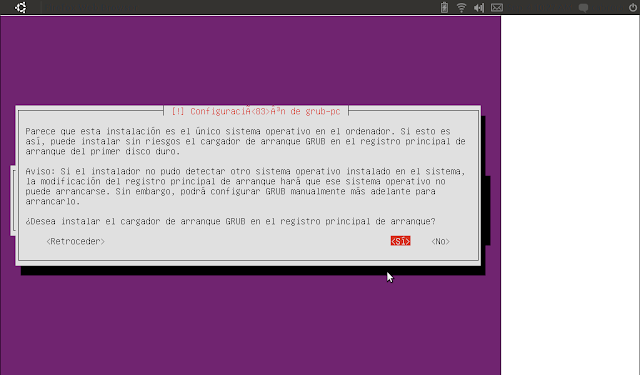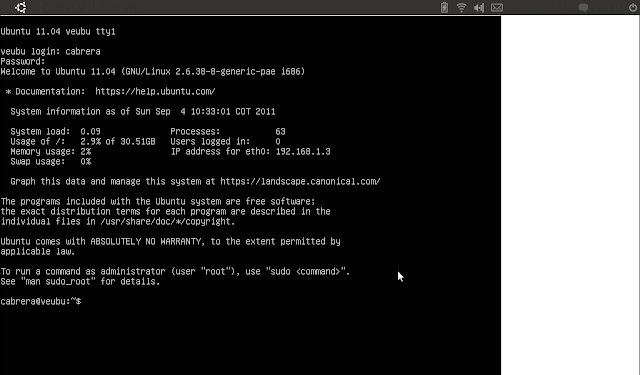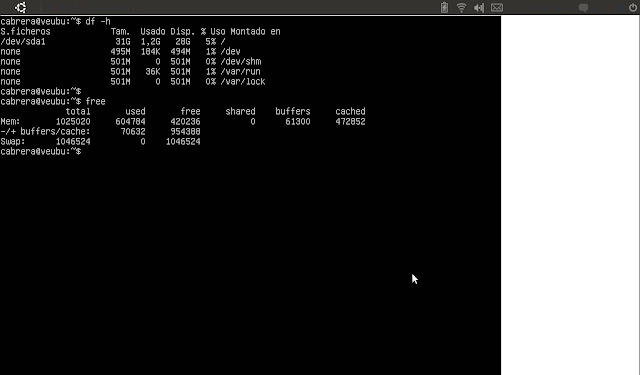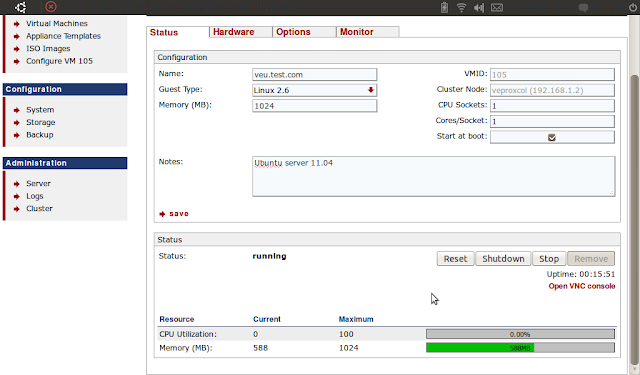-Comenzamos descargando el paquete desde este link. Lo descargamos y descomprimimos en un directorio temporal en nuestro pc. Para esto debemos registrarnos en el sitio creándonos una cuenta.
-Verificamos si php esta listo para aceptar ficheros mayores a 2MB, para esto editamos y cambiamos si es el caso php.ini
vi /etc/php.ini
upload_max_filesize = 16M
service httpd restart
-Nos logeamos a la interfaz administrativa de joomla como admin
-Instalaremos las extensiones desde Extensions - Extension Manager. Usamos la opción Upload Package File para navegar al directorio temporal donde descomprimimos CB e instalamos en el siguiente orden (en caso de error verifiquemos PHP acepte mas de 4MB):
-com_comprofiler.zip
-mod_cblogin.zip-mod_comprofilerModerator
-mod_comprofilerOnline
-Si todo marcha bien, debemos ver algo parecido.
-Comenzamos a configurar CB.
-CB login reemplaza el modulo Login default de Joomla. Activamos CB_Login entrando a Extensions - Module Manager
-Entramos al modulo CB login dandole click
-Entramos al modulo CB login dandole click
-Modificamos Position colocando position-7 y Status published
-Modificamos mas abajo a la derecha CB Pluggins integration Yes
-Guardamos y cerramos. Seguidamente deshabilitamos el modulo de Login default de Joomla y Login (Atomic Template), para esto los marcamos con un checkmark a la izquierda y seguidamente le damos click al botón Unpublish. OJO, deben pasar de estado Publish verde a Unpublish rojo
-Terminamos de deshabilitar el modulo login de Joomla cambiándonos al menu Menus - Main Menu y deshabilitando login, click en el checkmark a la izquierda y click al boton Unpublish
-Modificamos el acceso al perfil del usuario registrado enlazandolo a CB Profile. Entramos a Menus - User Menu y damos click en Your Profile
-Terminamos de deshabilitar el modulo login de Joomla cambiándonos al menu Menus - Main Menu y deshabilitando login, click en el checkmark a la izquierda y click al boton Unpublish
-Modificamos el acceso al perfil del usuario registrado enlazandolo a CB Profile. Entramos a Menus - User Menu y damos click en Your Profile
-Cambiamos Menu Item Type
-Guardamos y cerramos los cambios.
OJO, En Joomla CMS es obligatorio tener un menu Profile o Perfil de usuario apuntando al profile o perfil de usuario. Es de tener en cuenta que en Joomla 1.6 y 1.7 hay un bug que hace que aunque escogemos bien User Profile, nos muestra Logout despues en la caja de texto. Ignorar esto, ya se esta trabajando en este bug.
NOTA: Al instalar y configurar CB no debemos seguir manejando los usuarios por medio del modulo User Manager (Manejo de Usuarios) de Joomla, sino con la opción Components - Community Builder - User Management de no seguir esta recomendacion podemos dañar la db para el uso de CB
Con CB podemos cambiar la forma CMS de Joomla, en próximos artículos les daré mas ideas.