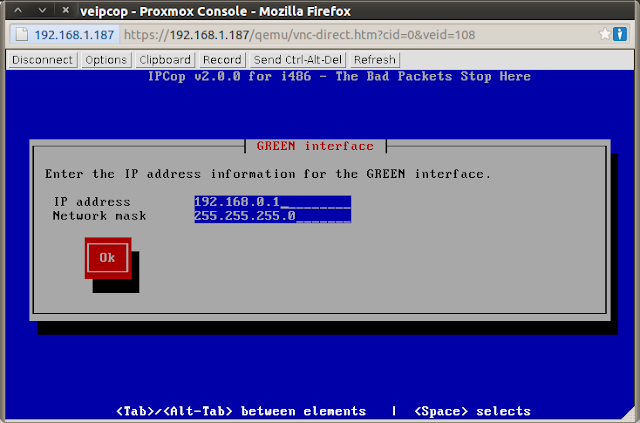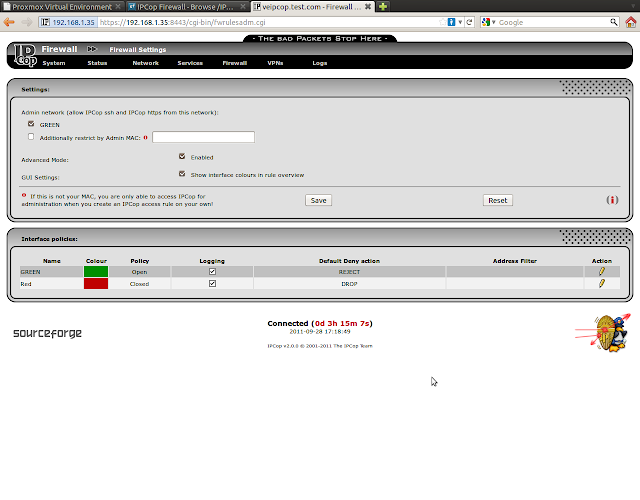Algo necesario en toda oficina o casa el dia de hoy es un firewall y un router para salir a Internet desde su LAN. Existen muchos productos, desde costosos y complicados de configurar hasta sencillos y economicos, como estos ultimos es ipcop, un eficiente en recursos y nada costoso firewall que puede hacer varias tareas como router, proxy, servidor de hora, dhcp, etc. Todo esto y mas ejecutando en un equipo sin muchas pretenciones.
Requerimientos minimos:
wget -c http://sourceforge.net/projects/ipcop/files/IPCop/IPCop%202.0.0/ipcop-2.0.0-install-cd.i486.iso
-Ejemplo de una posible topologia de red con un firewall router ipcop.
-Escogemos el idioma de instalación, para mi gusto, tomo el Ingles.
-Tipo de teclado que tenemos, en este caso español latino
-La zona horaria donde estará el equipo
-El disco duro donde se instalara, recuerden que se formateara así que no se puede compartir con otro OS
-Nos da la posibilidad de instalar en una tarjeta Flash, escogemos disco duro
-Si estamos reinstalando y tenemos un backup de configuración, aquí podemos usarlo
-Ya instalado, comenzamos a configurar
Nombre o hostname del equipo
-Dominio
-Que tipo de tarjeta tendremos para salir a internet por la interfaz RED
-Escogemos la tarjeta que sera RED
-Escogemos la tarjeta que sera GREEN (LAN)
-Continuamos con la configuración dando enter en Done
-Configuramos la ip que tendrá Green en la LAN, este sera el gateway o puerta de salida de los equipos
-Como anteriormente escogimos que RED tendría ip estática fija, la colocamos en este momento
-Colocamos los datos de DNS y gateway o puerta de salida a usar
-Si vamos a usar ipcop como dhcp server, aquí lo podemos activar o dejarlo para mas tarde
-Colocamos la contraseña que tendrá la cuenta root para linea de comandos
-Colocamos la contraseña de admin, usado para la interfaz web
-Contraseña de backup, como lo dice su nombre, para hacer los backup
-Terminamos de configurar esta parte
-Hacemos boot
-Así se ve si cargo perfecto
-Conectamos a la interfaz web con SSL por el puerto 8433, en este caso https://192.168.0.1:8433. Por defecto, solo permite conectar desde la LAN, mas adelante veremos como crear una regla para conectar desde internet u otra red
-Vamos al menu System - Gui Settings
-Activamos el acceso ssh
-Permitimos que nos lleguen alertas vía email
-Configuramos el proxy para cuidar el ancho de banda de nuestra LAN
-Activamos el servidor de hora para ipcop y para la LAN
-Permitimos que ipcop nos maneje el ancho de banda con prioridades según el tipo de protocolo. En la medida que conozcamos los protocolos que usa nuestra LAN podremos agregarlos y así optimizar la entrada y salida evitando cuellos de botella
-Para este ipcop activamos de alta prioridad DNS (53), WEB (80) y media prioridad SMTP (25) y pop3 (110) diciéndole que tenemos un canal de 1024 kbit's de subida y bajada
-Creamos una regla en el firewall para que me permita entrar desde otra red por la interfaz RED, en este caso me conectare desde la 192.168.1.34 al puerto 8433 o ipcop https. Asi limito a que solo desde mi ip, si quisiéramos que fuera desde cualquier ip, ejemplo, internet, dejaríamos "any". Entramos por la opción External IPCop Access
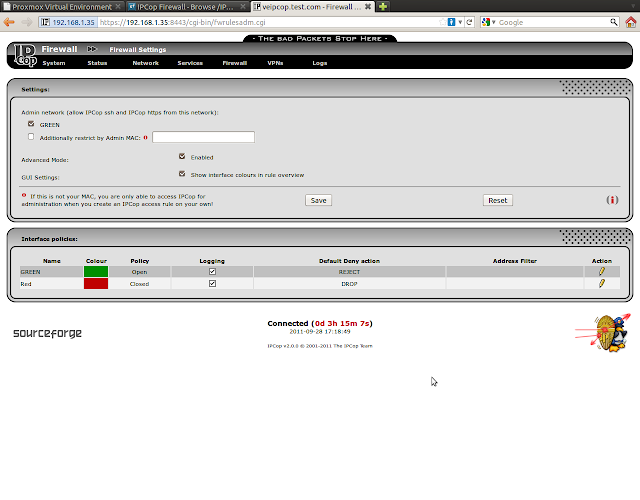
-Aquí vemos como esta el equipo, con los servicios que se están ejecutando
-Y con esto terminamos, las posibilidades son muchas, solo es pensar en nuestras necesidades y poner a trabajar a ipcop :-) Disfrútenlo