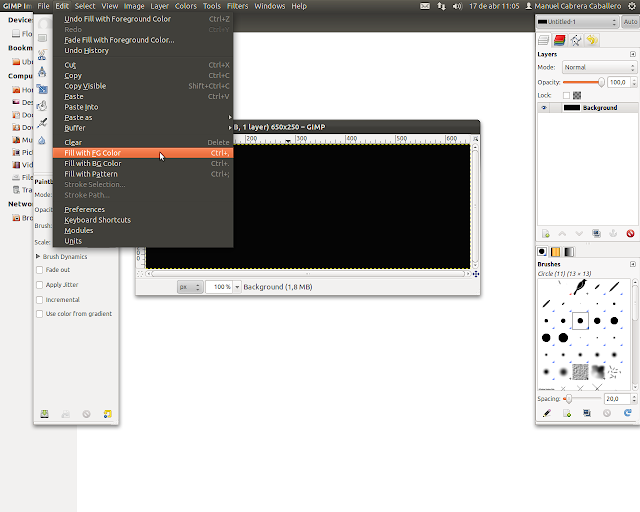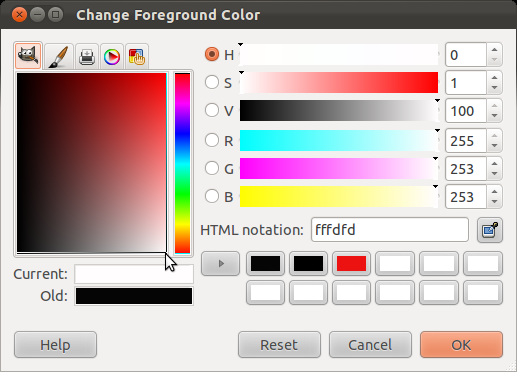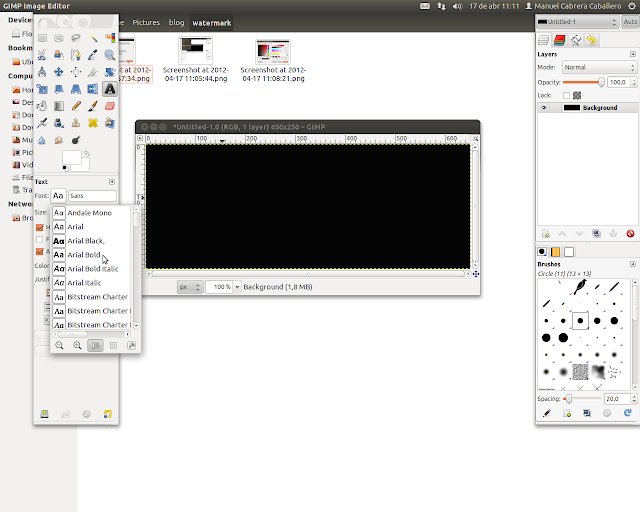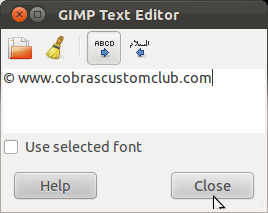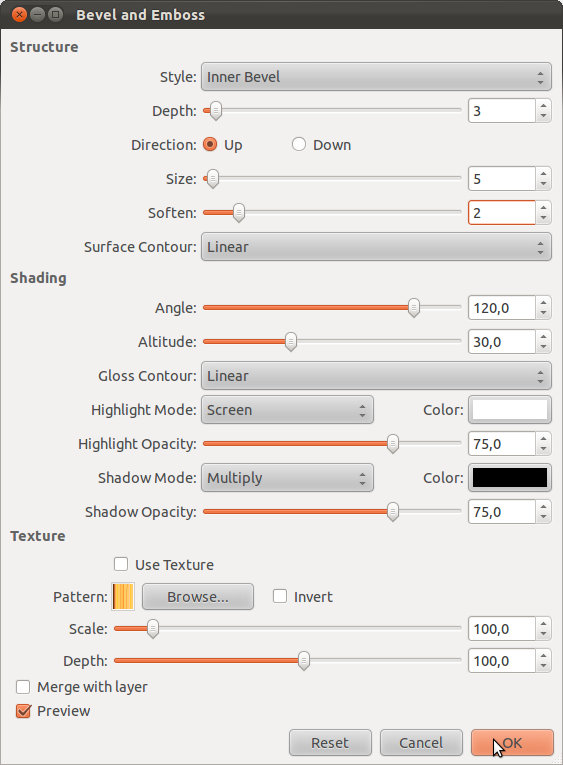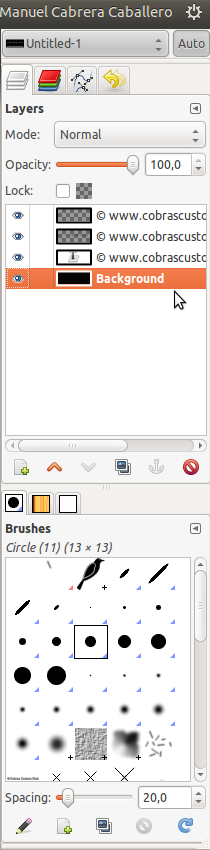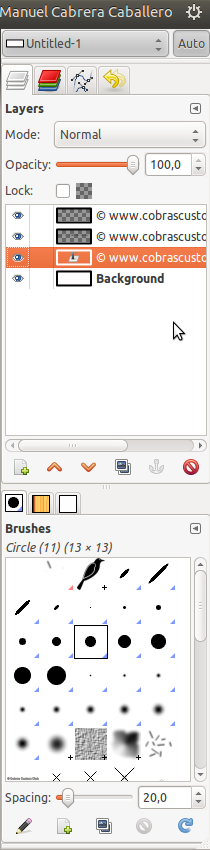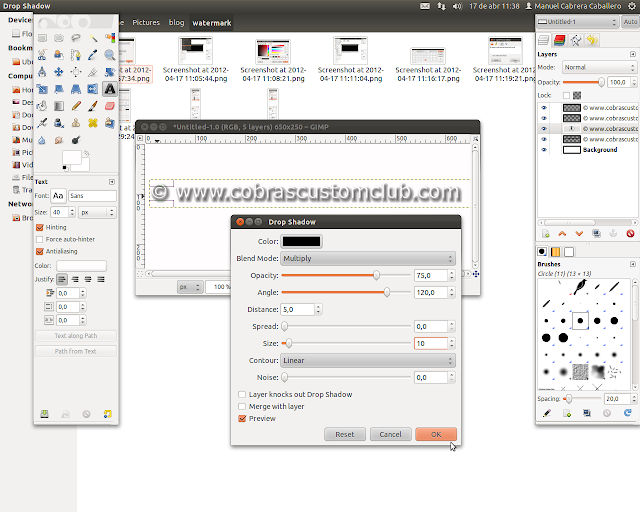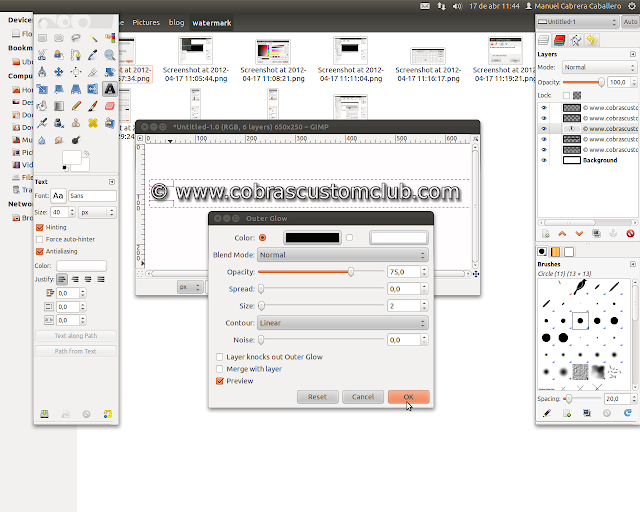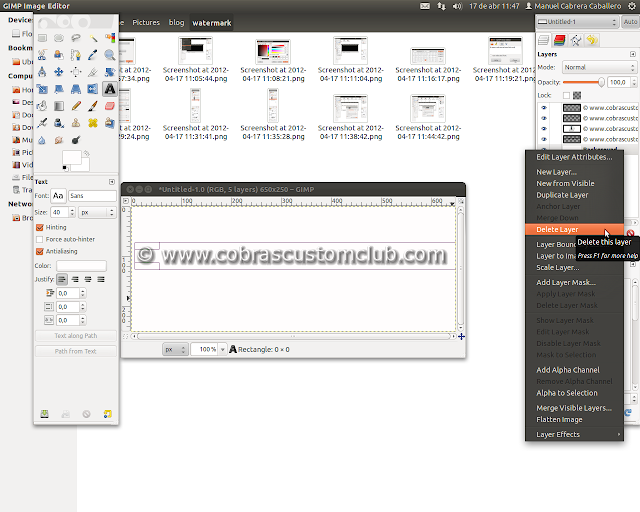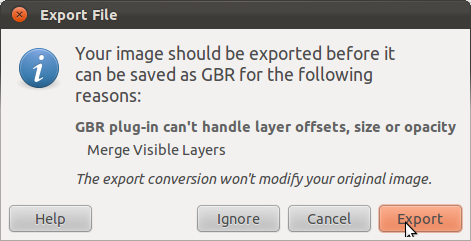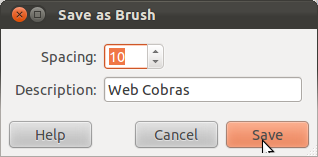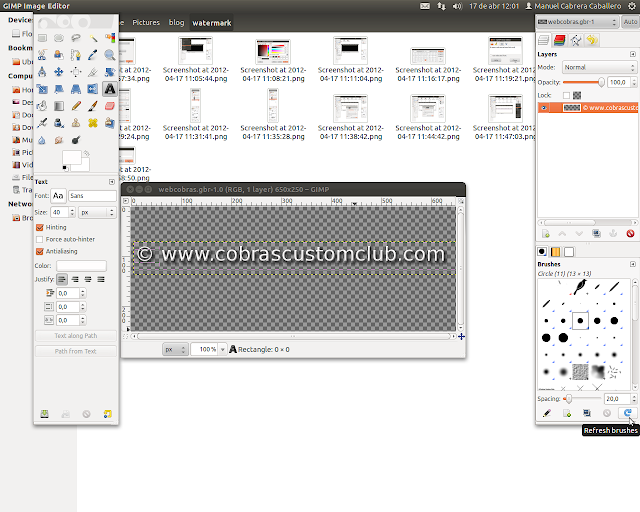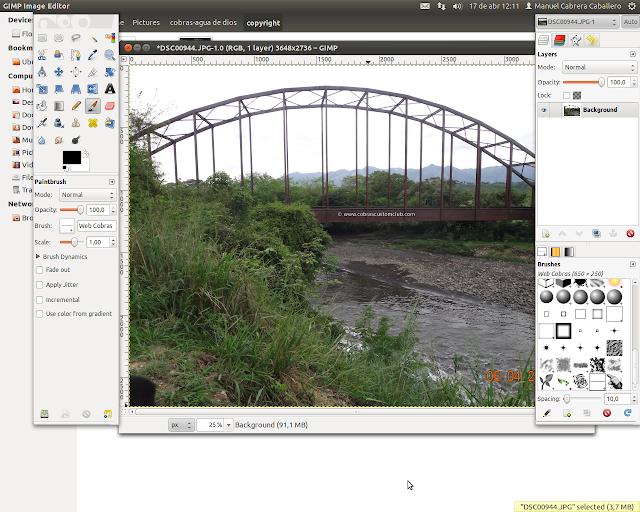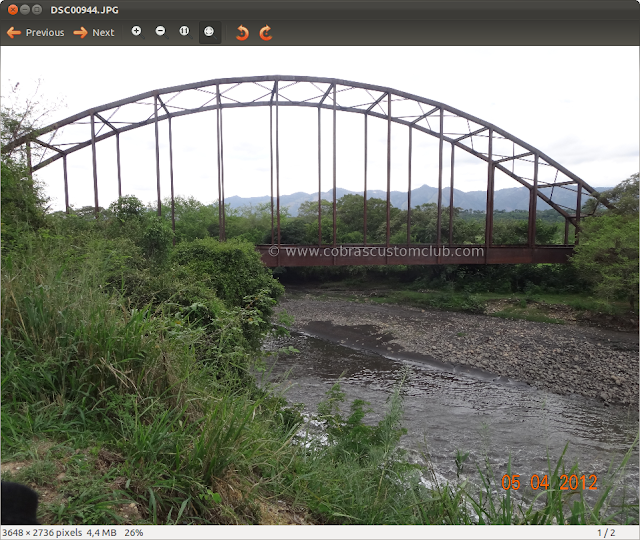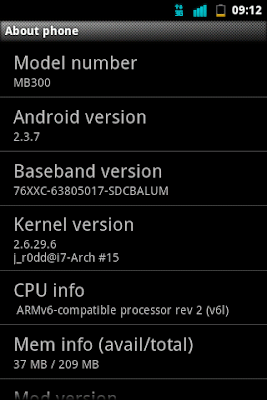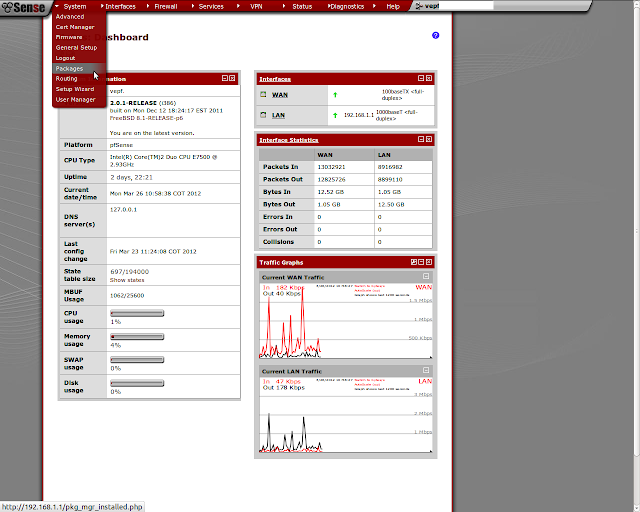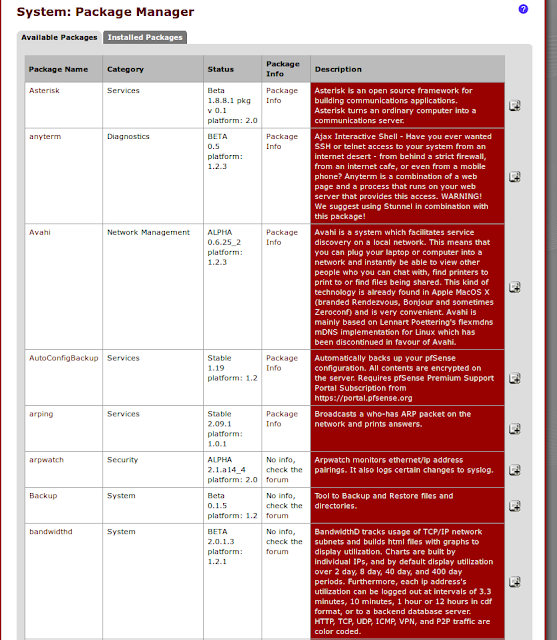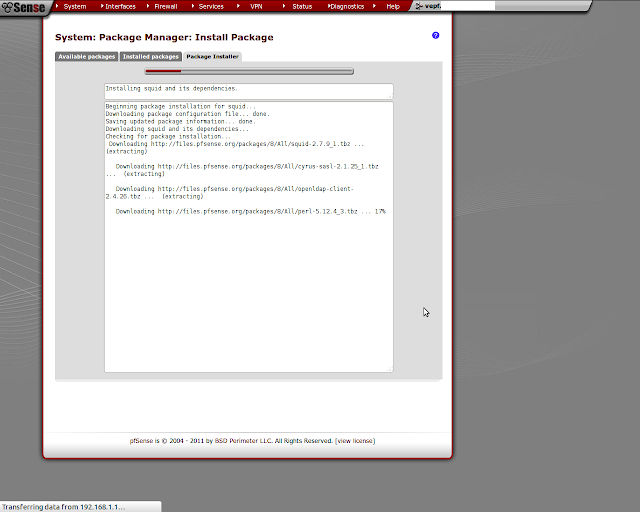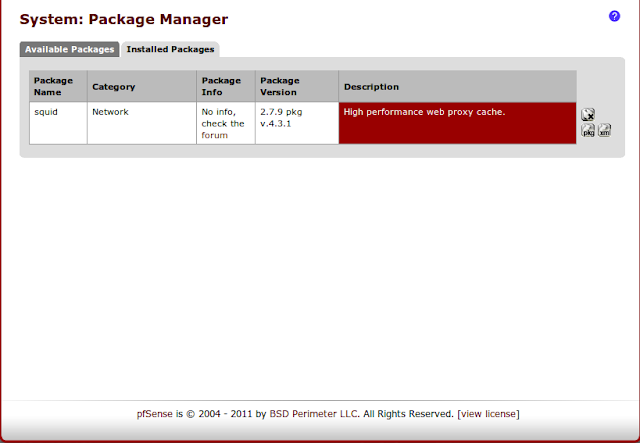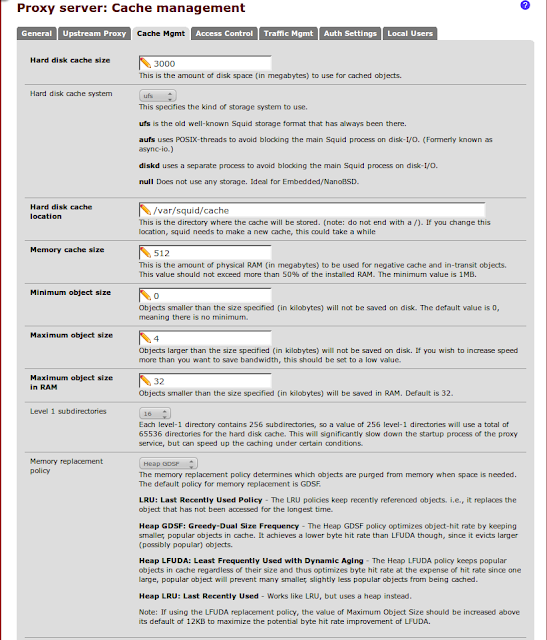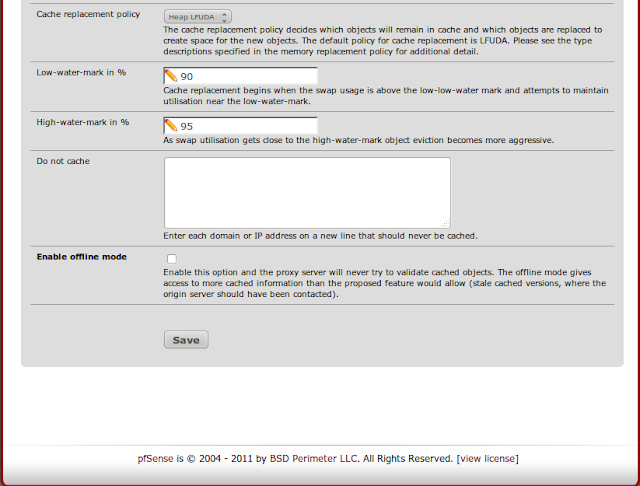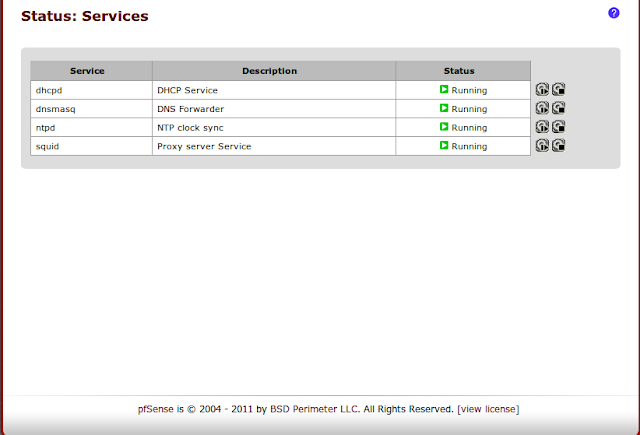Ya sabemos como activar los efectos de capas en Gimp; hoy veremos como hacer de forma fácil y rápida una marca de agua (watermark) para nuestras fotos.
Para esto usaremos Gimp 2.6 en Ubuntu 11.10, en otras distribuciones Linux debe funcionar igual.
-Ejecutamos gimp y creamos un nuevo file de 650 x 250 pixels.
-Llenamos el fondo con negro desde el menú Edit - Fill with FG Color (suponiendo que tenemos el color negro en FG Foreground).
-Nos vamos al botón de Texto y cambiamos el color a Blanco (Foreground).
-Activamos el tipo de letra que usaremos, en mi caso Arial Bold, y tamaño 49 px.
-Damos click en la imagen para abrir la ventana de texto.
-Abrimos LibreOffice Writer y nos vamos al menú Insert - Special Character para copiar el símbolo de copyright. Despues de copiado, regresamos a gimp.
-Pegamos el símbolo y escribimos nuestro mensaje de marca de agua.
-Cambiamos el tamaño del tipo de letra hasta que nuestro mensaje se vea por completo en la caja elástica de la imagen. Damos click al botón Close de la caja de texto.
-Nos vamos al menú Layer - Layer Effects - Bevel and Emboss
-En la ventana del efecto activamos Preview (para ver como queda antes de activarlo), Inner Bevel y Soften 2. Cerramos con Ok
-Seleccionamos la capa de fondo y la llenamos de blanco, menú Edit - Fill with FG Color
-Seleccionamos la capa de texto y nos vamos al menú Layer - Layer Effects - Drop Shadow. Activamos Preview y Size a 10. Cerramos con Ok
-Nos vamos al menu Layer - Layer Effects - Outer Glow. Activamos Color negro, Blend Mode Normal y Size 2. Cerramos con Ok.
-Eliminamos la capa de fondo
-Mezclamos las capas; nos paramos en la primera capa y nos vamos al menú Layer - Merge Down hasta que se deshabilite esta opción y solo nos quede una capa.
-Guardamos nuestro trabajo en un lugar temporal desde el menú File - Save As con extensión gbr
-En la ventana que nos sale, elegimos Export y le damos un nombre
-Abrimos una consola y copiamos el file al directorio gimp brush
cp webcobras.gbr /home/cabrera/.gimp-2.6/brushes
-Damos Refresh en gimp para ver la nueva brocha
-Cerramos la imagen y abrimos una foto o imagen que queremos colocarle nuestra marca de agua. OJO, no hagamos esto con originales, saquemos una copia antes.
-Escogemos el paintbrush y nos aparecerá nuestra marca de agua en el pincel para que la peguemos donde queramos. Con las teclas [ o ] disminuimos o aumentamos el tamaño de la marca de agua. Cambiamos la opacidad a menos del 50%. Recuerde al guardar decirle que lo haga al 100% de quality
Disfrútenlo