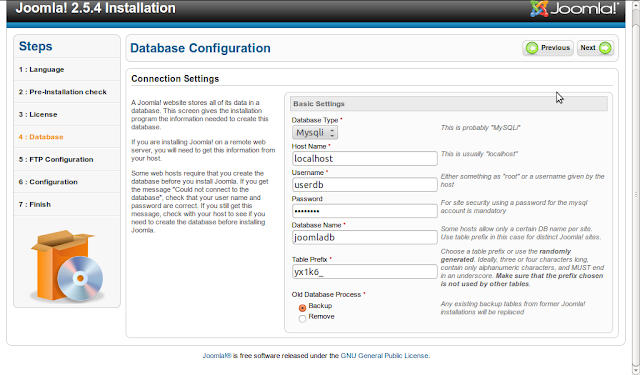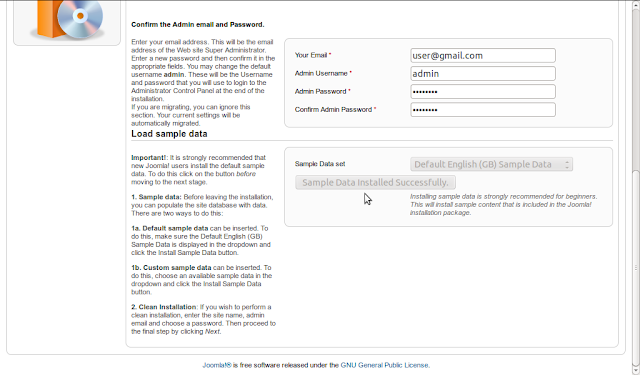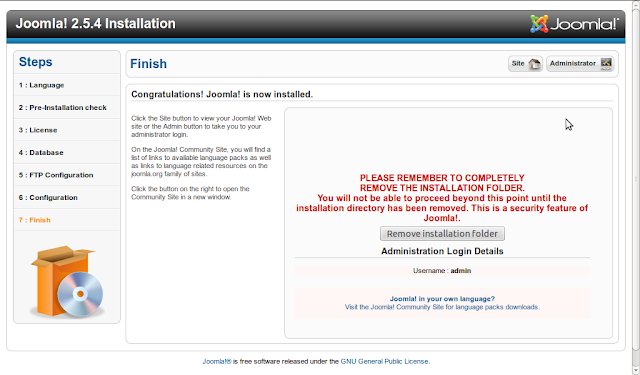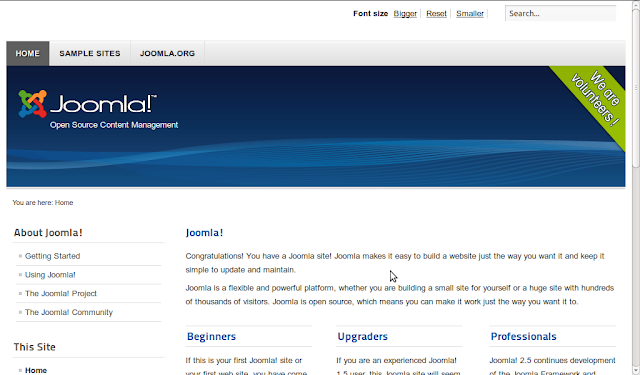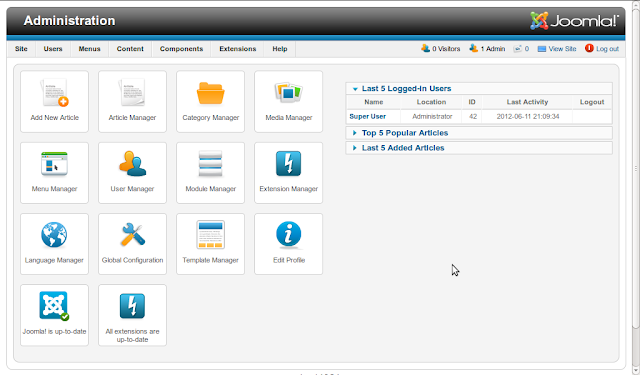En estos días que triunfan las redes sociales, una buena idea es tener nuestro propio CMS y uno de los mejores es Joomla. Por esto hoy les mostrare como instalar y configurar joomla en un server centos 6.2.
-Requerimientos
Apache
PHP 5
MySQL
-Descargamos la ultima version a la fecha
cd /var/www/html
wget -c http://joomlacode.org/gf/download/frsrelease/16914/73507/Joomla_2.5.4-Stable-Full_Package.tar.gz
-Creamos un directorio donde estara nuestro joomla instalado y lo descomprimimos
mkdir mj
cd mj
tar xzvf ../Joomla_2.5.4-Stable-Full_Package.tar.gz
rm ../Joomla_2.5.4-Stable-Full_Package.tar.gz
-Activamos permisos
chown -R apache.apache ../mj
-Abrimos un browser y nos vamos a la ip de nuestro server, http://192.168.1.132/mj/
-Desabilitamos Output Buffering
vi /etc/php.ini
output_buffering = Off
-Reiniciamos apache
service httpd restart
-Aceptamos la licencia
-Configuramos el acceso a MySQL, para esto previamente debemos ya tener creada nuestra db y se aconseja usar un usuario que solo tenga permisos para esta db, no el usuario root de MySQL. En este ejemplo usamos localhost como server para MySQL, un usuario userdb con solo permisos para joomladb, la db que creamos para nuestro joomla y la instalación crea automáticamente un prefijo para las tablas.
-Saltamos el paso de FTP, por el momento no lo necesitaremos y mas adelante en caso dado se puede habilitar.
-Le ponemos nombre a nuestro sitio web, descripción para el indexado de los buscadores, palabras claves. También necesitamos colocar datos de la cuenta admin para su administración.
-Es recomendable instalar datos de prueba si no haz usado antes joomla, así puedes guiarte en como administrar y claro, generar nuevo contenido.
-Eliminamos el directorio de instalación
rm -rf /var/www/html/mj/installation/
O dándole click al botón Remove installation folder
-Con esto queda listo nuestro joomla, podemos entrar al sitio como administrador o verlo como un usuario mas.
-Sitio final con datos de ejemplo.
-Entrada al backend para administrar.
Disfrútenlo