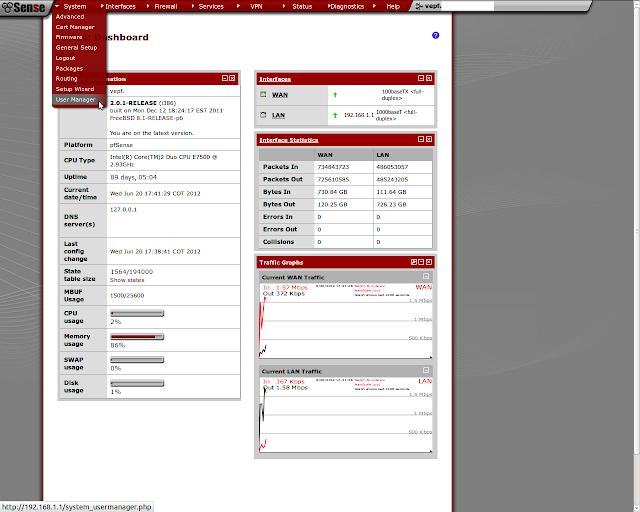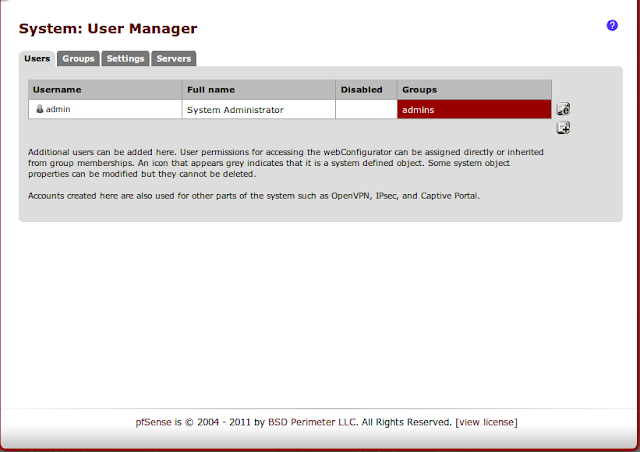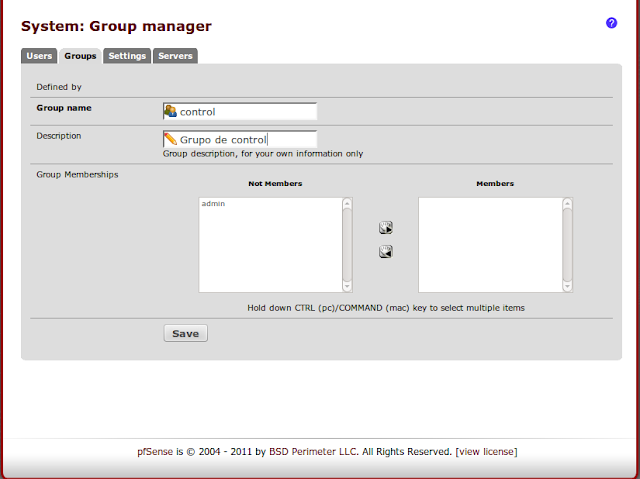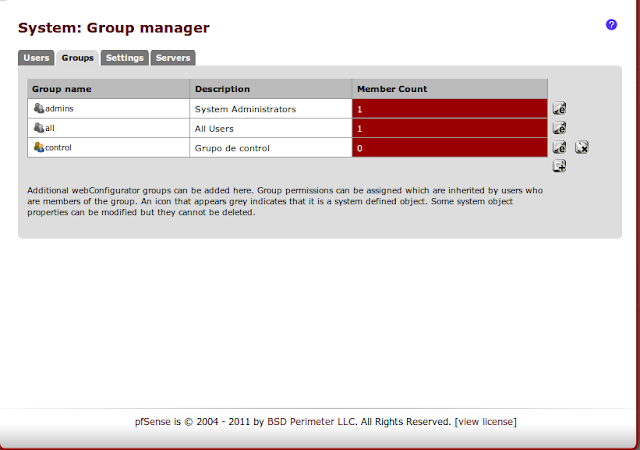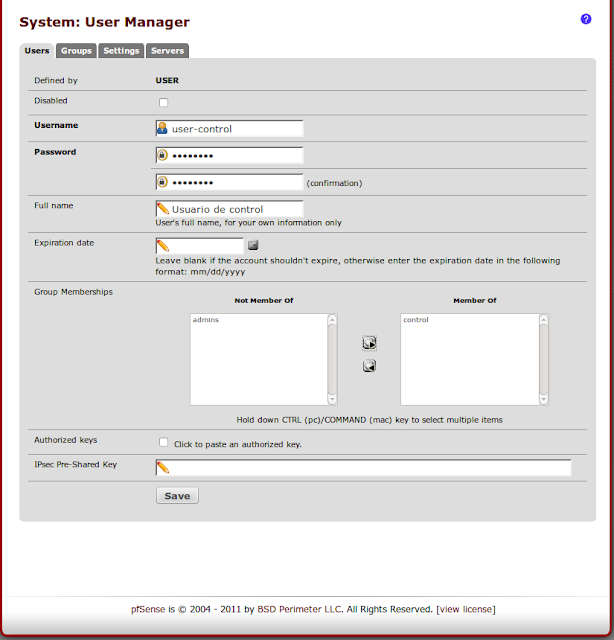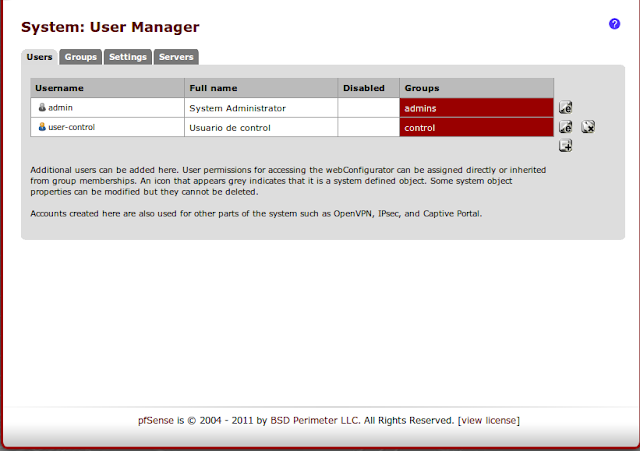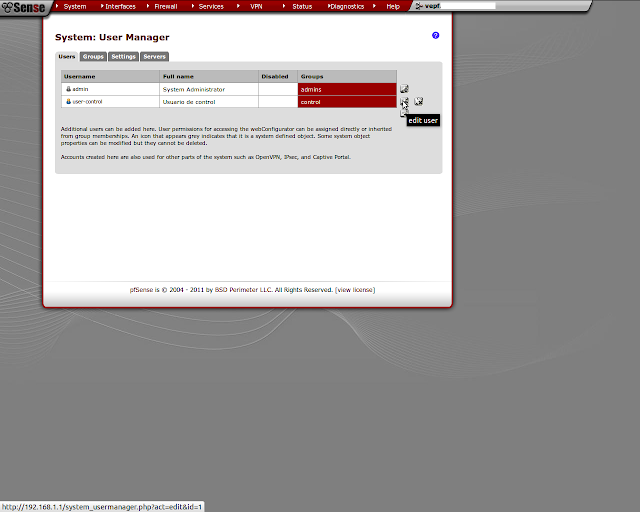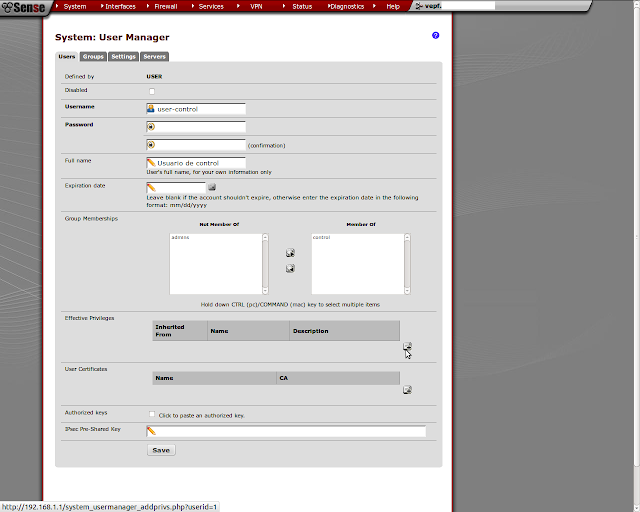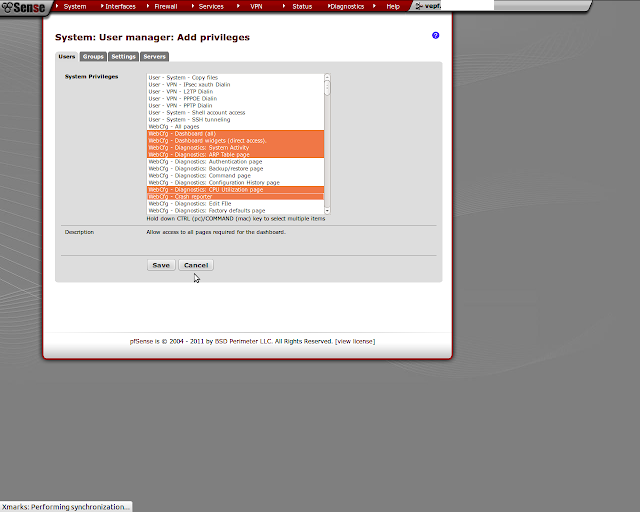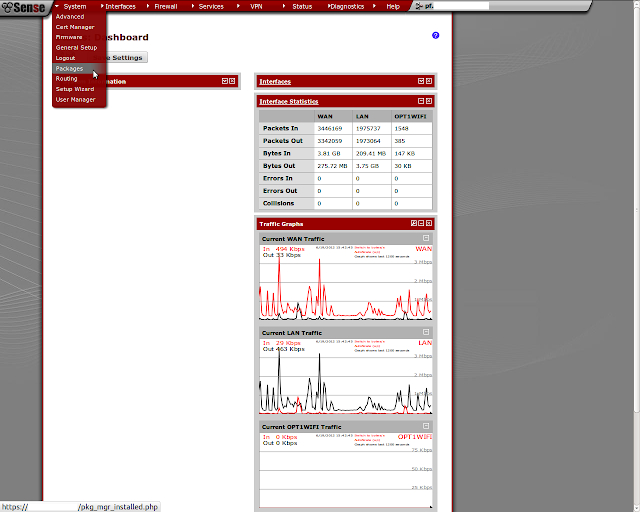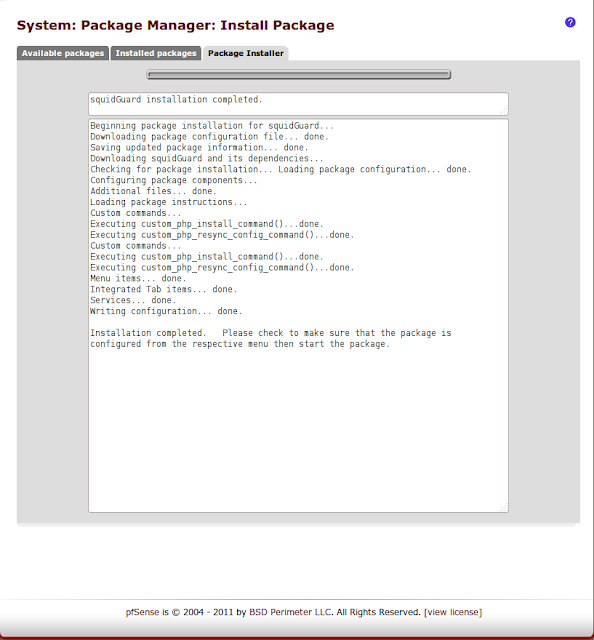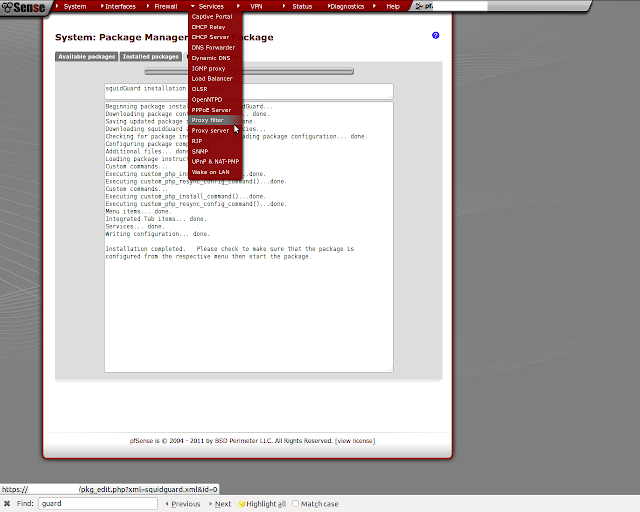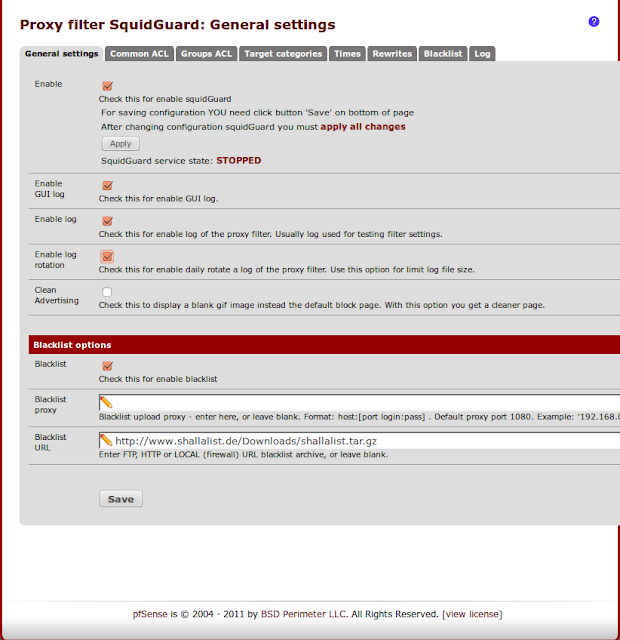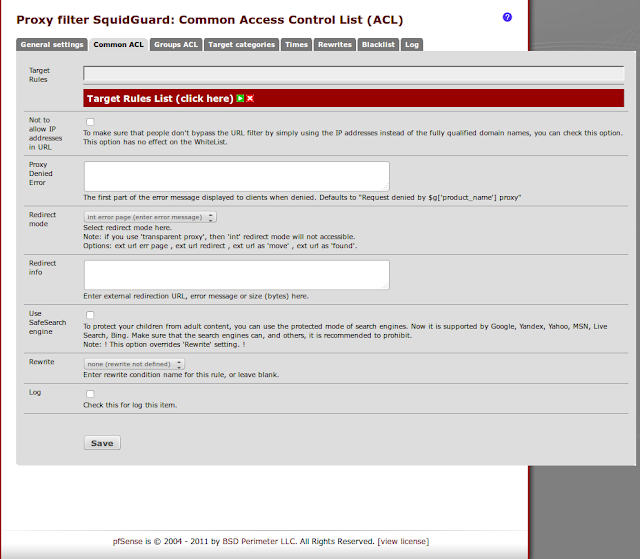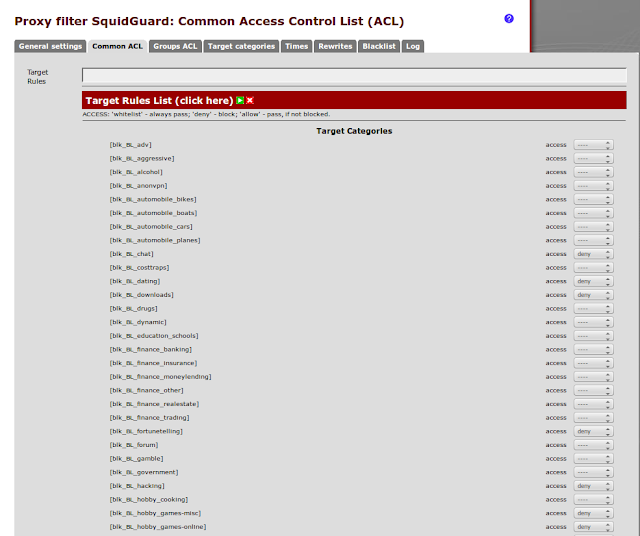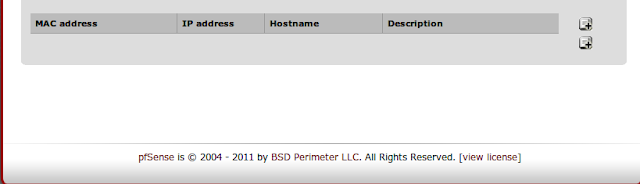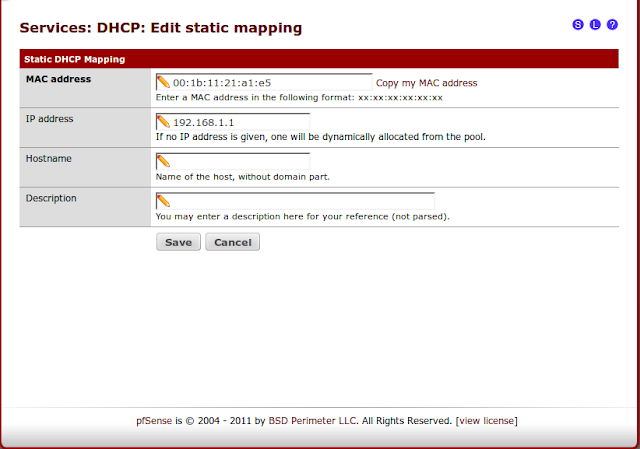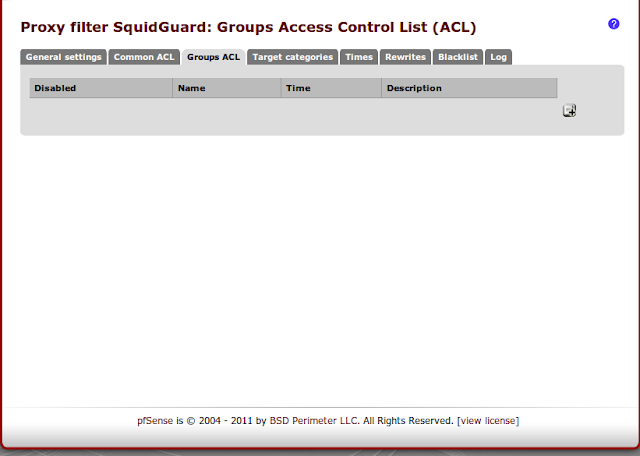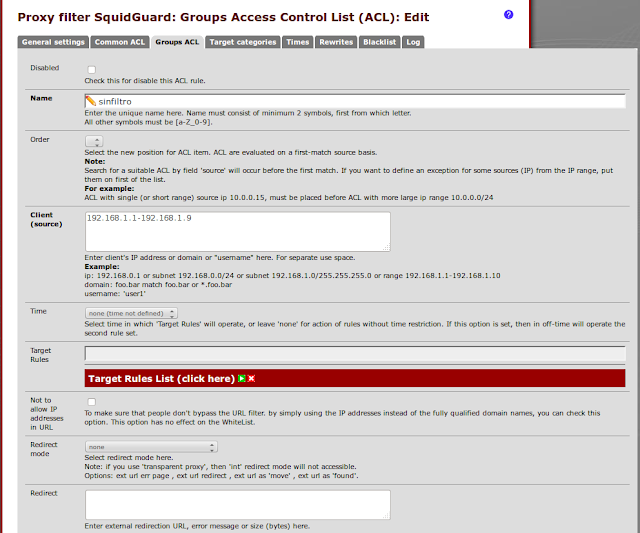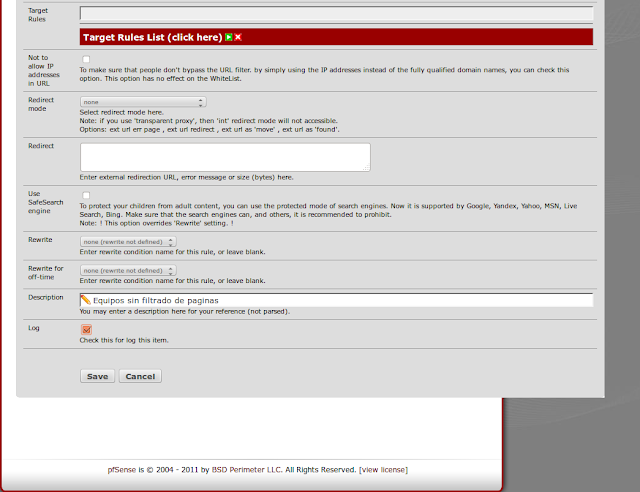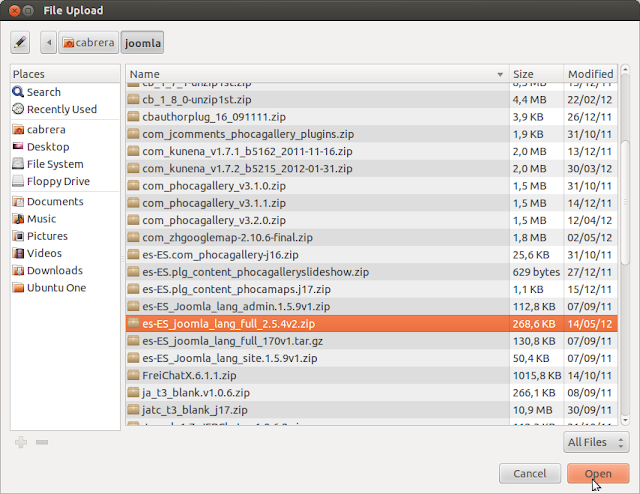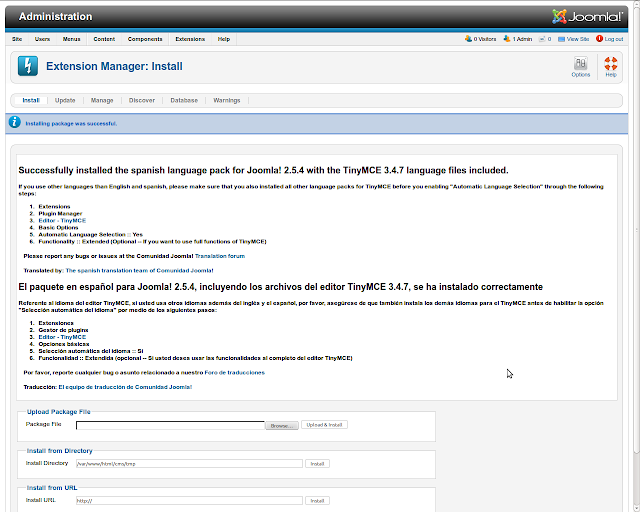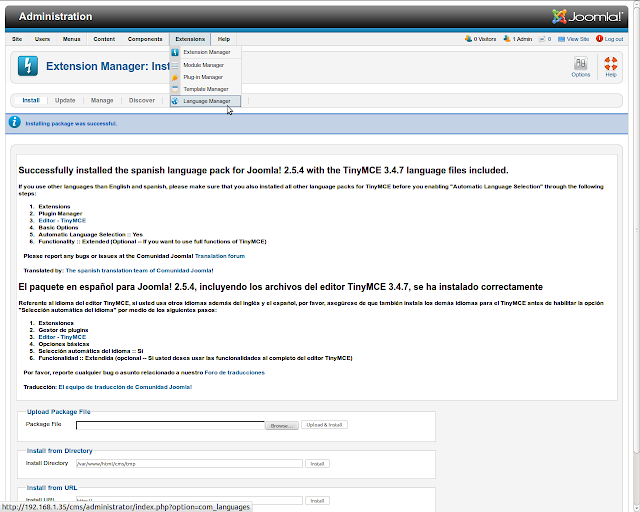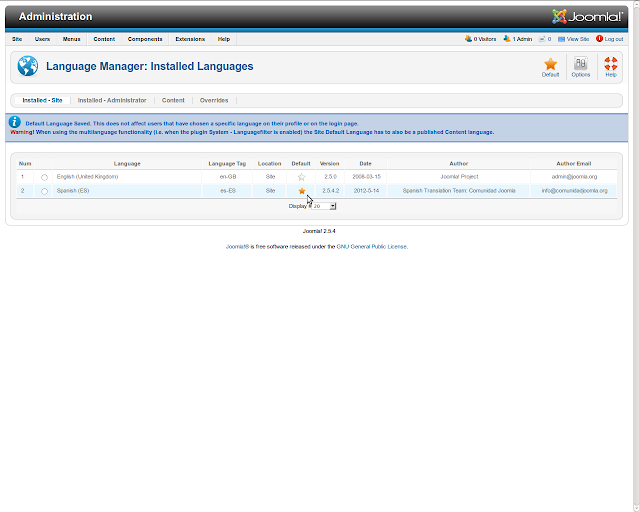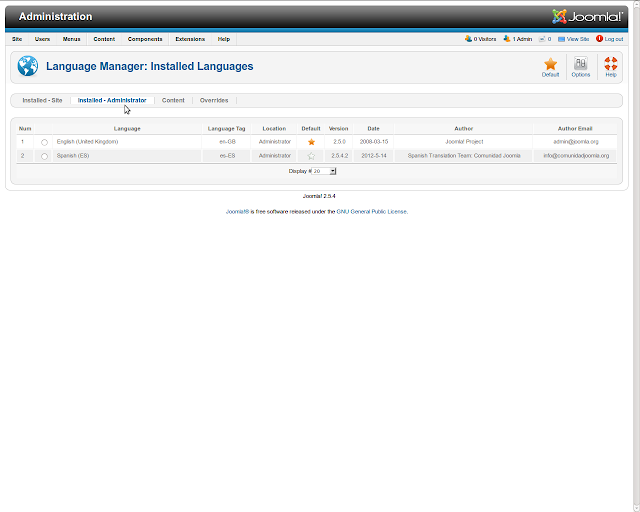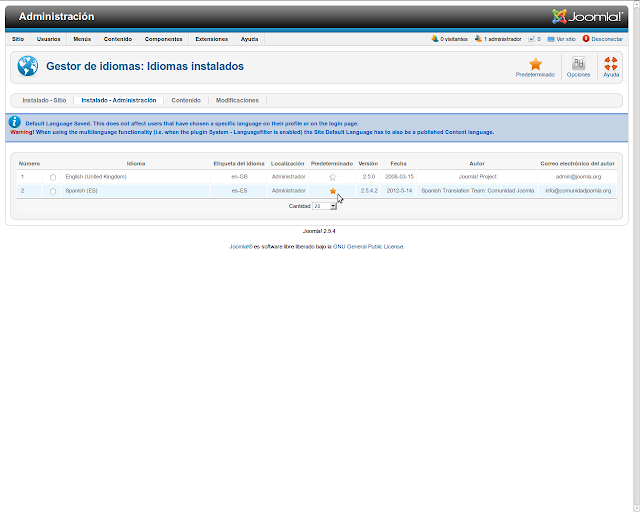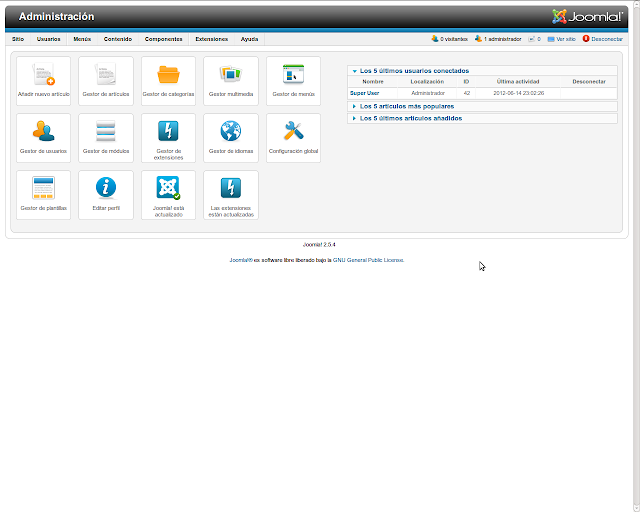Una de las facilidades de pfsense es que podemos crear cuentas de usuario sin permisos a todo el sistema sino a lo que nosotros le asignemos. Ejemplo, permiso para monitorear el trafico entrante y saliente, apagar y reiniciar el firewall, etc. Hoy les mostrare como y así no tienen que manejar la cuenta admin usuarios con poco conocimiento.
-Nos conectamos a la pagina web de pfsense y entramos al menú System - User Manager.
-Cambiamos a la pestaña Groups y vemos que solo existen los grupos admins y all. Nos creamos un nuevo grupo dándole click al botón + que aparece a la derecha.
-Le colocamos un nombre, agregamos una descripción y salimos dando click al botón Save.
-Ya nos debe aparecer el nuevo grupo creado.
-Nos pasamos a la pestaña Users y agregamos un usuario dando click al botón + ala derecha. Le colocamos nombre, password. agregamos el grupo control creado anteriormente dándole click al botón > y salimos dando click al botón Save.
-Ya con el grupo. -Volvemos al usuario, dando click al botón e a la derecha.
-Agregamos privilegios dando click al botón + a la derecha.
-Agregamos privilegios dando click, si queremos varios privilegios, presionamos la tecla Control y damos click, así no desmarcamos los anteriores ya marcados. Salimos dando click al botón Save.
-Ya marcados los privilegios.
-En este ejemplo estos son los que marque, me interesa que el usuario sin privilegios vea el ancho de banda de salida/entrada, vea el funcionamiento del DHCP (sin poder modificarlo) y pueda apagar o reiniciar el firewall.
De esta forma podemos asignar esta tarea a otra persona sin tantos conocimientos mientras nosotros miramos otros proyectos.
Disfrútenlo.