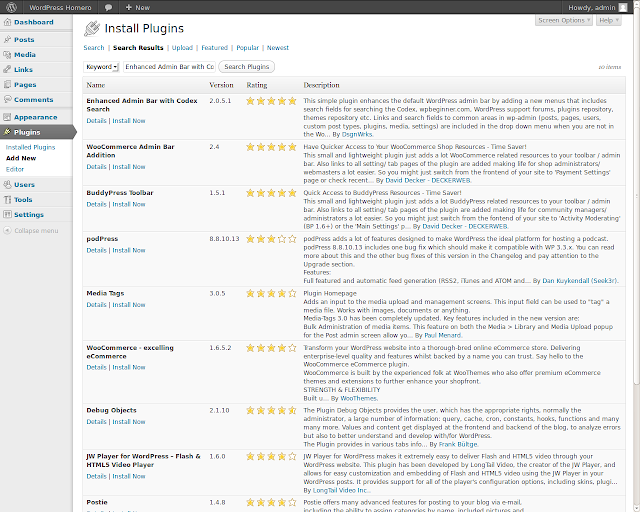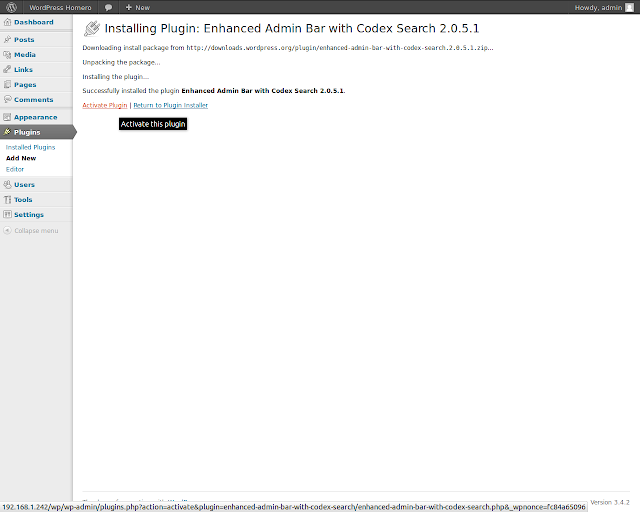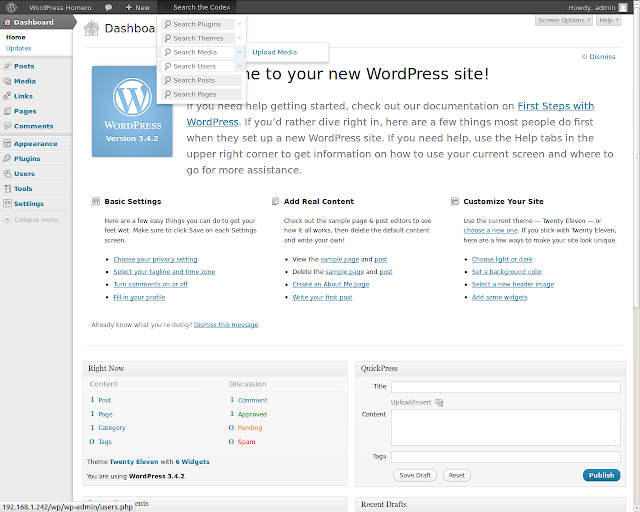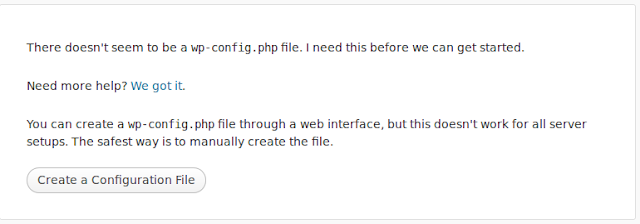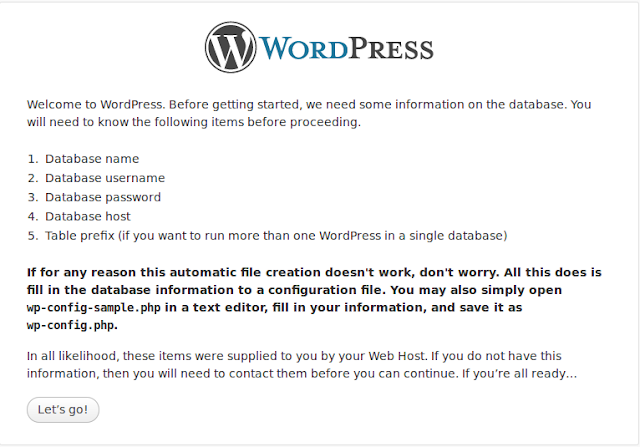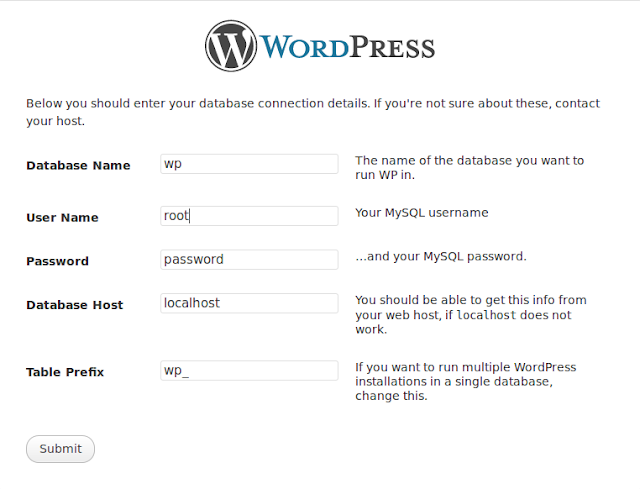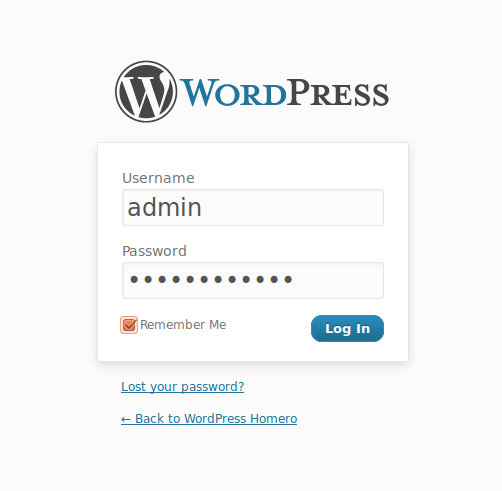Para los que usamos Linux o Mac pero a veces necesitamos ejecutar software de Microsoft Windows una gran herramienta es CodeWeavers CrossOver, hoy se anuncio el lanzamiento de la versión CrossOver 12 para Mac OS X y Linux.
Comunicado:
Esta versión de CrossOver incluye grandes cambios estructurales en tecnología de Wine (Windows Emulator) por debajo de CrossOver, así como una vista preliminar de "Mac Driver", una tecnología que hará que las aplicaciones Windows se integren más a la perfección con Mac OS X bajo CrossOver.
Esta versión también incluye más de 5.000 cambios individuales a Wine, es decir, hay numerosas mejoras en la forma en que sus aplicaciones Windows se ejecutarán bajo CrossOver. Las aplicaciones con mayor apoyo incluyen la suite Microsoft Office, varias versiones Quicken, y muchos de sus juegos favoritos. Nuevo en CrossOver 12 es el apoyo oficial para Quicken 2013, tambien para el popular juego World of Tanks, y, en Linux, soporte para Guild Wars 2.
Para los de mentalidad técnica, CrossOver Mac ejecutara de manera que el X Window ya no será necesario para ejecutar aplicaciones Windows bajo CrossOver. El Mac Driver también ofrecerá una mejor integración con el sistema de ventanas nativo en Mac (por ejemplo, puede utilizar el comando-tab para cambiar entre aplicaciones que se ejecutan en modo de pantalla completa). El Mac Driver es "experimental" en esta versión, lo que significa que lo podremos habilitar en forma selectiva para las aplicaciones donde esperamos mejoras. A medida que continué el desarrollo, y como el resto de la comunidad de código abierto Wine añada sus mejoras, se convertirá en la forma estándar que funcione con todas las aplicaciones CrossOver en Mac OS X.
Si usted es un cliente existente con un soporte activo actual, puede descargar la última versión desde <http://www.codeweavers.com> y utilizarlo. Los clientes Mac que tienen actualizaciones automáticas activadas y que tienen derecho a esta actualización la deben recibir de forma automática.
Si CrossOver 12 le pide las credenciales de registro, utilice el mismo correo electrónico y la contraseña que utilizó para la compra de CrossOver <http://www.codeweavers.com>. Si tiene algún problema, envíe un email a 'Info@codeweavers.com' para obtener ayuda.
Gracias a todos por su apoyo, y esperamos que disfrute de CrossOver 12!
Si te resulto útil este articulo, se social, compártelo con otros por medio de los botones.
Disfrútenlo.