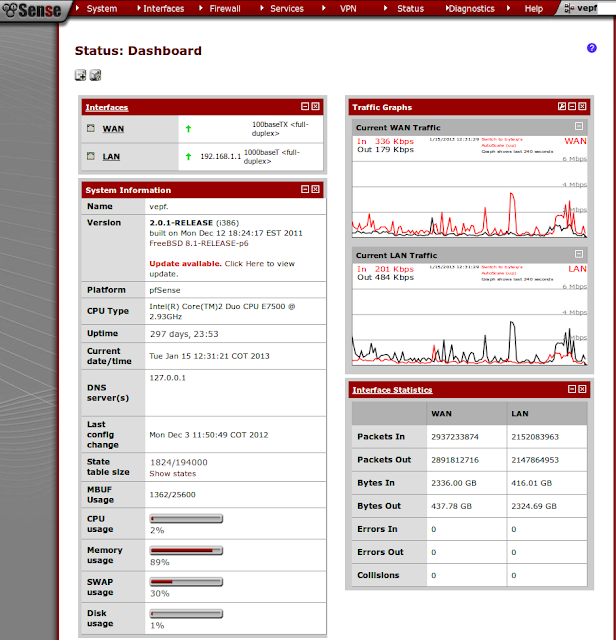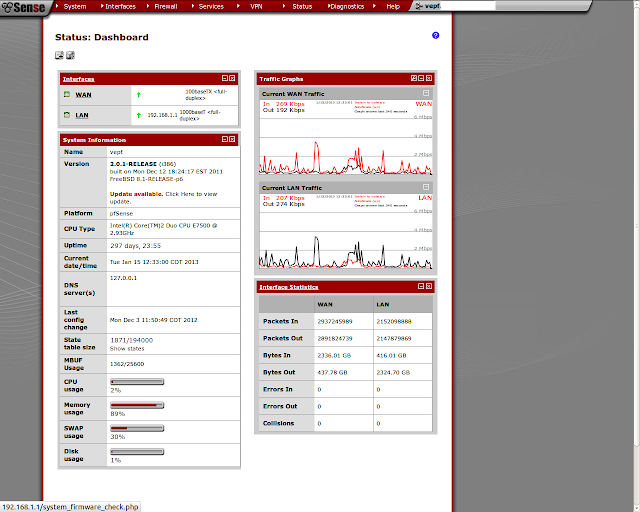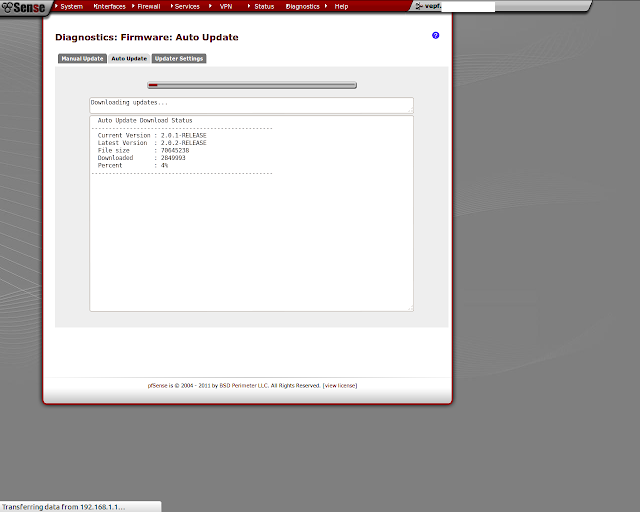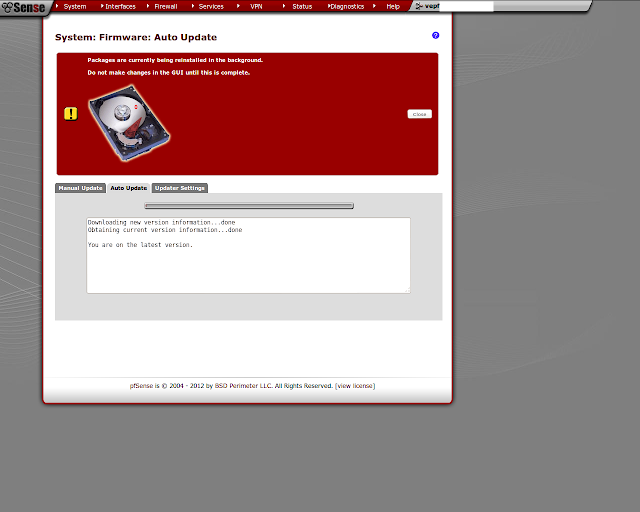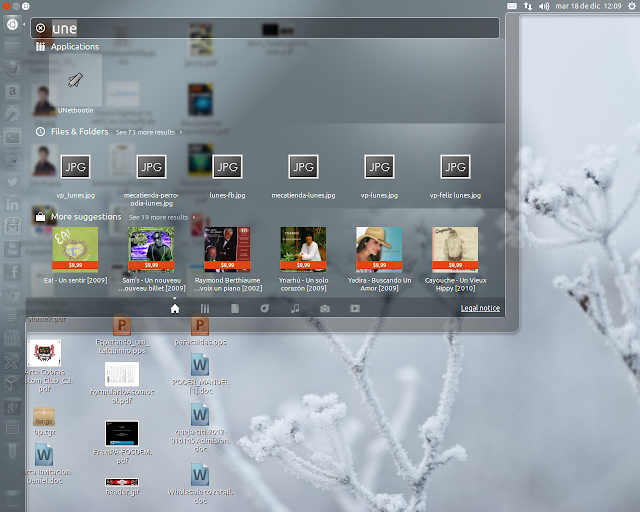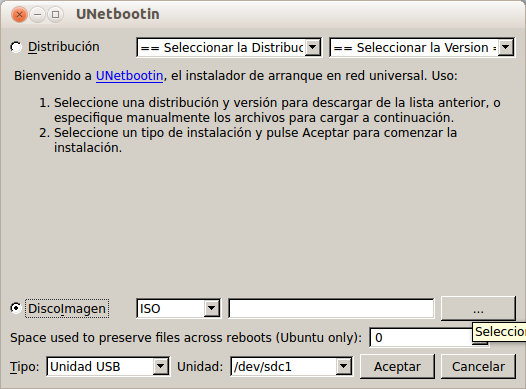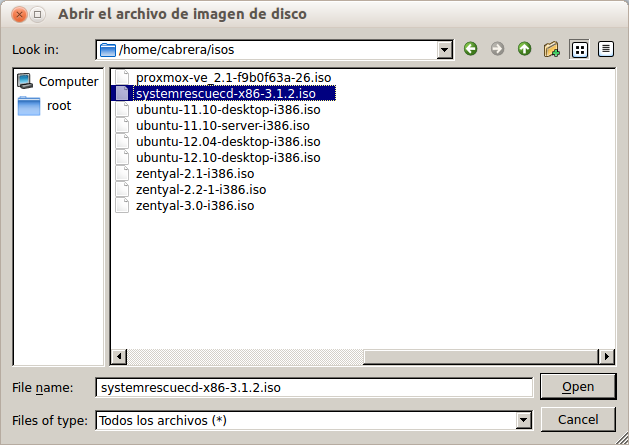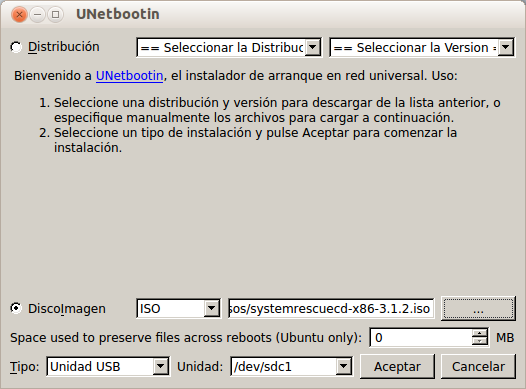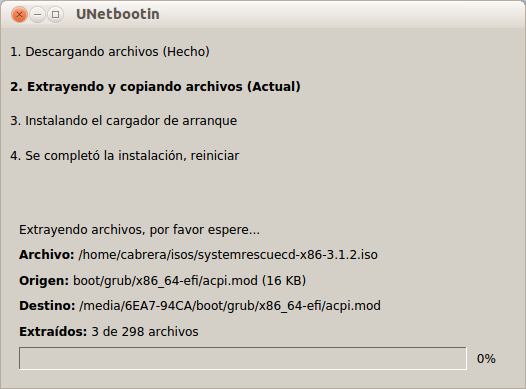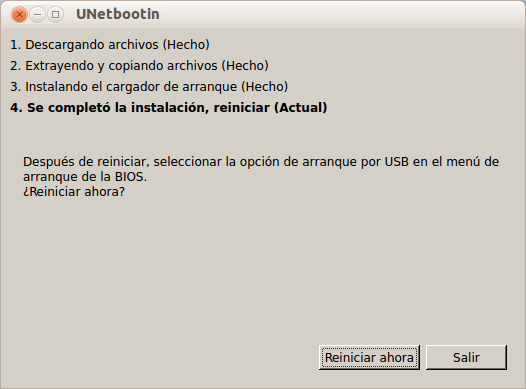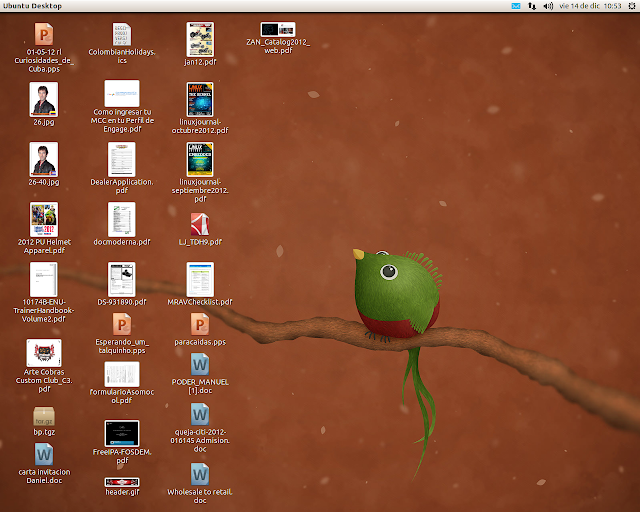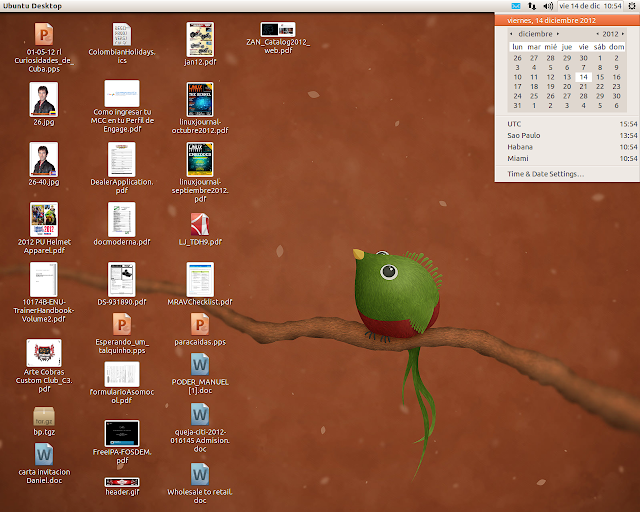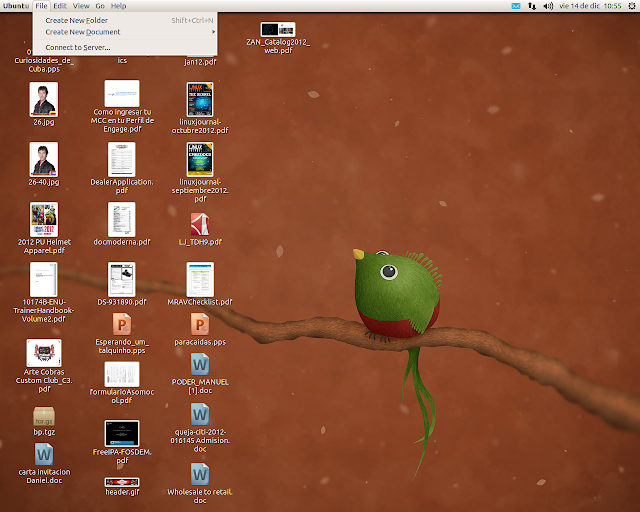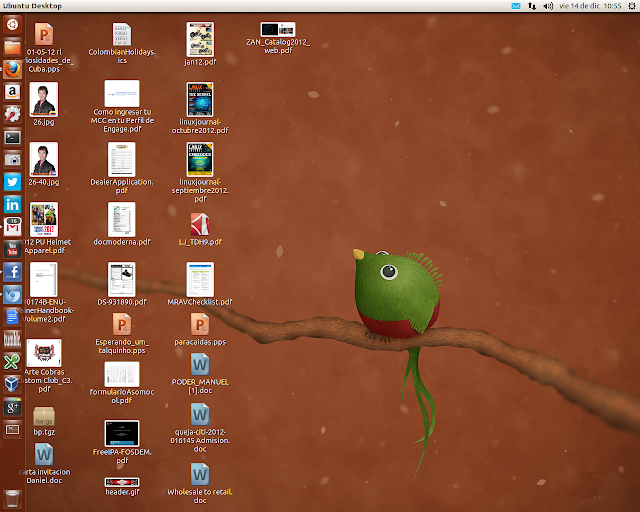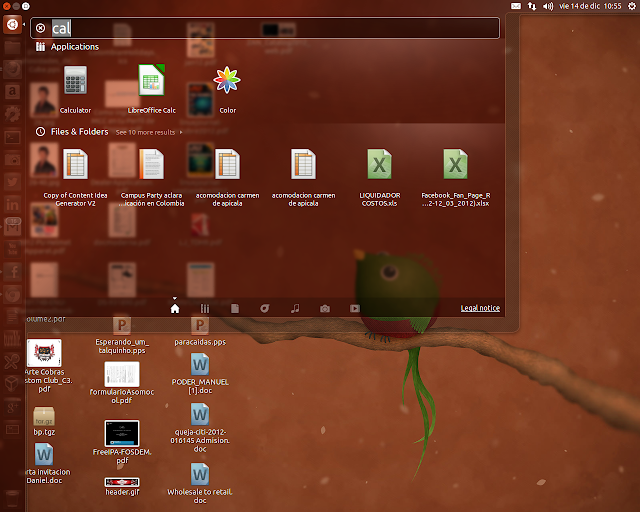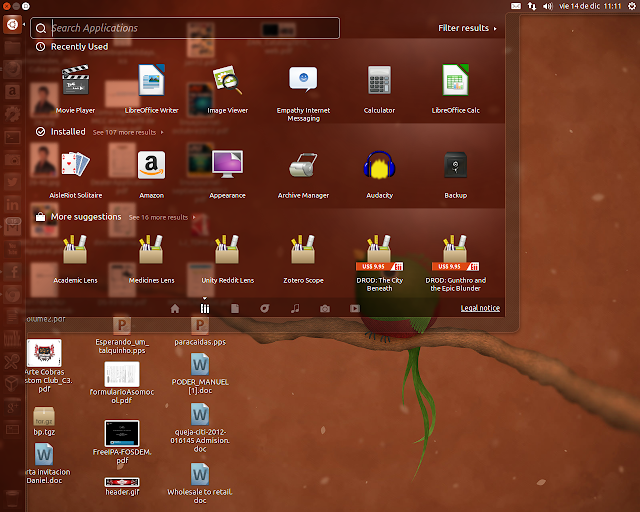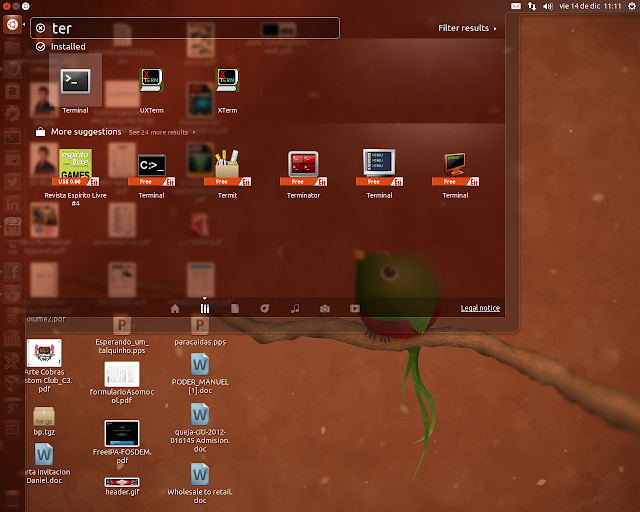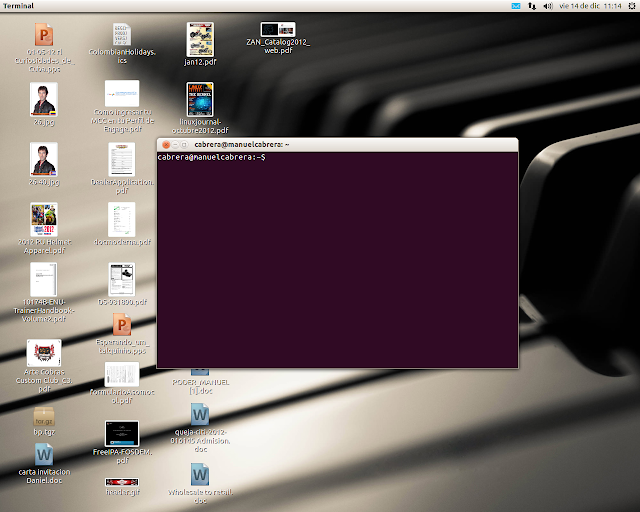Comenzamos el año 2013 después de unas vacaciones y nos ponemos al día en lo que a software respecta viendo que pfsense lanzo una actualización, por lo cual hoy les mostrare como pasar de la versión 2.0.1 a la 2.0.2. En un articulo anterior les mostré como instalarlo. Además de otros artículos sobre configuraciones de agregados de este excelente firewall que pueden buscar en este mi blog.
-Nos conectamos a su interfaz web como admin y vemos que nos alerta sobre una actualización en el bloque System Information.
-Damos click en Click here en System Information.
-Se nos muestra que pasaremos de la versión 2.0.1 a la 2.0.2. Damos click al botón Invoke Auto Upgrade.
-Comienza la descarga del nuevo firmware, hora de ir por un café ;-)
-Ya comenzada la instalación se nos alerta que al terminar se reiniciara el equipo dejándonos sin internet por unos segundos.
-Como el reinicio es tan rapido y no cambia la pagina, damos click a Sense en la esquina superior izquierda para ir a la pagina de inicio. Allí nos dice que se hizo la actualización pero que aun esta descargando paquetes y no debemos hacer cambios hasta que termine.
-Si nos vamos al menú System - Firmware - Auto update, vemos lo mismo. Debemos esperar unos minutos mas a que termine.
-Al cabo de unos minutos si vamos a la pagina de inicio ya veremos que termino y ya estamos en la versión 2.0.3. Verificamos que todo este funcionando en nuestra LAN.
Si te resulto útil este articulo, se social, compártelo con otros por medio de los botones.
Disfrútenlo.